Kaip įjungti slaptažodžio galiojimo laiką sistemoje „Windows 11“.
„Windows 11“ Herojus / / May 05, 2023

Paskutinį kartą atnaujinta
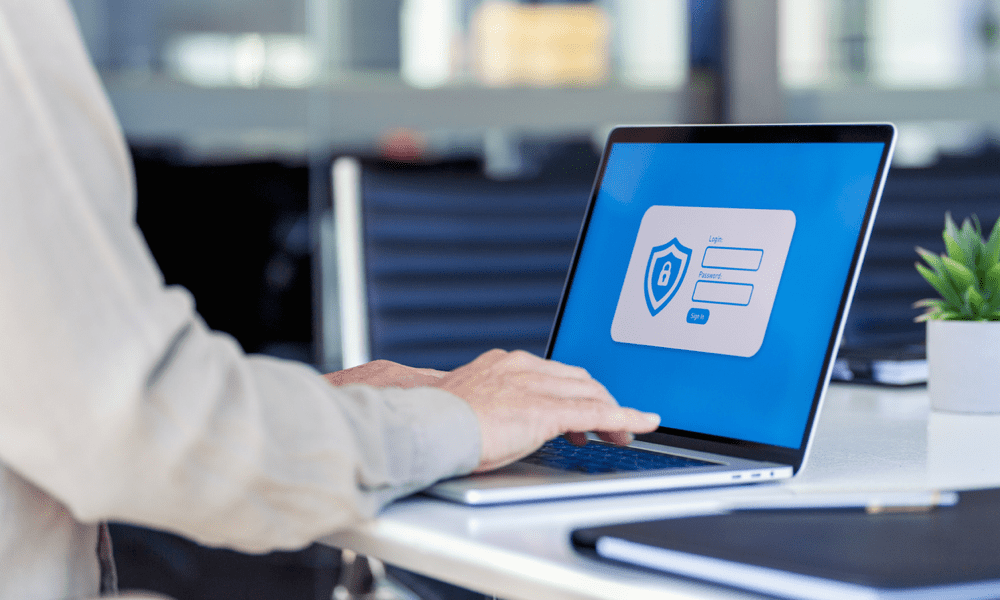
Jei norite padidinti slaptažodžio saugumą sistemoje „Windows 11“, galite nustatyti įprastą slaptažodžių galiojimo datą. Šiame vadove paaiškinama, kaip.
Ar norite apsaugoti savo „Windows 11“ kompiuterį nuo įsilaužėlių ir neleistinų vartotojų? Vienas iš būdų tai padaryti yra įgalinti slaptažodžio galiojimo laiką jūsų paskyrai.
Atsižvelgiant į jūsų nustatymus, ši funkcija privers jus keisti slaptažodį kas kelias dienas ar savaites. Taip laikui bėgant niekas negalės atspėti ar nulaužti jūsų slaptažodžio. Tai taip pat sumažins riziką, kad jūsų slaptažodis bus nutekintas dėl duomenų pažeidimo, nes reguliariai keisite naują (tikiuosi, stipresnį) slaptažodį.
Toliau parodysime, kaip įjungti slaptažodžio galiojimo laiką sistemoje „Windows 11“, kodėl turėtumėte tai padaryti ir kaip jį išjungti, jei to nenorite.
Kodėl turėtumėte įjungti slaptažodžio galiojimo laiką „Windows 11“.
Slaptažodžio galiojimo laikas yra saugos funkcija, dėl kurios slaptažodis nustoja galioti praėjus tam tikram laikui. Pasibaigus slaptažodžio galiojimo laikui, kitą kartą prisijungdami turite sukurti naują.
Tai gali padėti pagerinti kompiuterio saugumą keliais būdais:
- Slaptažodžio galiojimo laikas padeda išvengti neleistinų pakeitimų jūsų sistemos parametrus arba asmeninius duomenis asmuo, turintis prieigą prie jūsų kompiuterio.
- Tai apsaugo jūsų kompiuterį nuo įsilaužėlių kurie gali pakenkti jūsų slaptažodžiui, ypač jei paskyra neaktyvi arba pasibaigęs.
- Tai saugo jūsų privatumą apsunkindami slaptažodžio nulaužimą, ypač jei tą patį slaptažodį naudojate kelioms paskyroms.
Pagal numatytuosius nustatymus „Windows 11“ nustato maksimalų 42 dienų slaptažodžio amžių vietinėms paskyroms ir 72 dienas „Microsoft“ paskyroms.
Kaip įjungti slaptažodžio galiojimo laiką vietinėms paskyroms sistemoje „Windows 11“.
Jei tu naudoti vietinę paskyrą „Windows 11“ kompiuteryje galite įjungti slaptažodžio galiojimo laiką naudodami Vietiniai vartotojai ir grupės įjungiamas valdymo įrankis.
Patikrinkite savo vartotojo paskyros tipą prieš tęsdami, nes jums reikės administratoriaus teisių, kad nustatytumėte slaptažodžio galiojimo pabaigos datą. Jei naudojate „Microsoft“ paskyrą, kad prisijungtumėte prie „Windows 11“ kompiuterio, pereikite prie kito skyriaus.
Norėdami įjungti slaptažodžio galiojimo pabaigą vietinėms „Windows 11“ paskyroms:
- Dešiniuoju pelės mygtuku spustelėkite meniu Pradėti ir pasirinkite Bėk (arba paspauskite „Windows“ klavišas + R klaviatūroje).
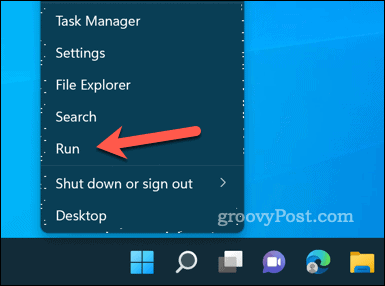
- Viduje Bėk dėžė, tipas:lusrmgr.msc ir spustelėkite Gerai atidaryti Vietiniai vartotojai ir grupės įjungiamas valdymo skydelis.
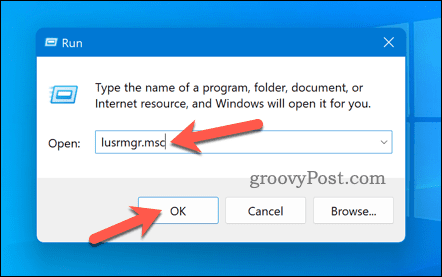
- Į Vietiniai vartotojai ir grupės, pasirinkite Vartotojai aplankas kairėje pusėje.
- Tada dukart spustelėkite savo vietinė vartotojo paskyra dešinėje nustatyti slaptažodžio galiojimo laiką.
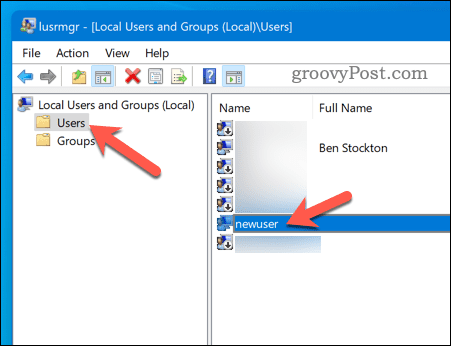
- Viduje Generolas skirtuką, atžymėkite laukelį, kuriame nurodyta Slaptažodis niekada nesibaigia ir spustelėkite Gerai.
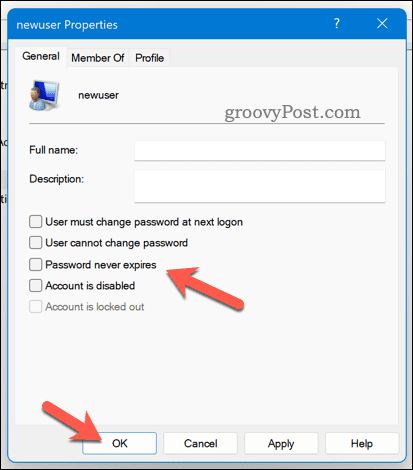
- Atsijunkite nuo paskyros arba iš naujo paleiskite kompiuterį, kad pakeitimai įsigaliotų.
Jūsų vietinės paskyros slaptažodis turėtų baigti galioti praėjus nurodytam dienų skaičiui – 42 dienoms pagal numatytuosius nustatymus. Pasibaigus slaptažodžio galiojimo laikui, kitą kartą prisijungdami turite nustatyti naują slaptažodį.
Kaip įjungti slaptažodžio galiojimo pabaigą „Microsoft“ paskyroms sistemoje „Windows 11“.
Jei naudojate „Microsoft“ paskyrą „Windows 11“ kompiuteryje, galite įjungti slaptažodžio galiojimo laiką prisijungę naudodami Microsoft sauga puslapį.
Norėdami nustatyti slaptažodžio galiojimo pabaigos datą „Microsoft“ paskyrai sistemoje „Windows 11“;
- Aplankykite „Microsoft“ saugos puslapis savo interneto naršyklėje. Kai būsite paraginti, prisijunkite naudodami savo „Microsoft“ paskyros informaciją.
- Toliau spustelėkite Slaptažodžio saugumas pagal Saugumo pagrindai. Šiuo metu galite būti paraginti vėl prisijungti.
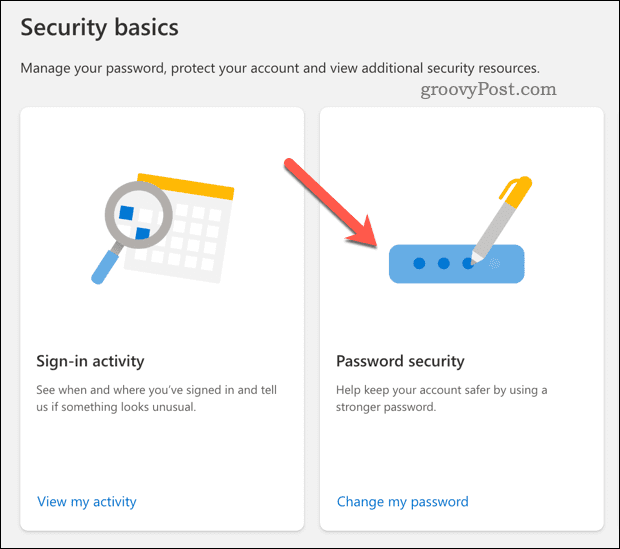
- Norėdami įjungti šią funkciją, turėsite pakeisti slaptažodį, todėl įveskite dabartinį slaptažodį ir naują slaptažodį.
- Pažymėkite langelį, kuriame sakoma Leiskite man pakeisti slaptažodį kas 72 dienas.
- Spustelėkite Sutaupyti kad patvirtintumėte pakeitimą.
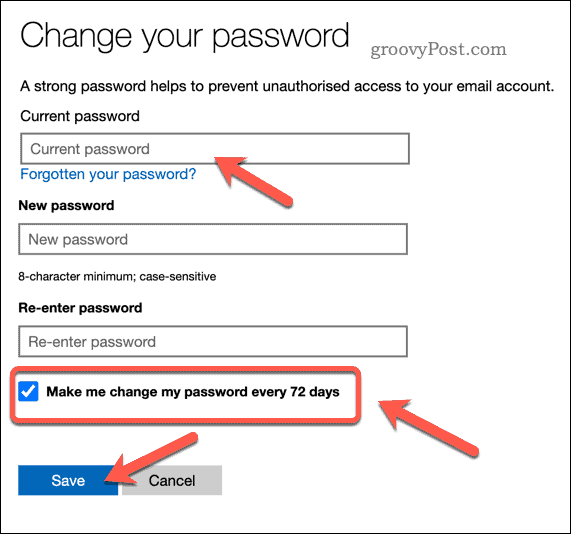
Įjungus šį nustatymą, jūsų „Microsoft“ paskyros slaptažodis nustos galioti kas 72 dienas. Kaip ir vietiniams vartotojams, kitą kartą prisijungdami, kai pasibaigs galiojimo laikas, turėsite sukurti naują slaptažodį.
Kaip išjungti slaptažodžio galiojimo laiką „Windows 11“.
Jei nenorite įjungti paskyros slaptažodžio galiojimo pabaigos, galite jį lengvai išjungti tais pačiais būdais, kaip nurodyta aukščiau. Tiesiog atlikite šiuos veiksmus:
- Dėl vietines sąskaitas, pažymėkite langelį, kuriame nurodyta Slaptažodis niekada nesibaigia viduje Vietiniai vartotojai ir grupės pritraukiamas.
- Dėl „Microsoft“ paskyros, atžymėkite laukelį, kuriame nurodyta Leiskite man pakeisti slaptažodį kas 72 dienas „Microsoft“ saugos puslapyje.
Vietinio slaptažodžio galiojimo pabaigos išjungimas naudojant „Windows“ terminalą
Arba galite išjungti slaptažodžio galiojimo laiką visoms vietinėms paskyroms naudodami „Windows“ terminalą arba senesnius komandų eilutės įrankius.
Norėdami išjungti vietinių vartotojų paskyrų slaptažodžio galiojimo laiką:
- Dešiniuoju pelės mygtuku spustelėkite meniu Pradėti ir pasirinkite „Windows“ terminalas (administratorius) arba paleisti cmd per meniu Pradėti.
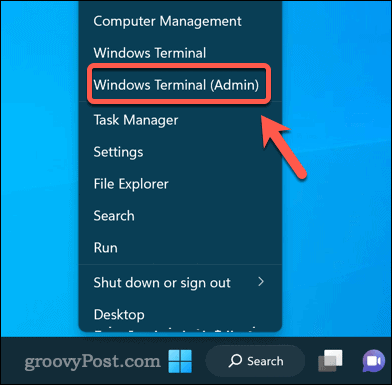
- „Windows“ terminalo arba komandų eilutės lange įveskite šią komandą ir paspauskite Įeikite:
wmic UserAccount set PasswordExpires=Klaidinga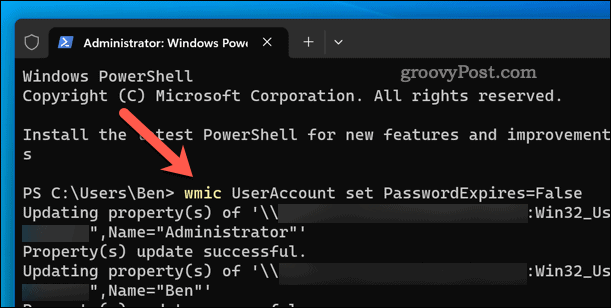
- Paleidę šią komandą, iš naujo paleiskite kompiuterį.
Paskyrų apsauga sistemoje „Windows 11“.
Slaptažodžio galiojimo laikas yra naudinga funkcija, kuri gali padėti apsaugoti „Windows 11“ kompiuterį nuo neteisėtų vartotojų ir įsilaužėlių. Įgalinę slaptažodžio galiojimo pabaigą sistemoje „Windows 11“, kitiems gali būti sunkiau įsilaužti į jūsų sistemą.
Jei dirbate kompiuteriu be interneto prieigos, jums gali kilti pagunda pašalinti slaptažodį visiškai. Tačiau tai vis dar turi pavojų, todėl turėtumėte apsvarstyti, ar yra geresnių variantų.
Pavyzdžiui, galėtumėte nustatyti „Windows Hello“ prisijungimui ir vietoj to naudokite biometrinius duomenis (pvz., pirštų atspaudus arba veido atpažinimą).
Kaip rasti „Windows 11“ produkto kodą
Jei jums reikia perkelti „Windows 11“ produkto kodą arba tiesiog jo reikia švariai įdiegti OS,...
