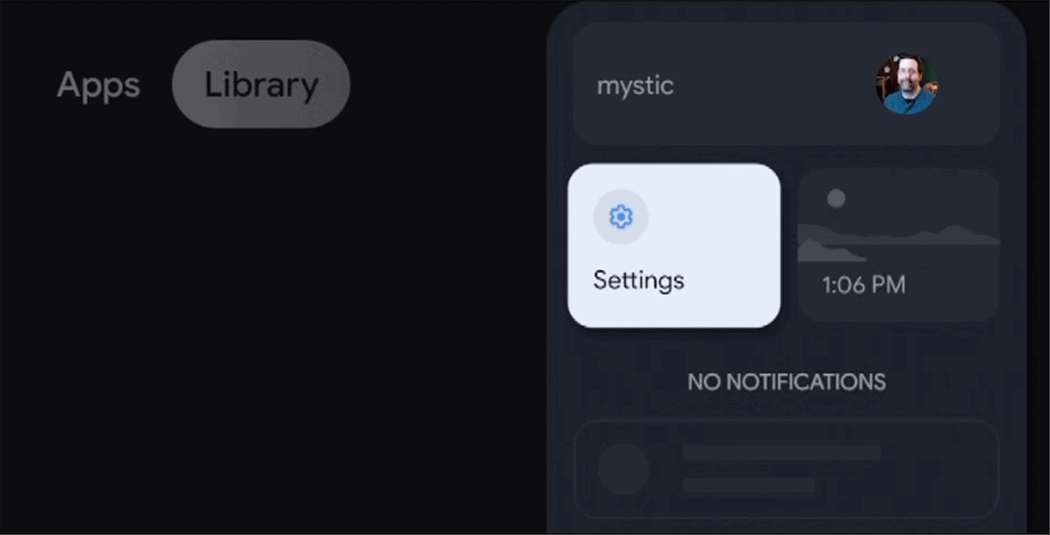Kaip padaryti „Notepad++“ numatytuoju „Windows 11“ teksto redaktoriumi
„Windows 11“ Herojus / / May 08, 2023

Paskutinį kartą atnaujinta
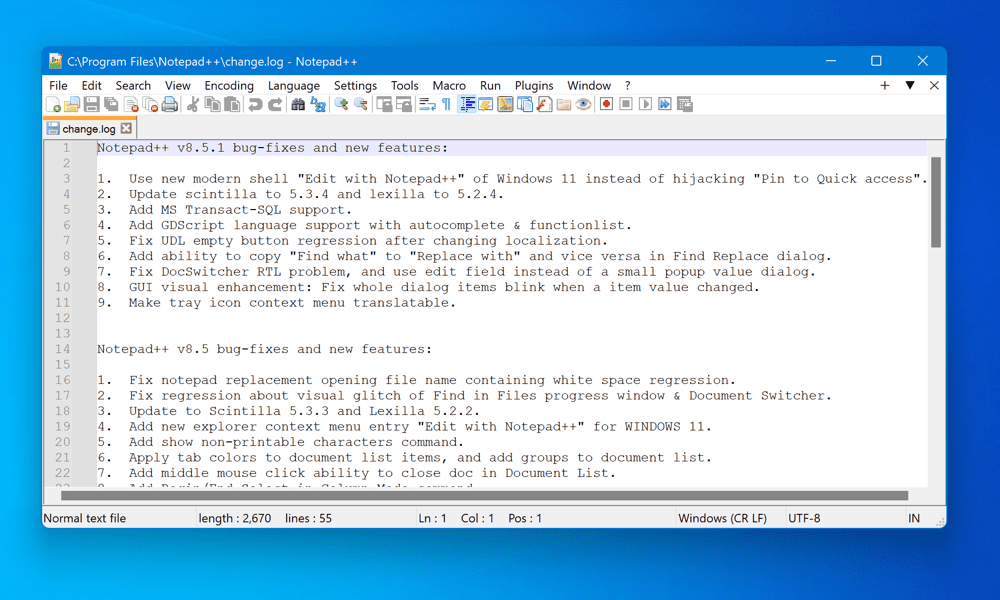
Reikia geresnio teksto rengyklės nei Notepad? Išbandykite Notepad++. Šiame vadove paaiškinama, kaip naudoti „Notepad++“ kaip numatytąjį teksto rengyklę sistemoje „Windows 11“.
Ar ieškote geresnio būdo redaguoti tekstinius failus, kodą ar kitus dokumentus „Windows 11“ asmeniniame kompiuteryje nei įtaisytoji užrašų knygelė?
Jei taip, galbūt norėsite pabandyti Notepad++. Notepad++ yra nemokama atvirojo kodo teksto rengyklė, kuri palaiko kelias kalbas, sintaksės paryškinimą, papildinius, makrokomandas ir kt. Tai taip pat populiarus pasirinkimas tarp kūrėjų, programuotojų, rašytojų ir visų kitų, kurie galbūt ieško patikimo ir pritaikomo teksto rengyklės.
„Notepad++“ gali tvarkyti didelius failus, kelis skirtukus, reguliariąsias išraiškas, automatinį užbaigimą ir daugybę kitų naudingų funkcijų, kurių nėra originaliame „Notepad“. Jis taip pat gali būti išplėstas naudojant papildinius, kurie prideda papildomų funkcijų, tokių kaip kodo formatavimas.
Jei norite, kad „Notepad++“ būtų numatytasis teksto rengyklė „Windows 11“ kompiuteryje, atlikite toliau nurodytus veiksmus.
Kaip įdiegti „Notepad++“ sistemoje „Windows 11“.
Prieš nustatydami „Notepad++“ numatytuoju „Windows 11“ teksto redaktoriumi, pirmiausia turite jį įdiegti savo kompiuteryje. Norėdami įdiegti „Notepad++“ sistemoje „Windows 11“:
- Eikite į Notepad++ atsisiuntimo puslapis ir atsisiųskite versiją, kuri tinka jūsų sistemai (32 bitų arba 64 bitų). Daugumai vartotojų tai turėtų būti 64 bitų versija.
- Paleiskite diegimo programą savo kompiuteryje. Pirmiausia pasirinkite kalbą (pvz., anglų) ir spustelėkite Gerai ant Diegimo programos kalba langas.
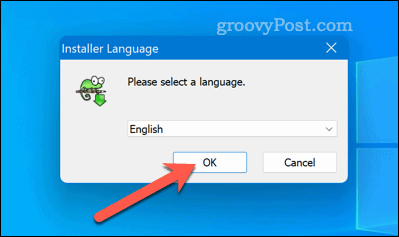
- Spustelėkite Kitas, ir tada Aš sutinku sutikti su licencijos sutartimi.
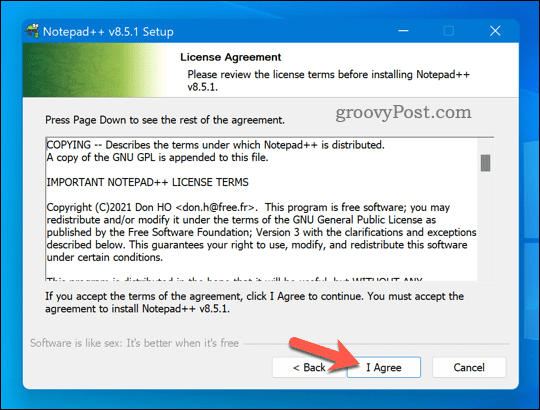
- Spustelėkite Naršyti Norėdami pasirinkti paskirties aplanką, kuriame norite įdiegti „Notepad++“, arba palikti numatytąją vietą.
- Pasirinkite pasirenkamus komponentus, kuriuos norite įdiegti, pažymėdami šalia jų esančius laukelius. Pavyzdžiui, galite sukurti darbalaukio nuorodą, pridėti kontekstinio meniu įrašų arba įdiegti konkrečius papildinius.
- Spustelėkite Kitas ir tada Diegti norėdami pradėti diegimo procesą.
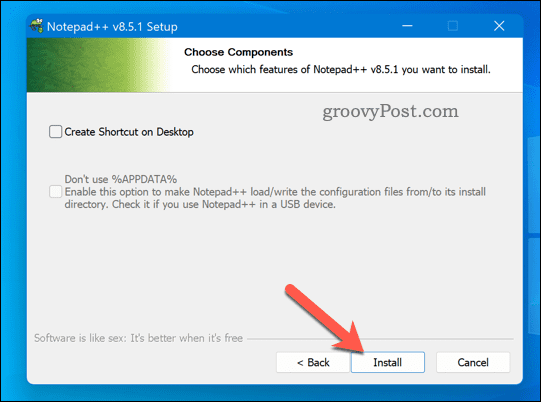
- Palaukite, kol diegimas bus baigtas, tada spustelėkite Baigti.
Šiuo metu turėtumėte sėkmingai įdiegti „Notepad++“ savo „Windows 11“ kompiuteryje. Jį galite paleisti naudodami meniu Pradėti arba darbalaukio nuorodą (jei pasirinkote ją sukurti).
Kaip nustatyti „Notepad++“ kaip numatytąjį teksto rengyklę per „Windows“ nustatymus
Įdiegę Notepad++, galite nustatyti ją kaip numatytąjį teksto rengyklę. Vienas iš paprasčiausių būdų, kaip „Notepad++“ padaryti numatytuoju „Windows 11“ teksto redaktoriumi, yra naudoti „Windows“ nustatymų programą. Šis metodas leidžia pasirinkti, kuriuos failų tipus pagal numatytuosius nustatymus atidaryti naudojant Notepad++.
Norėdami nustatyti „Notepad++“ kaip numatytąjį teksto rengyklę naudodami „Windows“ nustatymus:
- Dešiniuoju pelės mygtuku spustelėkite meniu Pradėti ir pasirinkite Nustatymai.
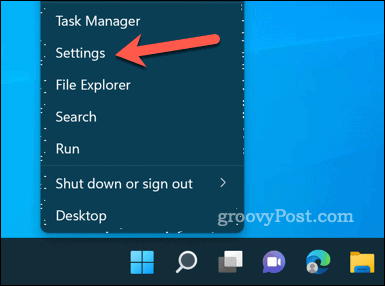
- Spustelėkite Programėlės kairėje, tada spustelėkite Numatytosios programos dešinėje.
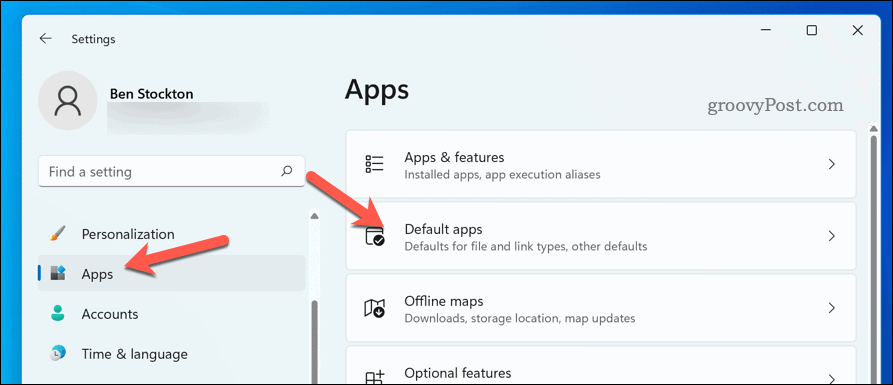
- Tipas Užrašų knygelė į Nustatykite numatytuosius programų nustatymus paieškos laukelį.
- Pasirinkite Užrašų knygelė galimybė ją išplėsti.
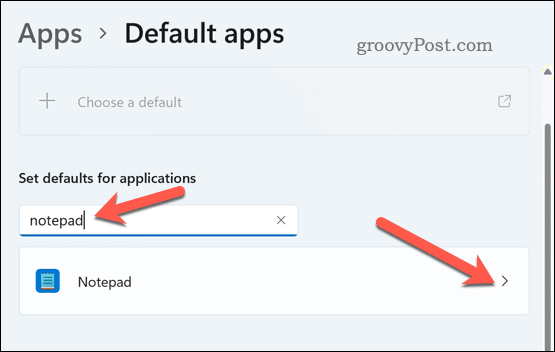
- Pamatysite failų tipų, susietų su Notepad pagal numatytuosius nustatymus, sąrašą (pvz., .txt,.logir kt.). Spustelėkite kiekvieną failo tipą, kurį norite pakeisti, ir pasirinkite Notepad++ iš galimų programų sąrašo Kaip nuo šiol norite atidaryti X failus? langas.
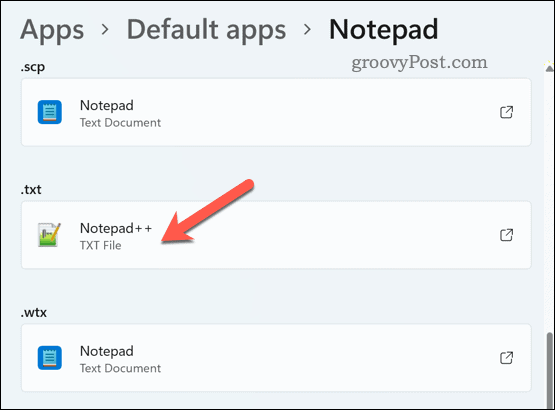
- Jei sąraše nematote „Notepad++“, pasirinkite Šiame kompiuteryje ieškokite kitos programos ir eikite į aplanką, kuriame įdiegėte „Notepad++“.
- Pasirinkite notepad++.exe ir spustelėkite Atviras.
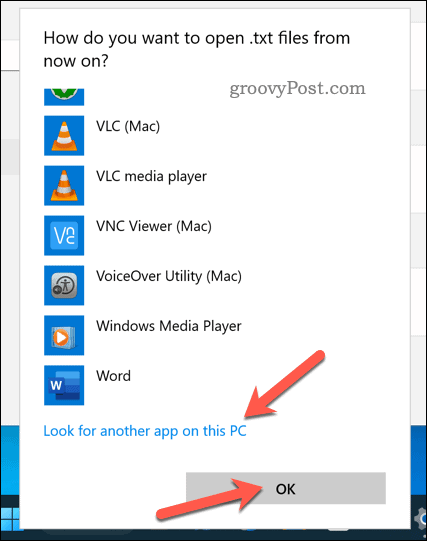
- Pakartokite šį procesą su visų tipų failais, kuriuos pagal numatytuosius nustatymus norite atidaryti naudodami Notepad++.
Sėkmingai nustatėte „Notepad++“ kaip numatytąjį pasirinktų failų tipų teksto rengyklę sistemoje „Windows 11“.
Kaip nustatyti „Notepad++“ kaip numatytąjį teksto rengyklę naudojant komandų eilutę arba „Windows“ terminalą
Kitas būdas „Notepad++“ padaryti numatytuoju „Windows 11“ teksto redaktoriumi yra naudoti „Windows“ terminalą (arba senesnę komandų eilutę). Šis metodas leidžia vienu metu pakeisti visus „Notepad“ egzempliorius „Notepad++“.
Tačiau šiam metodui reikalingos administratoriaus teisės, reikia redaguoti „Windows“ registrą ir gali turėti įtakos kai kuriems sistemos failams, kurie priklauso nuo „Notepad“. Naudokite šį metodą savo pačių rizika ir įsitikinkite turėti sistemos atsarginę kopiją prieš tęsiant. Taip pat turėtumėte apsvarstyti kurti atsargines registro failų kopijas pirmiausia, kad galėtumėte atšaukti bet kokius pakeitimus.
Norėdami pakeisti „Notepad“ „Notepad++“ sistemoje „Windows 11“:
- Dešiniuoju pelės mygtuku spustelėkite meniu Pradėti ir pasirinkite „Windows“ terminalas (administratorius).
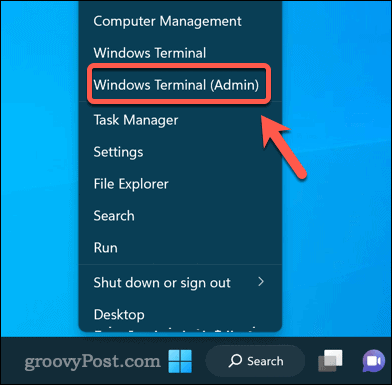
- Viduje „Windows“ terminalas lange įveskite šią komandą ir paspauskite Įeikite:
reg pridėti "HKLM\Software\Microsoft\Windows NT\CurrentVersion\Image File Execution Options\notepad.exe" /v "Debugger" /t REG_SZ /d ""%ProgramFiles%\Notepad++\notepad++.exe" -notepadStyleCmdline -z" /f
- Ši komanda pridės registro įrašą, kuris nukreips visus skambučius notepad.exe į notepad++.exe vietoj to, kartu su papildomais parametrais.
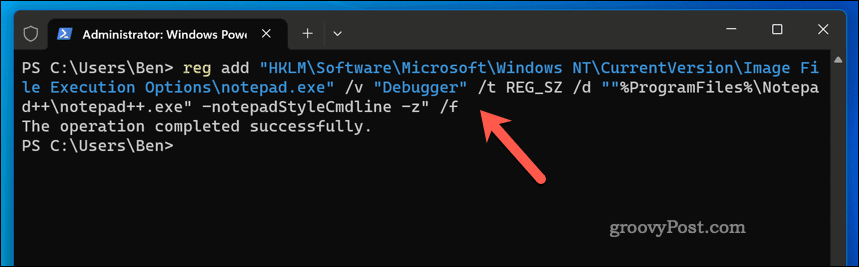
- Kai jis veikia tinkamai, uždarykite langą ir paleiskite kompiuterį iš naujo.
- Jei norite bet kuriuo metu atšaukti šį veiksmą ir atkurti originalų užrašų knygelę, atidarykite „Windows“ terminalas arba Komandinė eilutė dar kartą (su administratoriaus teisėmis) ir paleiskite šią komandą:
reg ištrinti "HKLM\Software\Microsoft\Windows NT\CurrentVersion\Image File Execution Options\notepad.exe" /v "Debugger" /f
- „Windows“ terminalas (arba cmd) jus įspės, jei komanda bus sėkminga.
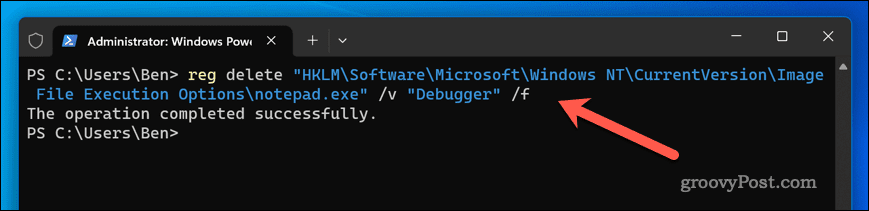
Taip pat galite naudoti registro rengyklę, norėdami rankiniu būdu ištrinti sukurtą raktą (HKLM\Software\Microsoft\Windows NT\CurrentVersion\Image File Execution Options\notepad.exe) arba grįžkite į an ankstesnį sistemos atkūrimo failą arba „Windows“ registro atsarginė kopija.
Naudojant Notepad++
„Notepad++“ yra galingas ir universalus teksto rengyklė, galinti pakeisti įtaisytąją „Windows 11“ užrašų knygelę. Atlikdami aukščiau nurodytus veiksmus, galite pradėti naudoti jį kaip numatytąjį teksto rengyklę „Windows 11“ kompiuteryje. Ieškote kitų papildinių, kuriuos galite pridėti prie Notepad++? Vienas iš variantų yra pridėkite rašybos tikrinimą prie Notepad++ naudojant priedą.
Tačiau nenusileiskite seno ir ištikimo užrašų knygelės, kaip galite darykite linksmus dalykus naudodami užrašų knygelę vietoj to, nenaudodami trečiųjų šalių alternatyvų.
Kaip rasti „Windows 11“ produkto kodą
Jei jums reikia perkelti „Windows 11“ produkto kodą arba tiesiog jo reikia švariai įdiegti OS,...