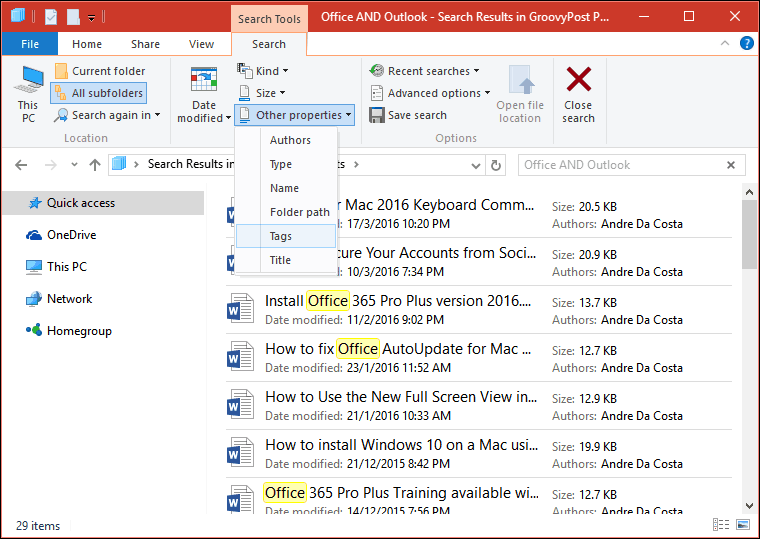Kaip pakeisti vartotojo aplanko pavadinimą sistemoje „Windows 11“.
„Windows 11“ Herojus / / May 09, 2023

Paskutinį kartą atnaujinta

Jei padarėte klaidą (arba norite pakeisti), galite pervardyti „Windows 11“ vartotojo aplanko pavadinimą. Šiame vadove paaiškinama, kaip.
Jūsų vartotojo aplanko pavadinimas gali atrodyti nesvarbus, bet iš tikrųjų tai yra didelis dalykas.
Kiekvienas failo kelias į failus, esančius aplankuose Dokumentai, atsisiuntimai arba darbalaukis, nurodo jį. Jei sukūrėte kvailą vartotojo vardą arba sukūrėte vartotojo vardą su rašybos klaida, galbūt norėsite jį pakeisti. Galbūt netgi norėsite jį pakeisti privatumo sumetimais, perjungdami į vartotojo aplanko pavadinimą, kuriame nenurodytas jūsų vardas.
Nepriklausomai nuo jūsų samprotavimo, pakeisti naudotojo aplanko pavadinimą sistemoje „Windows 11“ nėra taip paprasta, kaip pakeisti paskyros pavadinimą, tačiau tai vis tiek įmanoma.
Norėdami pakeisti vartotojo aplanko pavadinimą sistemoje „Windows 11“, atlikite toliau nurodytus veiksmus.
Kodėl turėtumėte pakeisti vartotojo aplanko pavadinimą sistemoje „Windows“?
Jūsų vartotojo aplanko pavadinimas yra aplanko, kuriame yra jūsų asmeniniai failai ir nustatymai sistemoje „Windows 11“, pavadinimas. Paprastai jis pagrįstas jūsų „Microsoft“ paskyros pavadinimu arba vietinės paskyros pavadinimu, kai pirmą kartą nustatote kompiuterį. Tačiau automatiškai pakeitus paskyros pavadinimą vartotojo aplanko pavadinimas nepakeičiamas.
Tai gali sukelti problemų, jei norite, kad vartotojo aplanko pavadinimas atitiktų paskyros pavadinimą. Pavyzdžiui, jei bendrinate kompiuterį su kitais, jie gali matyti jūsų seną vartotojo aplanko pavadinimą. Jei naudojate programas ar nuorodas, kurios priklauso nuo vartotojo aplanko kelio, jie gali tinkamai neveikti, jei kelias pasikeis.
Yra du pagrindiniai būdai, kaip pakeisti vartotojo aplanko pavadinimą sistemoje „Windows 11“. Pirmasis apima paskyros pervadinimą naudojant „File Explorer“, o antrasis – „Windows“ registro pakeitimą.
Abu metodai kelia tam tikrą pavojų sistemos vientisumui. Užtikrinti jus atsargines duomenų kopijas ir sukurti sistemos atkūrimo tašką prieš tęsiant.
Kaip pervardyti vartotojo aplanką „Windows 11“.
Greičiausias būdas pervardyti vartotojo aplanką sistemoje „Windows 11“ yra sukurti naują vietinę paskyrą ir naudokite tą paskyrą, kad padėtumėte pervardyti aplanką. Taip yra todėl, kad negalite pervardyti aktyviai naudojamo vartotojo profilio vartotojo aplanko.
Norėdami pervardyti naudotojo aplankus sistemoje „Windows 11“:
- Atidaryk Nustatymai programėlę per meniu Pradėti.
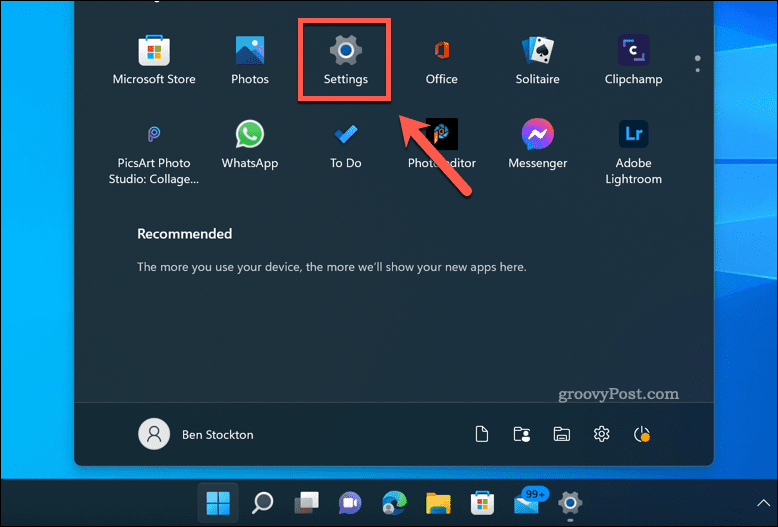
- Į Nustatymai, eiti į Paskyros > Šeima ir kiti naudotojai > Pridėti paskyrą.
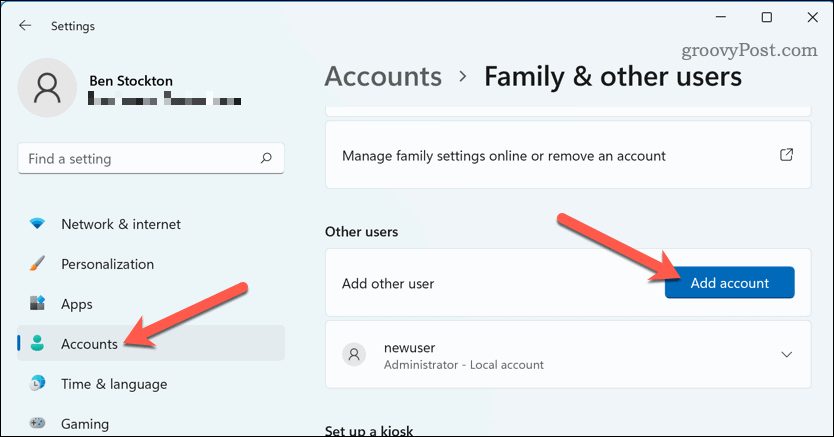
- Pasirinkite Neturiu šio asmens prisijungimo informacijos ir tada Pridėkite vartotoją be „Microsoft“ paskyros.
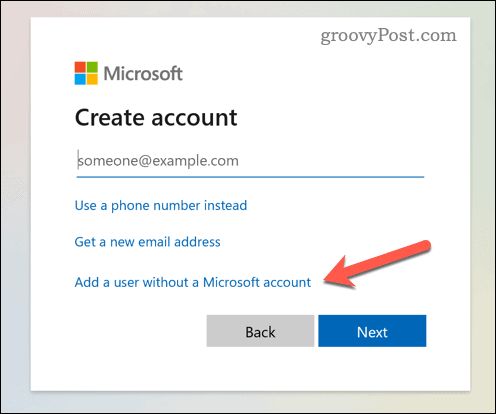
- Įveskite naują vartotojo vardą ir slaptažodį naujai vietinei paskyrai ir spustelėkite Kitas.
- Atsijunkite nuo dabartinės paskyros ir prisijunkite prie naujos vietinės paskyros.
- Atviras Failų naršyklė ir eik į C:\Vartotojai aplanką.
- Dešiniuoju pelės mygtuku spustelėkite pradinį vartotojo aplanką ir eikite į Rodyti daugiau parinkčių > Pervardyti.
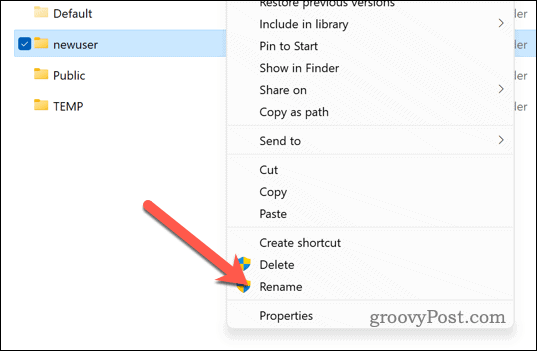
- Įveskite naują vartotojo aplanko pavadinimą ir paspauskite Įeikite.
- Palaukite, kol procesas bus baigtas. Baigę atsijunkite nuo naujos vietinės paskyros ir grįžkite į pradinę paskyrą.
Pervadinę seną vartotojo profilį, galite ištrinti atsarginę sąskaitą tu sukūrei.
Kaip pakeisti vartotojo aplanko pavadinimą sistemoje „Windows 11“ naudojant registro rengyklę
Jei nenorite sukurti naujos paskyros, kad pervardytumėte seną vartotojo aplanką, galite pabandyti naudoti registro rengyklę.
Bet kokie su registru susiję veiksmai kelia pavojų, todėl prieš tęsdami turėtumėte sukurti atsarginę registro atsarginę kopiją.
Norėdami pakeisti vartotojo aplanko pavadinimą sistemoje „Windows 11“, naudodami registro rengyklę:
- Nuo Pradėti meniu, tipas cmd, powershell, arba terminalas ir pasirinkite Geriausias atitikimas rezultatas.
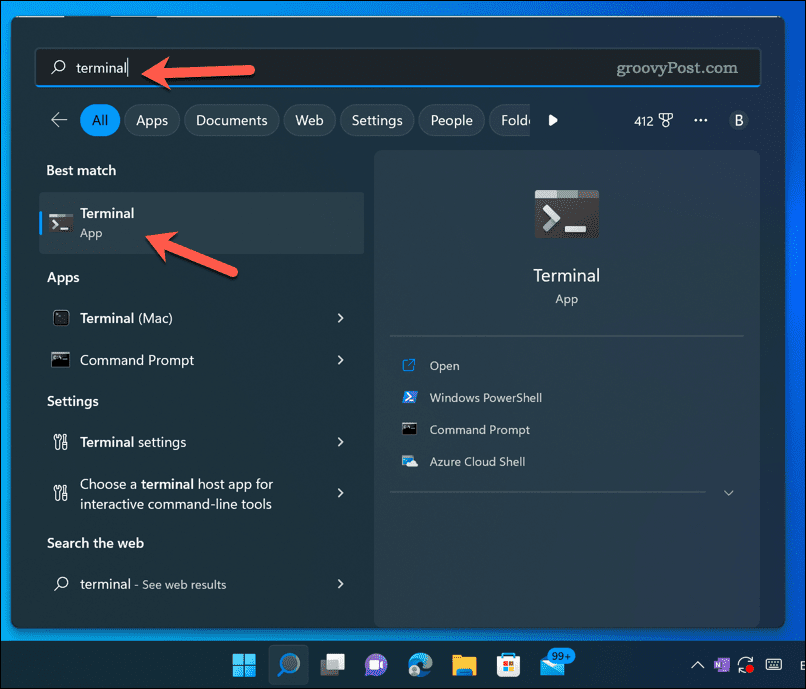
- Jūsų pageidaujamame terminalo lange, tipas:tinklo vartotojo administratorius /aktyvus: taip kad įgalintumėte integruotą administratoriaus paskyrą.
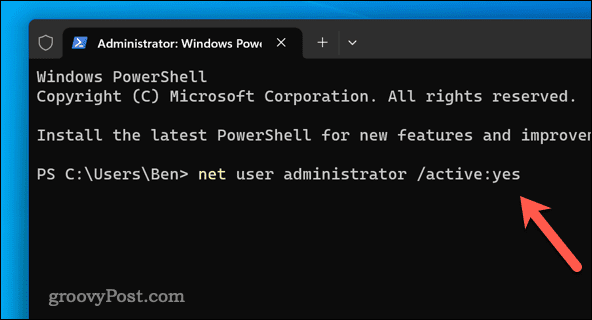
- Atsijunkite nuo dabartinės paskyros ir prisijunkite prie Administratorius sąskaitą.
- Norėdami atidaryti registro rengyklę, paspauskite Windows + R, tipas:regeditir spustelėkite Bėk.
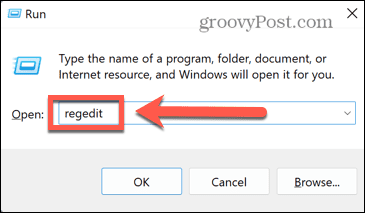
- Viduje Registro redaktorius, eikite į HKEY_LOCAL_MACHINE\SOFTWARE\Microsoft\Windows NT\CurrentVersion\ProfileList.
- Raskite dalinį raktą, atitinkantį jūsų pradinį vartotojo profilį, žiūrėdami į ProfileImagePath vertė dešinėje srityje.
- Dukart spustelėkite ProfileImagePath ir pakeiskite jo vertės duomenis, kad jie atitiktų naują vartotojo aplanko pavadinimą (pvz., C:\Vartotojai\Naujas vardas).
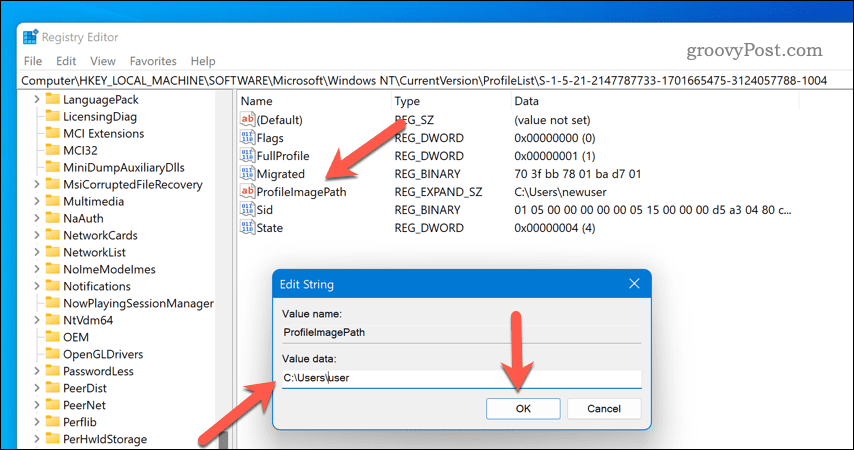
- Uždarykite registro rengyklę ir atidarykite naują Failų naršyklė langas.
- Į Failų naršyklė, Atidaryk C:\Vartotojai aplanką ir pervardykite pradinį vartotojo aplanką, kad jis atitiktų naują pavadinimą, kurį įvedėte registro rengyklėje.
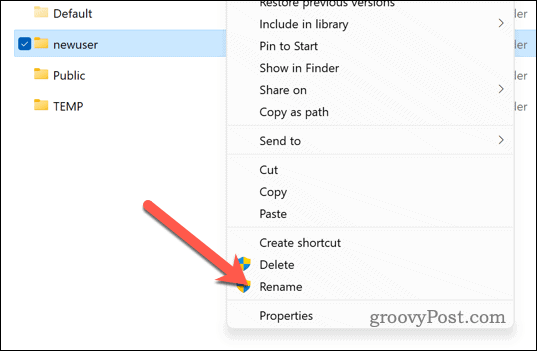
- Atsijunkite nuo administratoriaus paskyros ir vėl prisijunkite prie pradinės paskyros.
Galbūt norėsite vėliau išjungti integruotą administratoriaus paskyrą atidarydami naują terminalo langą ir spausdinant:tinklo vartotojo administratorius /aktyvus: ne.
Vartotojo profilio tvarkymas sistemoje „Windows 11“.
Vartotojo aplanko pavadinimo keitimas arba pervadinimas sistemoje „Windows 11“ gali būti sudėtingas, tačiau dėl aukščiau pateiktų veiksmų tai nėra neįmanoma (jei atidžiai sekate šiuos metodus). Nepamirškite pasidaryti atsarginių duomenų kopijų prieš atlikdami bet kokius pakeitimus, jei tik kas nors nutiktų.
Nežinote, kokios paskyros yra jūsų kompiuteryje? Tu gali patikrinkite savo vartotojo abonementus sistemoje „Windows 11“. ir ištrinti arba išjungti visas paskyras, kurių nenaudojate.
Norite neleisti kitiems vartotojams keisti kompiuterio nustatymų? Tu gali blokuoti „Windows“ nustatymus iš konkrečių vartotojų sistemoje „Windows 11“. kad galėtumėte labiau kontroliuoti save. Tačiau gali prireikti patikrinkite tų vartotojų paskyrų tipus prieš tęsdami.
Kaip rasti „Windows 11“ produkto kodą
Jei jums reikia perkelti „Windows 11“ produkto kodą arba tiesiog jo reikia švariai įdiegti OS,...