Kaip naudoti „Google Nearby Share“ sistemoje „Windows 11“.
„Microsoft“ „Windows 11“ "Google" Herojus Androidas / / May 11, 2023

Paskutinį kartą atnaujinta

Atsibodo prijungti „Android“ telefoną prie kompiuterio, kad galėtumėte perkelti failus? Išbandykite paprastą failų perkėlimą naudodami „Google Nearby Share“ sistemoje „Windows 11“.
Ar jums reikia paprasto būdo tiesiogiai perkelti failus iš „Android“ į „Windows“ ir atvirkščiai? Galite belaidžiu būdu perkelti failus iš vienos platformos į kitą naudodami „Google Nearby Share“ sistemoje „Windows 11“.
„Google Nearby Share“ funkcija „Android“ įrenginiuose buvo integruota daugelį metų. Tai leidžia perkelti failus per Wi-Fi ir Bluetooth technologijų derinį. Su juo galite perkelti failus tarp "Android" įrenginių ir Chromebook.
Ir Windows apima savo Bendrinimas netoliese kompiuteriams. Tačiau dabar „Google Nearby Share“ galima naudoti „Windows“ ir leidžia perkelti nuotraukas, vaizdo įrašus, dokumentus, garso failus ir visus aplankus iš vieno įrenginio į kitą.
„Google Nearby Share“, skirta „Windows“.
Failų perkėlimas tarp „Windows“ ir „Android“ nebuvo paprastas procesas. Tačiau naudojant „Google Nearby Share“ programą, skirtą „Windows“, perkelti failus tarp „Android“ ir „Windows“ įrenginių yra daug lengviau.
Programa nesuteikia galimybės bendrinti kontaktus, nuotraukas ir pranešimus iš „Android“, pvz Telefono nuorodos programa. Tačiau tai labai palengvina failų ir aplankų perkėlimą iš telefono į „Windows“.
Kaip nustatyti „Google Nearby Share“ sistemoje „Windows 11“.
Atsisiųskite ir įdiekite „Google Nearby Share“ programą „Windows“ kompiuteryje, kad gautumėte failų perdavimo funkciją.
PASTABA: Šios ekrano kopijos yra iš „Windows 11“, tačiau jos veikia ir „Windows 10“.
- Atidarykite naršyklę kompiuteryje, eikite į „Google“ bendrinimo netoliese puslapisir įdiekite programą.
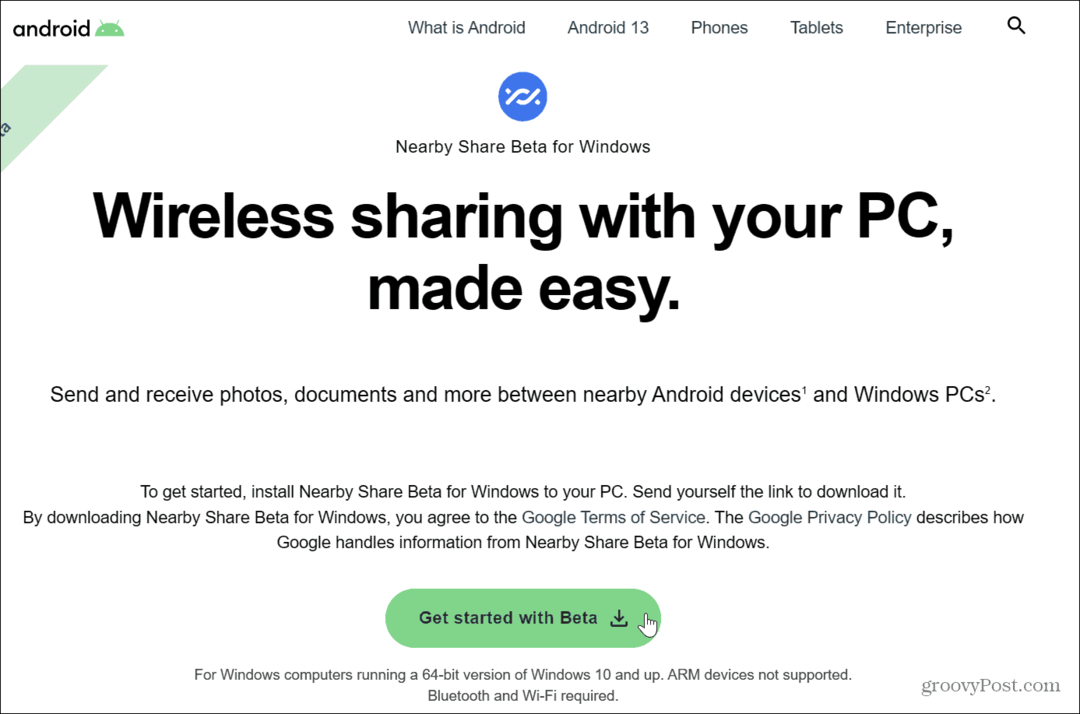
- Spustelėkite Prisijungti mygtuką ir įveskite su telefonu susietus „Google“ kredencialus.
PASTABA: Jei nenorite prisijungti prie „Google“ paskyros, spustelėkite Naudokite be paskyros variantas.
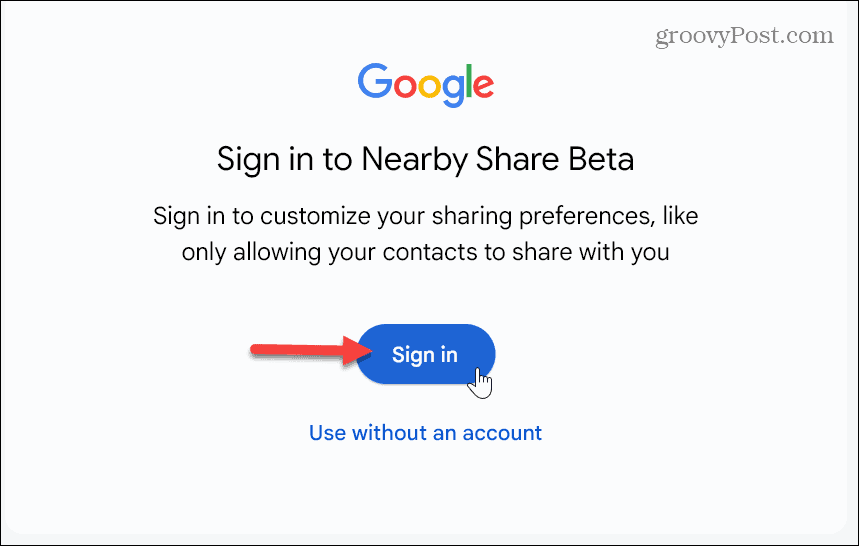
- Įveskite aprašomąjį ir atpažįstamą „Windows 11“ sistemos pavadinimą.
- Pasirinkite įrenginius, kuriems leidžiama bendrinti failus Priėmimas ir panaikinkite parinkties siųsti programos naudojimo ir strigčių ataskaitas žymėjimą, jei nenorite, kad tie duomenys būtų siunčiami „Google“. Kai būsite pasiruošę, spustelėkite padaryta.
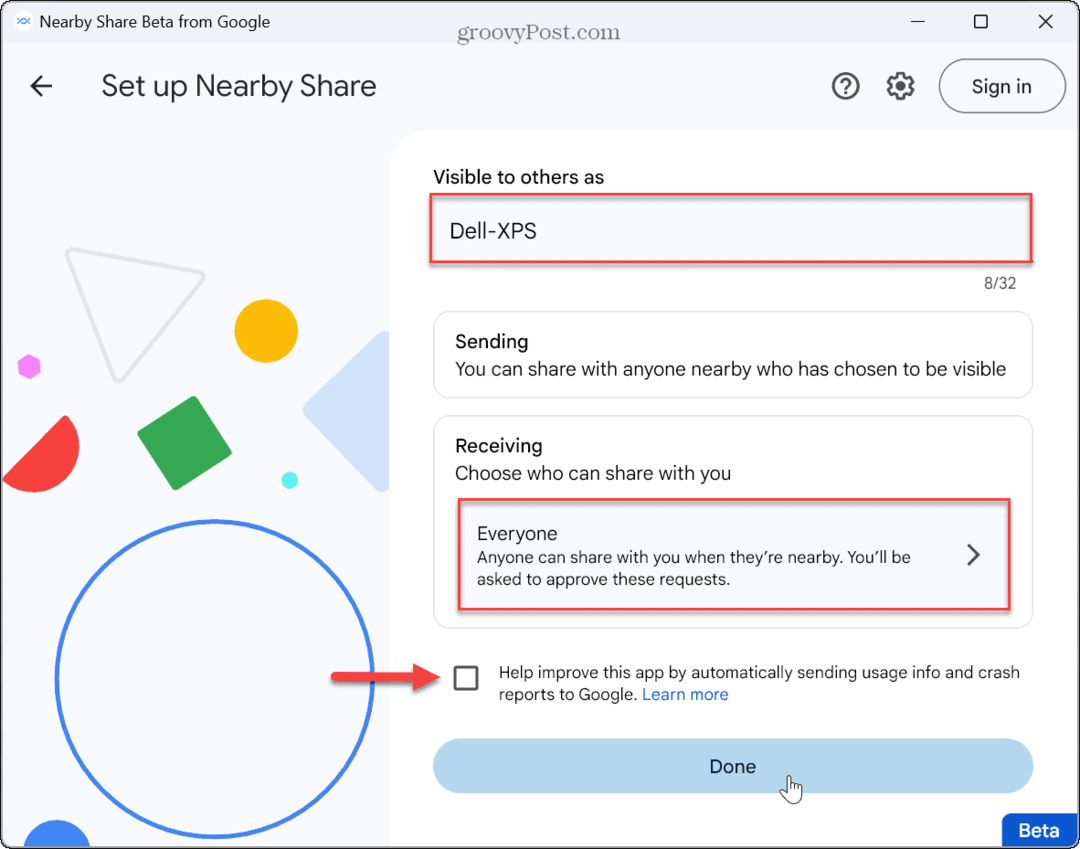
Kaip siųsti failus iš Android į Windows 11
Dabar, kai bendrinimo programa yra įdiegta, galite pradėti bendrindami failus iš „Android“ telefono su „Windows 11“ kompiuteriu.
Norėdami bendrinti failus iš „Android“ į „Windows 11“:
- Pasirinkite failą ar failus iš „Android“ įrenginio ir bakstelėkite Dalintis mygtuką. Šiame pavyzdyje mes siunčiame a GIF vaizdas iš mūsų Android telefono.
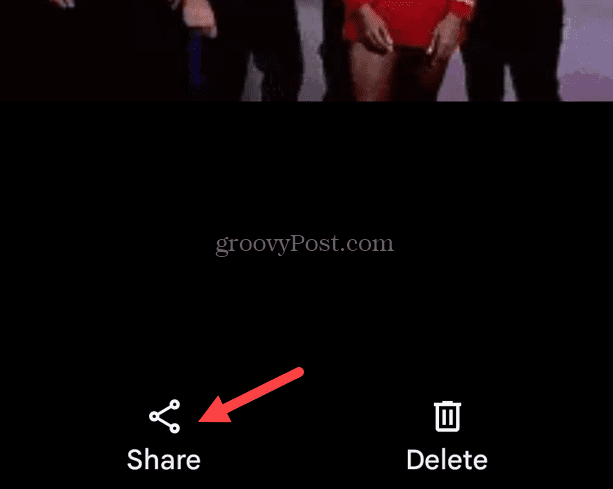
- Bakstelėkite Bendrinti netoliese.
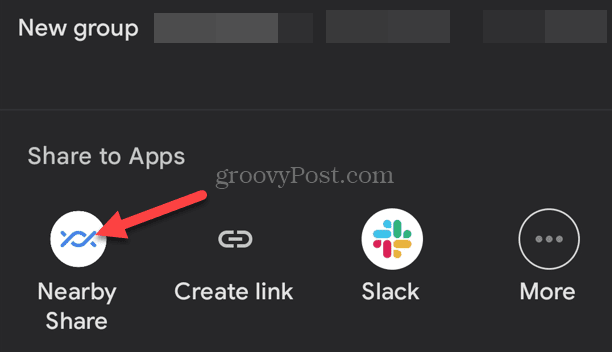
- Bendrinimo parinkčių sąraše pasirinkite „Windows 11“ kompiuterio pavadinimą.
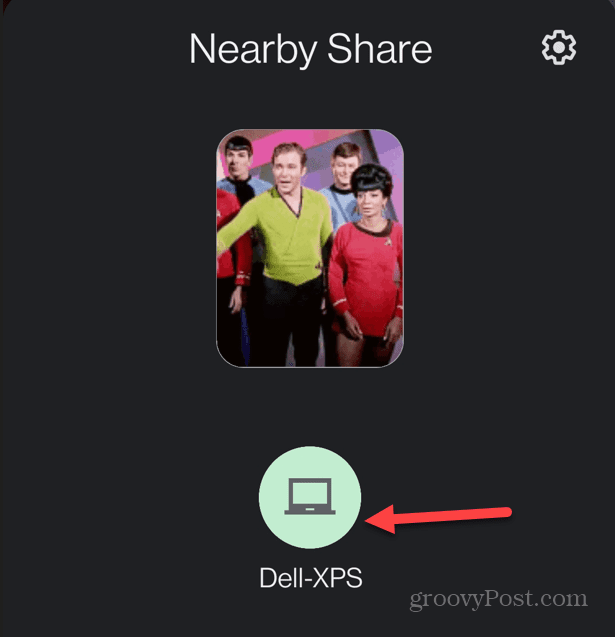
- Spustelėkite Priimti Norėdami gauti failą į savo kompiuterį. Priėmę failą, jį rasite savo numatytasis išsaugojimo aplankas.

- Įrenginys jūsų telefone taps žalias su varnele, kad žinotumėte, kad failas sėkmingai gautas.
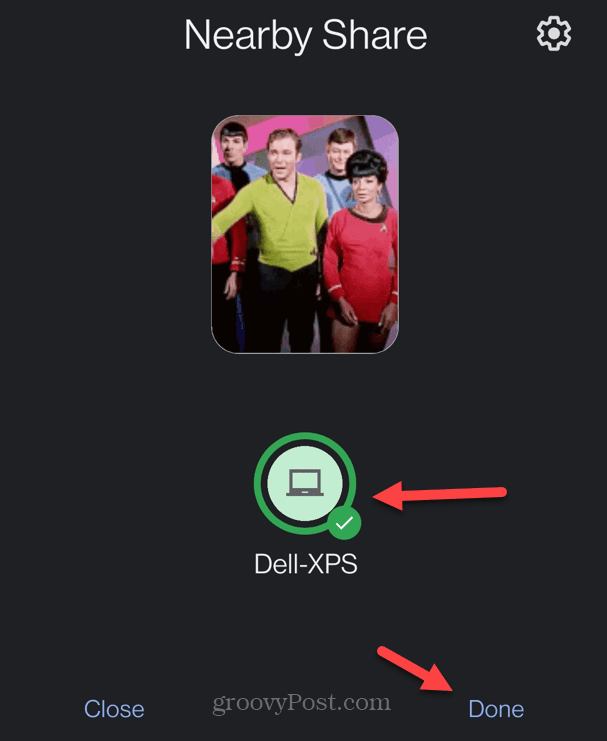
- Bakstelėkite padaryta kad telefone ar planšetiniame kompiuteryje išjungtumėte bendrinimo netoliese funkciją.
Kaip bendrinti failus iš „Windows 11“ į „Android“.
Žinoma, bendrinimo funkcija veikia abiem būdais. Taigi, galite siųsti failus iš savo kompiuterio į „Android“ įrenginį. Failų bendrinimas iš „Windows“ į „Android“ yra paprastas procesas, atliekant šiuos veiksmus.
Norėdami bendrinti failus iš kompiuterio į Android:
- Atidaryk „Google“ bendrinimas netoliese programėlė.
- Spustelėkite Pasirinkite failus arba Pasirinkite aplankus apačioje.

- Pasirinkite failus arba aplankus iš vietos, kurią norite bendrinti, ir spustelėkite Atviras.
PASTABA: Arba galite nuvilkti elementus iš savo kompiuterio į programą „Nearby Share“.
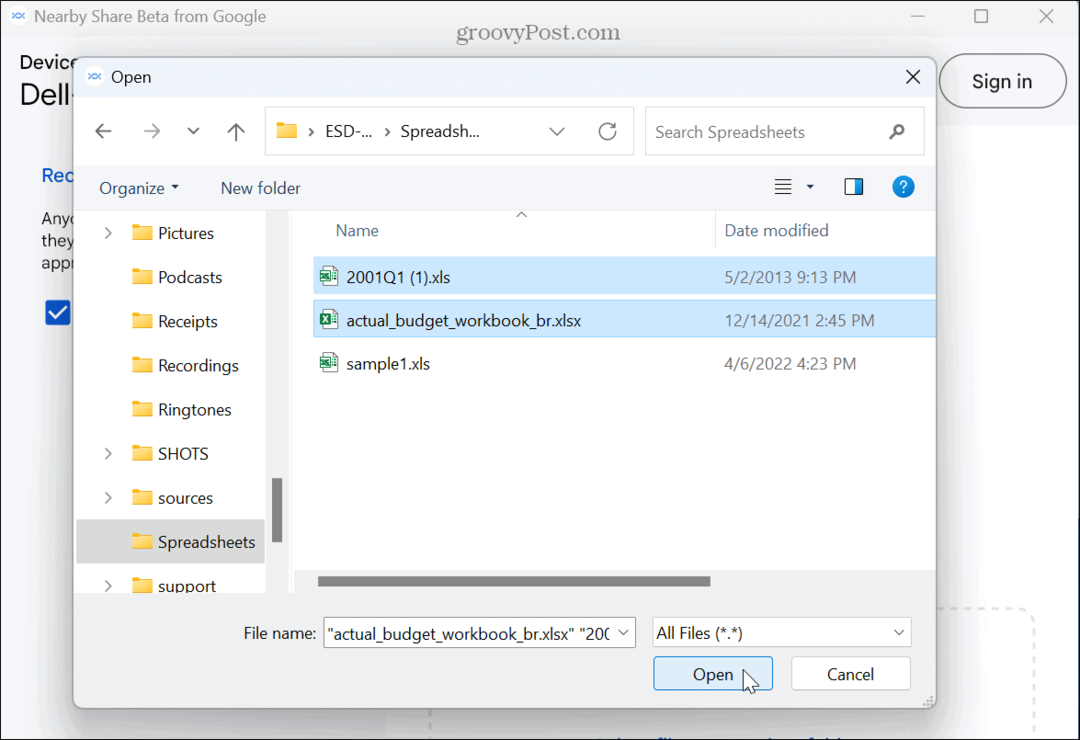
- Pasirink Android įrenginys pasidalinti su. Atminkite, kad jūsų pasirinkti failai bus rodomi kairiajame skydelyje.
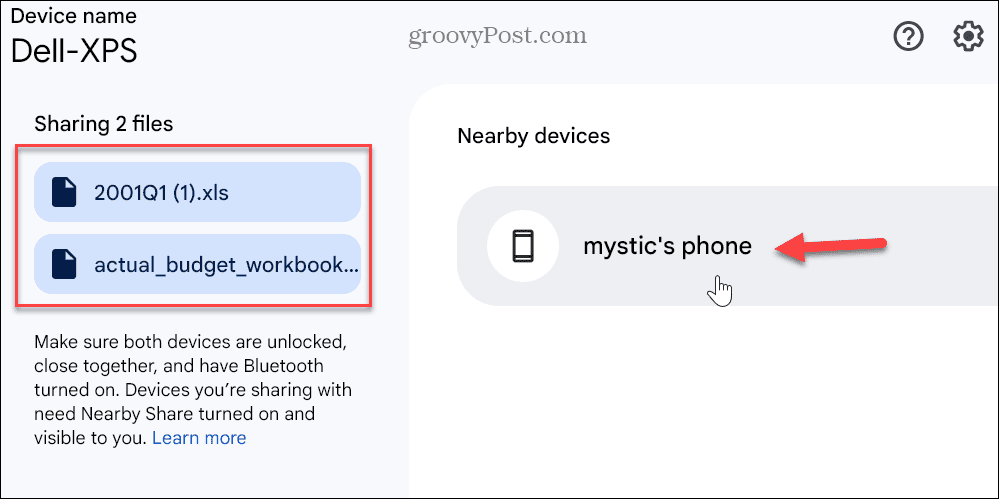
- The Bendrinti netoliese telefone arba planšetiniame kompiuteryje pasirodys langas, kuriame bus rodomas perkeliamų failų skaičius ir kompiuterio, iš kurio jie atkeliami, pavadinimas.
- Bakstelėkite Priimti kad užbaigtumėte perkėlimą.
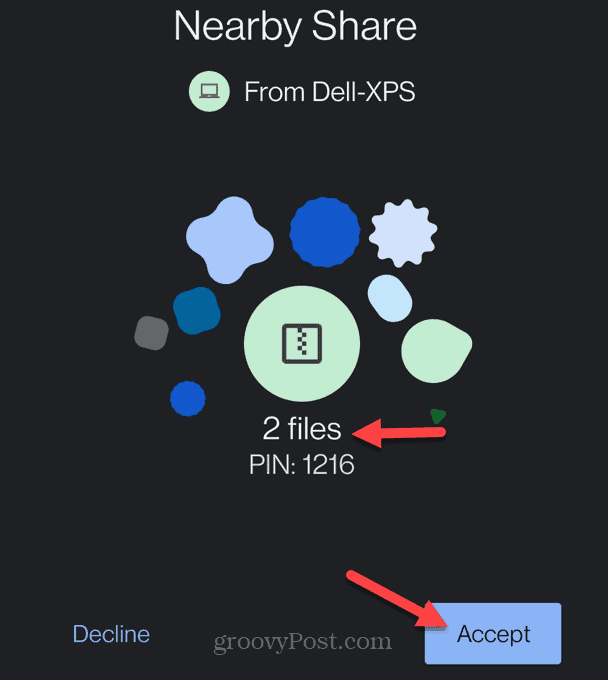
- Po perkėlimo „Android“ įrenginyje pamatysite pranešimą, rodantį, kad failai sėkmingai gauti. Spustelėkite Peržiūrėti atsisiuntimus norėdami peržiūrėti į jūsų telefoną atsiųstus failus.
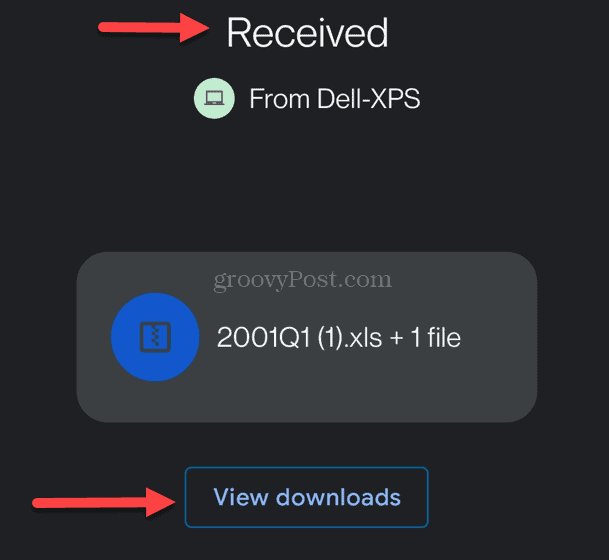
- Kai perkėlimas bus baigtas, darbalaukio programoje pamatysite pranešimą, rodantį, kad perkėlimas buvo sėkmingas.
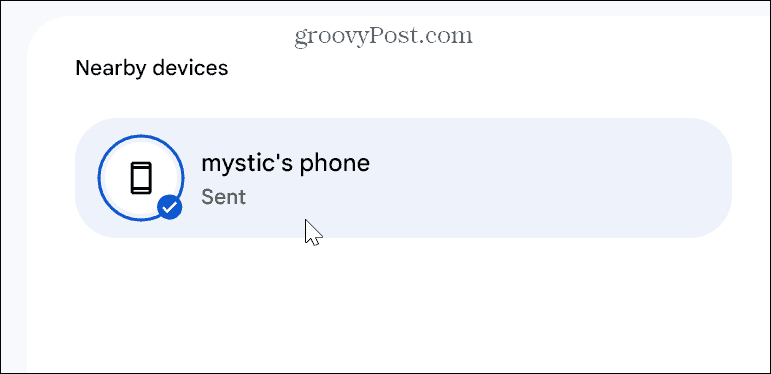
Lengvas bendrinimas tarp „Android“ ir „Windows“.
Naujoji „Google Nearby Share“ programa leidžia lengvai dalytis failais tarp „Android“ ir „Windows“. Atminkite, kad šio rašymo metu jis vis dar yra beta versijos, todėl failų bendrinimo rezultatai gali skirtis. Vis dėlto programa yra paprasta naudoti greitai bendrinant failą. Pavyzdžiui, tai sutaupo rūpesčių „Android“ prijungimas prie „Windows 11“. naudojant telefono ryšio funkciją.
Taip pat yra daugiau būdų, kaip naudoti „Android“ telefoną su „Windows“, kurių galbūt nežinote. Pavyzdžiui, galite įjungti Dinaminis užraktas kad jūsų kompiuteris būtų saugus, kai nesate šalia. Be to, galbūt norėsite patikrinti, kaip naudoti „Android“ programos „Windows 11“..
Jei esate „Apple“ vartotojas, taip pat svarbu paminėti, kad galite prijungti „iPhone“ prie „Windows“. bendrinti tinklalapius. Telefono nuorodos programa neseniai buvo atnaujinta, kad galėtumėte tai padaryti prijunkite „iPhone“ prie „Windows 11“. ir naudokite „iMessage“ iš „Windows“ kompiuterio.
Kaip rasti „Windows 11“ produkto kodą
Jei jums reikia perkelti „Windows 11“ produkto kodą arba tiesiog jo reikia švariai įdiegti OS,...
