Kaip kopijuoti darbalaukio piktogramas naudojant dvigubą monitorių sąranką
„Microsoft“ "Windows 10 „Windows 11“ Herojus / / May 11, 2023

Paskutinį kartą atnaujinta

Jei turite du arba kelis monitorius, galite dubliuoti darbalaukio piktogramas, kai yra du monitoriai. Taigi štai kaip tai padaryti.
Ar naudojate „Windows 10“ arba „11“ dviejuose ar daugiau ekranų? Galbūt norėsite kopijuoti darbalaukio piktogramas, kai nustatote du monitorius. Deja, „Windows“ neatspindi jūsų darbalaukio piktogramų ekranuose.
Dviejų monitorių sąrankos pranašumas yra didesnis ekrano plotas, skirtas geresniam produktyvumui, kelių užduočių atlikimui ar geresniems žaidimams. Pavyzdžiui, viename ekrane galite atidaryti naršyklę, o kitame – teksto apdorojimo programą.
Tai leidžia lengvai peržiūrėti ir sklandžiai naršyti tarp programų. Nesvarbu, ar norite atlikti darbus, ar turėti geresnę žaidimų patirtį, štai kaip dubliuoti darbalaukio piktogramas dviejuose ekranuose.
Pasikartojančios darbalaukio piktogramos naudojant dvigubą monitorių sąranką
Kada tu sukurti dviejų monitorių sąranką, Windows automatiškai nerodo darbalaukio piktogramų kiekviename monitoriuje. Vietoj to, jie bus rodomi pagrindiniame ekrane. Tačiau juos kopijuoti galima naudojant rodymo nustatymus su kopijavimo ir įklijavimo funkcija.
Pastaba: Šios ekrano kopijos yra iš „Windows 11“, tačiau veiksmai taip pat veiks jūsų „Windows 10“ kompiuteryje.
Norėdami kopijuoti darbalaukio piktogramas dviejuose monitoriuose:
- Įsitikinkite, kad monitoriai tinkamai prijungti prie kompiuterio.
- Išplėskite ekranus atidarydami Nustatymai > Sistema > Ekranas ir pasirenkant Išplėskite ekranus iš išskleidžiamojo meniu.
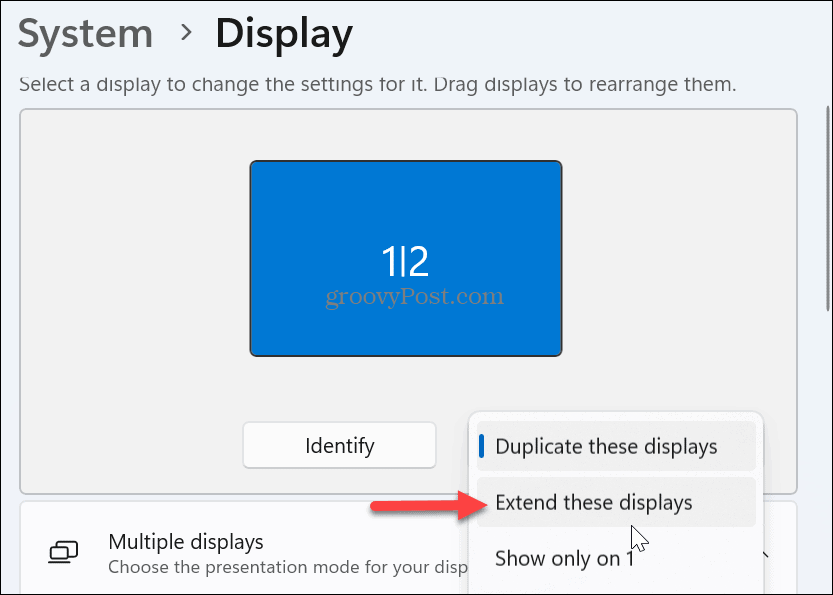
- Nurodykite pagrindinį monitorių su darbalaukio piktogramomis spustelėdami Identifikuoti mygtuką.
Pastaba: Galite spustelėti ir vilkti ekranus, kad pakeistumėte jų tvarką.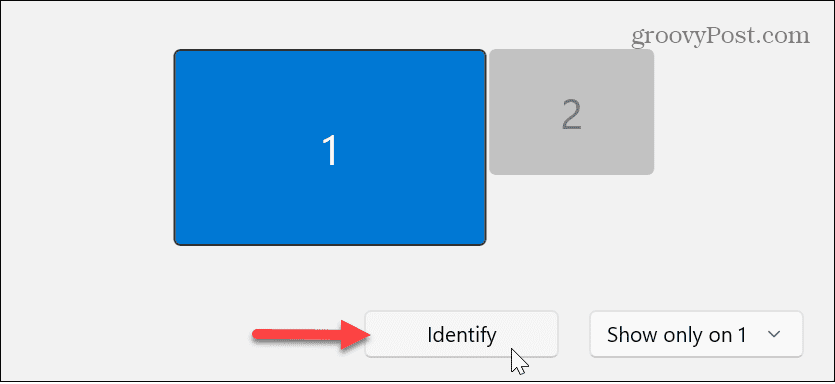
- Išplėskite Keli ekranai parinktį iš meniu ir pasirinkite Padarykite tai mano pagrindiniu ekranu nustatymą.
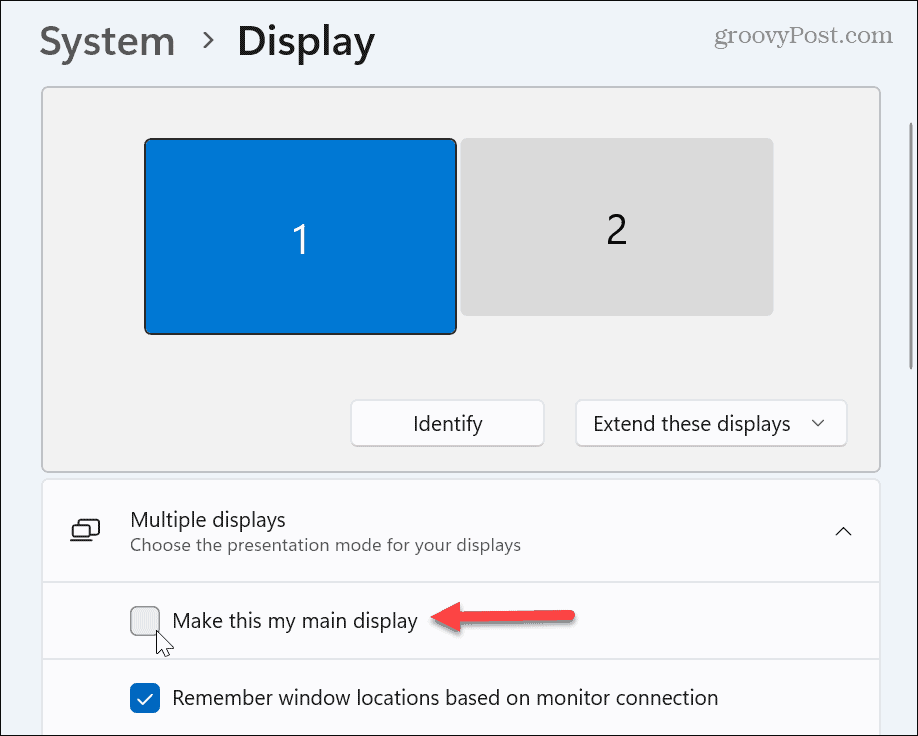
- Paspauskite Ctrl + A norėdami pasirinkti visas pagrindiniame darbalaukyje esančias piktogramas. Arba galite paryškinti tik tas piktogramas, kurias norite kopijuoti, jei nenorite jų visų. Laikykite Ctrl mygtuką ir pažymėkite tuos, kuriuos norite kopijuoti.
- Dešiniuoju pelės mygtuku spustelėkite paryškintas piktogramas ir pasirinkite Kopijuoti iš kontekstinio meniu.
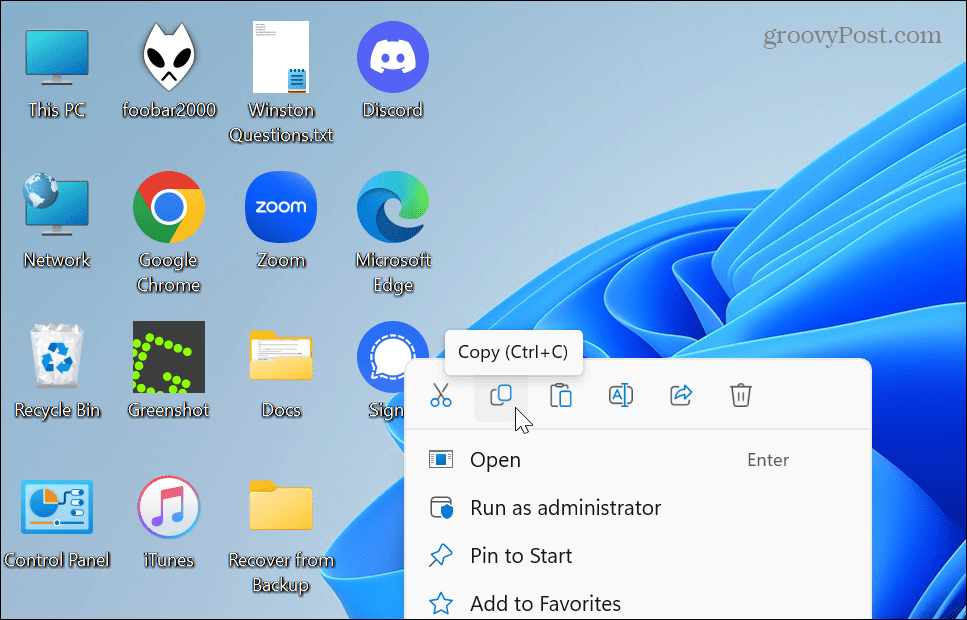
- Kai piktogramos nukopijuotos į iškarpinę, dešiniuoju pelės mygtuku spustelėkite darbalaukį ir pasirinkite Įklijuoti iš meniu.
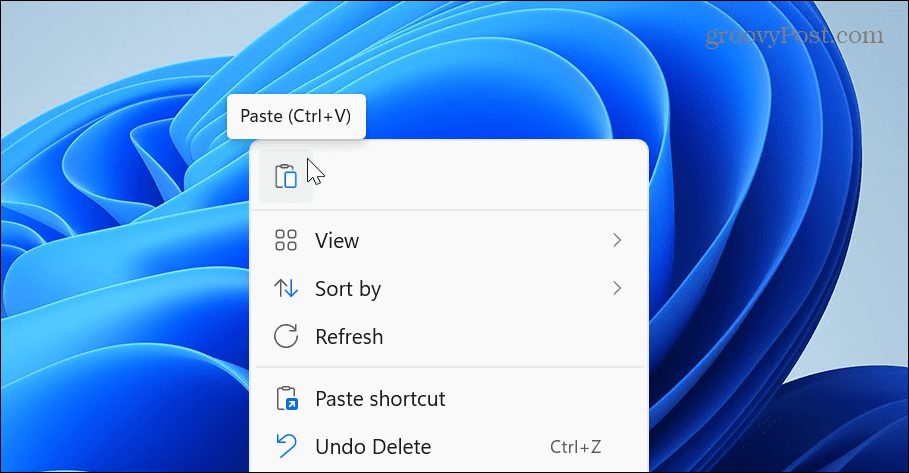
- Jūsų darbalaukio piktogramų kopijos bus rodomos pagrindiniame monitoriuje.
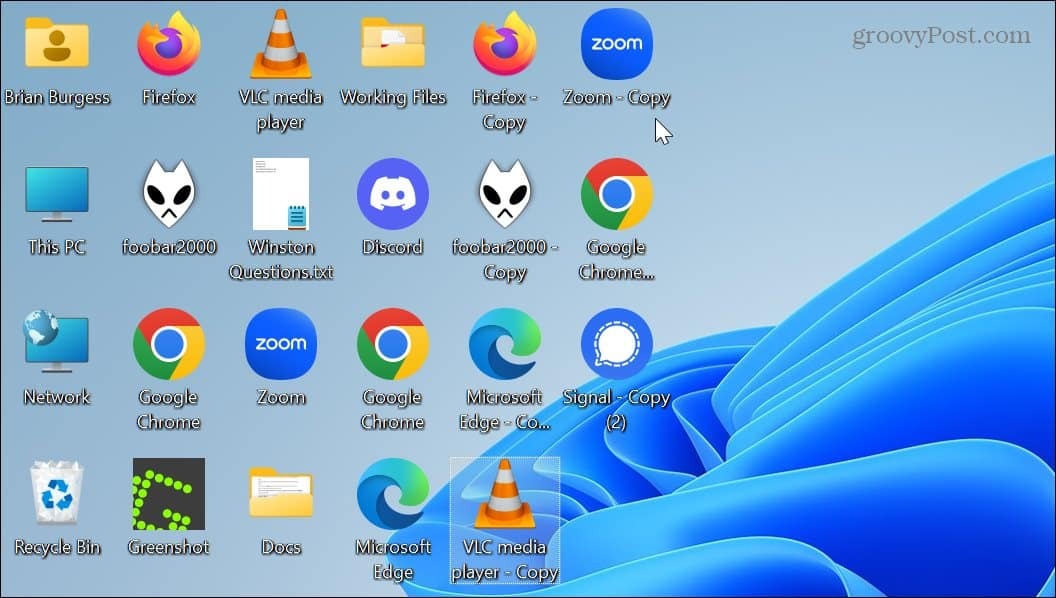
- Pasirinkite juos visus ir vilkite juos į antrąjį monitorių, kad kopijuotumėte.
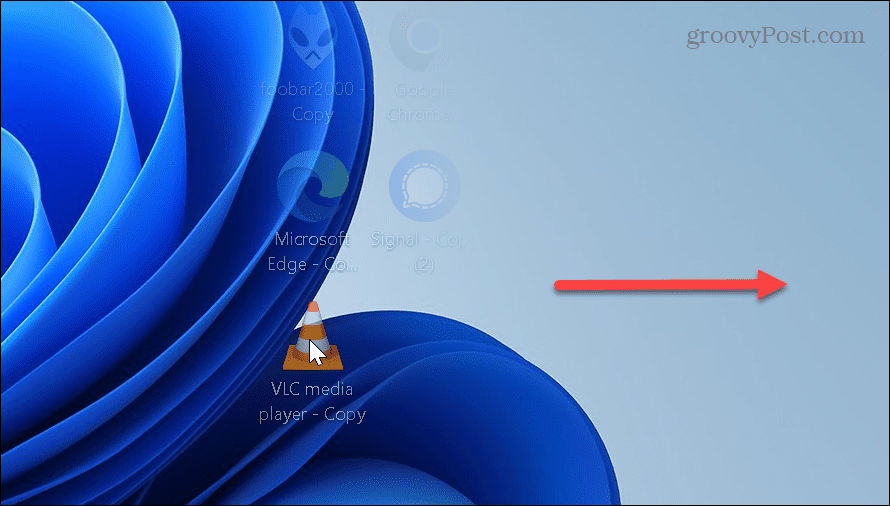
Jei turite daugiau nei du monitorius, pakartokite procesą kiekvienam monitoriui, kuriame norite, kad būtų rodomos darbalaukio piktogramos. Taip pat verta paminėti, kad tai veikia su visais failais ar failų nuorodomis, kurias turite darbalaukyje.
Galbūt norėsite pervardyti piktogramas, kad pašalintumėte „Kopijuoti“ iš pavadinimo, kai baigsite. Kai paleidžiate programą iš antrojo monitoriaus, ji pirmiausia bus rodoma pagrindiniame monitoriuje. Tačiau galite perkelti programą į antrąjį monitorių, o „Windows“ prisimins jos vietą, kai kitą kartą bus paleista.
Jei persigalvosite ir norite, kad piktogramos būtų pašalintos iš kitų ekranų, pakeitimus galima anuliuoti ištrynus piktogramas.
Kelių monitorių naudojimas sistemoje „Windows“.
Darbalaukio piktogramų kopijavimas abiejuose monitoriuose yra paprastas, bet šiek tiek nuobodus. Bet kai tai padarysite, galėsite greitai pasiekti savo programas, failus ir aplankus iš abiejų ekranų.
Šiuo metu dažniau naudojamos kelių monitorių sąrankos, o „Windows“ turi daugiau galimybių išnaudoti visas jų galimybes. Taigi, pavyzdžiui, galite nustatyti skirtingus tapetus dviejų monitorių konfigūracijai arba sužinokite apie naudojimą trys monitoriai su kompiuteriu.
Nepriklausomai nuo monitorių skaičiaus, būtina gauti geriausią vaizdą. Taigi, patikrinkite, kaip koreguoti ekrano mastelio nustatymus „Windows 11“ arba jei esate programuotojas ar žaidėjas, sužinokite apie pasukti ekraną sistemoje „Windows“.. Be to, gali prireikti įjungti dinaminį atnaujinimo dažnį funkcija, jei turite aukščiausios klasės žaidimų įrenginį.
Taip pat svarbu žinoti, kaip pakeisti atnaujinimo dažnis „Windows 11“.. Dar nenaudojate „Windows 11“? Nesijaudink; taip pat galite reguliuoti atnaujinimo dažnis „Windows 10“..
Kaip rasti „Windows 11“ produkto kodą
Jei jums reikia perkelti „Windows 11“ produkto kodą arba tiesiog jo reikia švariai įdiegti OS,...
