
Paskutinį kartą atnaujinta

El. laiškų tvarkymas skirtingose laiko juostose esančiose komandose gali būti didžiulis. Sužinokite, kaip pakeisti numatytąją „Gmail“ laiko juostą ir laikytis tvarkaraščio.
Ar pastebėjote, kad „Gmail“ pranešimų laiko žymos visiškai neatitinka to, ko jūs (ar jūsų kolegos) tikitės?
Neskaitant pasaulio keliautojų, tai tikra problema verslo darbuotojams, dirbantiems su kolegomis keliose laiko juostose. Jei jums reikia suplanuoti susitikimus arba stebėti skubius terminus, netinkamas laikas gali nustoti jus sinchronizuoti su kitais.
Laimei, „Gmail“ yra būdas pakeisti numatytąją laiko juostą. Tai leis jums užtikrinti, kad jūsų el. laiškai visada būtų sinchronizuojami su dabartine (arba pageidaujama) vieta. Žemiau parodysime, kaip tai padaryti.
Kodėl turėtumėte pakeisti numatytąją laiko juostą „Gmail“?
Galbūt norėsite pakeisti numatytąją „Gmail“ laiko juostą dėl kelių priežasčių. Pavyzdžiui:
- Dažnai keliaujate ir norite pakoreguoti savo el. pašto nustatymus, kad jie atitiktų naujas vietas.
- Dirbate su žmonėmis iš skirtingų laiko juostų ir norite išvengti nesusipratimų ar praleistų terminų.
- „Google“ priskiria jums „Gmail“ laiko juostą pagal jūsų IP arba įrenginio nustatymus ir norite ją pakeisti rankiniu būdu.
Nepriklausomai nuo jūsų priežasties, pakeitę numatytąją laiko juostą sistemoje „Gmail“ galite geriau valdyti el. pašto ryšį.
Kaip pakeisti numatytąją laiko juostą „Gmail“ kompiuteryje arba „Mac“.
Pakeisti numatytąją laiko juostą „Gmail“ kompiuteryje arba „Mac“ kompiuteryje nėra taip paprasta, kaip manote. Negalite to padaryti tiesiai iš „Gmail“ programos ar svetainės.
Vietoj to turėsite pasiekti „Google“ kalendoriaus nustatymus ir juos koreguoti.
Norėdami pakeisti numatytąją laiko juostą „Gmail“ asmeniniame arba „Mac“ kompiuteryje:
- Prisijunkite prie savo Gmail paskyra žiniatinklio naršyklėje.
- Viršutiniame dešiniajame kampe spustelėkite Google programos (piktograma su devynių kvadratų tinkleliu), tada Kalendorius.
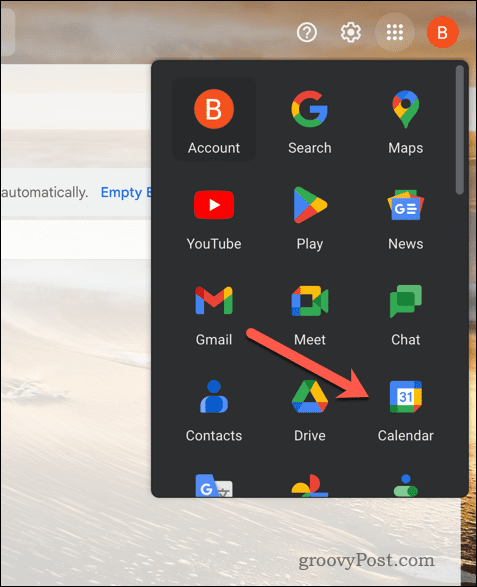
- Iš savo vidaus Kalendorius, spustelėkite pavara piktogramą viršutiniame dešiniajame kampe ir pasirinkite Nustatymai.
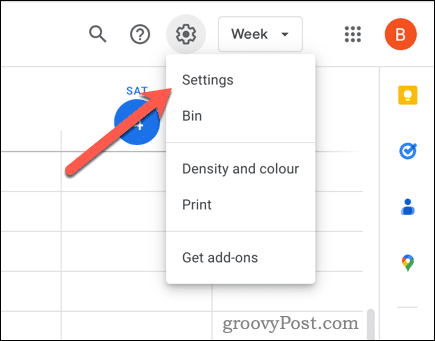
- Ant Generolas skirtuką, slinkite žemyn iki Laiko zona skyrius.
- Išskleidžiamajame meniu pasirinkite naują Pirminė laiko juosta iš išskleidžiamojo meniu.
- Taip pat galite pasirinkti a Antrinė laiko juosta jei norite kalendoriuje matyti abu kartus, bet įsitikinkite, kad Rodyti antrinę laiko juostą pirmiausia įjungiamas žymės langelis. Taip pat galite nustatyti etiketes kiekvienai laiko juostai (pvz., darbo ar namų).
- Jei norite, kad jūsų laiko juosta būtų atnaujinta pagal jūsų dabartinę vietą, įsitikinkite, kad Prašyti atnaujinti mano pagrindinę laiko juostą į dabartinę vietą žymimasis laukelis įjungtas.
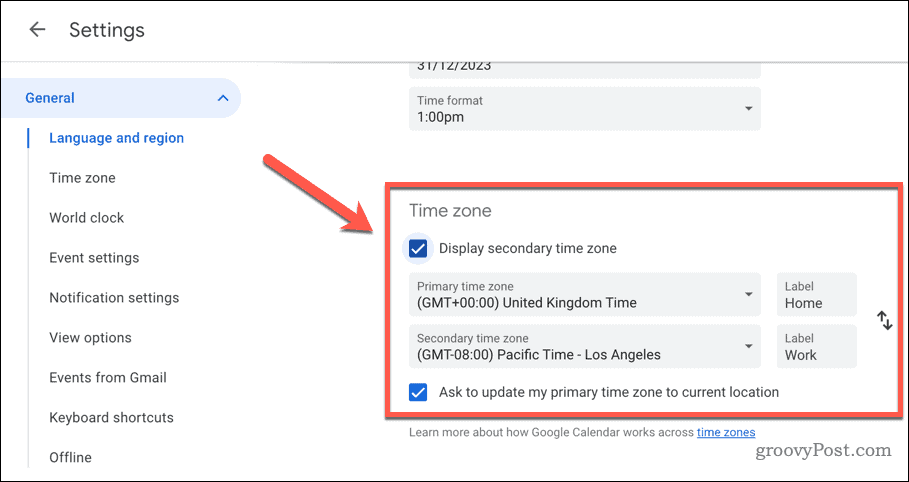
Visi anksčiau atlikti nustatymų pakeitimai bus išsaugoti automatiškai ir bus taikomi visose „Google“ paslaugose (įskaitant „Gmail“). Kai atliksite šiuos pakeitimus, el. laiškuose bus rodomos teisingos laiko žymos pagal pasirinktą laiko juostą. Be to, pagal šį nustatymą galite planuoti el. laiškus arba nustatyti priminimus.
PASTABA: Numatytosios laiko juostos pakeitimas sistemoje „Gmail“ taip pat turės įtakos kitoms „Google“ paslaugoms, naudojančioms kalendoriaus duomenis, pvz., „Google Meet“.
Kaip pakeisti numatytąją laiko juostą „Gmail“ sistemoje „Android“ arba „iPhone“.
Numatytąją „Gmail“ laiko juostą pakeisti yra šiek tiek lengviau, jei norite naudoti „Gmail“ „Android“ arba „iPhone“ įrenginyje. Užuot keitę nustatymus „Google“ kalendoriuje, turėsite pakeisti įrenginio nustatymus.
Tačiau vienas įspėjimo žodis. Laiko juostos nustatymų pakeitimas įrenginyje taip pat turės įtakos kitoms programoms, kurios taip naudoja datos ir laiko duomenis, pvz., Kalendoriui arba Laikrodžiui. Jei nenorite to daryti, turite palikti nepakeistus laiko juostos nustatymus.
„Android“.
Kadangi „Android“ įrenginių vartotojo sąsaja skiriasi, šie veiksmai greičiausiai bus naudingi daugumai vartotojų, tačiau gali būti, kad jie skiriasi. Tai priklausys nuo jūsų įrenginio gamintojo arba „Android“ versijos.
Norėdami pakeisti „Gmail“ laiko juostos nustatymus „Android“:
- Atidaryk Nustatymai programą savo įrenginyje.
- Raskite ir bakstelėkite Data ir laikas Meniu.
- Tai galėtų būti nurodyta žemiau Sistema > Data ir laikas, Bendra > Data ir laikas, Bendrasis valdymas > Data ir laikas, arba panašiai, atsižvelgiant į „Android“ versiją ir gamintoją.
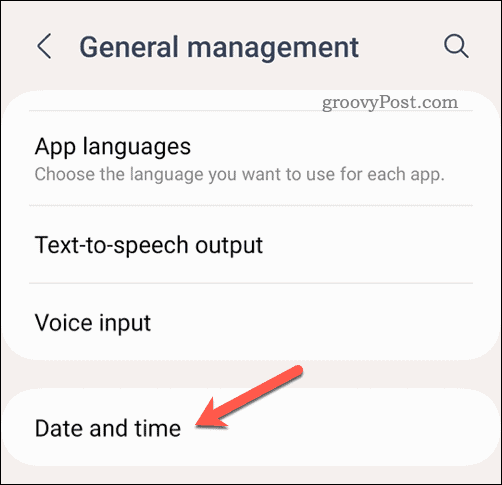
- Tai galėtų būti nurodyta žemiau Sistema > Data ir laikas, Bendra > Data ir laikas, Bendrasis valdymas > Data ir laikas, arba panašiai, atsižvelgiant į „Android“ versiją ir gamintoją.
- Viduje Data ir laikas meniu, išjunkite bet kokius nustatymus Automatinė data ir laikas ir Automatinė laiko juosta (ar panašiai).
- Bakstelėkite Pasirinkite laiko juostą (ar panašiai) ir iš sąrašo pasirinkite pageidaujamą laiko juostą.
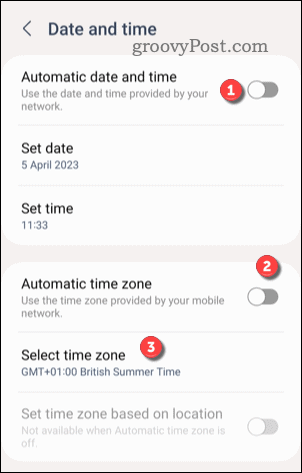
Atnaujinę laiko juostos nustatymus iš naujo atidarykite „Gmail“ programą – nustatymai turėtų būti taikomi nedelsiant.
„iPhone“ ar „iPad“.
Norėdami pakeisti „Gmail“ laiko juostos nustatymus „iPhone“ arba „iPad“ įrenginyje:
- Atidaryk Nustatymai programėlė.
- Eiti į Bendra > Data ir laikas.
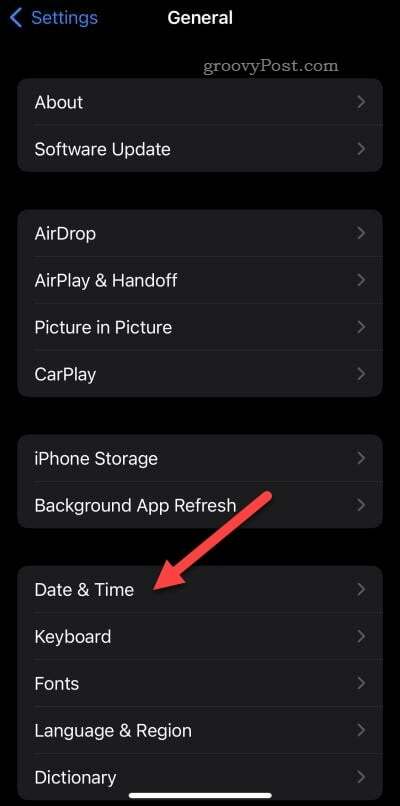
- Išjunkite Nustatyti automatiškai slankiklį, tada bakstelėkite Laiko zona.
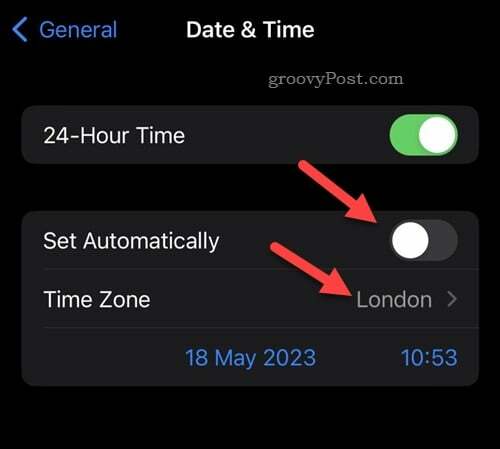
- Pasirinkite pageidaujamą laiko juostą iš sąrašo arba naudokite virš jos esančią paieškos juostą, kad ieškotumėte alternatyvų.
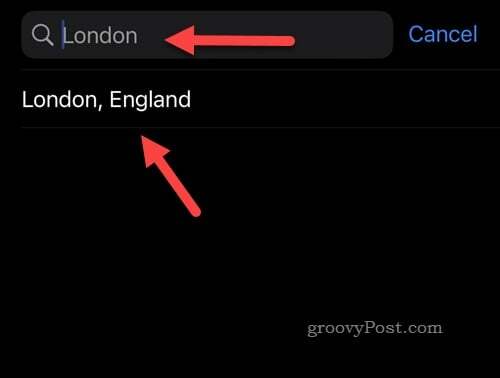
Šiuo metu sėkmingai pakeisite numatytuosius laiko juostos nustatymus. Visuose el. laiškuose bus rodomos teisingos laiko žymos pagal pasirinktą laiko juostą. Be to, pagal šį nustatymą galite planuoti el. laiškus arba nustatyti priminimus.
Nustatymų tvarkymas „Gmail“.
Pakeitę numatytąją laiko juostą sistemoje „Gmail“, galite išvengti painiavos ir pagerinti produktyvumą, jei dirbate keliose laiko juostose.
Norite padėti savo komandai laikytis jūsų tvarkaraščio ir padėti planuoti svarbius susitikimus? Jūs visada galite bendrinkite savo Google kalendorių kad kitiems būtų lengviau žinoti, ką darai (ir kada). Taip pat gera idėja nustatyti numatytąjį rodinį „Google“ kalendoriuje kad svarbios datos (ir susitikimai) išeitų šiek tiek lengviau.
Pavargote nuo įprastos „Gmail“ sąsajos? Nenaudokite – perjunkite į a trečiosios šalies „Gmail“ klientas vietoj to pasinaudokite naujomis funkcijomis ir nustatymais.
Kaip rasti „Windows 11“ produkto kodą
Jei jums reikia perkelti „Windows 11“ produkto kodą arba tiesiog jo reikia švariai įdiegti OS,...



