
Paskutinį kartą atnaujinta
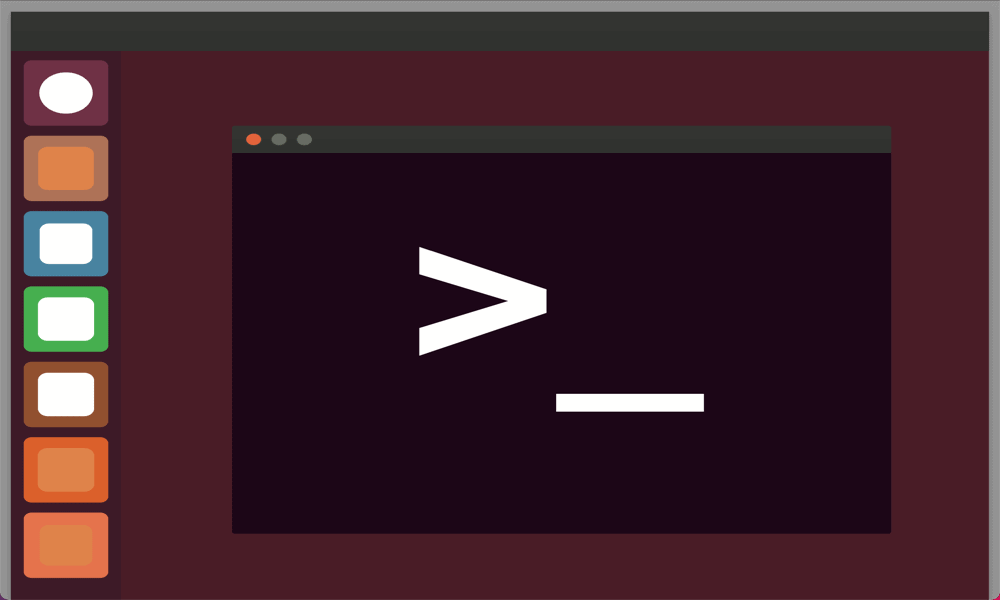
Negalite atidaryti terminalo programos Ubuntu, nebūtinai turi būti terminalas. Išbandykite šiame trikčių šalinimo vadove nurodytus veiksmus, kad išspręstumėte problemą.
„Ubuntu“ terminalo programa yra tekstinis „Linux“ įrenginio valdymo metodas. Terminalas gavo savo pavadinimą iš tų laikų, kai buvo prieš asmeninius kompiuterius, kai „kvailas terminalas“ buvo prijungtas prie pagrindinio kompiuterio, kad galėtumėte įvesti komandas. Terminalo programa jūsų „Linux“ kompiuteryje iš tikrųjų yra terminalo emuliatorius, suteikiantis galimybę perduoti komandas kompiuteriui.
Tačiau kartais viskas nepavyksta ir terminalo programa neatsidaro. Štai ką išbandyti, jei negalite atidaryti terminalo programos Ubuntu.
Kaip pakeisti trūkstamą terminalo piktogramą Ubuntu
Jei netyčia ištrynėte terminalo piktogramą darbalaukyje, galite greitai ją atkurti, kad galėtumėte greitai pasiekti.
Norėdami pridėti terminalą prie Ubuntu doko:
- Atviras Veikla paspausdami Laimėk.
- Paieškos laukelyje įveskite Terminalas.
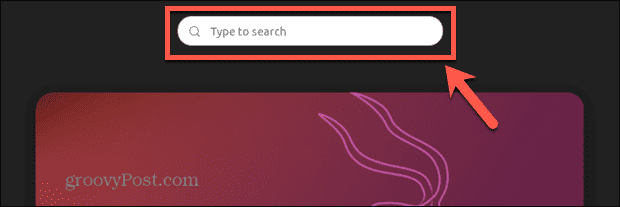
- Dešiniuoju pelės mygtuku spustelėkite Terminalas programėlę rezultatuose ir pasirinkite Įtraukti į adresyną.
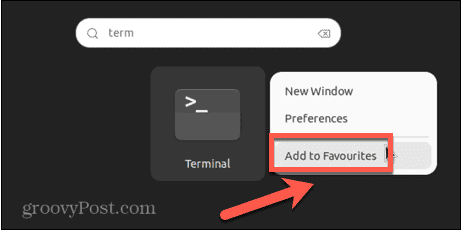
- Terminalas dabar turėtų pasirodyti doke.
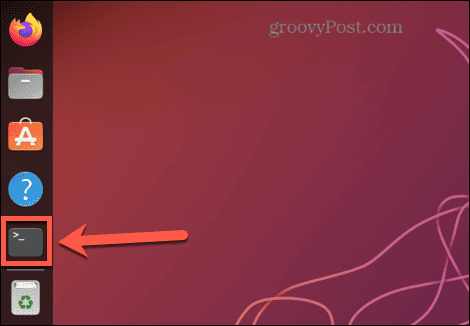
Jei atkūrę nuorodą galite atidaryti terminalo programą ir ji veikia taip, kaip tikėtasi, problema išspręsta – galite pradėti naudoti nuo dabar.
Tačiau jei terminalas vis tiek neatsidaro, problemą sukelia kita problema, kurią turėsite pašalinti. Turėsite išbandyti vieną iš kitų toliau išvardytų veiksmų, kad pamatytumėte, ar terminalas bus paleistas, o jei ne, pašalinkite triktis naudodami kai kuriuos galimus pataisymus.
Kaip atidaryti Ubuntu terminalą naudojant sparčiuosius klavišus
Ubuntu terminalą galite atidaryti naudodami spartųjį klavišą. Šis klavišų derinys atidarys programą taip pat, kaip spustelėjus piktogramą.
Norėdami atidaryti Ubuntu terminalą naudodami spartųjį klavišą:
- Prisijunkite prie Ubuntu.
- Paspauskite Ctrl + Alt + T.
- Turėtų atsidaryti terminalo langas. Jei taip, galite pakeisti trūkstamą terminalo piktogramą atlikdami toliau esančiame skyriuje nurodytus veiksmus.
- Jei terminalo langas neatsidaro, turėsite išbandyti vieną iš kitų toliau išvardytų pataisymų.
Kaip atidaryti Ubuntu terminalą su veikla
Terminalą taip pat galite atidaryti ieškodami jo programėlėje Veikla. Taip bus aptikta programa, jei netyčia pašalinote ją iš darbalaukio ar doko.
Norėdami atidaryti terminalą su veikla:
- Atviras Veikla paspausdami Laimėk Raktas.
- Spustelėkite paieškos laukelį ir pradėkite rašyti Terminalas.
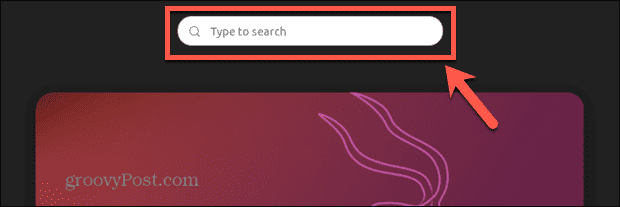
- The Terminalas programa turėtų būti rodoma rezultatuose. Dukart spustelėkite jį, kad atidarytumėte.
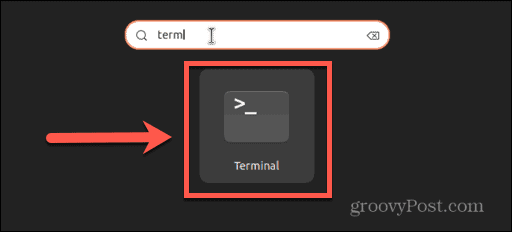
- Jei programos nepavyksta atidaryti, turėsite išbandyti vieną iš toliau pateiktų pataisymų.
Kaip atidaryti Ubuntu terminalą iš kontekstinio meniu
Taip pat galite atidaryti terminalą atidarę kontekstinį meniu darbalaukyje. Tai suteiks jums galimybę atidaryti dabartinį aplanką terminale.
Norėdami atidaryti terminalą iš kontekstinio meniu:
- Dešiniuoju pelės mygtuku spustelėkite darbalaukį arba bet kurį aplanką.
- Kontekstiniame meniu pasirinkite Atidaryti terminale.
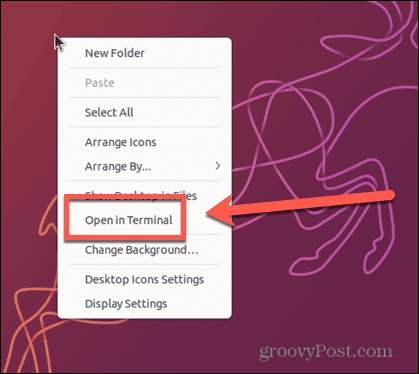
- Darbalaukio arba pasirinkto aplanko kataloge turėtų atsidaryti terminalo langas.
Kaip atidaryti Ubuntu terminalą vykdant komandą
Kitas būdas atidaryti terminalą yra paleisti komandą, kad atidarytumėte terminalo programą. Vykdymo raginimą galite pasiekti naudodami paprastą spartųjį klavišą.
Norėdami atidaryti terminalą vykdydami komandą:
- Paspauskite Alt + F2.
- Viduje Vykdykite komandą langas, tipas gnome terminalas.
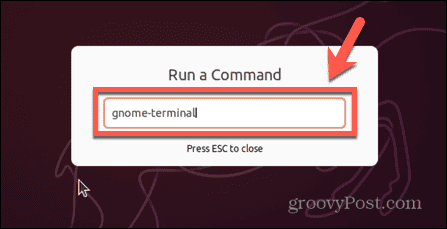
- Paspauskite Įeikite ir terminalas turėtų atsidaryti.
Trikčių šalinimas, jei Ubuntu terminalas neatsidarys
Ar Ubuntu terminalo programa vis dar neatsidaro? Gali tekti išbandyti vieną iš šių trikčių šalinimo būdų.
Neseniai įdiegtų programų pašalinimas
Jei terminalas visai neatsidaro ir neseniai įdiegėte naują programą, tai gali sukelti konfliktą. Galite pabandyti pašalinti neseniai įdiegtą programą ir pamatyti, ar terminalas vėl veiks.
Norėdami pašalinti programą Ubuntu:
- Kadangi negalite atidaryti terminalo, atidarykite TTY langą paspausdami Ctrl + Alt + F3.
- Prisijunkite prie savo paskyros.
- Norėdami ištrinti konkretų paketą, įveskite šią komandą, pakeisdami paketo pavadinimas su paketo, kurį norite pašalinti, pavadinimu:
sudo apt pašalinti paketo pavadinimą
- Kai programa bus pašalinta, pabandykite dar kartą atidaryti terminalą, kad sužinotumėte, ar tai išsprendė problemą.
Pataisykite terminalo konfigūraciją
Jei atlikote kai kuriuos terminalo konfigūracijos pakeitimus, tai gali būti jūsų problemų priežastis. Galite pabandyti anuliuoti šiuos pakeitimus, kad terminalas vėl veiktų. Galite naudoti Dconf-Editor, jei norite naudoti GUI, kad atšauktumėte pakeitimus.
Norėdami taisyti terminalo konfigūraciją naudodami Dconf:
- Atidarykite TTY langą paspausdami Ctrl + Alt + F3.
- Prisijunkite prie savo paskyros.
- Įdiekite „Dconf“ naudodami šią komandą:
sudo apt install dconf-editor
- Įdiegę uždarykite TTY langą paspausdami Alt + F2.
- Spustelėkite atitinkamus aplankus, į kuriuos norite pereiti org/gnome/terminal/legacy.
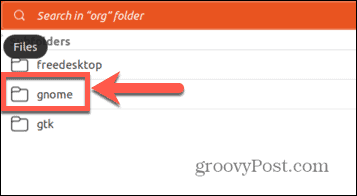
- Naudokite jungiklius, kad anuliuotumėte anksčiau pakeistus terminalo nustatymus.
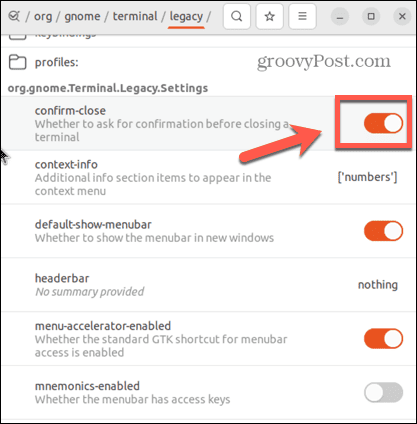
- Pabandykite dar kartą paleisti terminalą.
Atnaujinkite Python
Kai kurie Ubuntu naudotojai nustatė, kad jie negalėjo atidaryti Ubuntu terminalo dėl problemų, susijusių su terminalu, nurodančiomis pasenusią Python versiją. Atnaujinus Python buvo nustatyta, kad ši problema išspręsta.
Norėdami pakeisti terminalo konfigūraciją į naujausią Python versiją:
- Atidarykite TTY langą paspausdami Ctrl + Alt + F3.
- Prisijunkite prie savo paskyros.
- Norėdami rasti dabartinę naudojamą Python versiją, įveskite šią komandą:
python3 -- versija
- Atkreipkite dėmesį į Python versiją.
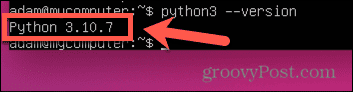
- Įveskite šią komandą:
sudo nano /usr/bin/gnome-terminal
- Pačioje viršutinėje eilutėje turėtų būti nuoroda į Python.
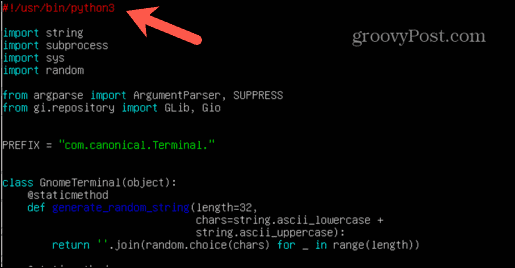
- Redaguokite šią eilutę, kad ji atitiktų dvi pirmąsias Python versijos reikšmes, kurias pažymėjote atlikdami 4 veiksmą. Pavyzdžiui, jei naudojate Python 3.10.8, pakeiskite pirmąją eilutę į:
#!/usr/bin/python3.10
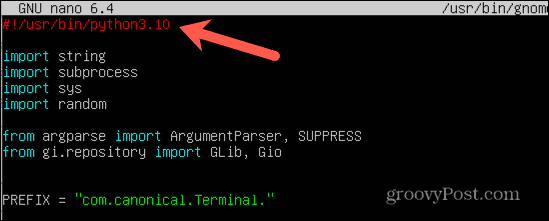
- Paspauskite Ctrl + X išeiti.
- Kai būsite paraginti, paspauskite Y kad išsaugotumėte pakeitimus.
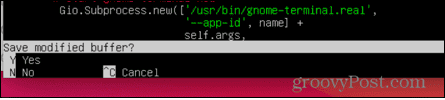
- Paspauskite Įeikite patvirtinti.
- Uždarykite TTY langą paspausdami Alt + F2.
- Iš naujo paleiskite terminalą ir patikrinkite, ar jis išsprendė jūsų problemą.
Išvalykite esamus lokalės nustatymus
Jei kažkas sujaukė lokales, terminalas gali nežinoti, kurią kalbą rodyti, todėl jis gali uždaryti. Galite išvalyti dabartinius lokalės nustatymus, todėl jie bus atkurti. Tai gali išspręsti jūsų problemą.
Norėdami išvalyti esamus lokalės nustatymus:
- Atidarykite TTY langą paspausdami nuorodą Ctrl + Alt + F3.
- Prisijunkite prie savo paskyros.
- Įveskite šią komandą:
sudo locale-gen --purge
- Paspauskite Įeikite ir jūsų vietos turėtų atsinaujinti.
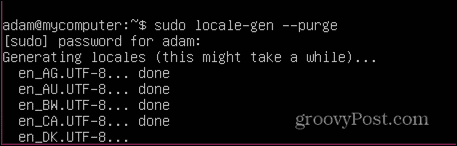
- Baigę uždarykite TTY langą naudodami Alt + F2 ir bandykite dar kartą atidaryti terminalą.
Pašalinkite ir iš naujo įdiekite terminalą Ubuntu
Jei niekas kitas neveikia, galite pabandyti pašalinti ir iš naujo įdiegti pačią terminalo programą. Nors tai nėra pati elegantiškiausia parinktis, ji gali išspręsti jūsų problemą.
Norėdami pašalinti ir iš naujo įdiegti terminalą:
- Atidarykite TTY langą paspausdami Ctrl + Alt + F3.
- Prisijunkite prie savo paskyros.
- Norėdami pašalinti terminalą, įveskite šią komandą ir paspauskite Įeikite:
sudo apt pašalinti gnome terminalą
- Norėdami iš naujo įdiegti terminalą, įveskite šią komandą ir paspauskite Įeikite:
sudo apt install gnome-terminal
- Pabandykite dar kartą atidaryti terminalą.
Išbandykite alternatyvią terminalo programą
Jei niekas kitas neveikia, galite pabandyti įdiegti kitą terminalo emuliatorių ir tikėtis, kad jums pasiseks geriau naudoti tą.
Norėdami įdiegti alternatyvų terminalo emuliatorių:
- Paspauskite Ctrl + Alt + F3 norėdami atidaryti TTY langą.
- Prisijunkite prie savo paskyros.
- Išbandykite vieną iš šių komandų, kad įdiegtumėte alternatyvų terminalo emuliatorių:
sudo apt įdiegti terminatorius sudo apt įdiegti guake sudo apt įdiegti tilix sudo apt įdiegti hiper sudo apt įdiegti tilda
- Paleiskite įdiegtą terminalo emuliatorių ir patikrinkite, ar jis veikia.
Ubuntu trikčių šalinimas
Jei negalite atidaryti terminalo Ubuntu, tikimės, kad vienas iš aukščiau pateiktų pasiūlymų padės išspręsti problemą. Jei radote kitų naudingų pataisymų, praneškite mums toliau pateiktose pastabose.
Kai Ubuntu vėl pradėsite veikti, galite nuveikti daug daugiau. Galite išmokti, kaip pakeisti fono foną, arba į pereiti iš Unity į Gnome. Jei Ubuntu naudojate darbui, galbūt norėsite išmokti kaip įdiegti Teams Ubuntu, taip pat.
Kaip rasti „Windows 11“ produkto kodą
Jei jums reikia perkelti „Windows 11“ produkto kodą arba tiesiog jo reikia švariai įdiegti OS,...
