Kaip apsaugoti tekstinį failą slaptažodžiu
Saugumas „Microsoft“ „Windows 11“ Herojus / / May 22, 2023

Paskutinį kartą atnaujinta

Galite nepastebėti kompiuteryje esančių tekstinių failų, bet jei turite failą su neskelbtinais duomenimis, galite apsaugoti tekstinį failą slaptažodžiu.
Kai turite svarbių dokumentų su neskelbtina informacija, galite apsaugoti slaptažodžiu Office failus su įmontuotomis funkcijomis. Tačiau jei turite failą, sukurtą „Notepad“ ar kituose teksto rengyklėse, jums reikia trečiosios šalies programos, kad apsaugotumėte tekstinį failą slaptažodžiu.
Jei neapsaugosite teksto failo, turinys yra paprastas tekstas ir jį gali peržiūrėti visi. Tačiau, kadangi „Windows“ neturi įrankio, skirto tekstiniams failams apsaugoti slaptažodžiu, galite naudoti nemokamą atvirojo kodo įrankį, pvz., „7-Zip“ arba „WinRAR“.
Taigi, šiame vadove parodysime, kaip užšifruoti ir slaptažodžiu apsaugoti tekstinį failą „Windows“ kompiuteryje.
Kaip apsaugoti tekstinį failą slaptažodžiu naudojant 7-Zip
Yra daug situacijų, kai reikia apsaugoti tekstinį failą slaptažodžiu. Pavyzdžiui, reikia apsaugoti jautrius įmonės duomenis, eksportuotus iš „Excel“ skaičiuoklių į tekstinį failą. Arba galbūt turite esminį kodą, sukurtą a
Šiame straipsnyje „Windows“ sistemoje naudojame 7-Zip, tačiau kitose trečiųjų šalių archyvavimo programose yra galimybė slaptažodžiu apsaugoti ZIP failus. Žingsniai skirsis, tačiau koncepcija ta pati.
Be to, svarbu pažymėti, kad sukūrus slaptažodžiu apsaugotą ZIP failą, jį gali valdyti bet kuri archyvavimo programa, t. y. WinRAR arba WinZip.
Norėdami apsaugoti tekstinį failą slaptažodžiu:
- Atsisiųskite ir įdiekite 7-Zip jei dar neturite.
- Paleisti Failų naršyklė ir eikite į teksto failo, kurį norite apsaugoti, vietą.
- Dešiniuoju pelės mygtuku spustelėkite tekstinį failą ir pasirinkite 7-Zip > Pridėti prie archyvo iš kontekstinio meniu.
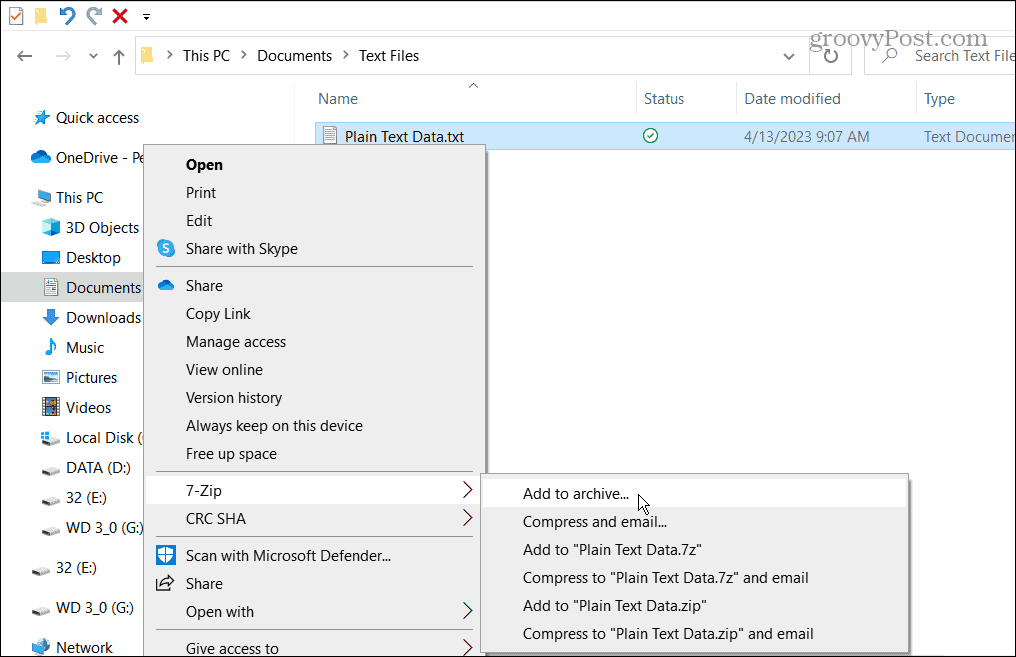
- Ant Pridėti į archyvą ekrane pasirinkite Įvesti slaptažodį dėžutė po Šifravimas skyrių, įveskite a stiprus slaptažodis du kartus ir spustelėkite Gerai.
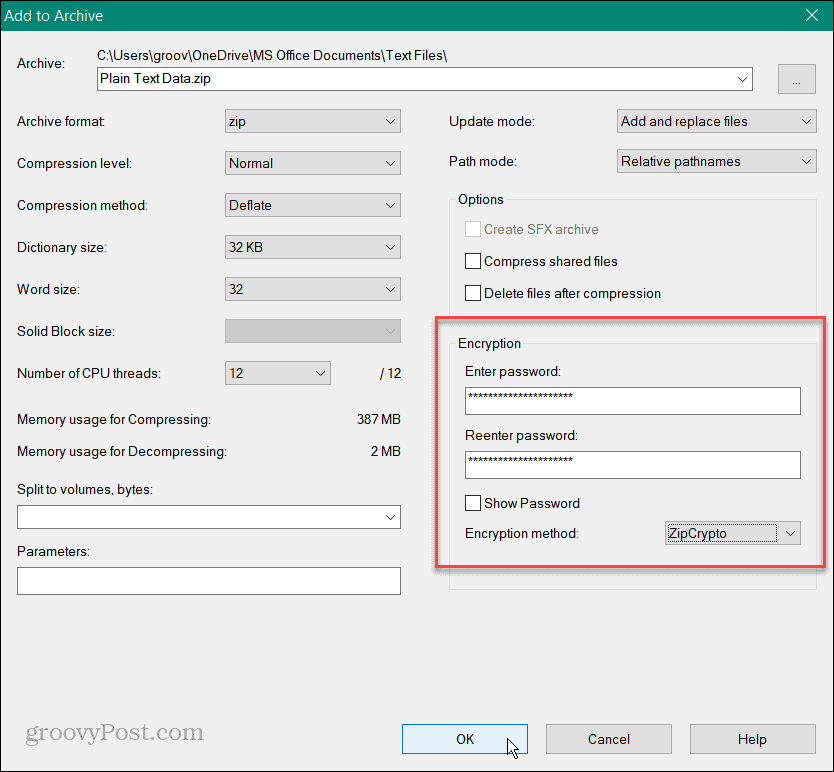
- Jūsų slaptažodžiu apsaugotas failas bus tame pačiame aplanke kaip ir paprasto teksto failas.
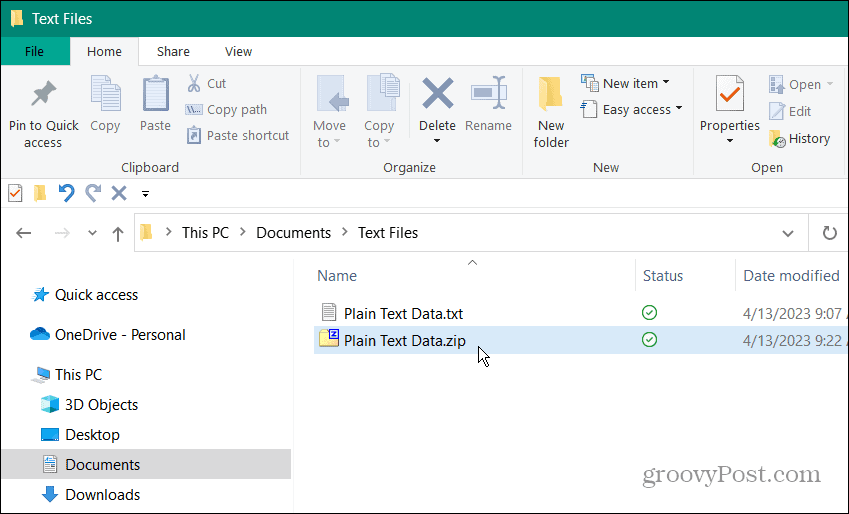
- Vienintelis būdas jį atidaryti – įvesti teisingą slaptažodį.
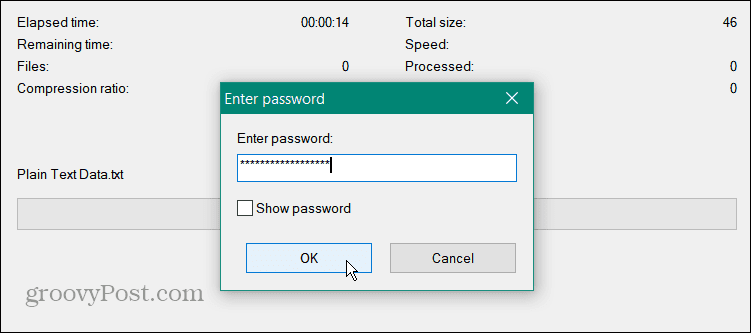
Kaip atidaryti slaptažodžiu apsaugotą tekstinį failą
Tekstinis failas yra apsaugotas archyve, kurį jam sukūrėte. Norėdami jį atidaryti, galite naudoti bet kurį archyvavimo įrankį, tačiau reikia naudoti failo sukurtą slaptažodį.
Norėdami atidaryti slaptažodžiu apsaugotą tekstinį failą:
- Atviras Failų naršyklė ir eikite į slaptažodžiu apsaugoto failo vietą.
- Dešiniuoju pelės mygtuku spustelėkite failą ir pasirinkite 7-Zip > Atidaryti archyvą.
PASTABA: Jei 7-Zip yra numatytoji Windows archyvavimo programa, dukart spustelėkite failą.
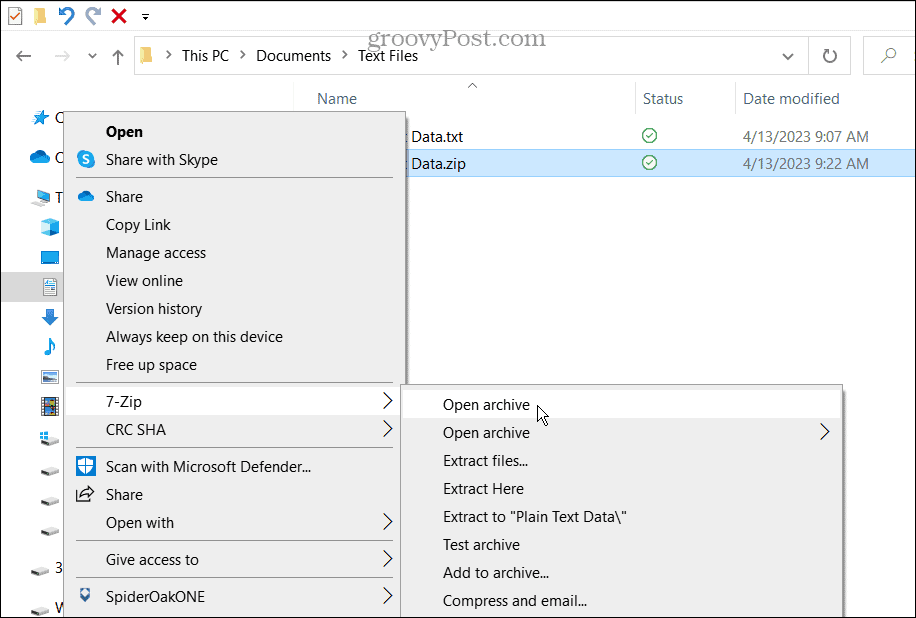
- Failas bus rodomas 7-Zip (arba kita programa). Atminkite, kad asmuo gali matyti failo pavadinimą, todėl atitinkamai pažymėkite jį.
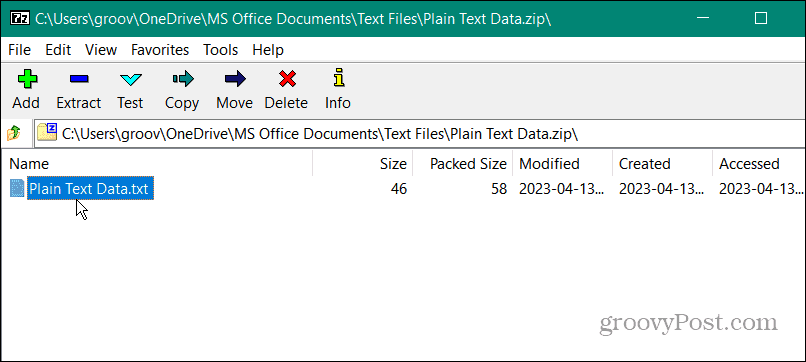
- Dukart spustelėkite failą, kad jį ištrauktumėte.
- Norėdami atidaryti tekstinį failą ir peržiūrėti failo turinį, programa parodys laukelį, kuriame bus prašoma įvesti slaptažodį.
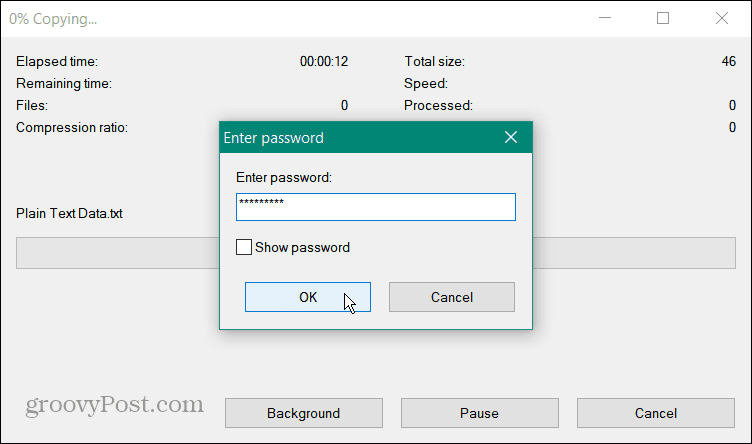
Taip pat svarbu pažymėti, kad kai teksto failą apsaugote slaptažodžiu, originalus neapsaugotas paprasto teksto failas vis tiek bus jūsų kompiuteryje. Taigi, saugiai ištrinti tą failo versiją, kad būtų išvengta neteisėtos prieigos.
Kaip išjungti apsaugą slaptažodžiu tekstiniame faile
Jei jums reikia pašalinti apsaugą slaptažodžiu iš tekstinio failo, galite. Tai pašalins failo šifravimą ir apsaugą slaptažodžiu. Paprastas procesas leidžia pasiekti jį iš pradžių neįvedus slaptažodžio.
Norėdami išjungti tekstinio failo apsaugą slaptažodžiu:
- Paleisti Failų naršyklė ir eikite į archyvuoto tekstinio failo vietą.
- Dešiniuoju pelės mygtuku spustelėkite archyvą ir pasirinkite 7-Zip>Išskleisti čia iš meniu. Arba galite nuvilkti failą į kitą aplanką arba darbalaukį.
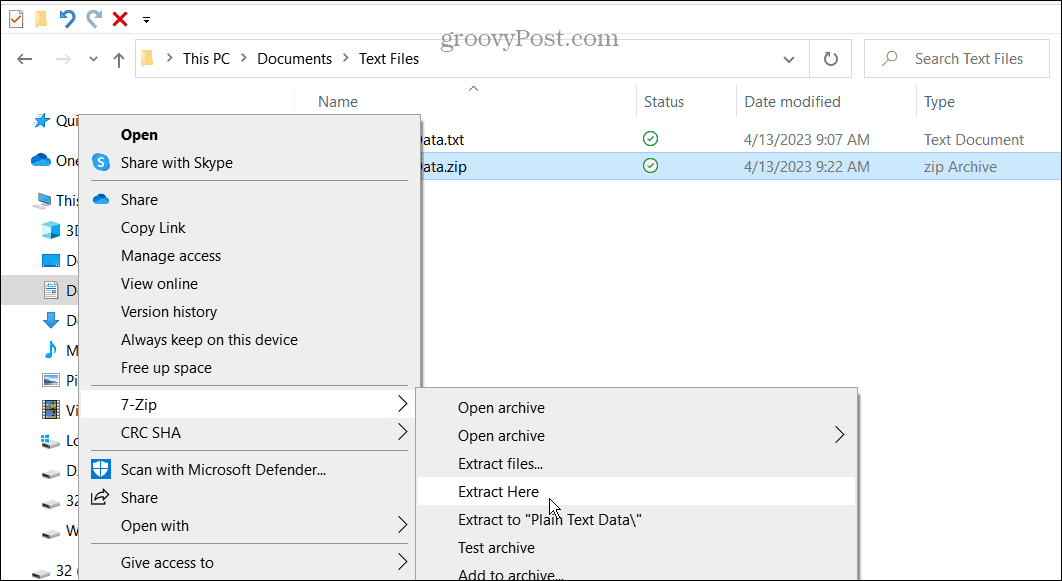
- Įveskite failui priskirtą slaptažodį.
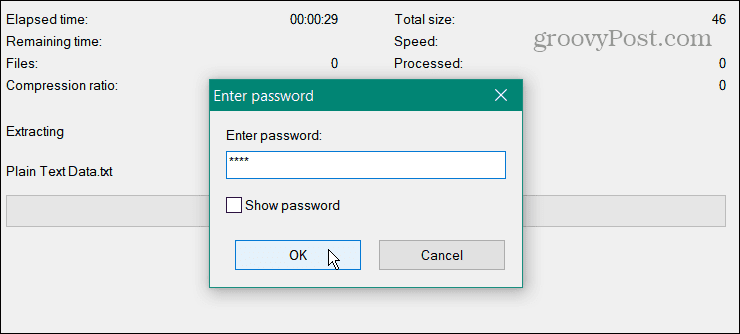
- Tekstinis failas bus ištrauktas į tą patį aplanką ir dabar galėsite jį pasiekti be slaptažodžio.
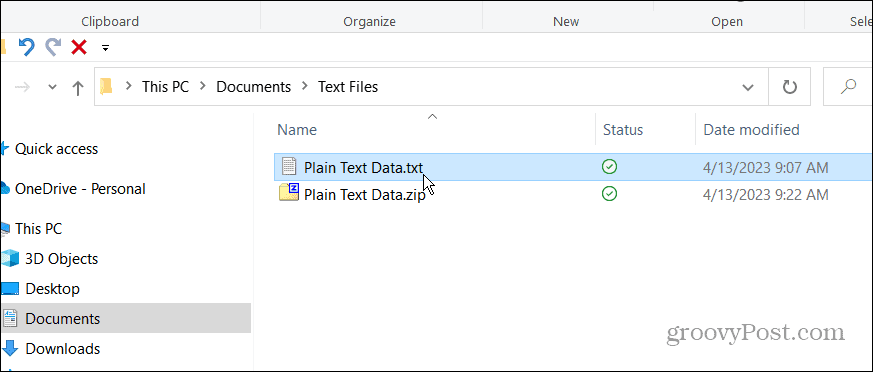
Jei dar kartą reikia pridėti apsaugą slaptažodžiu, atlikite anksčiau paaiškintus veiksmus, kad pridėtumėte failo šifravimą ir slaptažodį.
Užrakinkite svarbius dokumentus sistemoje „Windows“.
Daugeliu atvejų tekstiniame faile turėsite neskelbtinos informacijos. Ir jei jis nėra saugus, bet kas, turintis prieigą prie to failo, gali atidaryti ir perskaityti jo turinį. Taigi geriausia yra užšifruoti failą slaptažodžiu.
Yra ir kitų situacijų, kai reikia skirtingų tipų failų apsaugoti slaptažodžiu. Pavyzdžiui, galbūt norėsite išmokti užšifruoti ir apsaugoti slaptažodžiu failus ir aplankus „Windows 11“. Arba patikrinkite, kaip tai padaryti apsaugoti slaptažodžiu Outlook PST failus.
Arba, be „Office“ dokumentų, galite užšifruoti PDF su slaptažodžiu „Windows“ ir „Mac“. Ir norėdami apsaugoti aplankus, patikrinkite, kaip tai padaryti užrakinti aplanką „Windows 11“.. Be to, jei dar nenaudojate „Windows 11“, sužinokite apie tai failų ir aplankų šifravimas sistemoje „Windows 10“. naudojant integruotą EFS technologiją.
Kaip rasti „Windows 11“ produkto kodą
Jei jums reikia perkelti „Windows 11“ produkto kodą arba tiesiog jo reikia švariai įdiegti OS,...

