Kaip ištaisyti klaidą „Windows išteklių apsauga negalėjo atlikti reikalaujamos operacijos“.
„Microsoft“ "Windows 10 „Windows 11“ Herojus / / May 25, 2023

Paskelbta
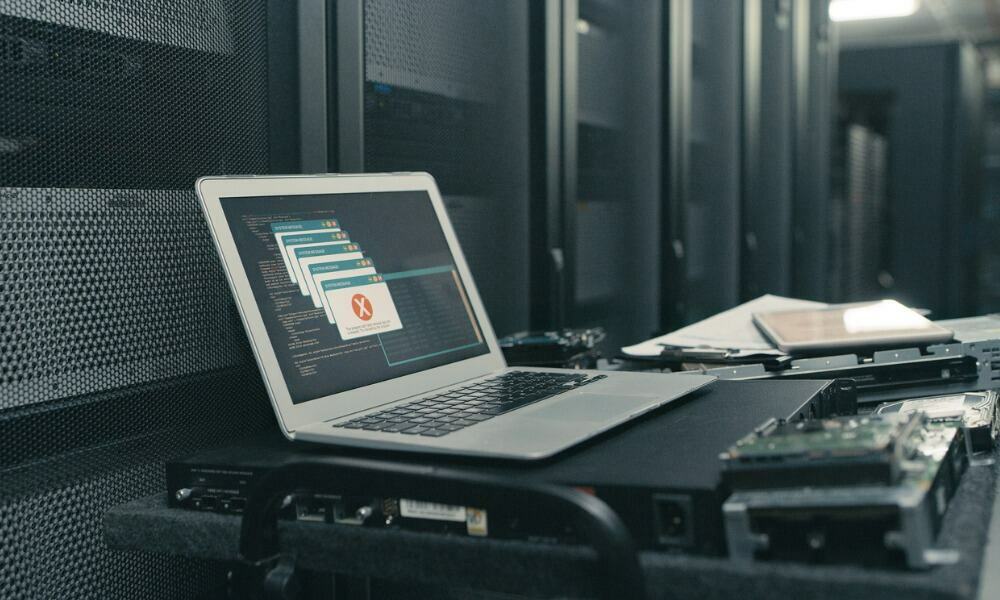
„Windows Resource Protection“ nepavyko atlikti prašomos operacijos – tai klaida, atsirandanti naudojant „Windows“ SFC įrankį. Norėdami tai išspręsti, vadovaukitės šiuo vadovu.
Sistemos failų tikrintuvo (arba SFC) nuskaitymas yra būtinas norint išspręsti kelias „Windows“ klaidas. Bet kas atsitiks, jei SFC parodys „„Windows“ išteklių apsauga negalėjo atlikti prašomos operacijos“ klaida?
Kaip ir turėti galimybę pataisyti, kad „PowerShell“ neveikia „Windows“ sistemoje galite atlikti skirtingus veiksmus, kad išspręstumėte SFC išteklių apsaugos klaidą.
SFC nuskaitymas yra įprasta integruota diagnostikos programa, kuri nuskaito sugadintus sistemos failus ir juos taiso. Taigi, jei SFC rodo „Windows“ išteklių apsaugos klaidą, galite naudoti kitas integruotas priemones, kad ji vėl veiktų.
„Windows“ išteklių apsaugos klaidų sprendimas
„Windows“ išteklių apsauga (WRP) yra OS šaltinis, apsaugantis gyvybiškai svarbius sistemos failus, aplankus ir registro raktus nuo pakeitimo. WRP apsaugo šiuos svarbius operacinės sistemos komponentus, kad išvengtų programų ir sistemos gedimų.
Jei WRP negali veikti dėl komponentų konfliktų (pavyzdžiui, dėl SFC), jis gali nuspręsti, kad pakeitimai pakenks jūsų sistemai ir iššauks klaidą. Čia gali būti daug dalykų: nuo komandos gedimo iki nesuderinamos paslaugos ar programos konflikto. Kad ir kokia būtų priežastis, galite naudoti šias parinktis, kad ištaisytumėte išteklių apsaugos klaidą.
Pastaba: Šiame straipsnyje daugiausia naudojamos „Windows 10“ ekrano kopijos, tačiau galite atlikti tuos pačius veiksmus, jei sistemoje „Windows 11“ gaunate išteklių apsaugos klaidą.
Paleiskite ChkDsk Utility
Kol sfc /scannow komanda gali neveikti, galite naudoti ChkDsk įrankis problemai išspręsti. ChkDsk taip pat yra komandų eilutės programa, kuri nuskaito diską, ar nėra klaidų, ir jas taiso.
Norėdami paleisti ChkDsk sistemoje Windows:
- Paspauskite „Windows“ klavišas, tipas PowerShellir spustelėkite Vykdyti kaip administratorius parinktis iš Pradėti Meniu.
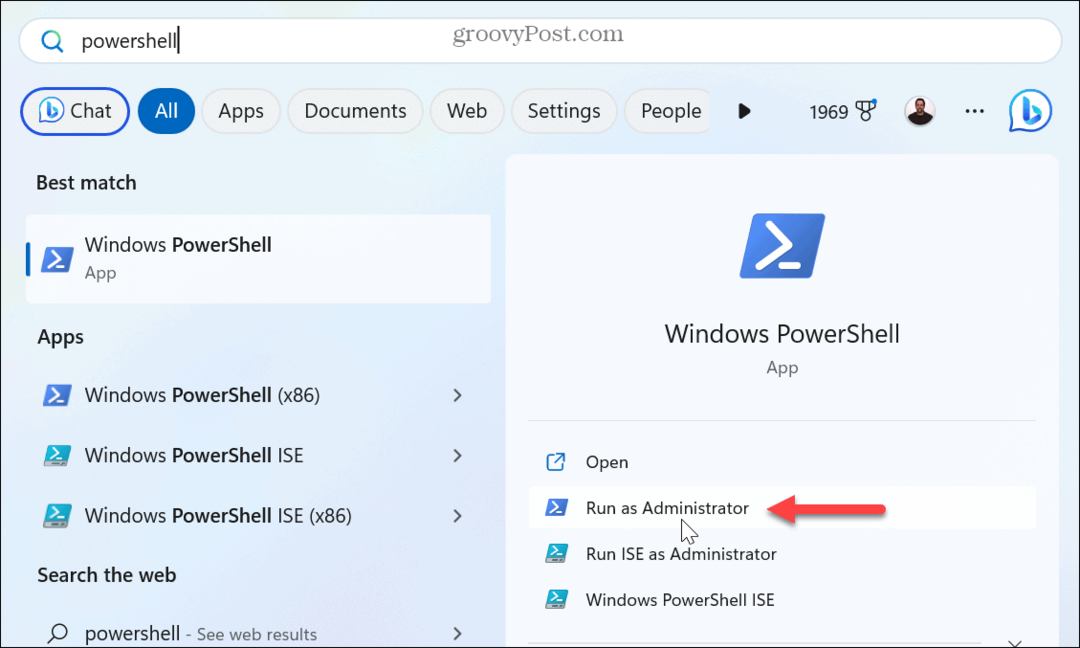
- Kai PowerShell terminalas paleidžiamas, įveskite šią komandą ir paspauskite Įeikite:
chkdsk C: /r
- Kai pasirodys pranešimas suplanuoti nuskaitymą, įveskite Y ir paspauskite Įeikite.
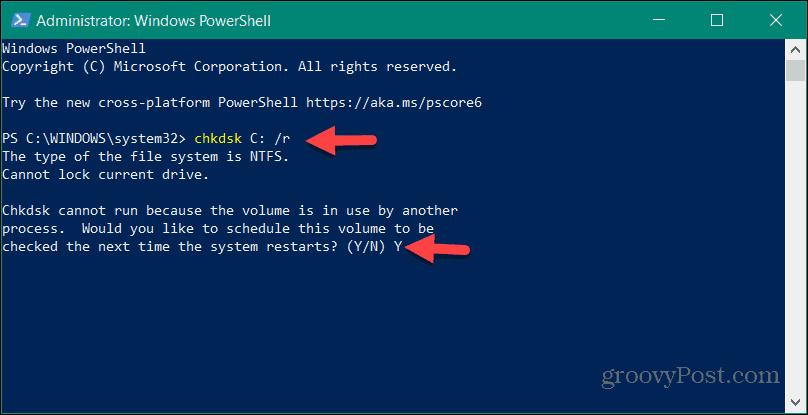
- Uždarykite „PowerShell“, išsaugokite savo darbą ir iš naujo paleiskite kompiuterį.
- „ChkDsk“ programa nuskaitys jūsų disko klaidas ir prireikus jas pataisys. Nuskaitymas gali užtrukti, o ekrano apačioje pamatysite pranešimą, nurodantį, kad jis vykdomas.
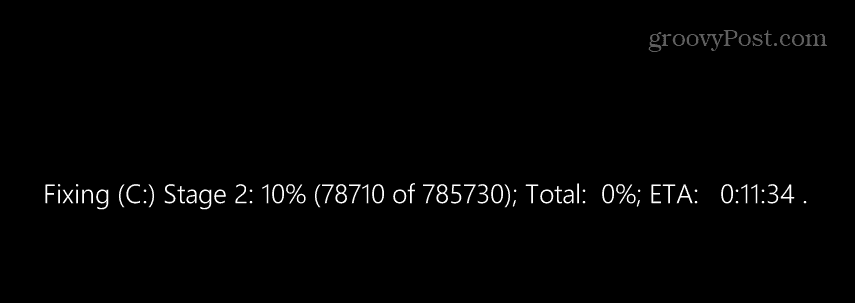
Kai ChkDsk bus baigtas, atidarykite PowerShell ir pabandykite paleisti sfc /scannow komandą. Taip pat atkreipkite dėmesį, kad galite paleisti ChkDsk įrankis iš komandų eilutės su padidintomis teisėmis.
Paleiskite SFC saugiuoju režimu
Paprastai ChkDsk nuskaitymas dažnai išspręs problemą, bet jei ne, vis tiek turite parinkčių. Vienas iš jų yra paleisti SFC įrankį Saugus režimas. SFC paleidimas saugiuoju režimu pašalins nesuderinamų programų ir paslaugų galimybę.
Norėdami paleisti „Windows“ saugiuoju režimu:
- Paspauskite „Windows“ klavišas + R paleisti Bėk dialogo langas.
- Tipas msconfig ir spustelėkite Gerai arba paspauskite Įeikite.
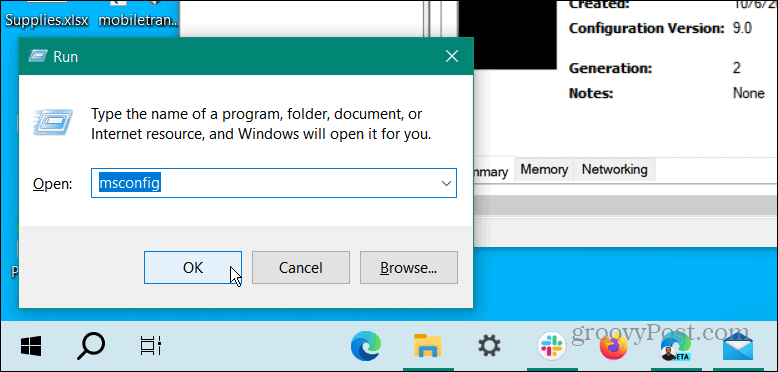
- Pasirinkite Įkrovimas viršuje esantį skirtuką ir patikrinkite Saugus įkrovimas ir Minimalus pagal Įkrovos parinktys skyrius.
- Spustelėkite Taikyti ir Gerai ir iš naujo paleiskite kompiuterį.
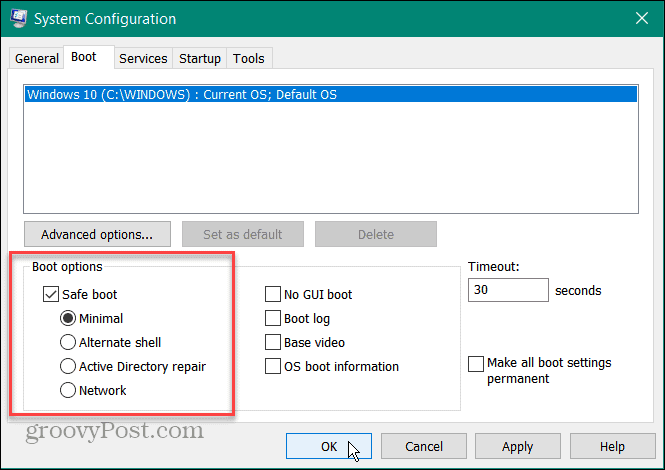
- Jūsų kompiuteris bus paleistas Windows į saugųjį režimą su tik būtiniausiomis paslaugomis ir komponentais.
- Paleiskite „PowerShell“ arba „Command Prompt“ su padidintomis teisėmis ir paleiskite sfc /scannow komandą, kad pamatytumėte, ar ji veikia be klaidų.
Įgalinkite „Windows“ modulių diegimo programą
„Windows“ modulių diegimo programa turi būti įjungta, kad SFC galėtų pakeisti trūkstamus arba sugadintus WRP išteklius. SFC turėtų automatiškai įjungti paslaugą prieš nuskaitymą, tačiau turėtumėte dar kartą patikrinti, ar ji veikia.
Norėdami įsitikinti, kad „Windows“ modulių diegimo programa veikia:
- Paspauskite „Windows“ klavišas + R.
- Tipas paslaugos.msc ir spustelėkite Gerai.
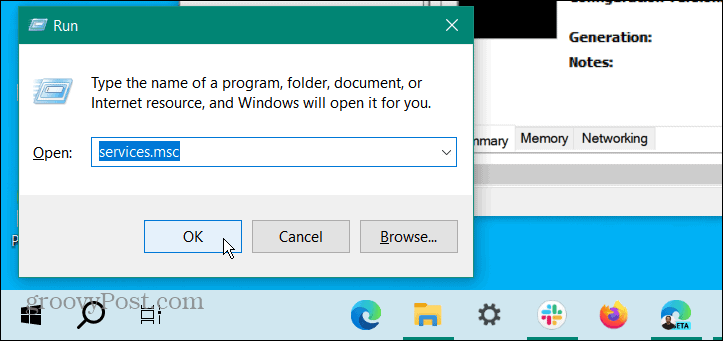
- Dukart spustelėkite „Windows“ modulių diegimo programa paslauga.
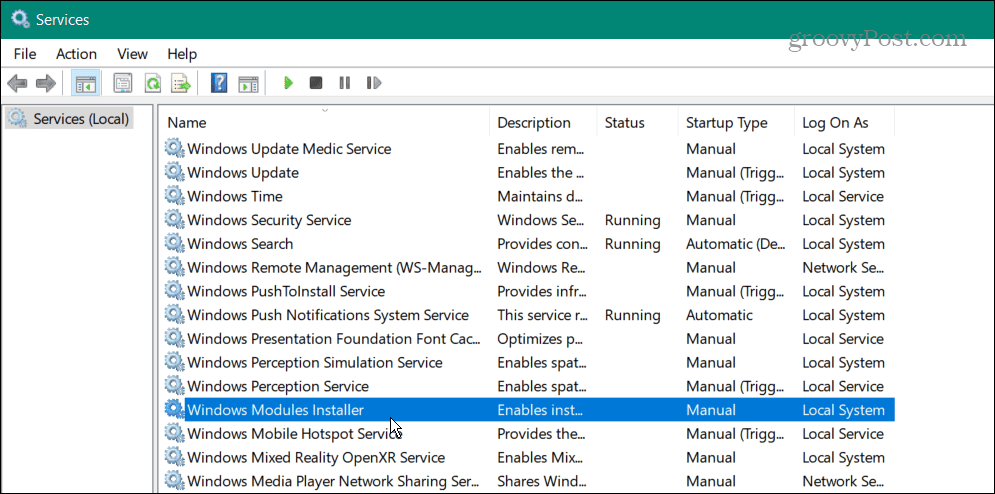
- Užtikrinti, Paleidimo tipas parinktis nustatyta į vadovas ir spustelėkite Gerai.
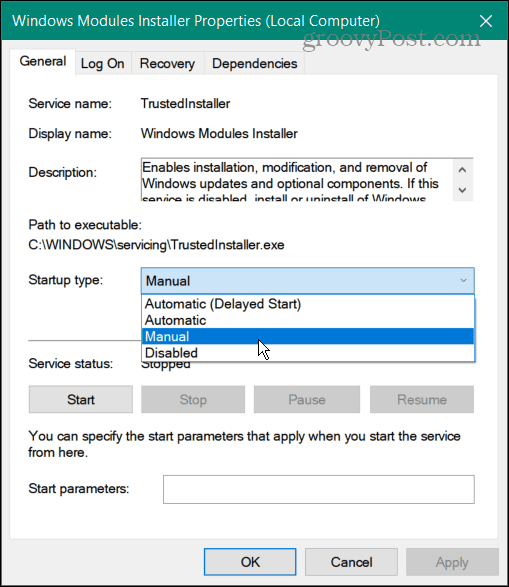
- Jei paleisties tipas buvo išjungtas, gali būti, kad SFC neveikia. Taigi atidarykite terminalą su padidintomis teisėmis ir pažiūrėkite, ar galite paleisti SFC nuskaitymą be klaidų.
Naudokite „Windows“ automatinį taisymą
Jei vis dar kyla problemų dėl išteklių klaidos, galite naudoti Windows automatinio taisymo parinktį. „Windows“ patikrins, ar nėra sistemos klaidų ar netinkamų konfigūracijų, ir nustatys juos iš naujo. Tai nėra a Kompiuterio atstatymas ir neištrina failų bei neatkuria nustatymų.
Norėdami naudoti „Windows“ automatinio taisymo parinktį:
- Paspauskite „Windows“ klavišas + I pradėti Nustatymai.
- Pasirinkite Atnaujinimas ir sauga.
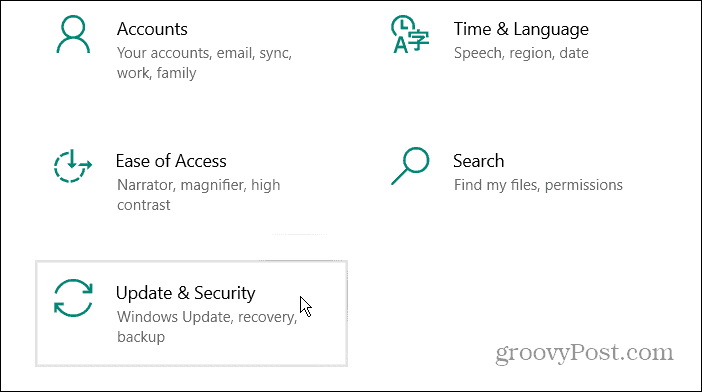
- Pasirinkite Atkūrimas > Išplėstinis paleidimas ir paspauskite Paleiskite iš naujo dabar mygtuką.
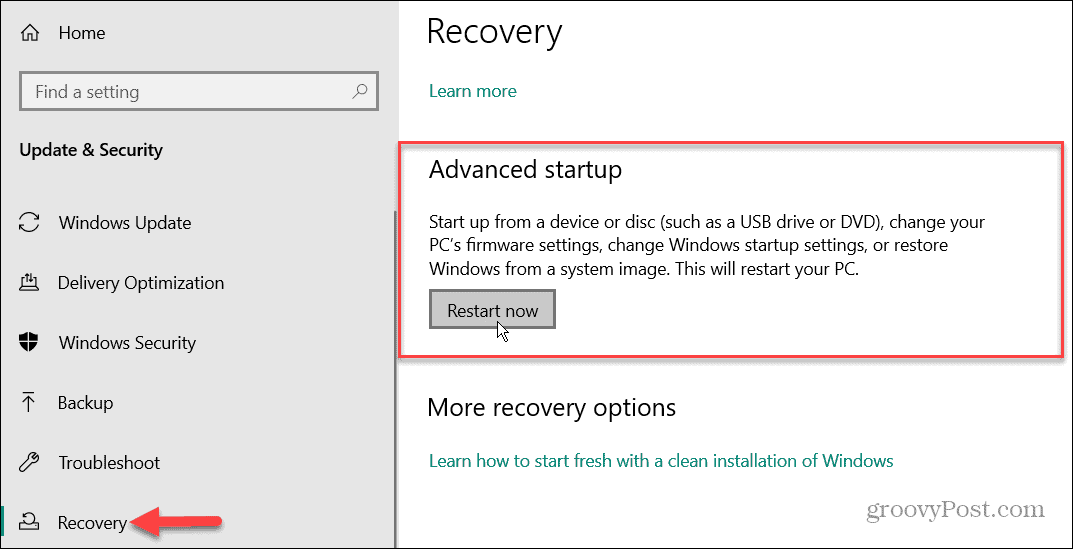
- Jei naudojate „Windows 11“, eikite į Nustatymai > Sistema > Atkūrimas ir spustelėkite Paleiskite iš naujo dabar mygtuką šalia Išplėstinis paleidimas variantas.
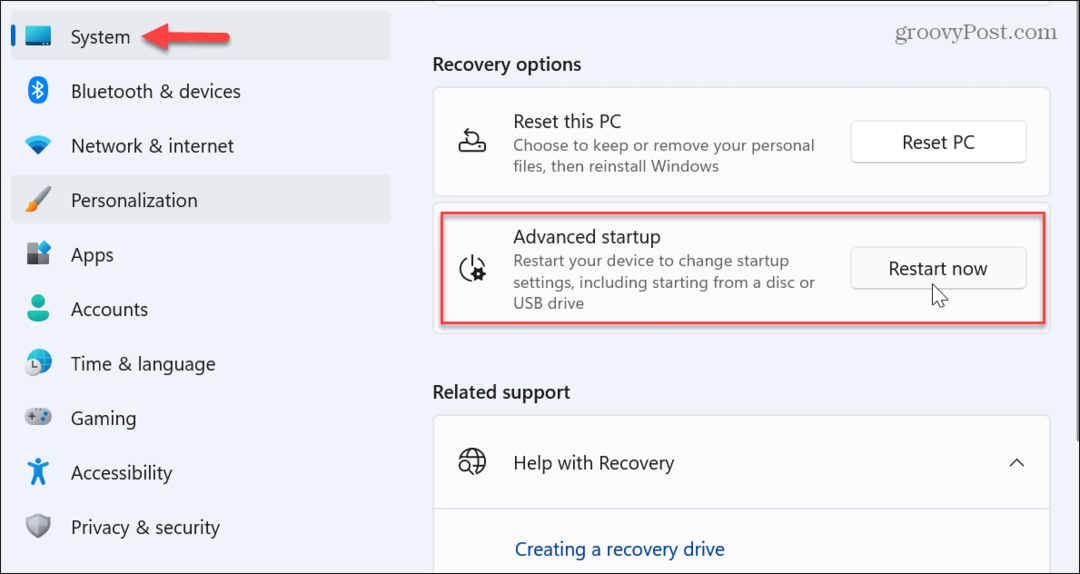
- Jūsų kompiuteris bus paleistas iš naujo ir pasirodys mėlynas meniu su Išplėstiniai nustatymai.
- Pasirinkite Automatinis remontas variantas.
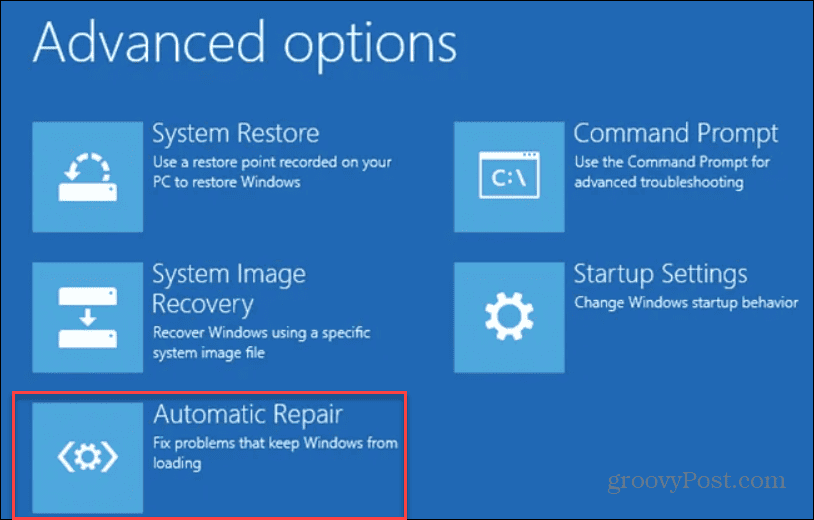
Leiskite procesui paleisti ir, kai jis bus baigtas, prisijunkite ir paleiskite SFC komandą, kad sužinotumėte, ar ji gali sėkmingai atlikti nuskaitymą.
Aukščiau atlikti veiksmai turėtų išspręsti WRP klaidą, kurią sukuria SFC. Bet jei problema išlieka, galite iš naujo įdiekite „Windows“. kaip paskutinė priemonė. Tiesiog įsitikinkite, kad turite a naujausia sistemos atsarginė kopija kad galėtum atkurti Windows iš sistemos vaizdo.
„Windows“ sistemos klaidų taisymas
Atlikdami aukščiau nurodytus veiksmus, turėtumėte greitai išspręsti problemą, dėl kurios „Windows Resource Protection“ negalėjo atlikti prašomos operacijos klaidos sistemoje „Windows 11“.
Jei kyla problemų su „Windows“, nepaisant to, kas tai yra, norint išspręsti problemą, daugeliu atvejų labai svarbu paleisti SFC paslaugų programą. Tačiau, jei tai suteikia „Windows“ išteklių apsaugos klaidą, laimei, kitos integruotos sistemos priemonės leidžia ją ištaisyti. Tačiau sistemoje „Windows“ yra kitų klaidų, kurias gali tekti ištaisyti.
Pavyzdžiui, jums gali prireikti ištaisykite 0x8007045d klaidą sistemoje „Windows“ arba pataisyti ERR_CONNECTION_TIMED_OUT klaida sistemoje Windows. Be sistemos ir kitų programinės įrangos klaidų, gali kilti sunkumų dėl aparatinės įrangos ir to reikia ištaisykite įrenginio kodo 43 klaidas.
Ir atrodo, kad spausdintuvuose visada atsiranda klaidų – jei pastebite spausdinimo problemų, gali prireikti ištaisyti spausdinimo rinkinio klaidas „Windows“ toliau.
Kaip rasti „Windows 11“ produkto kodą
Jei jums reikia perkelti „Windows 11“ produkto kodą arba tiesiog jo reikia švariai įdiegti OS,...



