Kaip pakeisti slinkties kryptį sistemoje „Windows 11“.
„Windows 11“ Herojus / / May 25, 2023

Paskelbta

Padarykite slinkimą per programas ir svetaines sistemoje „Windows 11“ natūraliau pakeisdami slinkimo kryptį. Šiame vadove paaiškinama, kaip.
Ar norite slinkti aukštyn arba žemyn naudodami jutiklinę dalį arba pelę, kai braukiate pirštais? „Windows 11“ leidžia pasirinkti natūralias ir tradicines abiejų įrenginių slinkimo kryptis.
Jei norite pakeisti slinkties kryptį sistemoje „Windows 11“, atlikite toliau nurodytus veiksmus.
Kodėl turėtumėte pakeisti slinkties kryptį „Windows 11“?
Slinkties kryptis nustato, kaip ekrane esantis turinys juda, kai naudojate jutiklinę dalį arba pelės ratuką. Pagal numatytuosius nustatymus „Windows 11“ naudoja tradicinį slinkimą, o tai reiškia, kad perbraukus aukštyn jutikline dalimi arba nuvedus pelės ratuką nuo savęs, turinys juda aukštyn. Tai imituoja fizinės slinkties juostos veikimą.
Tačiau kai kurie vartotojai teikia pirmenybę natūraliam slinkimui, o tai yra priešinga. Perbraukus jutikliniame kilimėlyje aukštyn arba nuleidus pelės ratuką nuo savęs, turinys juda žemyn. Tai imituoja jutiklinio ekrano veikimą, kai vilkite turinį pirštu.
Natūralus slinkimas dažniau naudojamas „Mac“ ir „iPhone“ įrenginiuose, todėl jums gali atrodyti, kad jis bus intuityvesnis, jei esate įpratę prie šių įrenginių. Tai taip pat gali atrodyti natūraliau, jei „Windows 11“ įrenginyje naudojate ir jutiklinę dalį, ir jutiklinį ekraną.
Kaip pakeisti jutiklinės dalies slinkties kryptį sistemoje „Windows 11“.
Galite greitai pakeisti jutiklinių kilimėlių slinkimo kryptį „Windows 11“ kompiuteryje. Pavyzdžiui, galbūt norėsite tai padaryti, jei nešiojamajame kompiuteryje naudojate integruotą jutiklinę dalį.
Norėdami pakeisti jutiklinės dalies slinkimo kryptį sistemoje „Windows 11“:
- Atidaryk Pradėti meniu ir spustelėkite Nustatymai (arba paspauskite „Windows“ klavišas + I atidaryti Nustatymai programa).
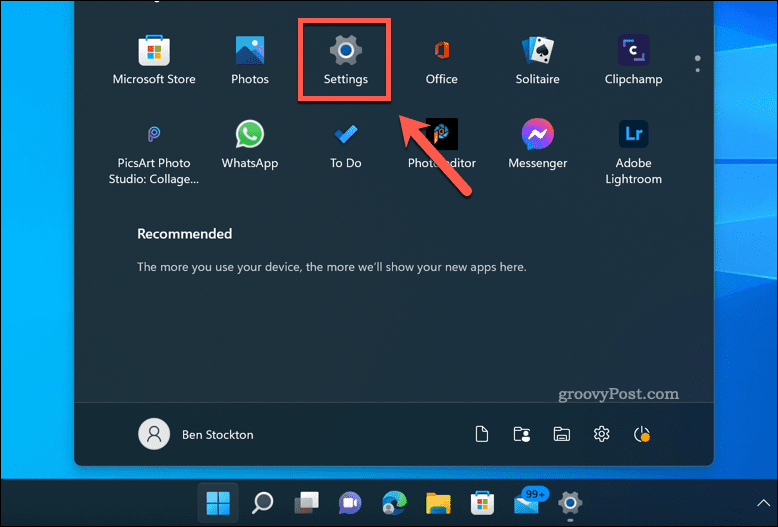
- Į Nustatymai, eiti į Bluetooth ir įrenginiai > Jutiklinė dalis.
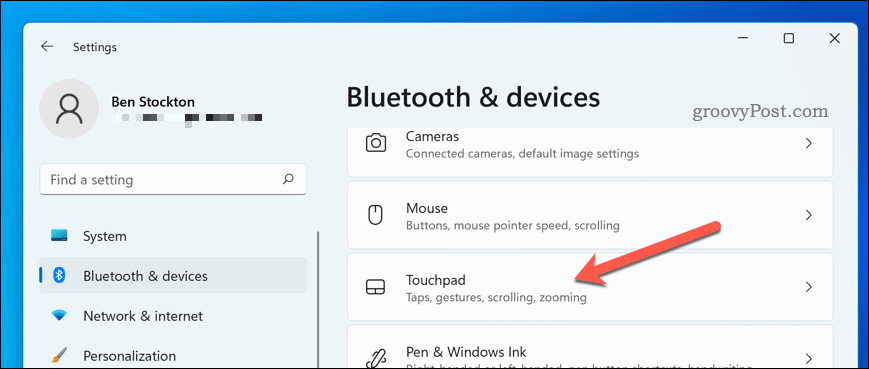
- Slinkite iki Gestai ir sąveika skyrių, tada paspauskite Slinkite ir priartinkite.
- Nuo Slinkimo kryptis išskleidžiamajame meniu, pasirinkite Judėjimas žemyn slenka žemyn kad perjungtumėte į natūralų slinkimo funkciją.
- Arba pasirinkite Judėjimas žemyn slenka aukštyn norėdami grįžti prie tradicinio slinkimo.
- Kai baigsite, uždarykite Nustatymai programėlė.
Šiuo metu jūsų nauja jutiklinės dalies slinkimo kryptis turėtų veikti. Jei ne, paleiskite kompiuterį iš naujo, kad pakeitimai įsigaliotų.
Kaip pakeisti pelės slinkimo kryptį sistemoje „Windows 11“.
Pakeisti pelės slinkties kryptį nėra taip paprasta, kaip ją pakeisti jutikliniu kilimėliu, nes „Windows 11“ nustatymų programoje neturi tų pačių parinkčių. Tačiau yra keletas sprendimų, kurie gali būti naudingi, atsižvelgiant į pelės modelį ir programinę įrangą.
- Jei jūsų pelė turi savo programinę įrangą (pvz., „Logitech“ parinktys arba Razer sinapsė), patikrinkite, ar yra galimybė pakeisti slinkties kryptį. Pirmiausia gali tekti atsisiųsti ir įdiegti šią programinę įrangą iš gamintojo svetainės, todėl verta peržiūrėti įrenginio vadovą, kad gautumėte daugiau informacijos.
- Jei jūsų pelė neturi savo programinės įrangos (arba ji negali pakeisti slinkties krypties), galite pabandyti naudoti trečiosios šalies įrankį, pvz. X pelės mygtuko valdymas (XMBC) arba WizMouse. Šie įrankiai leidžia tinkinti įvairius pelės veikimo aspektus, įskaitant slinkties krypties pakeitimą.
- Galite pabandyti redaguoti „Windows“ registrą rankiniu būdu, jei nė vienas iš šių būdų jums netinka. Tai pažangi technika, kuri apima kai kurių reikšmių pakeitimą paslėptoje duomenų bazėje, kurioje saugomi sistemos parametrai. Būkite atsargūs tai darydami, nes padarius klaidą gali kilti problemų su kompiuteriu. Prieš tęsdami būtinai sukurkite atsarginę registro kopiją.
Slinkties krypties keitimas „Windows“ registre
Jei norite pakeisti pelės slinkimo kryptį naudodami „Windows“ registrą, galite tai padaryti, tačiau pirmiausia būtinai sukurkite atsarginę registro kopiją.
Norėdami pakeisti pelės slinkimo kryptį naudodami „Windows“ registrą sistemoje „Windows 11“:
- Paspauskite „Windows“ klavišas + R kad atidarytumėte dialogo langą Vykdyti.
- Lauke Vykdyti įveskite regedit.exe, tada paspauskite Įeikite.
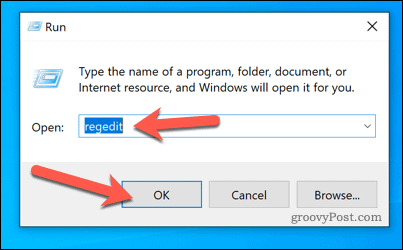
- Eikite į HKEY_LOCAL_MACHINE\SYSTEM\CurrentControlSet\Enum\HID aplanką.
- Ieškokite aplankų, kurie prasideda VID_ po kurio seka keturi skaitmenys (pvz VID_046D). Tai yra tiekėjo ID, identifikuojantys skirtingus įrenginius, prijungtus prie jūsų kompiuterio.
- Išplėskite kiekvieną aplanką, kol rasite tą, kuriame yra a Įrenginio parametrai poaplankis su a FlipFlopWheel vertė jo viduje. Ši reikšmė valdo, ar pelė naudoja natūralų ar tradicinį slinkimą
- Dukart spustelėkite FlipFlopWheel reikšmę ir pakeisti jos duomenis iš 0 (tradicinis) į 1 (natūralu) arba atvirkščiai, priklausomai nuo to, ko norite.
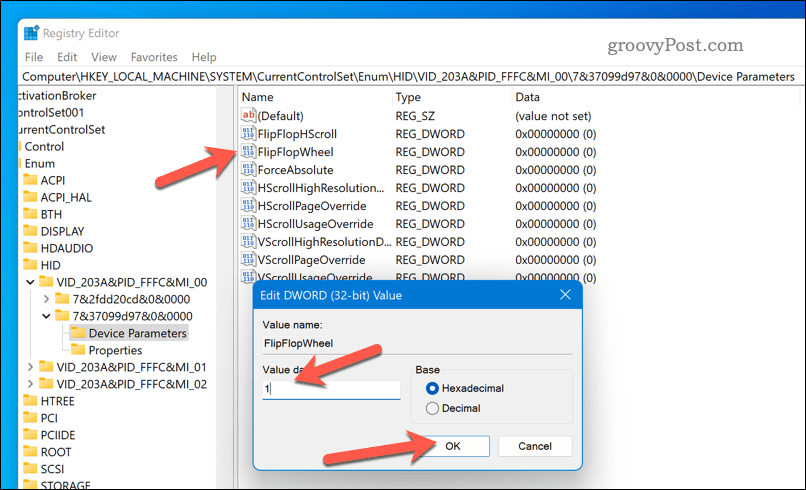
- Pakartokite šį procesą visiems kitiems aplankams, kuriuose yra a FlipFlopWheel reikšmę HID aplanke.
- Baigę išeikite iš registro rengyklės ir iš naujo paleiskite kompiuterį, kad pakeitimai įsigaliotų.
Pelės nustatymų tvarkymas sistemoje „Windows 11“.
Atlikdami aukščiau nurodytus veiksmus, galite greitai pakeisti natūralų arba tradicinį pelės ir jutiklinės dalies slinkimą „Windows 11“ kompiuteryje. Taip galėsite naudoti pelę taip, kaip norite, tačiau galite pabandyti ir kitų dalykų.
Pavyzdžiui, jei esate kairiarankis, galbūt norėsite Windows sistemoje nustatykite, kad pelė būtų kairiarankė, taip pat. Tu taip pat gali pakeiskite pelės jautrumo nustatymus sistemoje „Windows 11“. kad atitiktų jūsų reikalavimus. Tai gali jums padėti, jei vilkti ir nuleisti nustoja veikti „Windows“ kompiuteryje.
Norite daugiau naudoti jutiklinę dalį? Tu gali tinkinkite „Windows 11“ jutiklinės dalies gestus atlikti tam tikrus veiksmus.
Kaip rasti „Windows 11“ produkto kodą
Jei jums reikia perkelti „Windows 11“ produkto kodą arba tiesiog jo reikia švariai įdiegti OS,...



