Kaip išjungti žymės langelius „Windows 11“.
„Microsoft“ „Windows 11“ Herojus / / May 26, 2023

Paskelbta

Žymės langeliai leidžia pasirinkti kelis failus „File Explorer“ sistemoje „Windows 11“. Jei norite išjungti šią funkciją, vadovaukitės šiuo vadovu.
Kai pasirenkate elementus „File Explorer“, šalia kiekvieno failo ir aplanko piktogramos pasirodo nedidelis žymės langelis, kad būtų lengviau pasirinkti elementus. Jis įjungtas pagal numatytuosius nustatymus, tačiau galbūt norėsite išjungti elementų žymės langelius sistemoje „Windows 11“.
Nors žymės langelio funkcija yra naudinga jutiklinio ekrano įrenginiuose, galbūt norėsite pasirinkti elementus naudodami Shift arba Ctrl plius spustelėjimas, kad pasirinktumėte skirtingus dalykus. Jei žymės langelių nėra, „File Explorer“ patirtis atrodys švaresnė.
Jei norite atsisakyti elementų žymės langelių Failų naršyklė ir darbalaukyje, parodysime, kaip tai padaryti.
Kaip pašalinti žymės langelius iš failų ir aplankų sistemoje „Windows 11“.
Žymės langeliai šalia failų, aplankų ir kitų piktogramų jau seniai buvo „Windows“ patirties dalis (
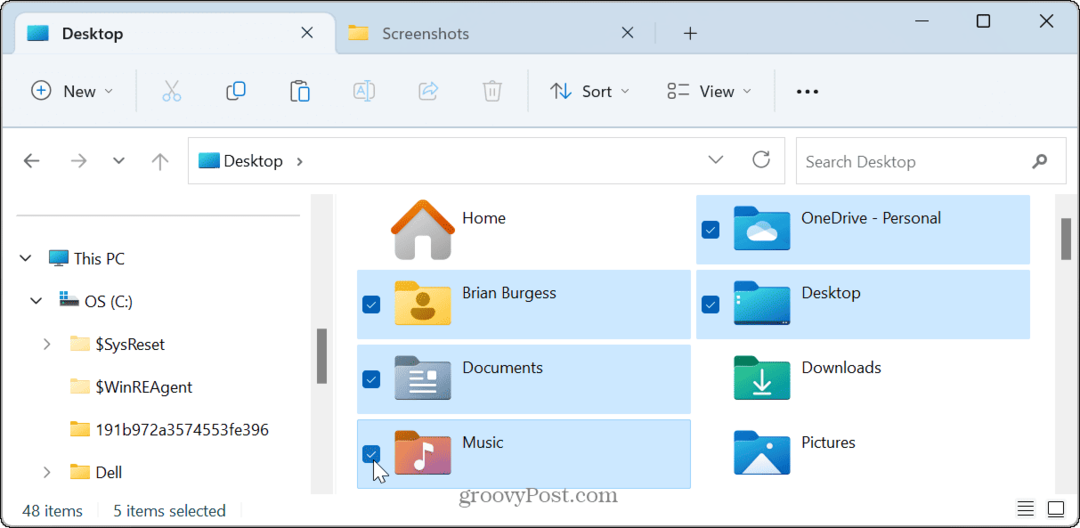
Kadangi ši funkcija įjungta pagal numatytuosius nustatymus, žymės langeliai taip pat rodomi ant piktogramų ir kitų darbalaukio elementų.
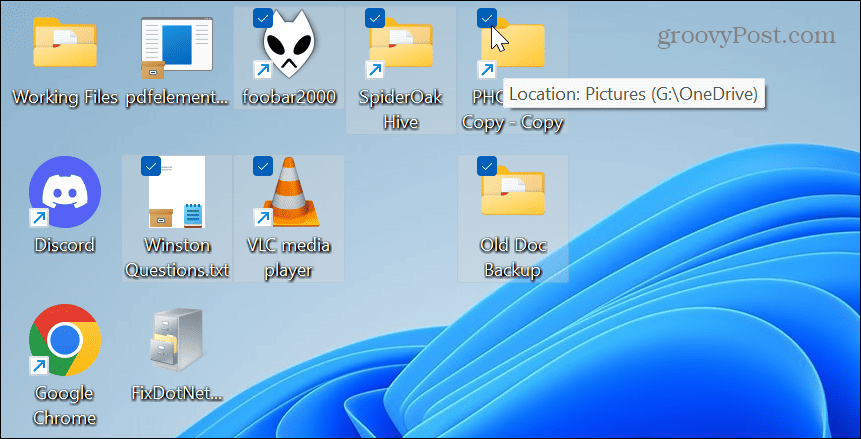
Tačiau galite pašalinti žymės langelius, jei jų nenaudojate, pastebėjote, kad jie jums trukdo arba norite, kad jūsų „Windows 11“ kompiuterio vartotojo sąsaja būtų švaresnė.
Norėdami pašalinti žymės langelius iš piktogramų sistemoje „Windows 11“:
- Paspauskite „Windows“ klavišas + E Norėdami paleisti „File Explorer“ arba atidaryti ją naudodami užduočių juostos piktogramą.
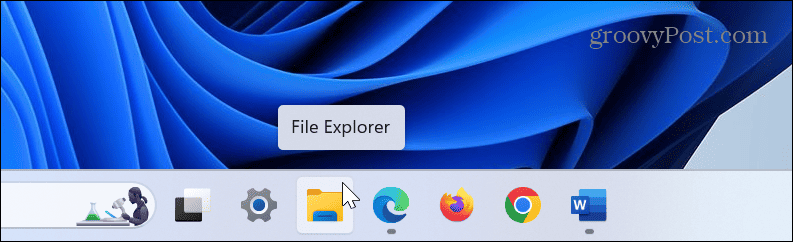
- Su Failų naršyklė atidarykite, spustelėkite Žiūrėti mygtuką viršutinėje įrankių juostoje.
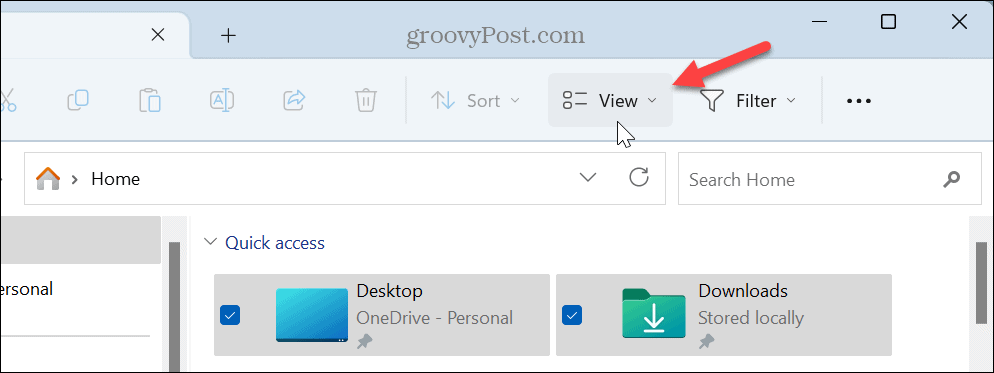
- Kai pasirodys išskleidžiamasis meniu, pasirinkite Rodytiir spustelėkite Prekės žymės langeliai nustatymą, kad panaikintumėte jo pasirinkimą.
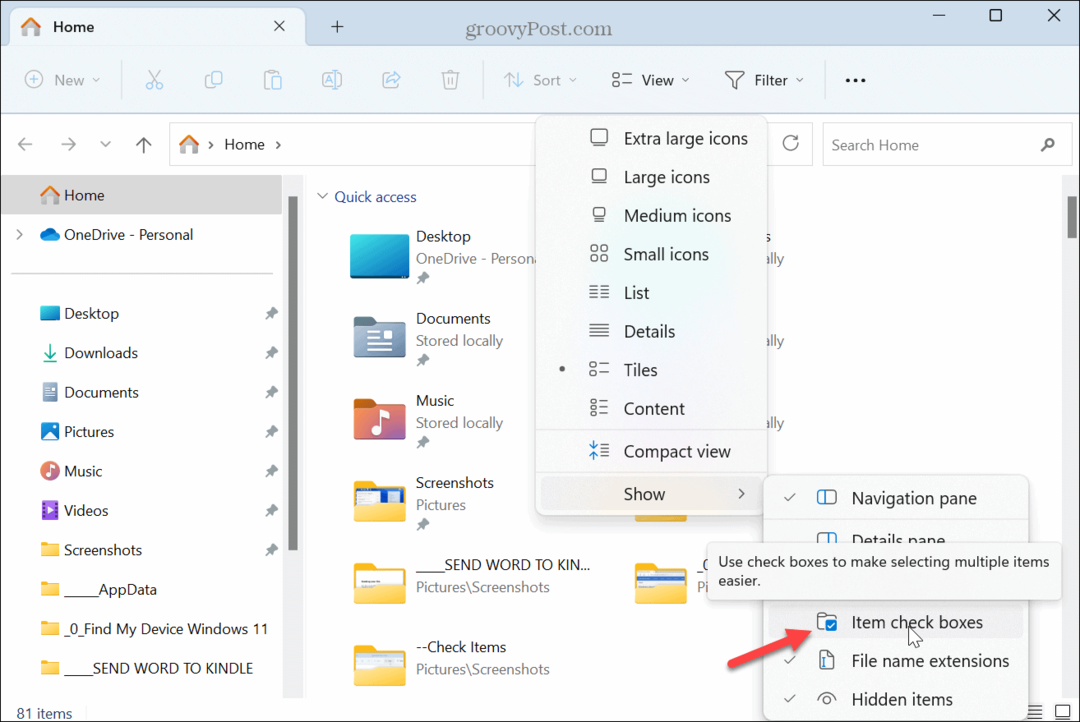
- Šalia elementų nebebus rodomi žymės langeliai. Tačiau, jei norite jį vėl pakeisti, kad būtų naudojami žymės langeliai, atidarykite Failų naršyklė ir pasirinkite Rodinys > Elementas kad jį vėl įjungtumėte.
Kaip išjungti žymės langelius iš aplanko parinkčių sistemoje „Windows“.
Jei nenorite, kad šalia elementų būtų žymimi langeliai sistemoje Windows, taip pat galite juos išjungti „File Explorer“ parinktys. Naudojant šiuos veiksmus gaunamas toks pats rezultatas, tačiau tai dar vienas būdas tai padaryti.
Norėdami išjungti žymės langelius naudodami „File Explorer“ parinktis:
- Paspauskite „Windows“ klavišas išauklėti Pradžios meniu.
- Ieškoti „File Explorer“ parinktys ir pasirinkite geriausią rezultatą.
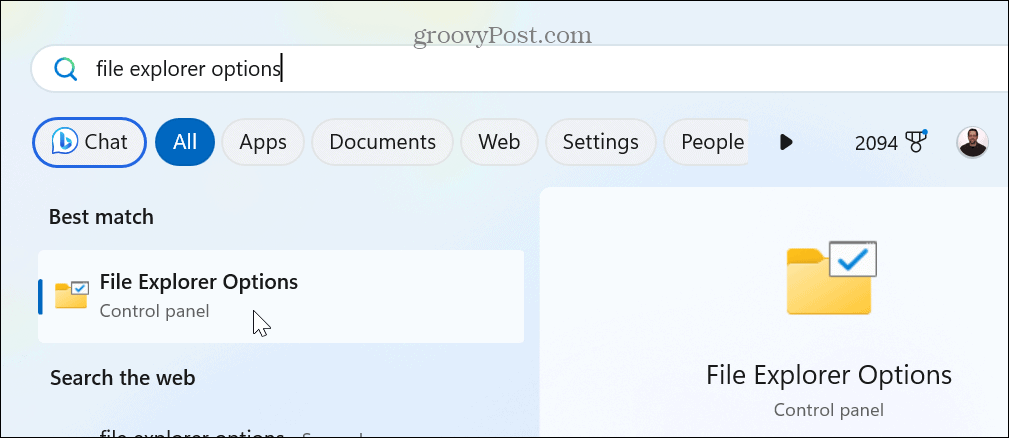
- Pasirinkite Žiūrėti skirtukas viršuje, kai „File Explorer“ parinktys pasirodo langas.
- Slinkite žemyn Pažangūs nustatymai meniu ir panaikinkite žymėjimą Norėdami pasirinkti elementus, naudokite žymės langelius variantas.
- Spustelėkite Taikyti ir Gerai kad patikrintumėte pakeitimą.
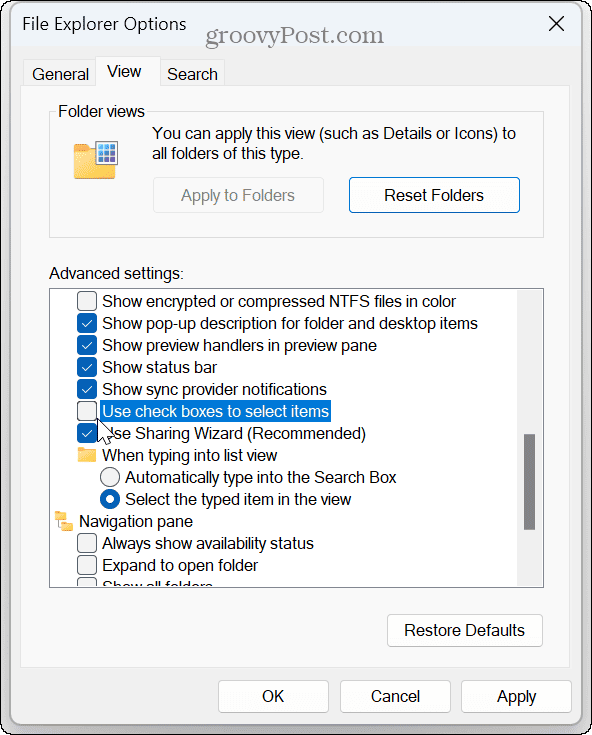
Atlikus veiksmus, žymės langeliai nebebus rodomi šalia aplankų ir kitų elementų sistemoje „Windows 11“. Jei norite jį vėl įjungti, grįžkite į „File Explorer“ parinktys ir patikrinkite Naudokite žymės langelius norėdami pasirinkti elementus. Arba galite įjungti žymės langelius iš „File Explorer“.
„File Explorer“ tinkinimas sistemoje „Windows 11“.
Kad ir kokia būtų priežastis, kodėl norite išjungti žymės langelius sistemoje „Windows 11“, procesas yra paprastas naudojant „File Explorer“. Visada galite atkurti funkcionalumą, pakartodami šiuos veiksmus vėliau. Taip pat svarbu paminėti, kad jei dar nenaudojate „Windows 11“, galite pašalinkite žymės langelius sistemoje „Windows 10“. lygiai taip pat lengvai.
Yra ir kitų būdų, kaip tvarkyti failus ir aplankus sistemoje „Windows 11“. Pavyzdžiui, galite naudokite skirtukų funkciją kad būtų lengviau valdyti duomenis. Ir „Windows 11“ galite formatuoti diską iš „File Explorer“..
„Windows 11“ buvo iš esmės pakeistas vartotojo sąsaja; kai kuriuos dalykus rasti sudėtingiau. Taigi, jei OS naudojate pirmą kartą, sužinokite, kaip rasti parinkčių nustatymas „File Explorer“.. Ir nors būtina suteikti prieigą prie failų, kartais viskas neveikia – jei taip atsitiks, turėsite ištaisyti neveikiantį „File Explorer“. Kitas.
Kaip rasti „Windows 11“ produkto kodą
Jei jums reikia perkelti „Windows 11“ produkto kodą arba tiesiog jo reikia švariai įdiegti OS,...


