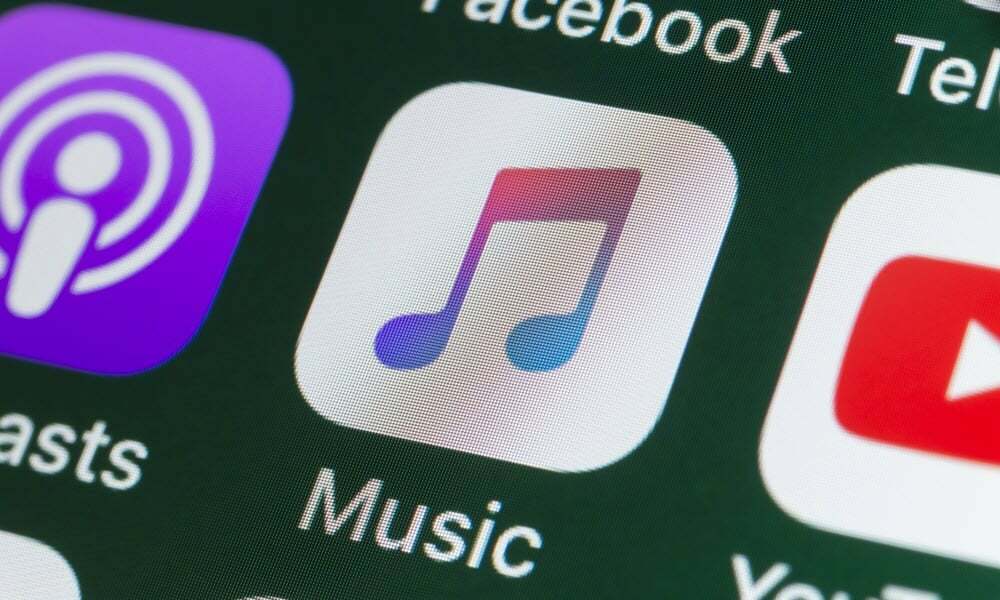Kaip ištaisyti klasės neregistruotą klaidą sistemoje „Windows 11“.
„Microsoft“ "Windows 10 „Windows 11“ Herojus / / May 29, 2023

Paskelbta

Jei sistemoje „Windows 11“ matote klaidą Klasė neregistruota, kai paleidžiate programą arba failų naršyklę, šiame vadove parodysime jos ištaisymo veiksmus.
Ar matote "Klasė Neregistruota“ klaidos pranešimas sistemoje „Windows“? Šią klaidą galite matyti paleidę „File Explorer“ arba atidarydami kitas programas. Pranešimas yra neaiškus, todėl norėsite ištaisyti klaidą, kuri nėra registruota, kad atliktumėte reikalus.
Skirtingai nuo kai kurių klaidų kodus, šis neturi išeities, ir jūs negalite praeiti pranešimo, kad galėtumėte naudoti programą. Vietoj to turite išspręsti ją sukėlusią problemą.
Įvairios šios klaidos priežastys yra sugadinti sistemos failai, sugadinti Visual C++ perskirstomi paketai arba neregistruoti DLL failai. Štai veiksmai, kurių galite imtis norėdami išspręsti problemą.
Iš naujo paleiskite „File Explorer“ sistemoje „Windows 11“.
Norėdami išspręsti problemą, galite iš naujo paleisti „File Explorer“ iš Užduočių tvarkyklė. Procesas yra paprastas ir, be klaidos „Class Not Registred“, jis gali pašalinti kitus „Windows“ trikdžius.
Norėdami iš naujo paleisti „File Explorer“:
- Pradėkite nuo atidaryti užduočių tvarkytuvę.
- Pasirinkite Procesai skirtuką.
- Dešiniuoju pelės mygtuku spustelėkite „Windows Explorer“. ir pasirinkite Perkrauti iš pasirodžiusio meniu.
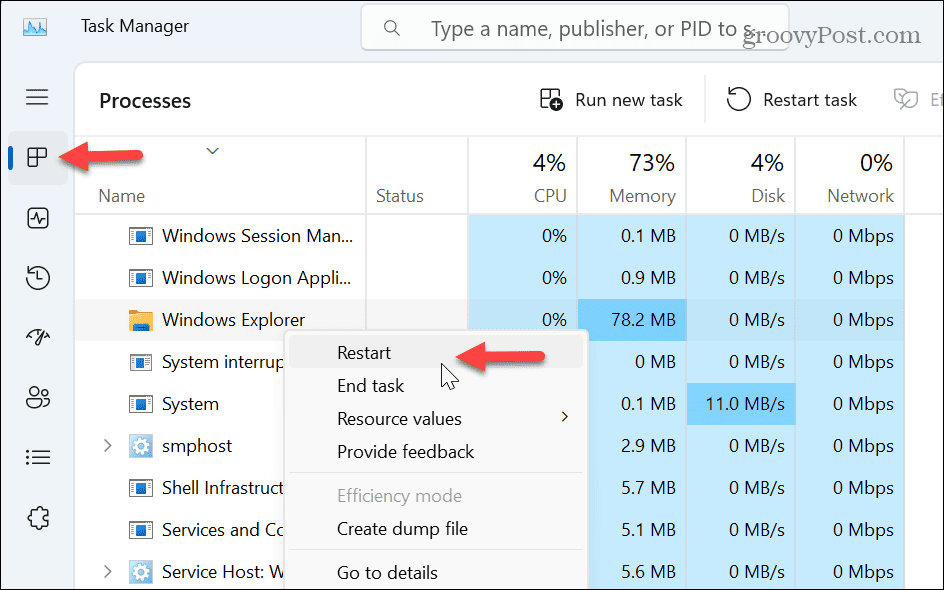
Atminkite, kad ekranas mirksi, o darbalaukio piktogramos trumpam išnyks ir vėl pasirodys, o tai rodo sėkmingą paleidimą iš naujo. Baigę paleisti iš naujo patikrinkite, ar klaida vis dar rodoma.
Iš naujo nustatykite numatytąsias „Windows“ programas
Įtaisyta „Windows“ programa gali būti kaltininkas, jei klaida pasirodo naudojant „File Explorer“.. Norėdami tai išspręsti, galite iš naujo nustatyti visas numatytas programas sistemoje „Windows“.
Norėdami iš naujo nustatyti numatytąsias programas:
- Paspauskite „Windows“ klavišas + I atidaryti Nustatymai.
- Pasirinkite Programėlės iš kairiojo skydelio.
- Spustelėkite Numatytosios programos parinktis dešinėje.
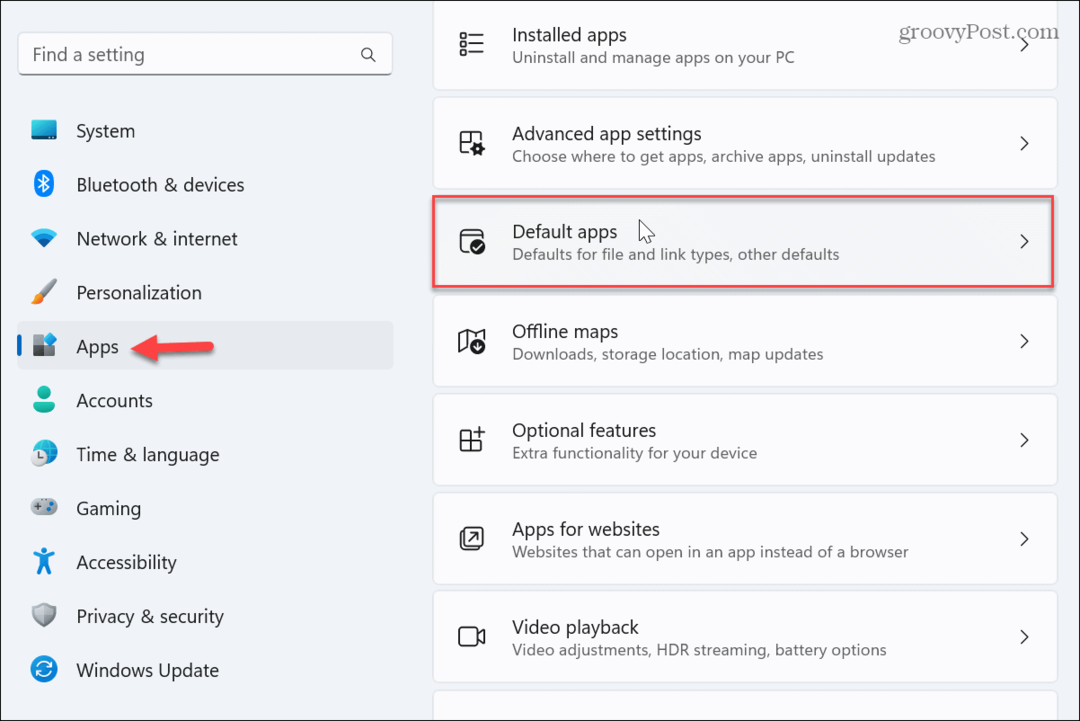
- Slinkite į apačią ir spustelėkite Nustatyti iš naujo mygtuką šalia Iš naujo nustatykite visas numatytas programas variantas.
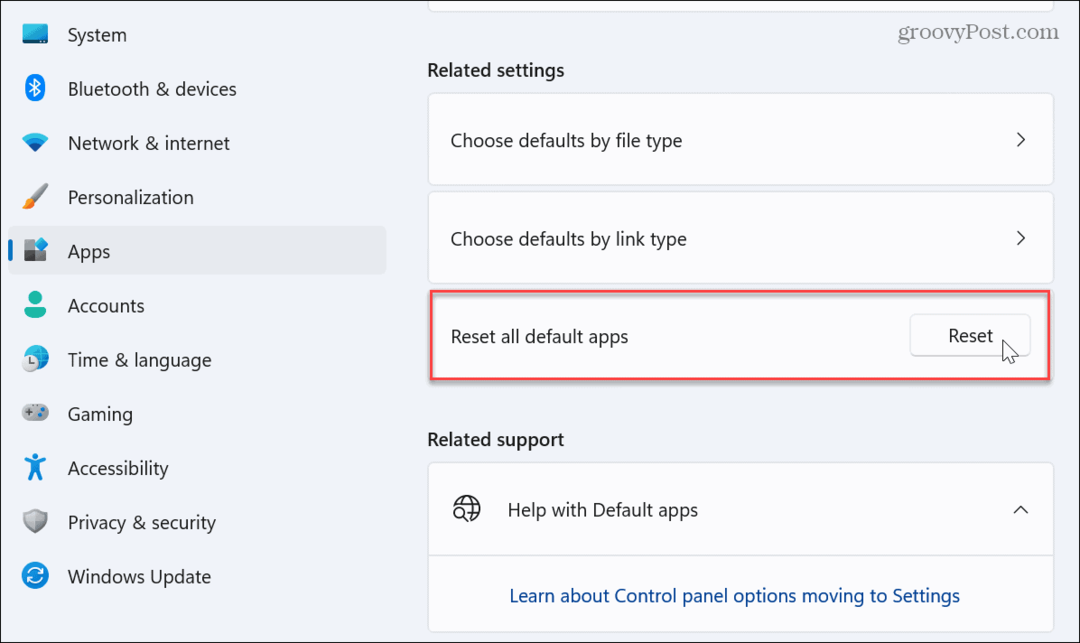
Iš naujo nustatę numatytąsias programas, pabandykite atidarykite „File Explorer“., ir jis turėtų veikti be klaidų.
Iš naujo įdiekite „Microsoft Visual C++“ perskirstomą paketą
The „Microsoft Visual C++“ platinamas paketai užtikrina, kad galite paleisti ir naudoti programas. Tačiau jei vienas ar keli paketai bus sugadinti, tai neleis programoms paleisti ir parodys Klasė neregistruota klaida.
Norėdami iš naujo įdiegti „Microsoft Visual C++ Redistributable“:
- Paspauskite „Windows“ klavišas, Ieškoti Kontrolės skydelisir spustelėkite viršutinį rezultatą.
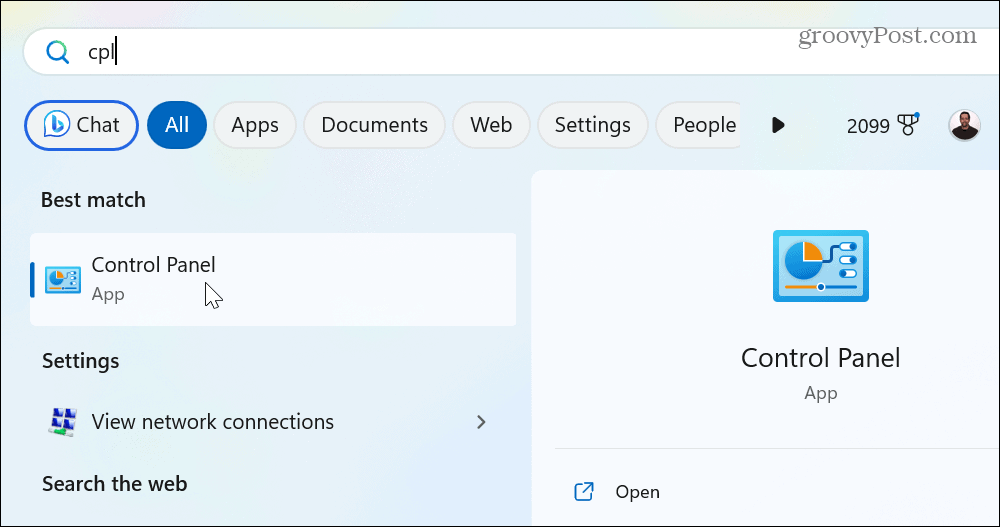
- Pasirinkite Programos ir funkcijos variantas.
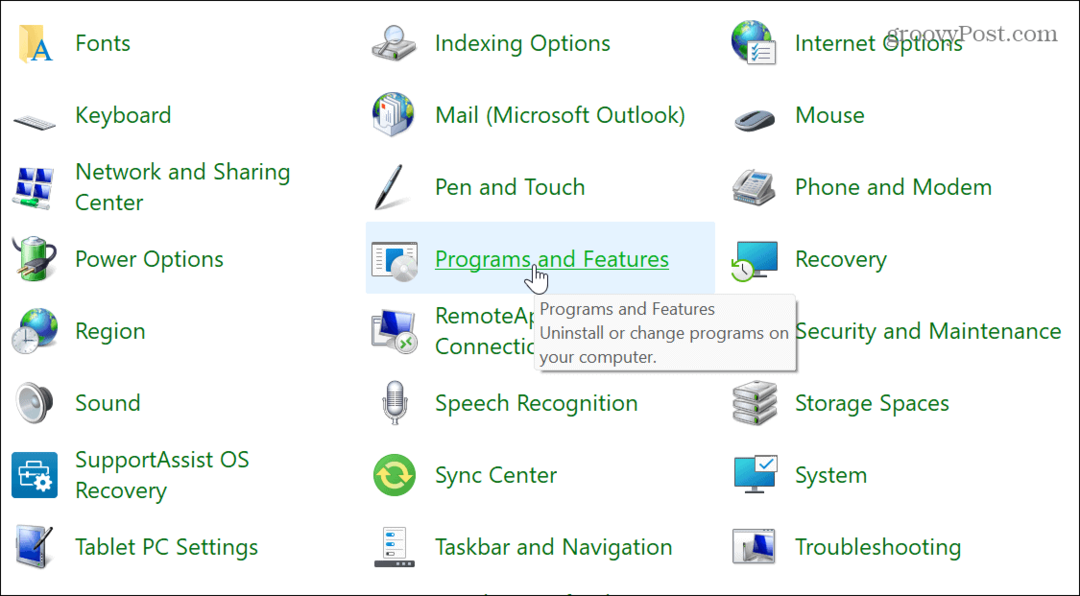
- Dešiniuoju pelės mygtuku spustelėkite Microsoft Visual paketas ir pasirinkite Pašalinkite.
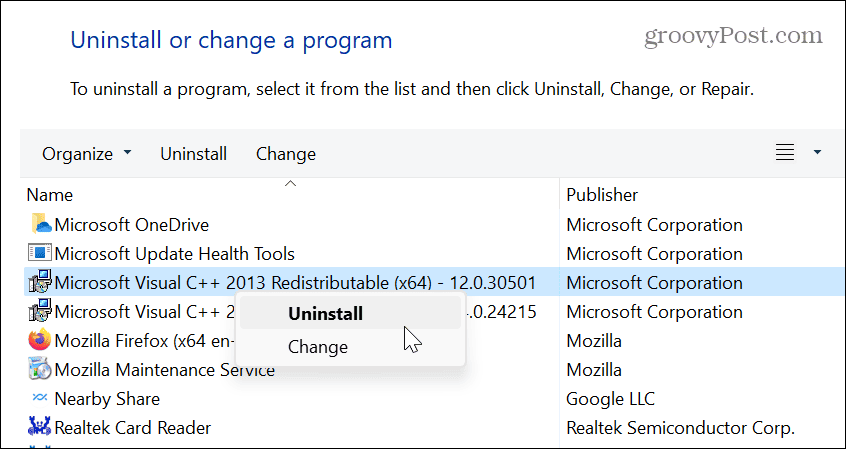
- Spustelėkite Pašalinkite mygtuką, kai pasirodys paketo ekranas, ir vykdykite pašalinimo vedlio instrukcijas ekrane.
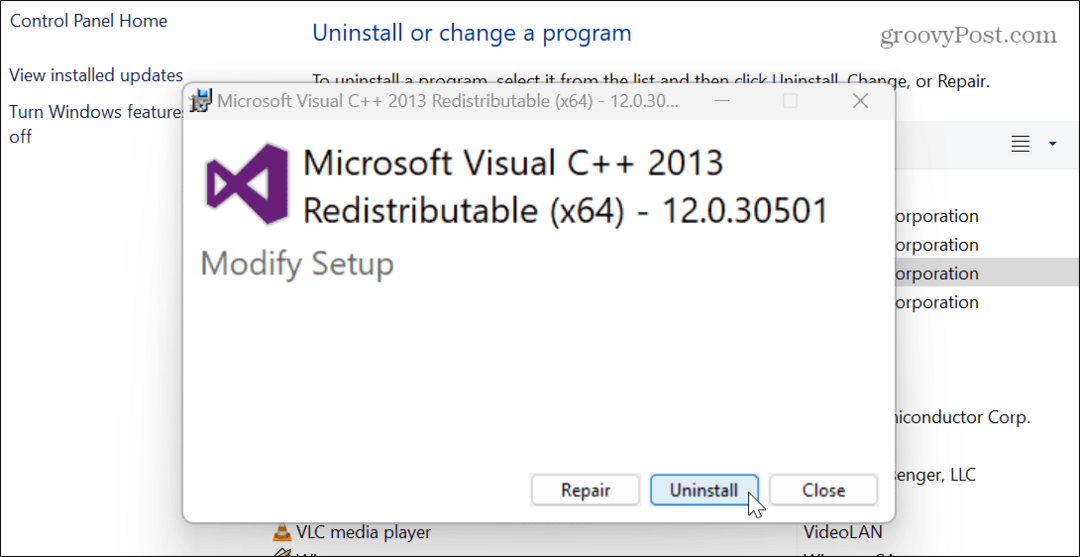
- Jei įdiegėte daugiau nei vieną Visual C++ paketą, atlikite tuos pačius veiksmus, kad pašalintumėte ir juos.
- Atsisiųskite ir įdiekite Visual C++ paketas iš Microsoft.
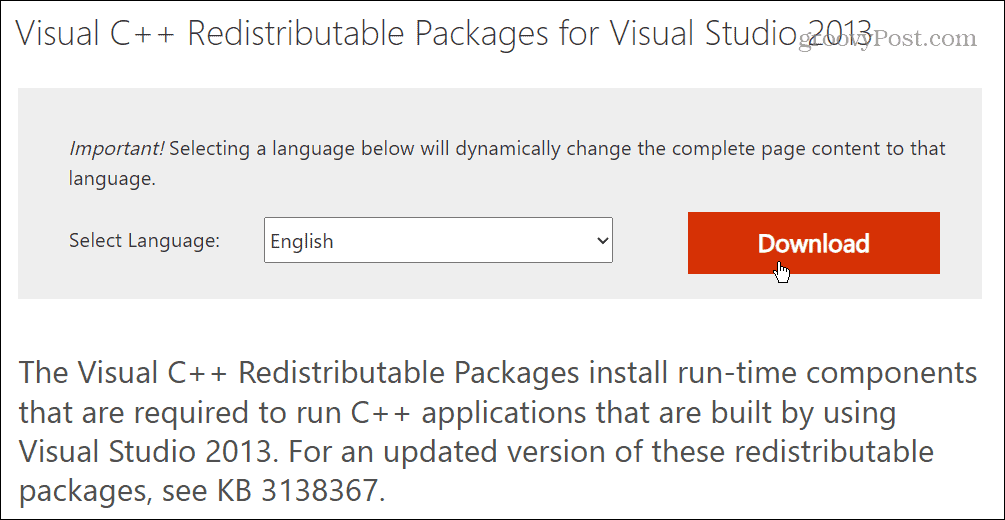
Įdiegę patikrinkite, ar galite paleisti probleminę programą be klaidos pranešimo.
Pataisykite sugadintus sistemos failus
Daugelis programų priklauso nuo pagrindinių „Windows“ sistemos failų. Tačiau jei tie failai sugadinami arba jų trūksta, tai gali sukelti problemų. Laimei, „Windows“ turi keletą integruotų paslaugų, kurios gali padėti. Vykdomas SFC ir DISM nuskaitymas aptiks sistemos failų problemas ir jas ištaisys.
Norėdami paleisti SFC ir DISM nuskaitymą:
- Paspauskite „Windows“ klavišas, Ieškoti PowerShellir spustelėkite Vykdyti kaip administratorius parinktis dešinėje.
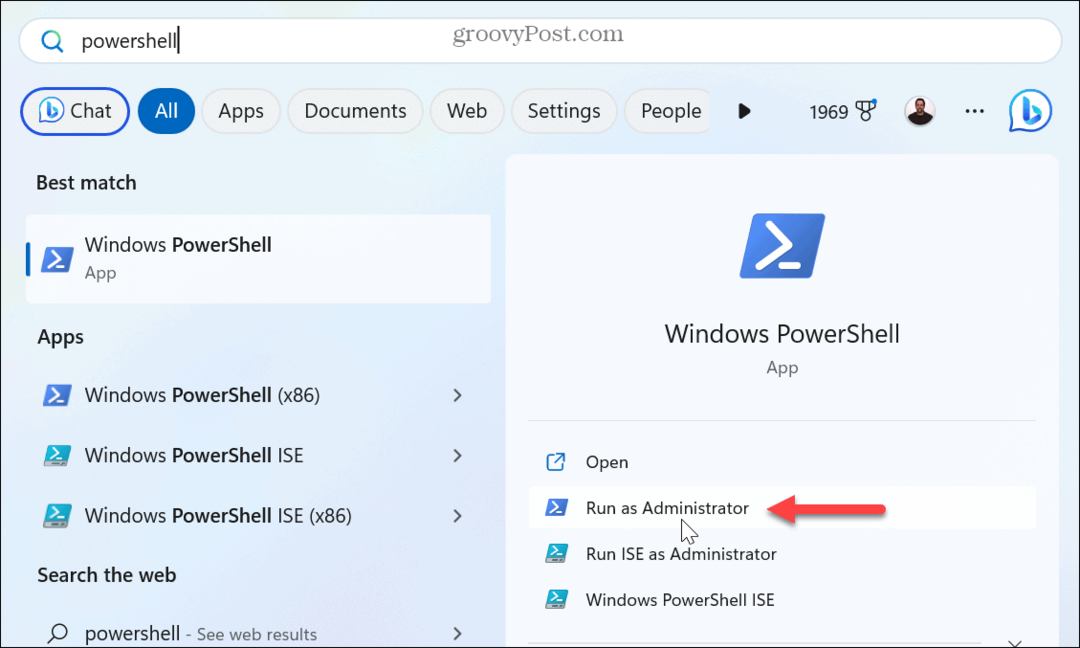
- Atsidarius terminalui, paleiskite šią komandą:
sfc /scannow
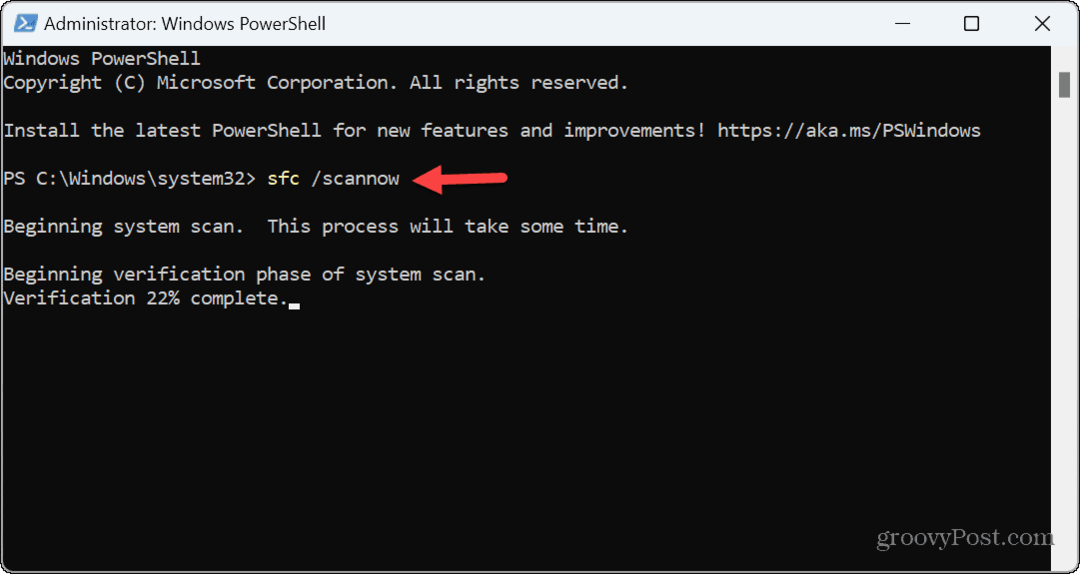
- Baigę SFC nuskaitymą, paleiskite šią komandą:
DISM /Prisijungęs /Išvalymo vaizdas /Sveikatos atkūrimas
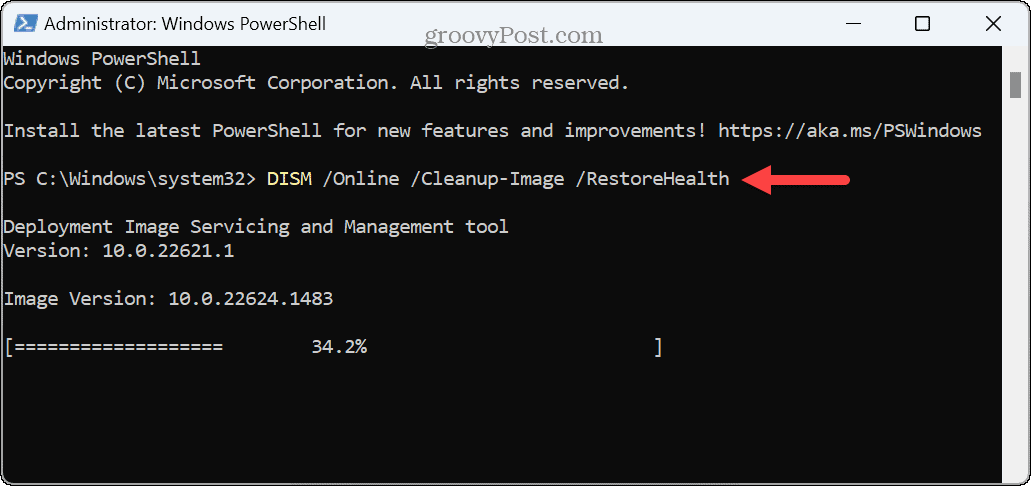
Iš naujo užregistruokite visus DLL failus
Programos dinaminių nuorodų biblioteka (DLL) failas gali būti neužregistruotas jūsų sistemoje. Tiesą sakant, „Visual C++ Redistributable“ yra DLL failas, reikalingas programoms ir žaidimams, sukurtoms naudojant „Visual Studio“, paleisti.
Jei pirmiau pateiktos parinktys neveikia, galite iš naujo užregistruoti visus DLL failus savo kompiuteryje, kad išspręstumėte klaidą.
Norėdami iš naujo užregistruoti DLL failus:
- Paspauskite „Windows“ klavišas ir tipas CMD.
- Po Komandinės eilutės rezultatu dešinėje spustelėkite Vykdyti kaip administratorius.
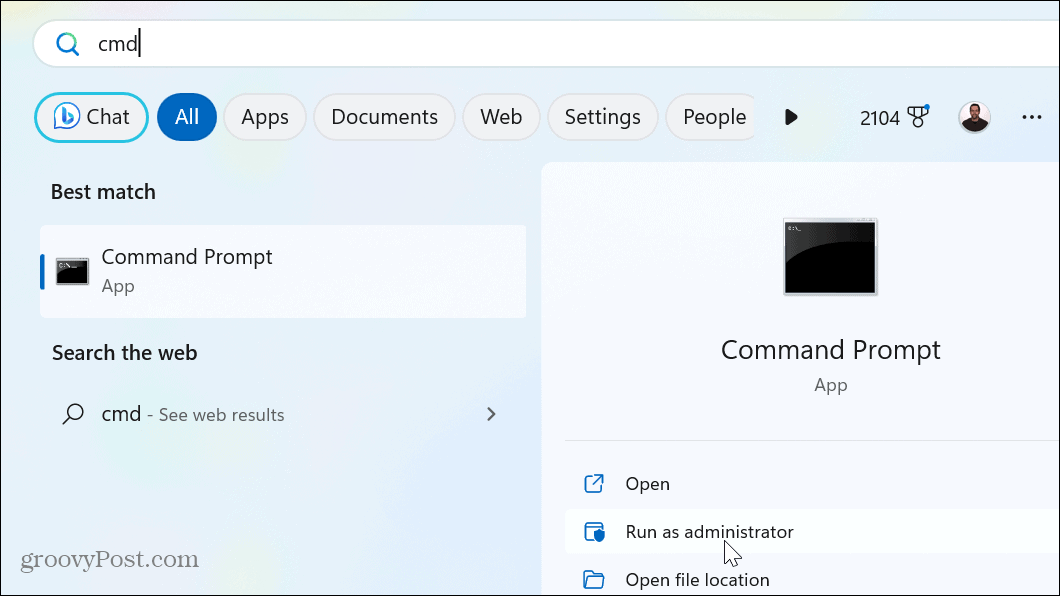
- Kai atsidarys raginimas, įveskite (arba nukopijuokite ir įklijuokite) šią komandą ir paspauskite Įeikite:
%1 in (*.dll) atlikite regsvr32 /s %1
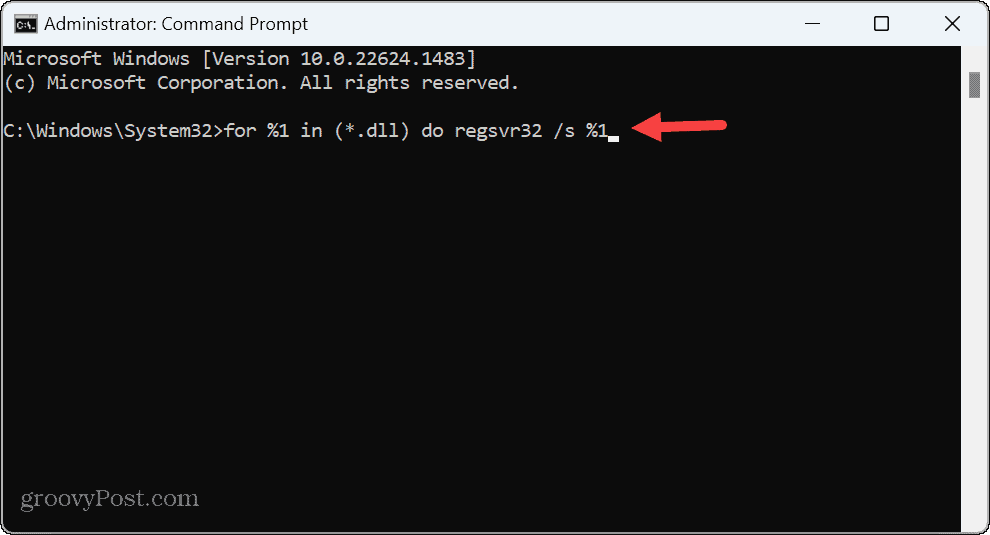
- Pamatysite kiekvieną DLL failą slinkite, kai jis iš naujo užregistruojamas jūsų sistemos ekrane raginime.
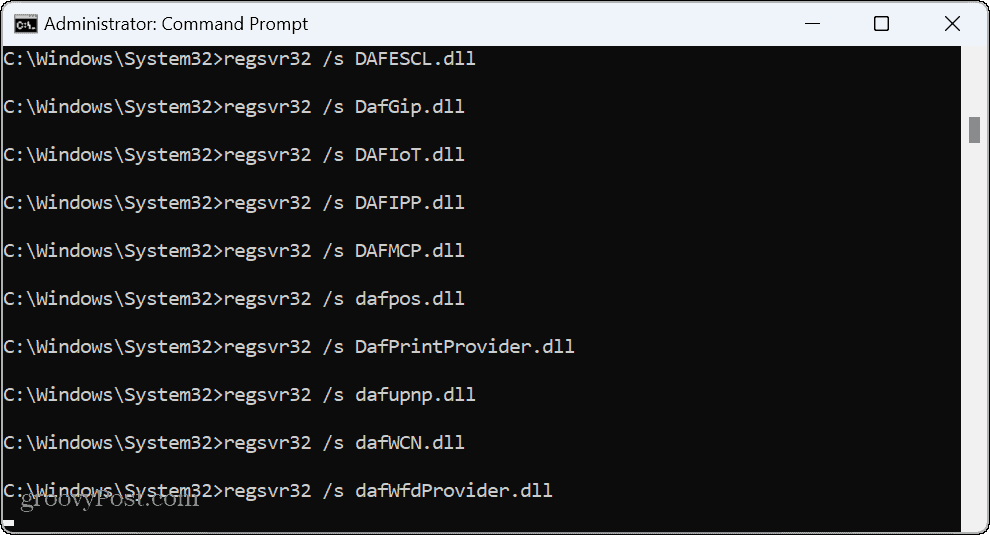
- Kai slinkimas sustoja, uždarykite Komandinė eilutė ir pabandykite paleisti probleminę programą.
Klasės neregistruotos klaidos taisymas ir daugiau
Jei bandydami paleisti programą arba failų naršyklę gaunate klaidos pranešimą „Klasė neregistruota“, viena iš anksčiau pateiktų parinkčių turėtų vėl veikti. Taip pat svarbu pažymėti, kad nors šiame straipsnyje kaip bandomasis atvejis naudojama „Windows 11“, šie trikčių šalinimo veiksmai dirbti su Windows 10 taip pat.
Kaip „Windows“ naudotojui, klaidų pranešimai yra gaila, o kai kuriuos ištaisyti lengviau nei kitus. Pavyzdžiui, jums gali prireikti pataisyti VCRUNTIME140.DLL trūksta klaidos. Arba, jei „Windows“ negali nuskaityti failų, galite ištaisykite 0x8007045d klaidą pranešimą savo kompiuteryje.
O jei esate žaidėjas, pažiūrėkite, kaip išspręsti problemą Nepavyko įkelti Steamui.dll klaidos arba pataisyti a Steam paslaugos klaida naudodamiesi žaidimų paslauga. Be to, jei gaunate BSOD klaidą, galbūt norėsite išmokti pataisyti a Ntoskrnl.exe BSOD klaida „Windows 11“.
Kaip rasti „Windows 11“ produkto kodą
Jei jums reikia perkelti „Windows 11“ produkto kodą arba tiesiog jo reikia švariai įdiegti OS,...