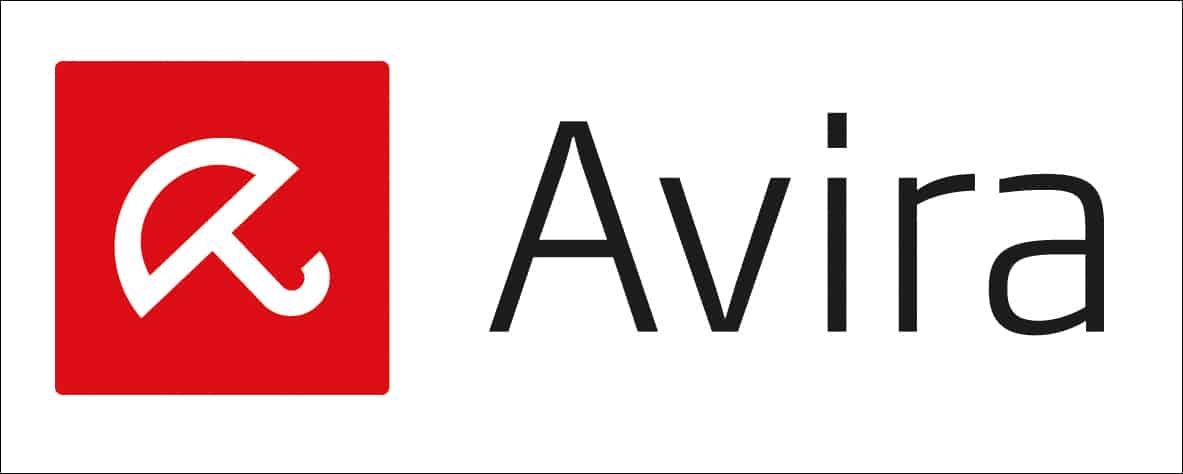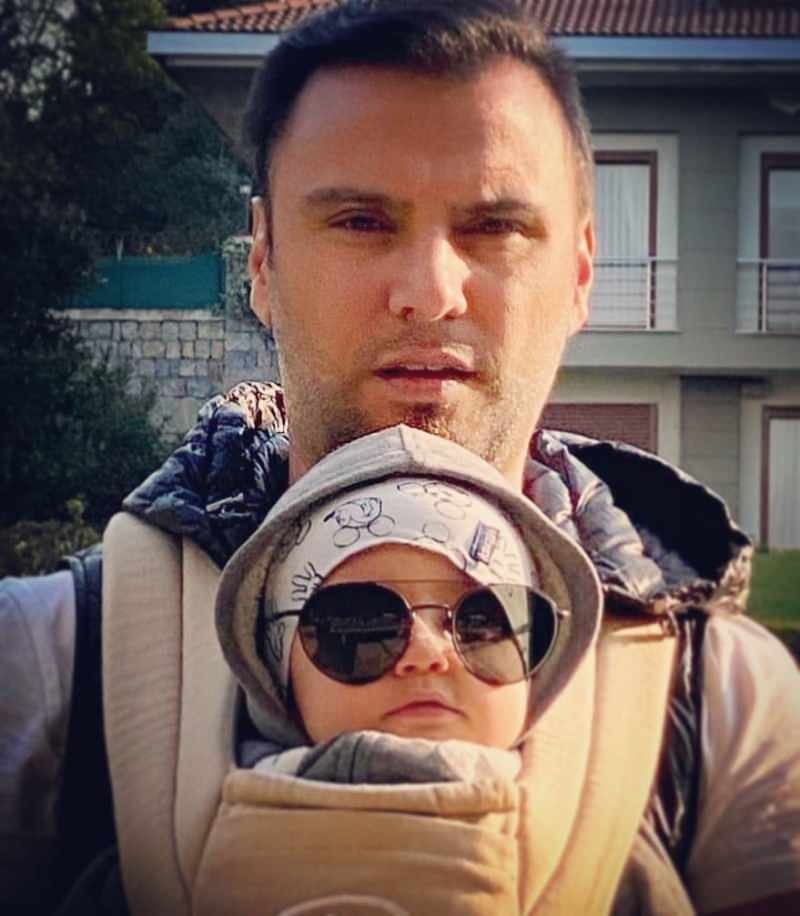Kaip priversti „Windows 11“ paleisties metu atidaryti lipdukus
„Microsoft“ „Windows 11“ Herojus / / May 29, 2023

Paskelbta

Jei esate įprastas „Sticky Notes“ naudotojas sistemoje „Windows 11“, galbūt norėsite, kad jis būtų atidarytas automatiškai, kai paleidžiate. Štai kaip.
Ar esate kažkas, kas naudoja „Sticky Notes“ sistemoje „Windows 11“? Lipnieji užrašai leidžia greitai sukurti užrašus, kuriuos galite prisegti ekrane. Jei esate įprastas vartotojas, galbūt norėsite, kad „Windows 11“ atidarytų „Sticky Notes“ paleidžiant.
Kaip ir paleidžiant kitas programas, tą patį galite padaryti naudodami lipniuosius užrašus naudodami skirtingus integruotus metodus. Geras dalykas yra tai, kad jums nereikės įdiegti jokios trečiosios šalies programinės įrangos arba naudoti sudėtingą programą.
Jei norite, kad „Windows 11“ atidarytų „Sticky Notes“ paleidžiant, šiame vadove bus parodyta, kaip tai padaryti.
Laikykite lipnų lapelį atidarytą išjungimo metu
„Sticky Notes“ buvo „Windows“ dalis kelioms versijoms, patobulinta ir integruota į „Windows 11“.
Vienas iš paprastesnių būdų užtikrinti, kad „Sticky Notes“ atsidarytų, kai įjungiate kompiuterį, yra išlaikyti programą atidarytą prieš jums.
„Windows“ prisimins, kad „Sticky Notes“ buvo atidarytas, o kai vėl prisijungsite prie kompiuterio, užrašai bus rodomi ekrane.
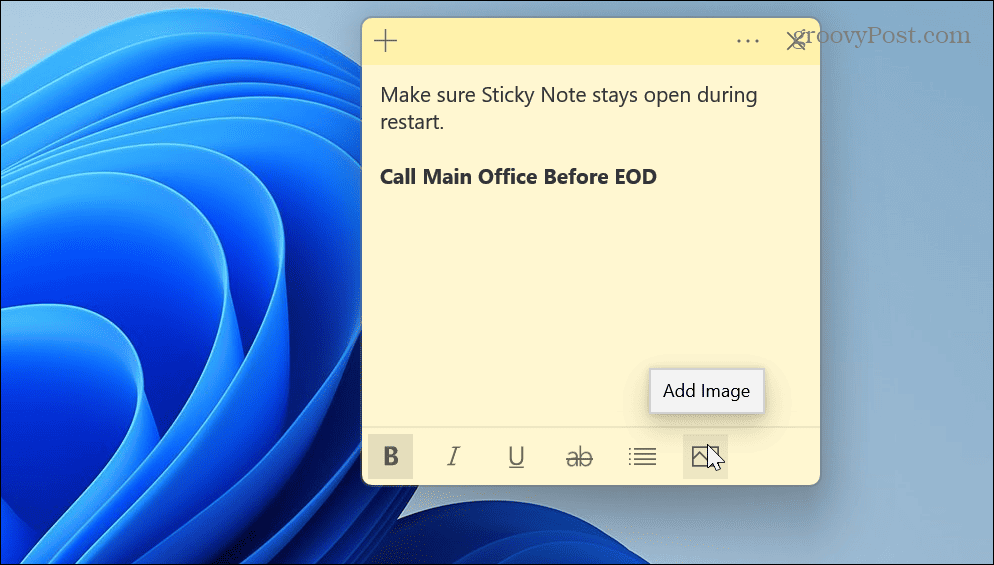
Pridėkite lipdukus į paleisties aplanką
Jei aukščiau pateikta parinktis neveikia arba prieš paleisdami iš naujo uždarote „Sticky Notes“, galite pridėkite programą prie paleisties aplanko.
Norėdami pridėti lipnių užrašų į paleisties aplanką:
- Paspauskite „Windows“ klavišas + R paleisti Bėk dialogo langas.
- Tipas apvalkalas: paleidimas ir spustelėkite Gerai arba paspauskite Įeikite.
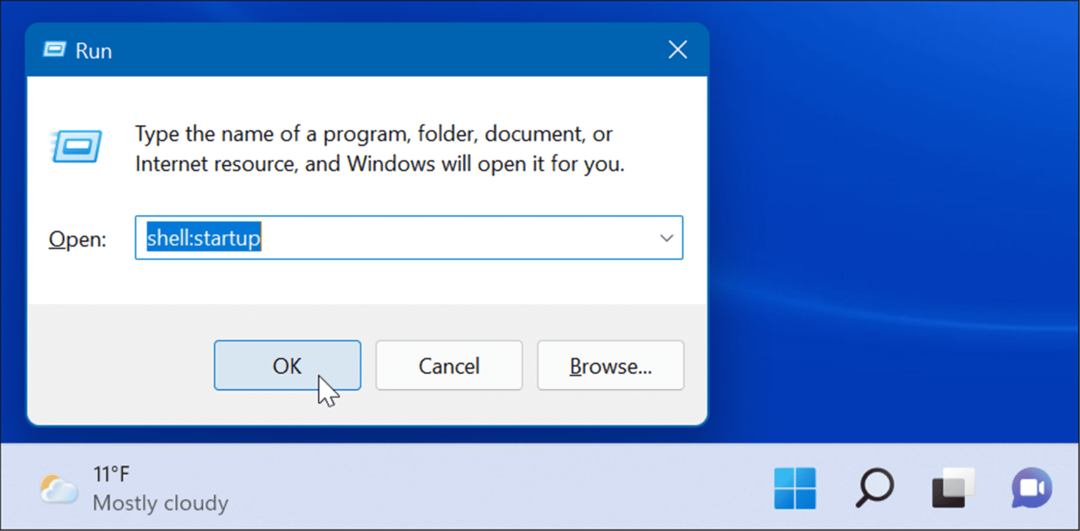
- Atidarę paleisties aplanką, paleiskite meniu Pradėti, suraskite Sticky Notes ir vilkite jį į Paleisties aplankas.
Pastaba: Rankiniu būdu suraskite lipdukus, nes jei ieškosite, neleis jo vilkti. Taigi, pvz. raskite programą pagal pirmą raidę ir vilkite jį į Startup.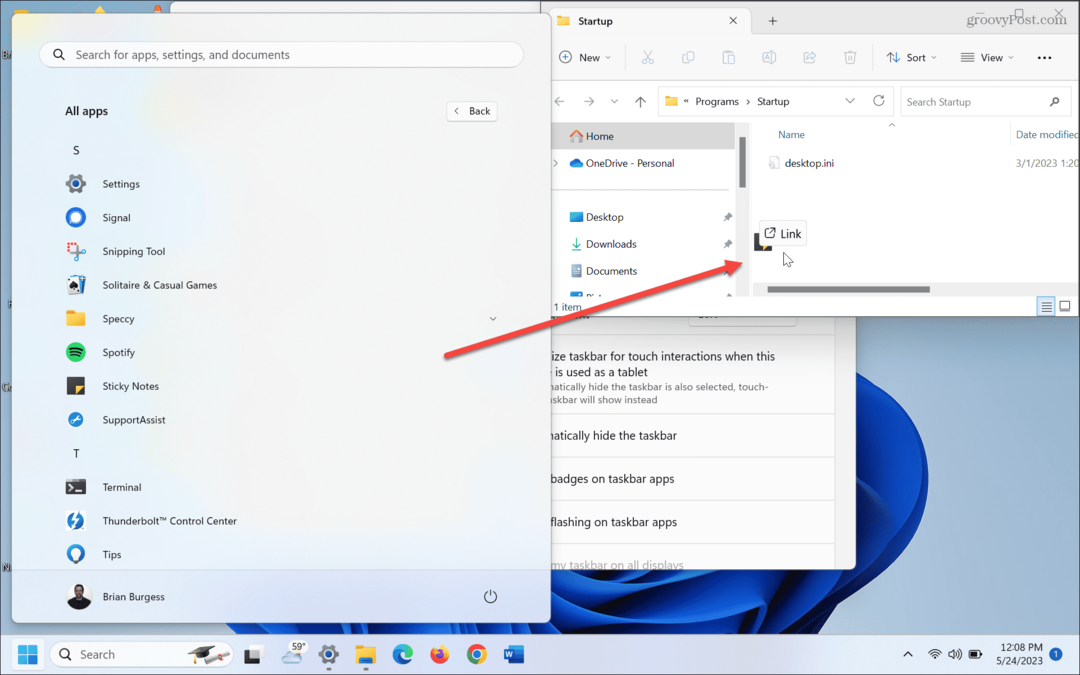
- Kai įdėsite lipnius užrašus Paleisties aplankas, programa bus paleista paleisties metu, kai kitą kartą iš naujo paleisite „Windows 11“ ir prisijungsite prie kompiuterio.
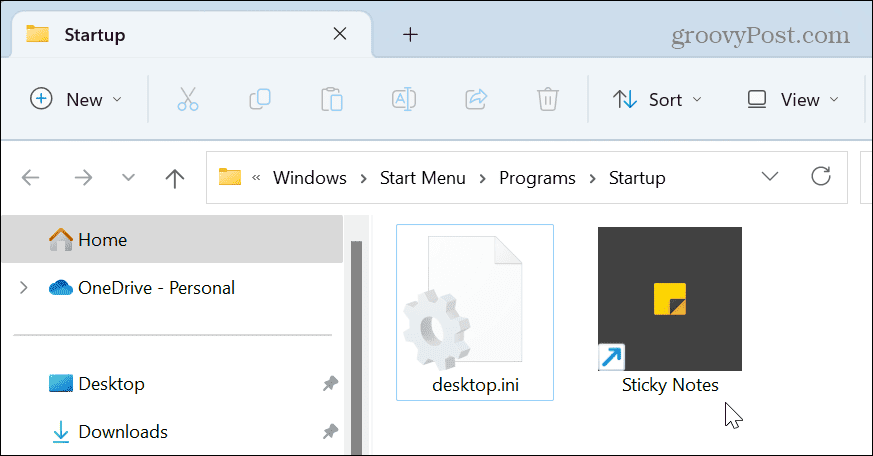
Naudokite užduočių planuoklį
Jei ieškote išsamesnio metodo, kaip paleisties metu atidaryti lipdukus, galite naudoti Darbų planuotojas.
Norėdami sukonfigūruoti užduočių planuoklį:
- Paspauskite „Windows“ klavišas, Ieškoti darbų planuotojasir pasirinkite geriausią rezultatą.
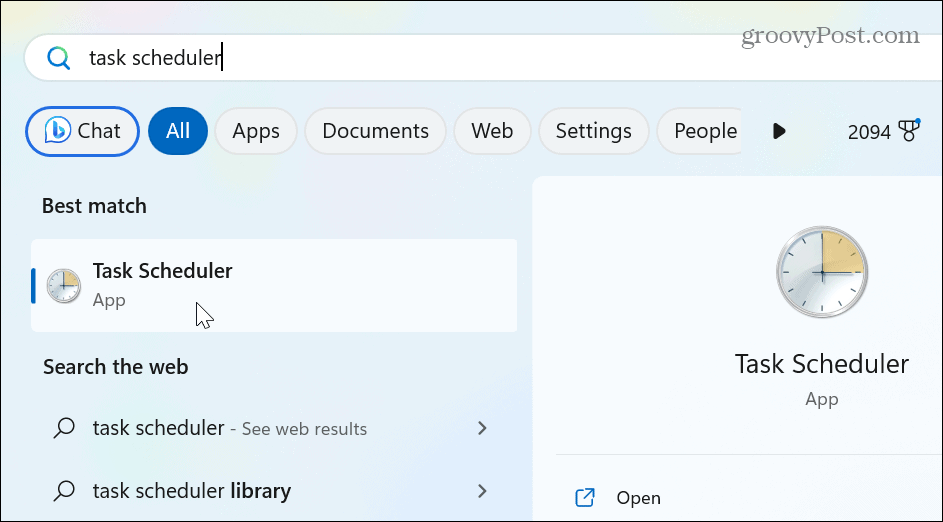
- Pagal Veiksmai skiltį dešinėje, spustelėkite Sukurkite pagrindinę užduotį.
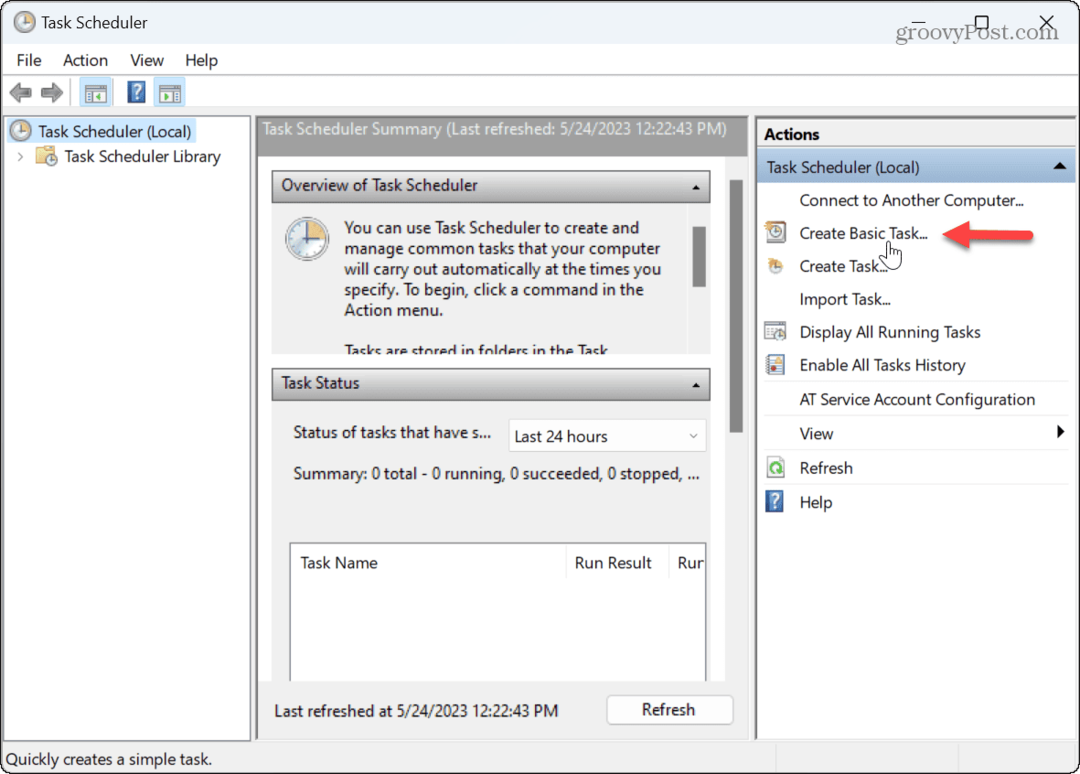
- Įveskite užduoties pavadinimą, kurį lengva atpažinti, ir spustelėkite Kitas.
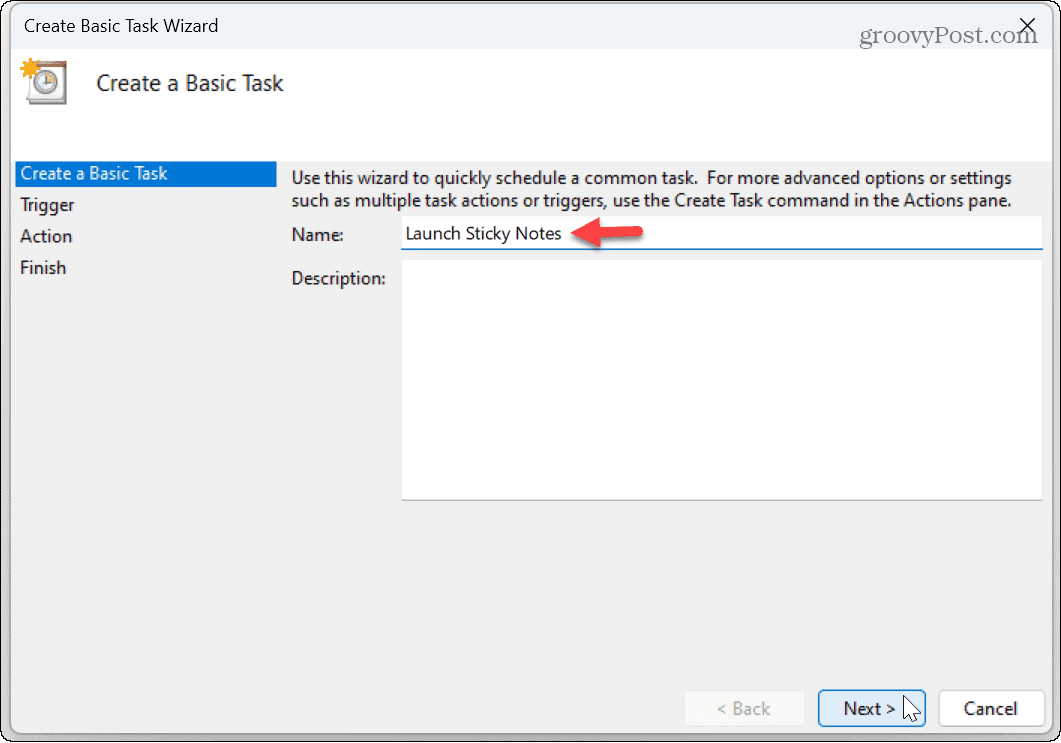
- Už Užduočių paleidiklis, nustatykite parinktį į Kai prisijungsiu ir spustelėkite Kitas.
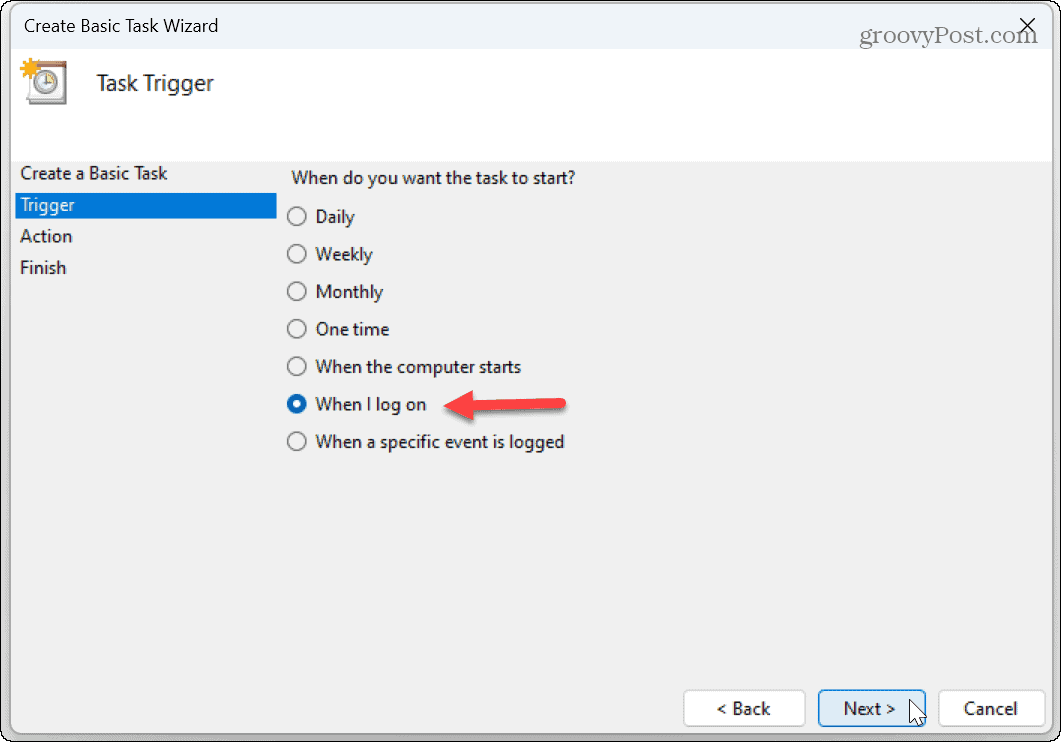
- Pasirink Paleiskite programą parinktis iš Veiksmų sąrašas ir spustelėkite Kitas.
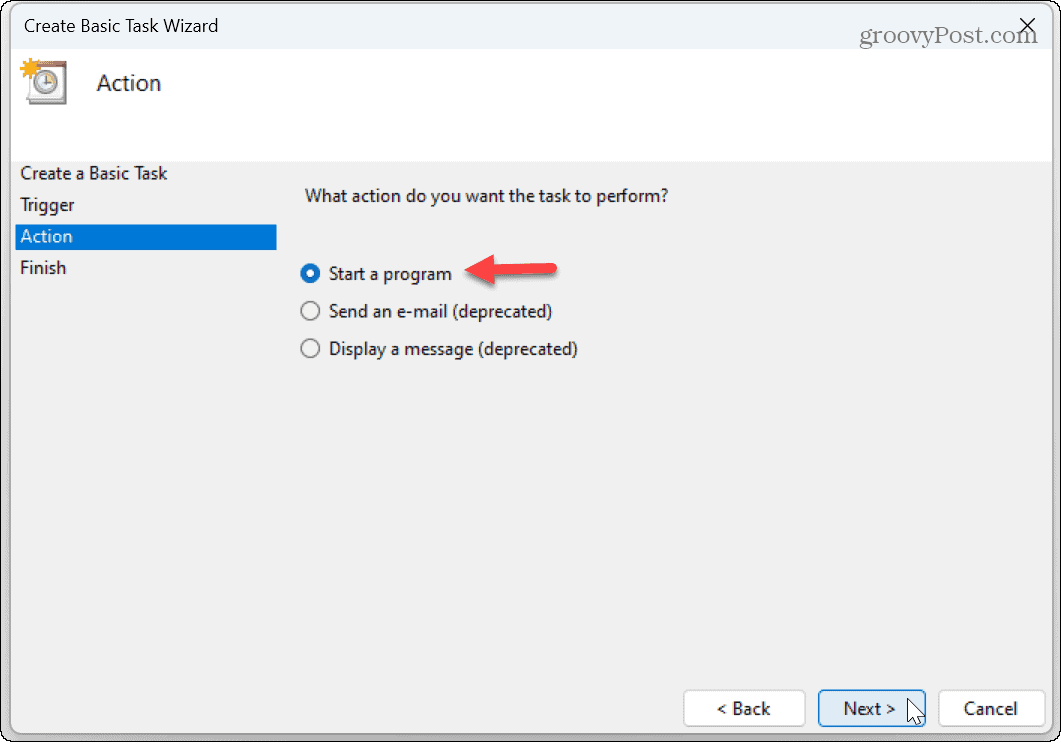
- Lauke Programa / scenarijus įveskite:
C:\Windows\System32\cmd.exe
- Tame pačiame puslapyje įveskite toliau pateiktą informaciją Pridėti argumentų laukas:
/c pradžios apvalkalas: appsfolder\Microsoft. MicrosoftStickyNotes_8wekyb3d8bbwe! Programėlė
- Spustelėkite Kitas.

- Jei viskas atrodo teisinga, spustelėkite Baigti mygtuką.
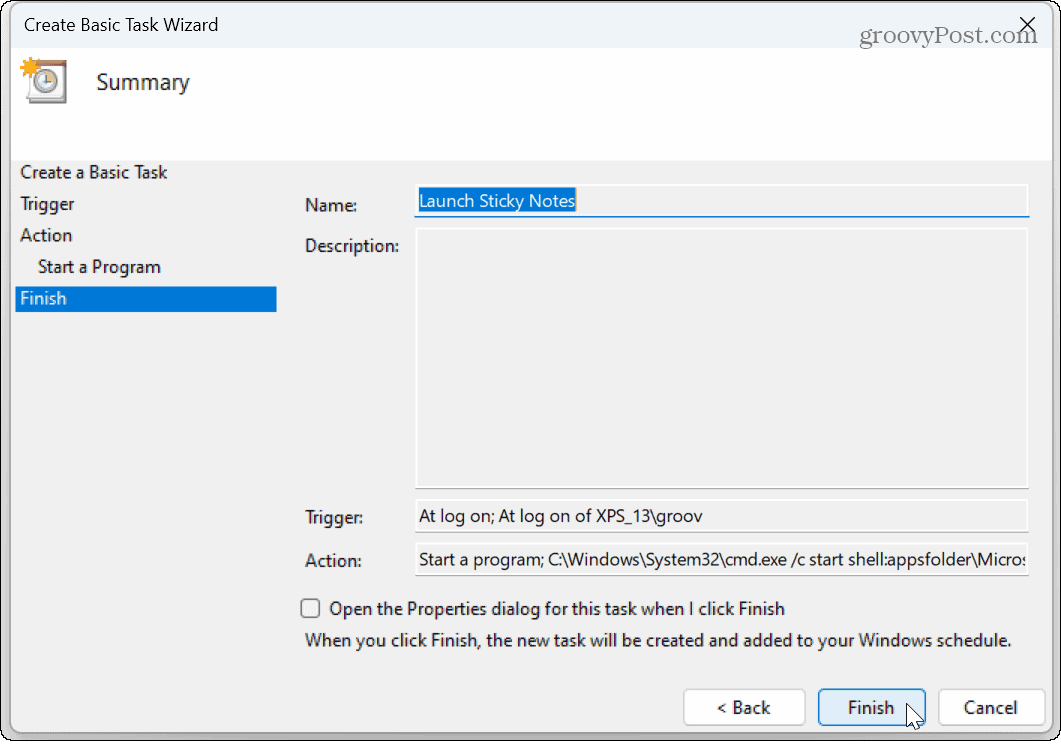
Kai atliksite veiksmus, „Sticky Notes“ užduotis bus paleista kiekvieną kartą, kai prisijungsite prie paskyros. Pavyzdžiui, jei prisijungiate prie kompiuterio naudodami a Microsoft "paskyrą, jūsų lipdieji užrašai bus sinchronizuojami su kitais kompiuteriais, pvz Kraštinės žymės.
Atminkite, kad jei daug naudojate lipdukus, jums gali būti įdomu, kaip tai padaryti kurkite atsargines kopijas, atkurkite ir perkelkite lipniuosius lapelius sistemoje Windows.
Programų paleidimas paleidžiant
Sticky Notes yra integruota programa, leidžianti prisiminti kasdienes užduotis naudojant įvairiaspalves korteles, kurias galite pridėti eidami. Jei dėl kokių nors priežasčių jų neturite, lipdukus galite atsisiųsti iš „Microsoft Store“. savo kompiuteryje.
Nors paprastai tai yra gera idėja išjungti paleisties programas sistemoje „Windows“. Siekiant pagerinti įkrovos laiką, lipnūs lapeliai yra lengvi ir nereikalauja daug išteklių. Ir jei tai yra jūsų pasirinkta užrašų saugojimo programa, puiku, kad jas turite pasiruošę.
Jei dar nesate „Windows 11“, nesijaudinkite. Sužinokite apie gaminimą programos arba failai paleidžiami paleidžiant „Windows 10“..
Kaip rasti „Windows 11“ produkto kodą
Jei jums reikia perkelti „Windows 11“ produkto kodą arba tiesiog jo reikia švariai įdiegti OS,...