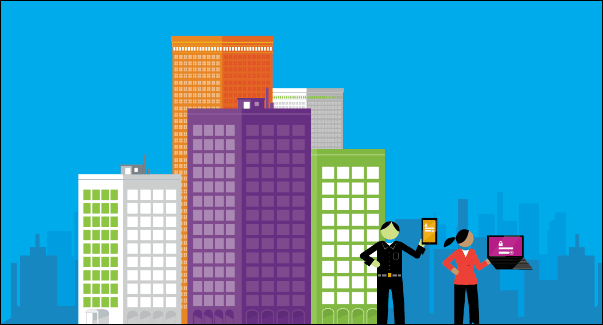Kaip įterpti HTML į „Google“ skaidres
„Google“ Skaidrės "Google" Google Dokumentai Herojus / / May 31, 2023

Paskelbta
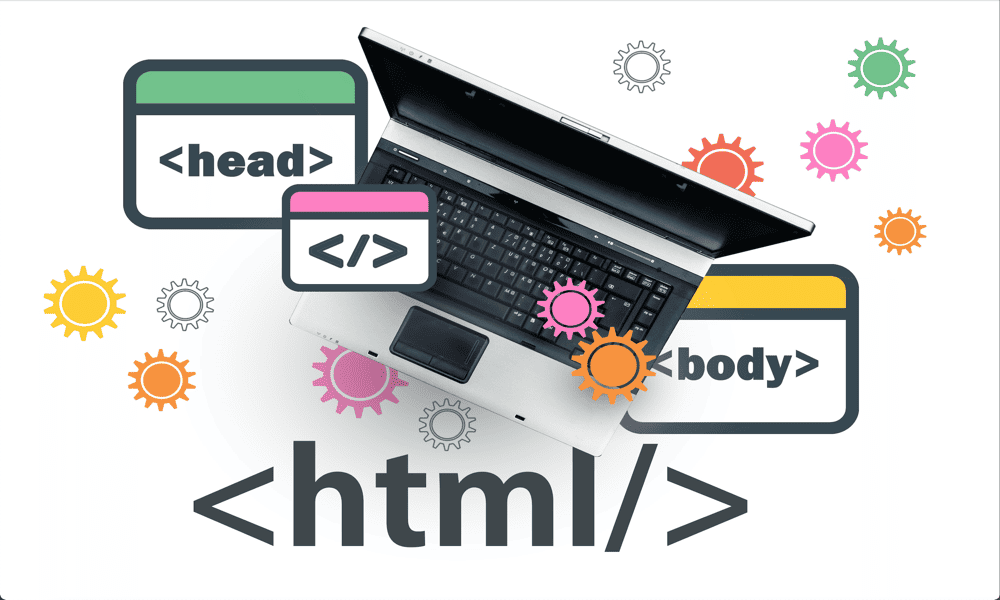
Galite padaryti skaidrių demonstravimo pristatymus įdomesnius, įterpdami į juos garso, vaizdo ar vaizdų. Šiame vadove sužinokite, kaip įterpti HTML į „Google“ skaidres.
Jei į savo „Google“ skaidres norite įtraukti turinį iš kitos svetainės, gali kilti klausimas, ar galima į jas įterpti HTML. Tai yra įprastas būdas kuriant svetainę nurodyti elementus iš išorinių svetainių, pvz., vaizdo įrašus, bet ar tai netgi įmanoma naudojant „Google“ skaidres?
Štai ką reikia žinoti apie tai, kaip įterpti HTML į „Google“ skaidres.
Ar galite įterpti HTML į „Google“ skaidres?
Trumpas atsakymas į šį klausimą yra toks: ne, negalite įterpti HTML į „Google“ skaidres. Deja, rašymo metu neįmanoma įterpti HTML į „Google“ skaidrių pristatymus. Tai funkcija, kurios dabartinėje pristatymo programos versijoje nėra.
Tačiau dar ne viskas prarasta. Yra būdų, kaip į „Google“ skaidrių dokumentus įterpti įvairių tipų turinį, pvz., vaizdo įrašus, garso įrašus ir vaizdus, net jei to negalite padaryti naudodami HTML. Kol funkcija nebus pridėta, vienintelė galimybė yra pridėti turinį tokiu būdu.
Kaip įterpti vaizdo įrašą į „Google“ skaidres
Yra keletas būdų, kaip įterpti vaizdo įrašą į „Google“ skaidres. Kadangi „YouTube“ priklauso „Google“, nenuostabu, kad „Google“ skaidrės leidžia tiesiogiai įterpti vaizdo įrašus iš „YouTube“ į „Google“ skaidres. Tačiau kitose vaizdo įrašų bendrinimo svetainėse to padaryti nėra galimybės.
Geros naujienos yra tai, kad jei jūsų vaizdo įrašo nėra „YouTube“, galite įkelti vaizdo įrašo failą į „Google“ diską ir įterpti šį vaizdo įrašą į „Google“ skaidrių dokumentą.
Kaip įterpti „YouTube“ vaizdo įrašą ieškant „Google“ skaidrėse
„Google“ skaidrės leidžia ieškoti „YouTube“ vaizdo įrašų tiesiogiai „Google“ skaidrių programoje. Suradę norimą naudoti vaizdo įrašą, galite įterpti jį į „Google“ skaidrių dokumentą tik spustelėję.
Norėdami rasti ir įterpti „YouTube“ vaizdo įrašą „Google“ skaidrėse:
- Atidarykite skaidrę, į kurią norite įterpti vaizdo įrašą.
- Spustelėkite Įdėti Meniu.

- Pasirinkite Vaizdo įrašas.
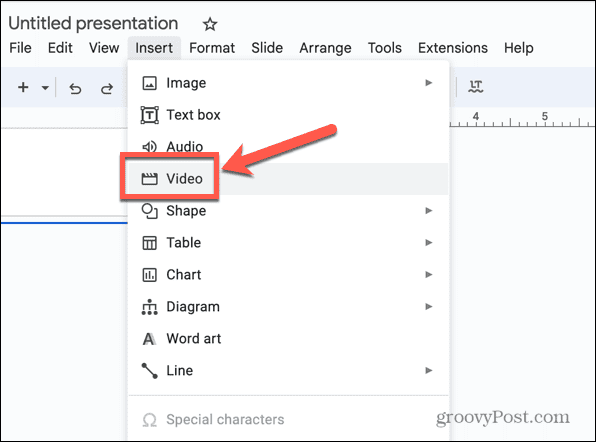
- Įsitikinkite, kad pasirinkote YouTube skirtuką ir paieškos laukelyje įveskite savo paieškos užklausą.
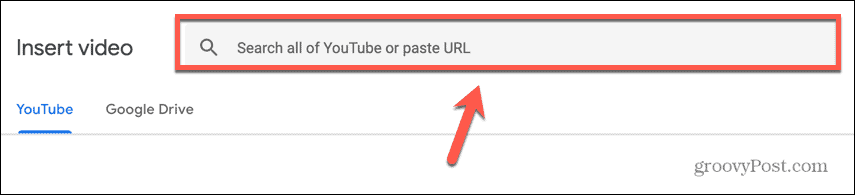
- Pasirinkite vieną iš paieškos rezultatų.
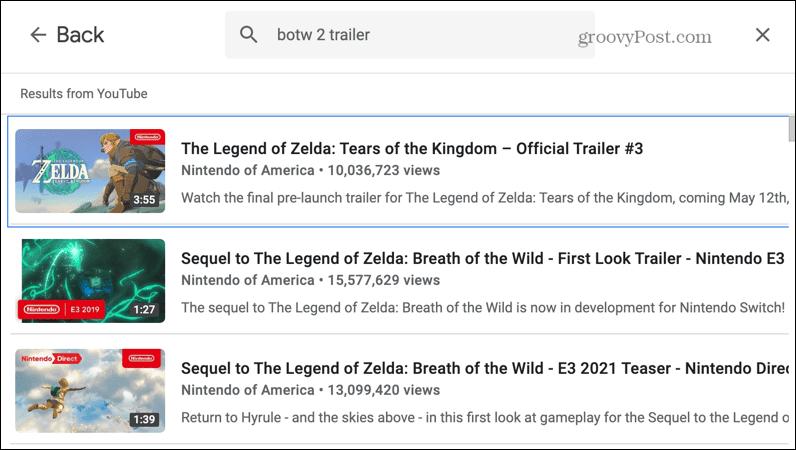
- Spustelėkite Įdėti.
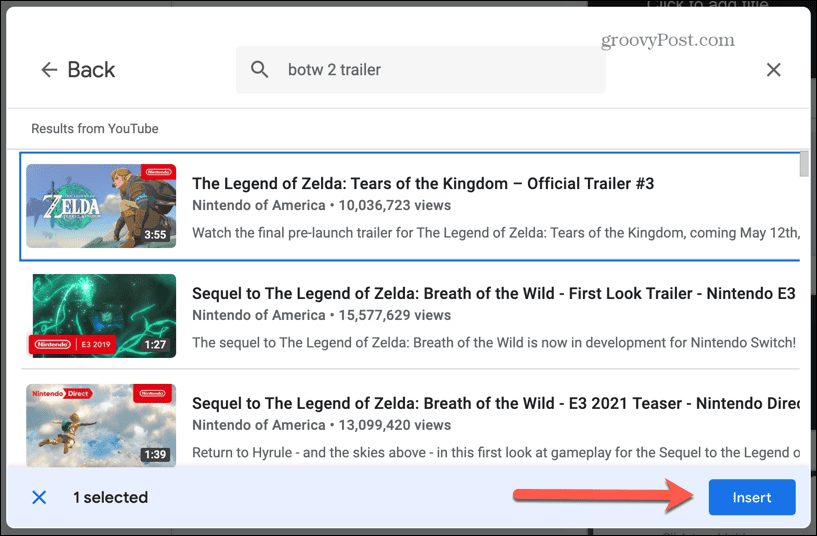
- Vaizdo įrašas įterptas į skaidrę. Galite vilkti jį į norimą padėtį.
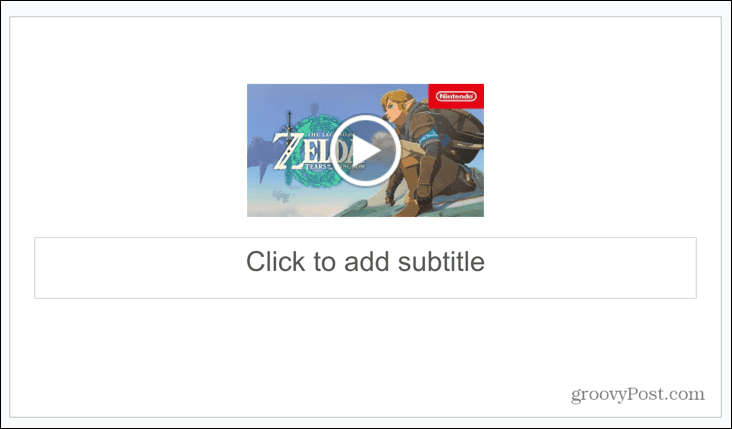
- Spustelėkite vaizdo įrašo miniatiūrą, kad pamatytumėte vaizdo įrašo atkūrimo parinktis.
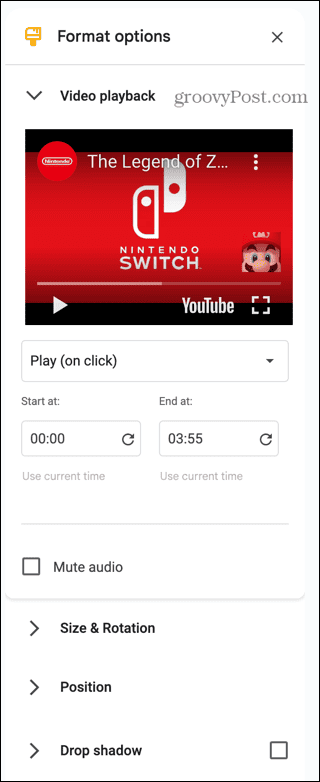
- Spustelėkite žaisti išskleidžiamąjį meniu, kad nustatytumėte, kad vaizdo įrašas būtų paleistas spustelėjus, automatiškai arba rankiniu būdu.
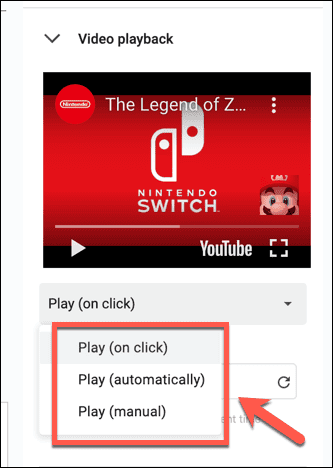
- Galite pasirinkti vaizdo įrašo pradžios ir pabaigos laiką ir nuspręsti, ar norite nutildyti garsą.
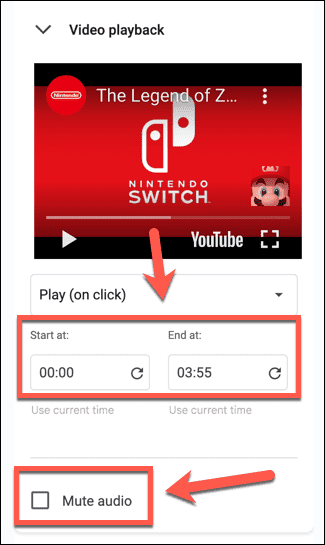
- Taip pat galite pakeisti įterpto vaizdo įrašo dydį, padėtį ir šešėlį.
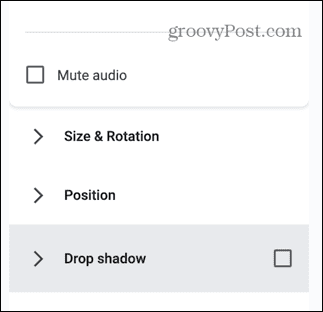
Kaip įterpti „YouTube“ vaizdo įrašą į „Google“ skaidres iš URL
„YouTube“ vaizdo įrašą įterpti tiesiai į „Google“ skaidres paprasta, jei vaizdo įrašą jau radote. Viskas, ko jums reikia, yra vaizdo įrašo, kurį norite įterpti, URL.
Norėdami įterpti „YouTube“ vaizdo įrašą iš jo URL:
- Suraskite vaizdo įrašą, kurį norite įterpti, „YouTube“ svetainėje.
- Nukopijuokite vaizdo įrašo URL iš naršyklės adreso juostos.
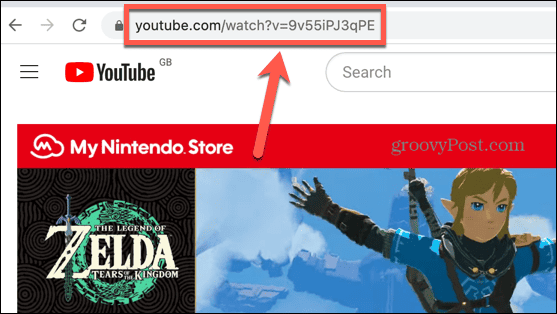
- Grįžkite į „Google“ skaidres ir atidarykite skaidrę, kurioje norite įterpti vaizdo įrašą.
- Spustelėkite Įdėti Meniu.

- Pasirinkite Vaizdo įrašas.
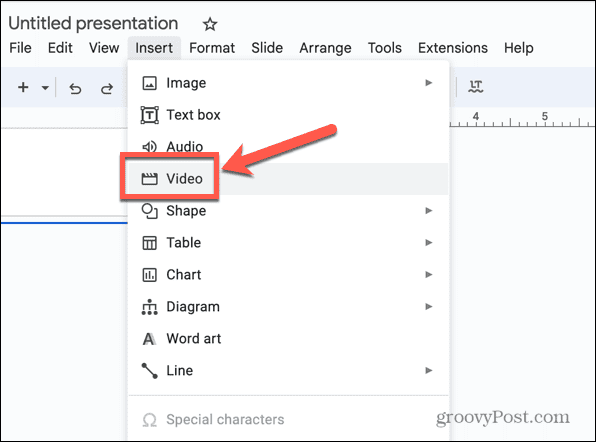
- Viduje YouTube skirtuką, įklijuokite URL į paieškos lauką.
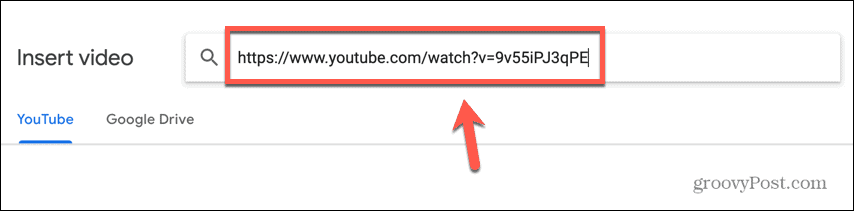
- Paspauskite Įeikite ir vaizdo įrašas turėtų būti rodomas kaip vienintelis paieškos rezultatas.
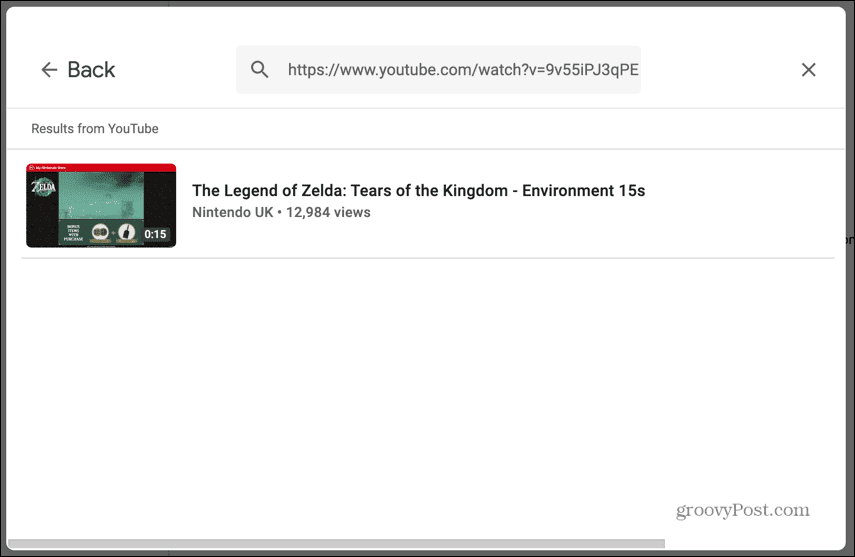
- Pasirinkite šį rezultatą ir spustelėkite Įdėti.
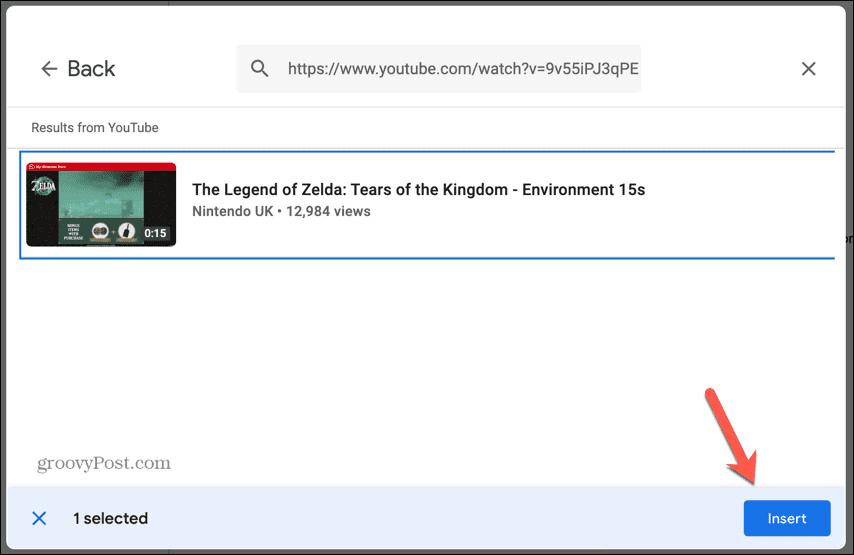
- Dabar jūsų vaizdo įrašas bus įterptas į skaidrę.
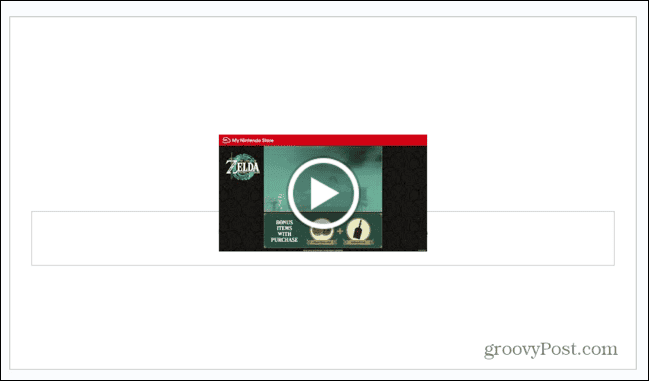
- Jei spustelėsite vaizdo įrašo miniatiūrą, galėsite redaguoti vaizdo įrašo atkūrimo parinktis.
Kaip įterpti vaizdo įrašo failą iš „Google“ disko į „Google“ skaidres
Jei vaizdo įrašo, kurį norite įterpti, nėra „YouTube“, pvz., asmeninio vaizdo įrašo, kurį padarėte patys, vis tiek galite įterpti jį į „Google“ skaidrių dokumentą. Vaizdo įrašo failą turėsite išsaugoti „Google“ diske, tada galėsite jį įterpti tiesiai iš ten.
Norėdami įterpti vaizdo įrašą iš „Google“ disko:
- Atidarykite skaidrę, į kurią norite įterpti vaizdo įrašą.
- Spustelėkite Įdėti Meniu.

- Pasirinkite Vaizdo įrašas.
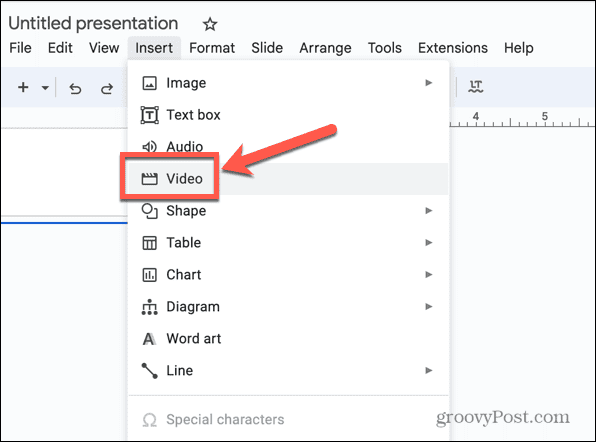
- Spustelėkite Google diskas skirtuką.
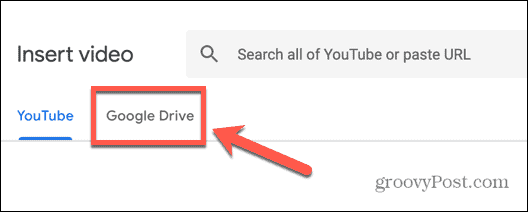
- Pasirinkite vaizdo įrašą, kurį norite įterpti.
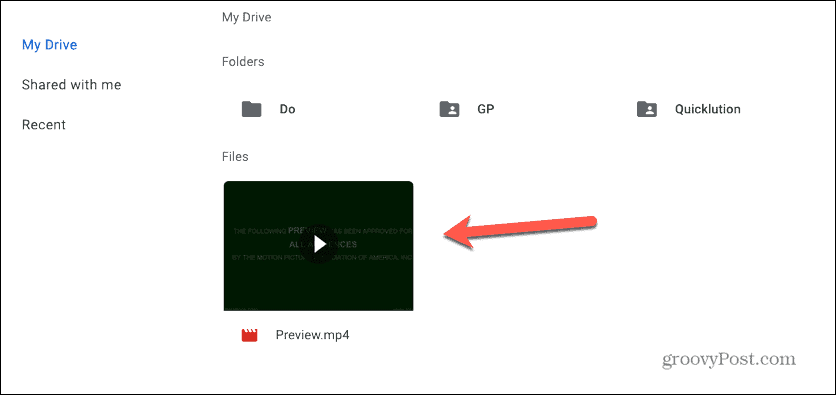
- Spustelėkite Įdėti.
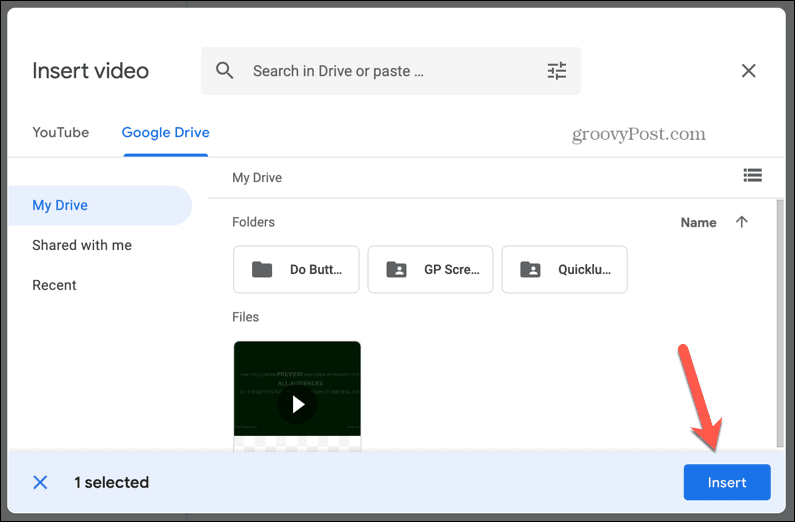
- Vaizdo įrašas įterptas į skaidrę.
- Jei spustelėsite miniatiūrą, galėsite redaguoti vaizdo įrašo atkūrimo parinktis.
Kaip įterpti garsą į „Google“ skaidres
Jei norite įterpti garsą į „Google“ skaidres, vienintelė galimybė yra išsaugoti garso failą „Google“ diske ir susieti su tuo failu „Google“ skaidrių dokumente. Šiuo metu vaizdo įrašams negalima naudoti nuorodos į garso srautinio perdavimo svetainę, kaip tai galima padaryti naudojant „YouTube“.
Kai įterpiate garsą, turite keletą naudingų nustatymų, kuriuos galite koreguoti.
Norėdami įterpti garsą į „Google“ skaidres:
- Atidarykite skaidrę, į kurią norite įterpti garsą.
- Spustelėkite Įdėti Meniu.

- Pasirinkite Garsas.
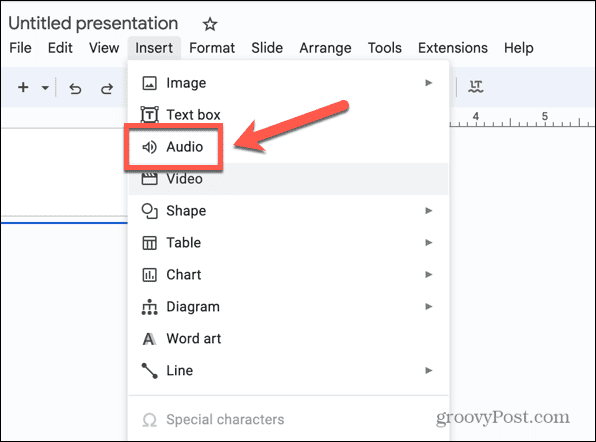
- Pagal Google diskas skirtuke raskite garso failą, kurį norite įterpti.
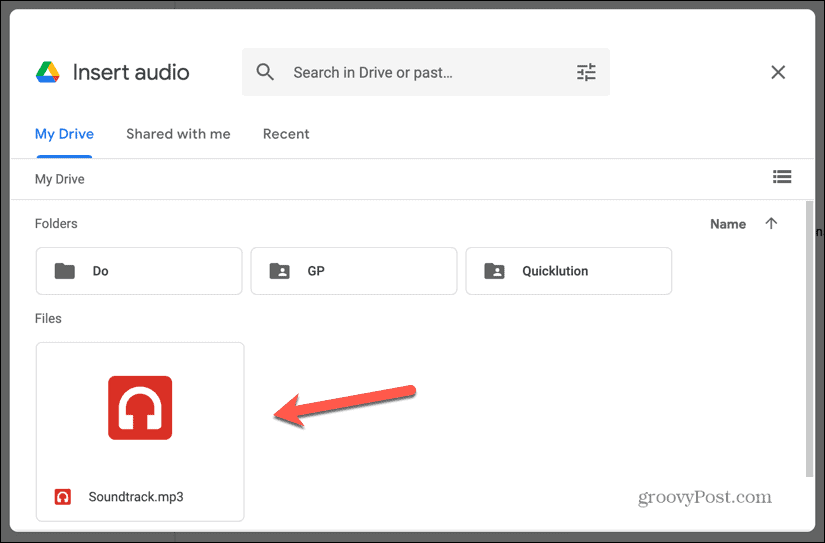
- Pasirinkite failą ir spustelėkite Įdėti.
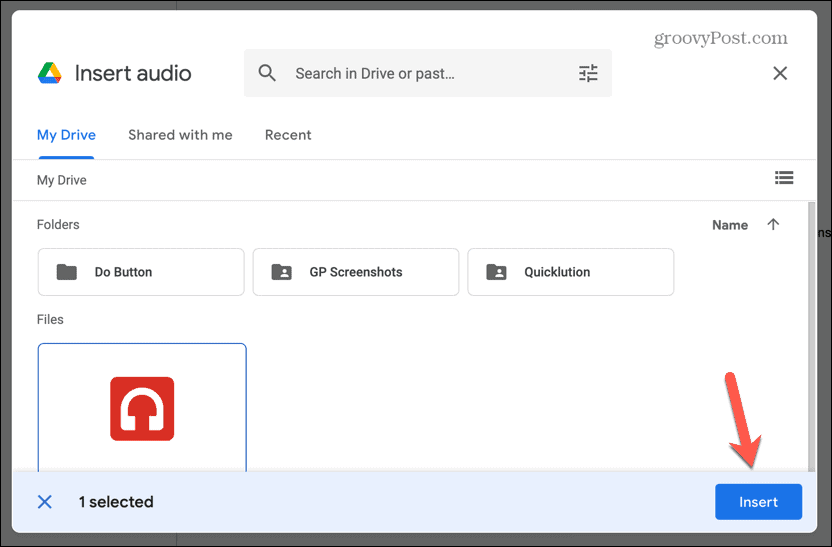
- Jūsų garsas įterptas į skaidrę.
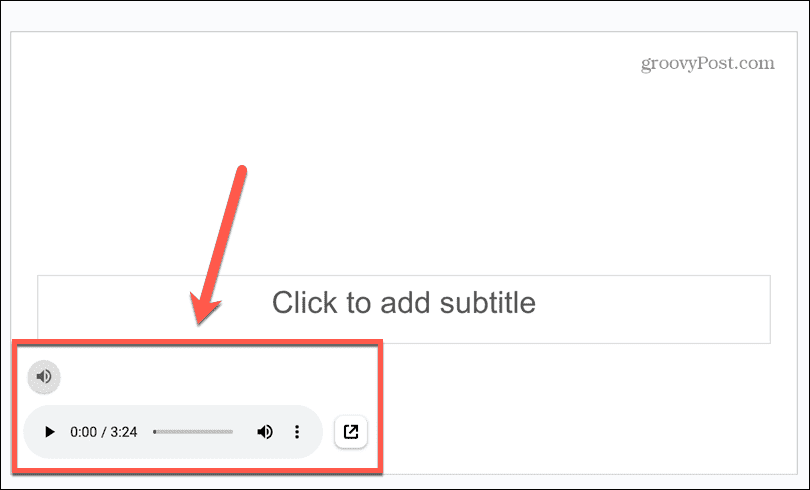
- Spustelėkite miniatiūrą ir galėsite redaguoti garso atkūrimo parinktis, įskaitant tai, kaip pradedamas groti garsas ir ar norite, kad jis kartotųsi.
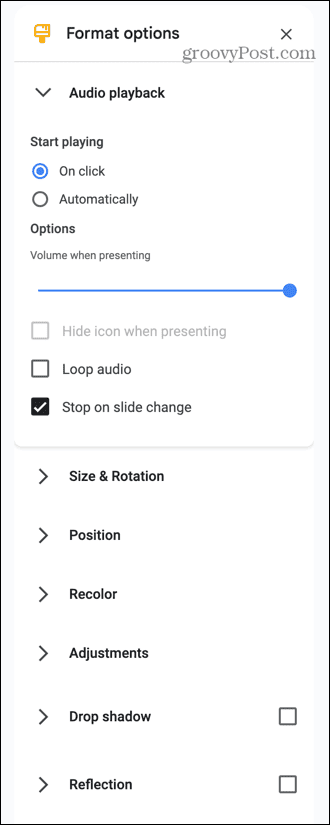
Kaip įterpti vaizdus į „Google“ skaidres
Įterpti vaizdus yra šiek tiek lengviau; jums nereikia išsaugoti vaizdų, kuriuos norite įterpti į „Google“ diską. Galima įterpti vaizdus tiesiai iš „Google“ vaizdų. Tačiau skaidres galite įterpti ir iš savo „Google“ disko paskyros, jei norite įterpti vaizdų, kurių nėra „Google“ vaizduose.
Taip pat galite įterpti vaizdus iš „Google“ nuotraukų, naudodami internetinio vaizdo, kurį norite naudoti, URL arba net fotografuodami žiniatinklio arba įrenginio fotoaparatu.
Norėdami įterpti vaizdus į „Google“ skaidres:
- Pasirinkite skaidrę, į kurią norite įterpti vaizdą.
- Spustelėkite Įdėti.

- Pasirinkite Vaizdas.
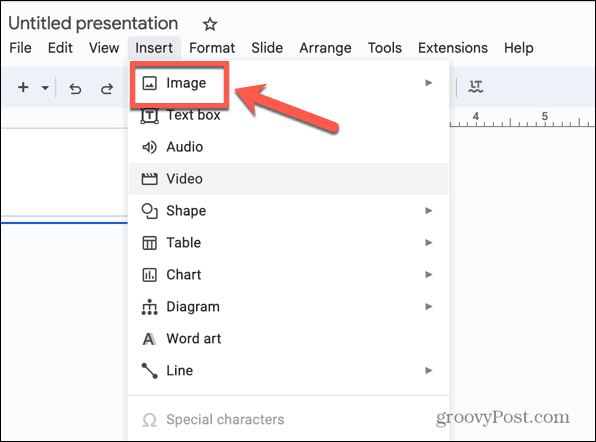
- Norėdami įkelti vaizdą iš savo kompiuterio, pasirinkite Įkelti iš kompiuterio.
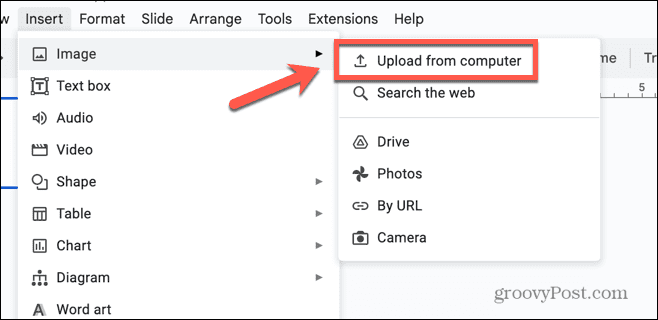
- Norėdami įterpti vaizdą iš „Google“ disko, pasirinkite Vairuoti.
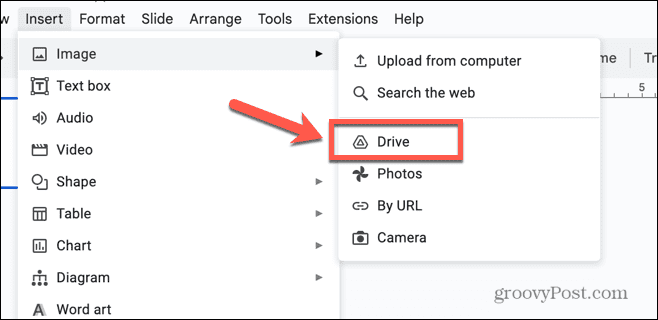
- Jei norite įterpti vaizdą iš „Google“ nuotraukų, pasirinkite Nuotraukos.
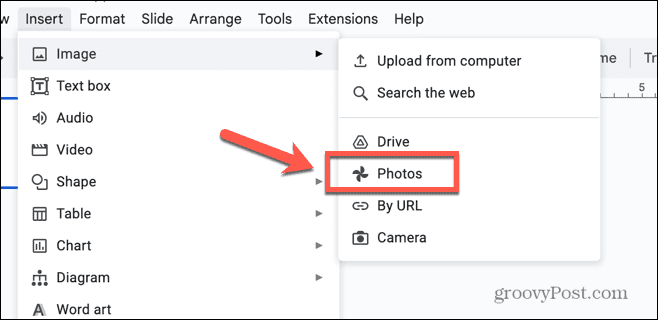
- Jei turite internetinio vaizdo, kurį norite naudoti, URL, pasirinkite Pagal URL.
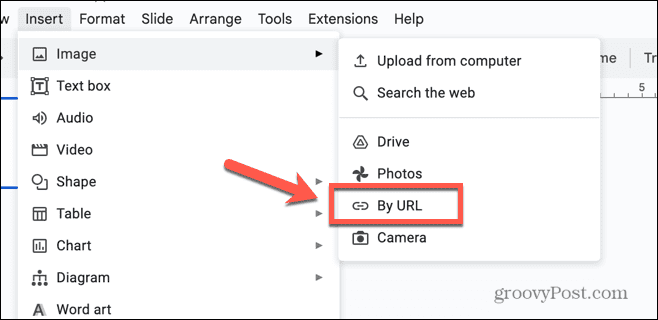
- Norėdami įterpti nuotrauką dabar, pasirinkite Fotoaparatas.
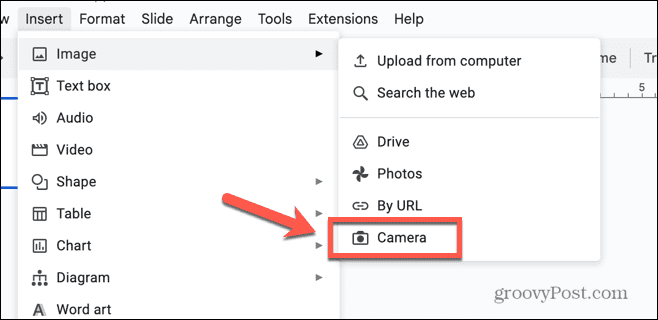
- Jei norite ieškoti vaizdo, kurį norite įdėti, pasirinkite Ieškokite internete.
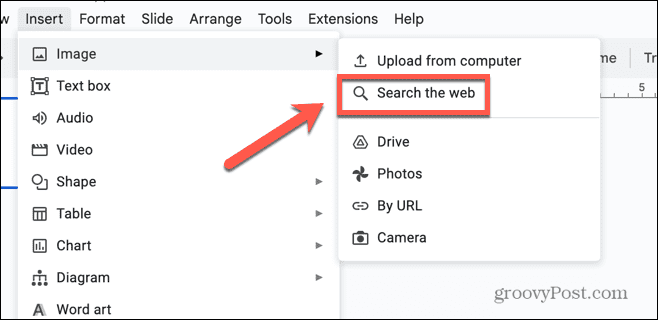
- Ekrano dešinėje esančios „Google“ vaizdų srities viršuje esančiame paieškos laukelyje įveskite paieškos terminą.
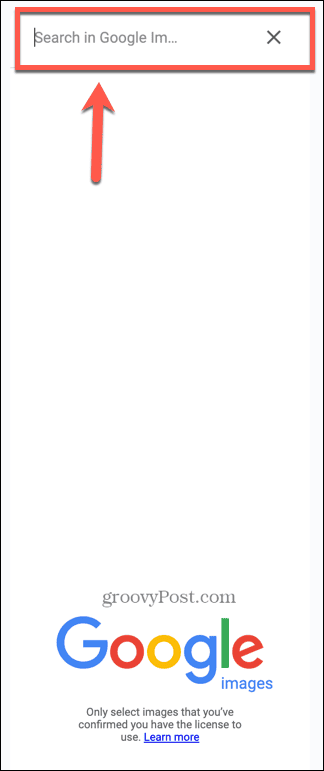
- Pasirinkite vieną iš rezultatų.
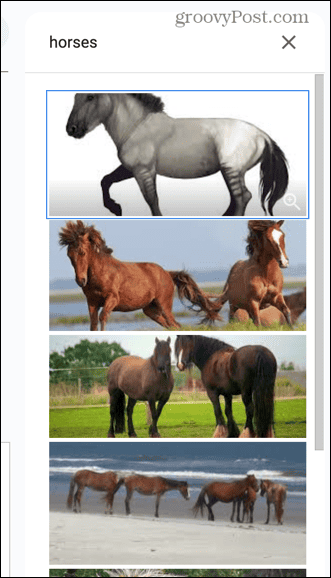
- Spustelėkite Įdėti.
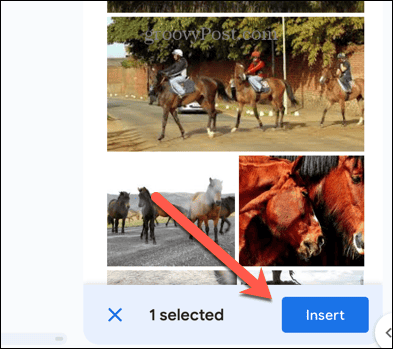
- Jūsų vaizdas įterpiamas į skaidrę.
Perkelkite savo „Google“ skaidres į kitą lygį
Jei jums įdomu, kaip įterpti HTML į „Google“ skaidres, nusivilsite sužinoję, kad tai tiesiog neįmanoma. Tačiau šis straipsnis turėtų padėti į savo dokumentą įterpti įprastus medijos tipus nenaudojant HTML.
Yra ir kitų naudingų „Google“ skaidrių gudrybių, kurias verta žinoti. Jei jūsų skaidrės nėra idealios standartinių skaidrės dydžių, galite išmokti kaip pakeisti skaidrių dydžius „Google“ skaidrėse. Jei jums reikia pridėti sudėtingos matematikos į skaidres, tuomet norėsite tai žinoti kaip pridėti lygtį prie „Google“ skaidrių. Ir jei nenorite savo pristatyme naudoti skaidrės, galite sužinoti, kaip tai padaryti paslėpti skaidrę „Google“ skaidrėse.