Kaip įjungti „Rasti mano įrenginį“ sistemoje „Windows 11“.
„Microsoft“ „Windows 11“ Herojus / / June 01, 2023

Paskelbta
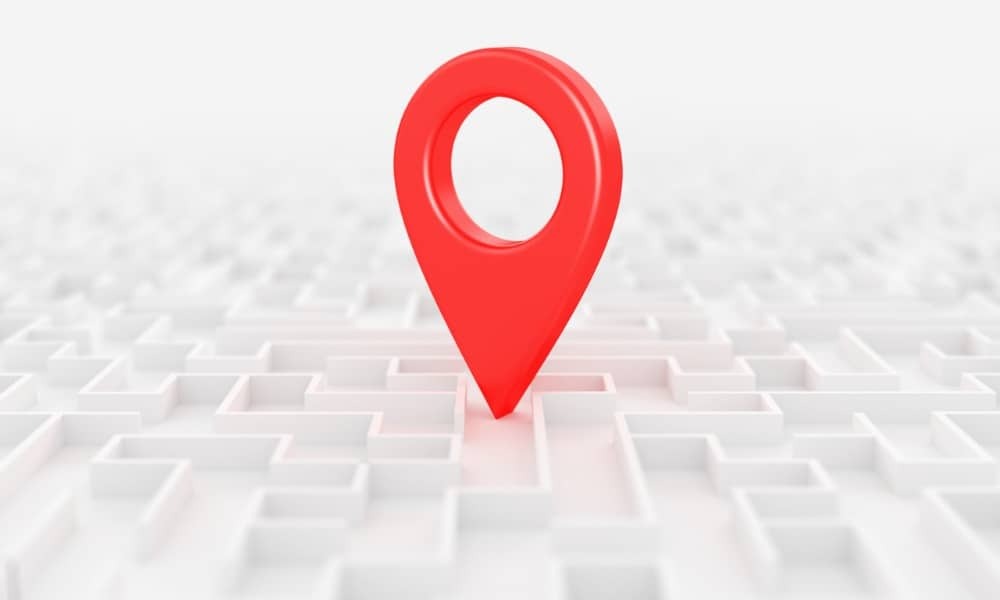
Jei jūsų kompiuteris pametamas arba pavogtas, galite naudoti „Windows 11“ funkciją „Rasti mano įrenginį“, kad jį rastumėte arba nuotoliniu būdu užrakintumėte, kad neprarastumėte duomenų. Štai kaip.
Kaip ir telefonas ar planšetinis kompiuteris, gali ateiti laikas, kai nešiojamasis kompiuteris bus pamestas arba pavogtas. Jūs norėsite įgalinkite „Rasti mano įrenginį“ sistemoje „Windows 11“. pasiruošti tokiam nelaimingam įvykiui.
Funkcija „Rasti įrenginį“ padeda rasti „Windows 11“ nešiojamąjį ar stalinį kompiuterį. Ši funkcija išnaudoja jūsų „Microsoft“ paskyros galimybę sinchronizuoti duomenis debesyje. Ši funkcija leidžia jį rasti, nuotoliniu būdu užrakinti ir išsiųsti pagalbos pranešimą.
Taigi, jei norite paruošti savo sistemą, kad ji būtų pamesta ar pavogta, toliau parodysime, kaip įjungti šią funkciją.
Kas yra „Rasti mano įrenginį“ sistemoje „Windows 11“?
The Rasti mano įrenginį „Windows“ funkcija veikia kaip „Apple“ funkcija „Find My“.
Įjungę funkciją, galite tiksliai nustatyti savo kompiuterio vietą žemėlapyje prisijungę prie „Microsoft“ paskyros iš įrenginio naudodami bet kurią naršyklę. Suradę galite nuotoliniu būdu užrakinti, kad išvengtumėte neteisėtos prieigos, atsijungtumėte aktyviems vartotojams ir išjungtumėte vietinę prieigą.
Pastaba: Turite prisijungti naudodami „Microsoft“ paskyrą, kad įgalintumėte ir naudotumėte funkciją „Rasti mano įrenginį“ sistemoje „Windows“. Taigi, jei tik jūs sukurti vietinę paskyrą pateikė „Windows 11“ diegimas be internetoPavyzdžiui, jis neveiks. Be to, nešiojamajame arba staliniame kompiuteryje turi būti įjungtos vietos nustatymo paslaugos.
Kaip įjungti vietos nustatymo paslaugas sistemoje „Windows 11“.
Vietos paslaugos turi būti įjungtos, kad būtų galima naudoti mechanizmą „Rasti mano įrenginį“. Sistemoje „Windows 11“ ji turėtų būti įjungta pagal numatytuosius nustatymus, bet galbūt ją išjungėte. Taigi, patikrinti, ar vietos paslaugų funkcija įjungta, nepakenks.
Norėdami įgalinti vietos nustatymo paslaugas sistemoje Windows 11:
- Paspauskite „Windows“ klavišas + I pradėti Nustatymai.
- Pasirinkite Privatumas ir saugumas parinktis iš kairiojo skydelio.
- Slinkite žemyn iki Programos leidimai skiltį dešinėje ir spustelėkite Vieta.
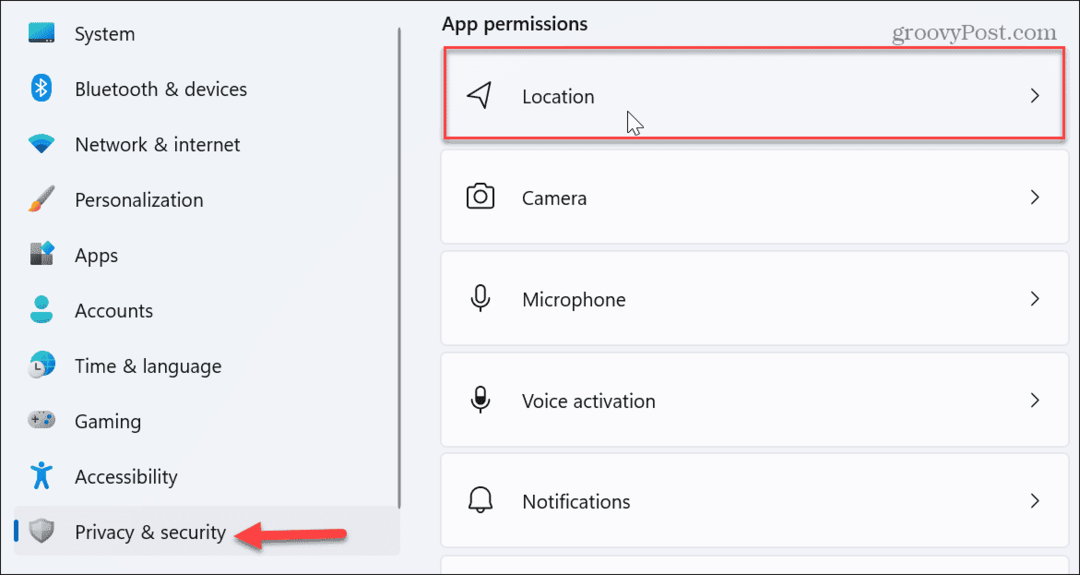
- Įjunkite šalia esančius jungiklius Vietos paslaugos ir Leiskite programoms pasiekti jūsų vietą.
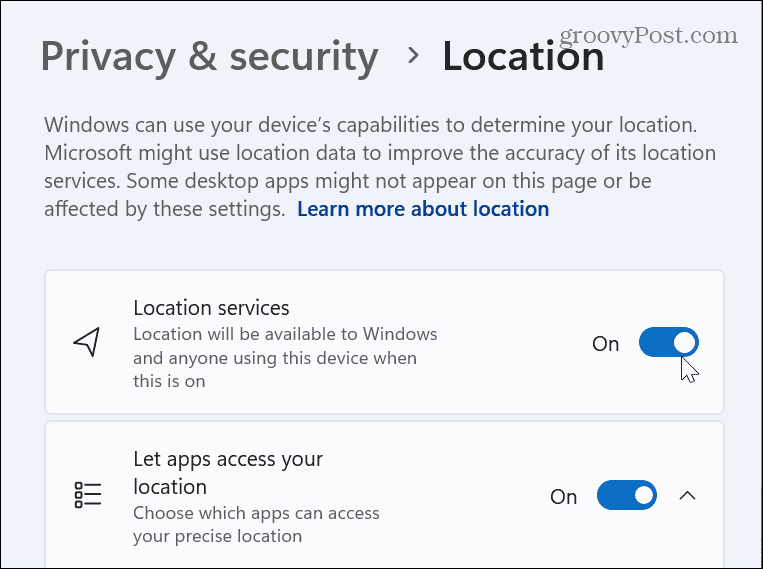
Kaip įjungti „Rasti mano įrenginį“ sistemoje „Windows 11“.
Dabar, kai įjungėte vietos nustatymo paslaugas, turite įjungti funkciją „Rasti įrenginį“. Kai ji bus įjungta, „Windows 11“ išsiųs apytikslę kompiuterio vietą į jūsų „Microsoft“ paskyrą, kad būtų lengviau rasti, jei jis pamestas ar pavogtas.
Norėdami įjungti „Rasti mano įrenginį“ sistemoje „Windows 11“:
- Paspauskite „Windows“ klavišas + I pradėti Nustatymai.
- Spustelėkite Privatumas ir saugumas skirtuką iš sąrašo kairėje.
- Pagal Saugumas skyrių, spustelėkite Rasti mano įrenginį variantas.
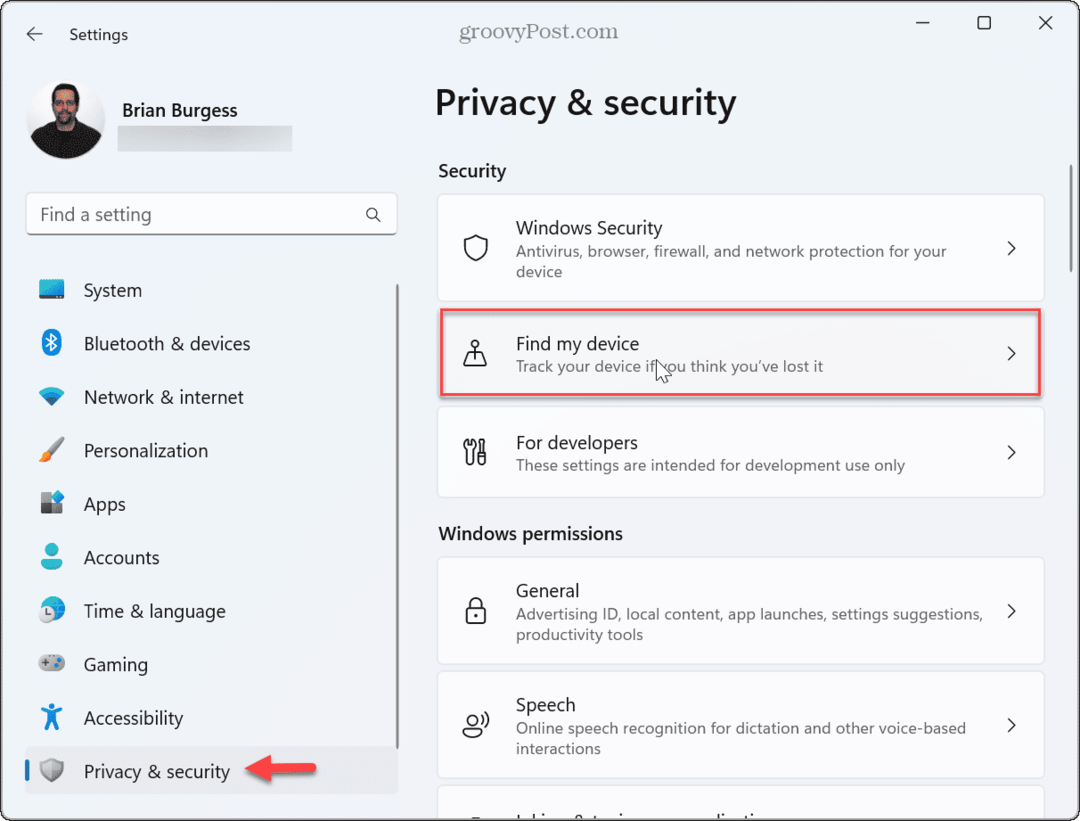
- Įjunkite Rasti mano įrenginį jungiklis.
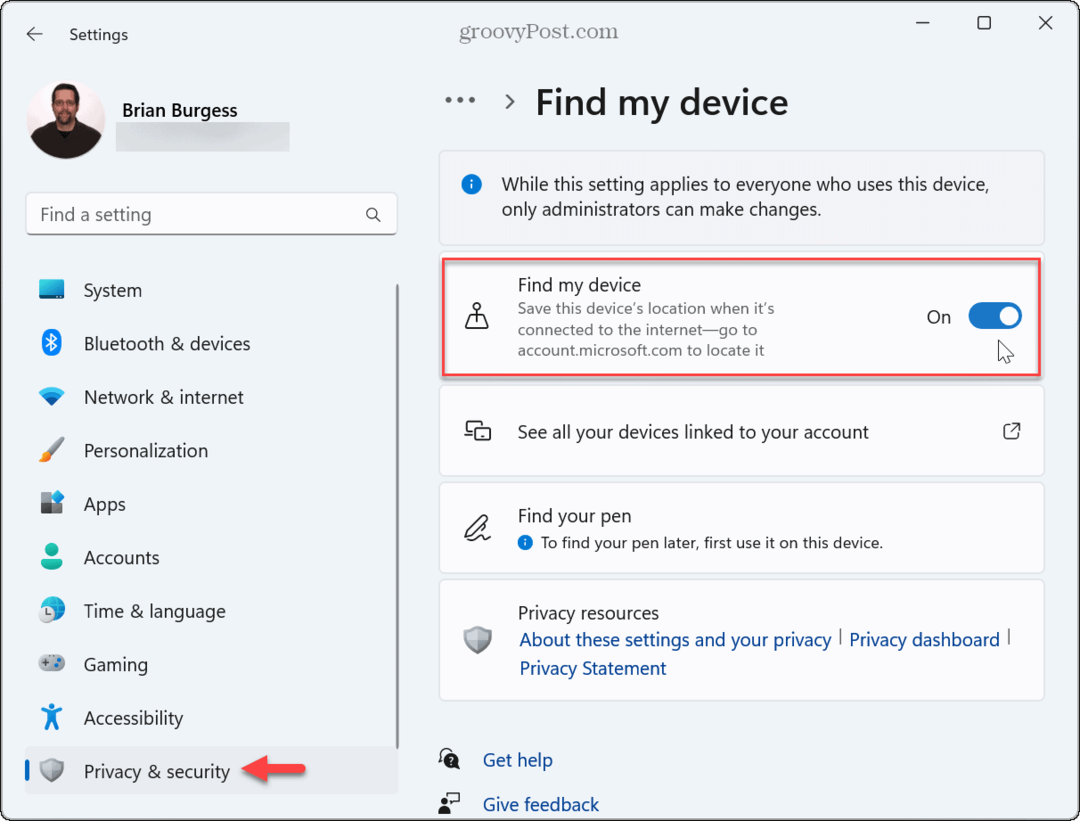
Jį įjungus, jūsų sistema nusiųs kompiuterio vietą „Microsoft“, kad vėliau galėtumėte ją rasti „Microsoft“ paskyroje, jei to prireiks.
Kaip susekti kompiuterį, jei jis pamestas arba pavogtas
Jei jūsų kompiuteris pamestas, pavogtas arba pamestas ne vietoje, galite jį rasti naudodami funkciją „Rasti įrenginį“. Štai kaip.
Norėdami rasti prarastą „Windows 11“ kompiuterį:
- Paleiskite naršyklę bet kuriame įrenginyje, pvz., kitame kompiuteryje ar mobiliajame įrenginyje – nesvarbu, kuri platforma.
- Eikite į „Microsoft“ įrenginių puslapis ir prisijunkite naudodami „Microsoft“ paskyrą.
- Pasirinkite kompiuterį iš įrenginių, susietų su paskyra, sąrašo ir spustelėkite Rasti mano įrenginį.
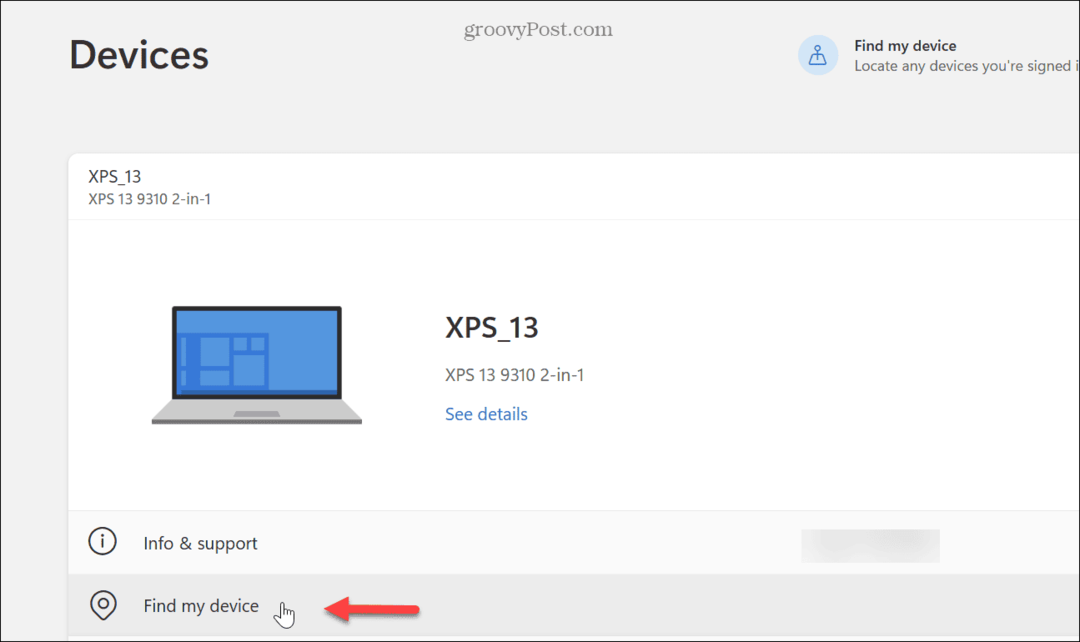
- Spustelėkite išskleidžiamąjį meniu ir spustelėkite Rasti mygtuką, norėdami tiksliai nustatyti įrenginio vietą žemėlapyje.
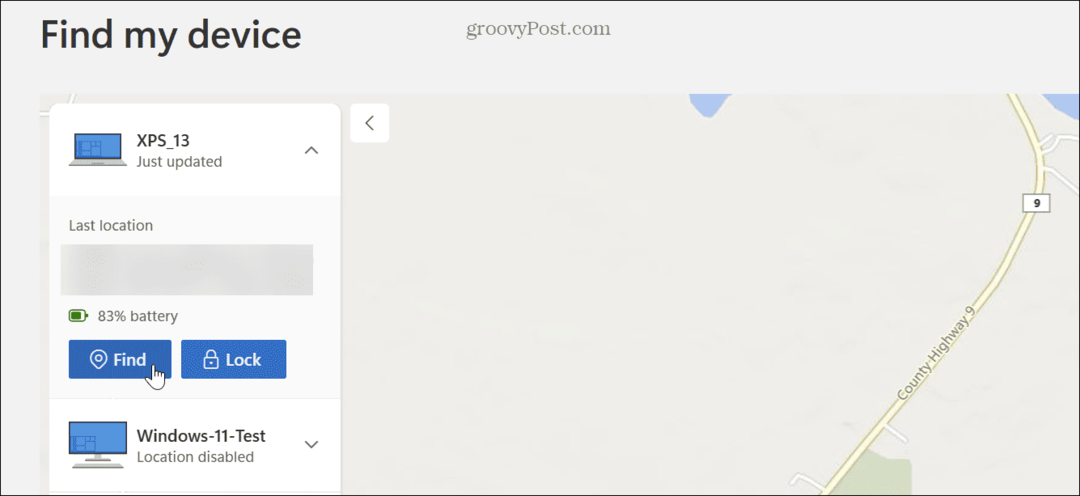
- Taip pat galite spustelėti mygtuką Užrakinti, kad užrakintumėte kompiuterį ir nuotoliniu būdu atsijungtumėte nuo visų aktyvių vartotojų. Užrakto funkcija taip pat leidžia įvesti pranešimą, pvz., savo vardą ir numerį, jei kas nors jį randa.
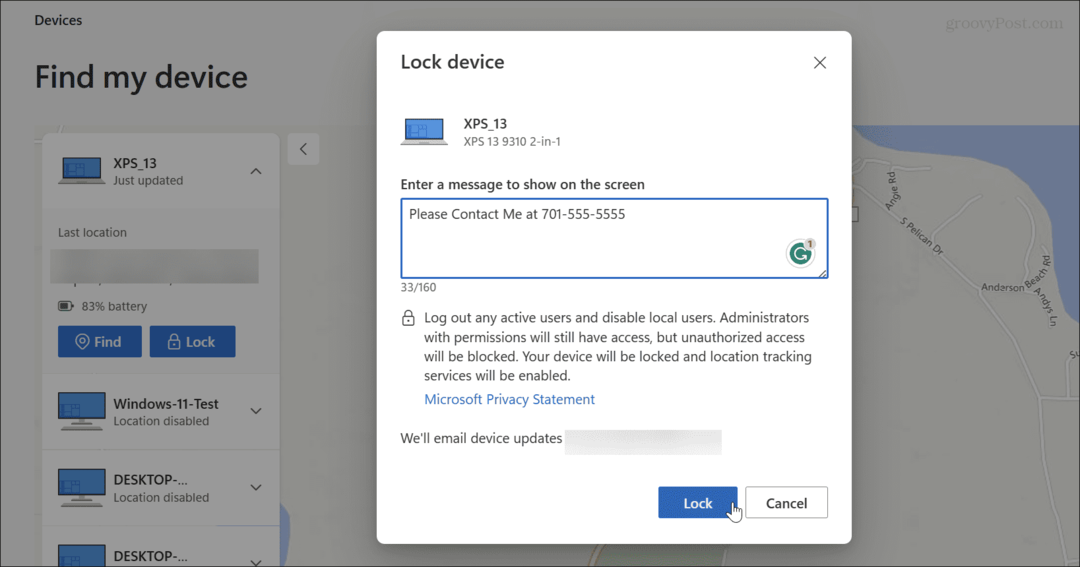
Norėdami rasti „Windows 11“ įrenginius, naudokite „Locate Device List“ sąrašą
Taip pat svarbu paminėti, kad sąraše nurodytus įrenginius galite rasti naudodami „Windows 11“ raginimus.
Norėdami rasti įrenginių sąrašą:
- Paspauskite „Windows“ klavišas + I atidaryti Nustatymai.
- Pasirinkite Privatumas ir saugumas iš sąrašo kairiajame stulpelyje.
- Spustelėkite Rasti mano įrenginį variantas.
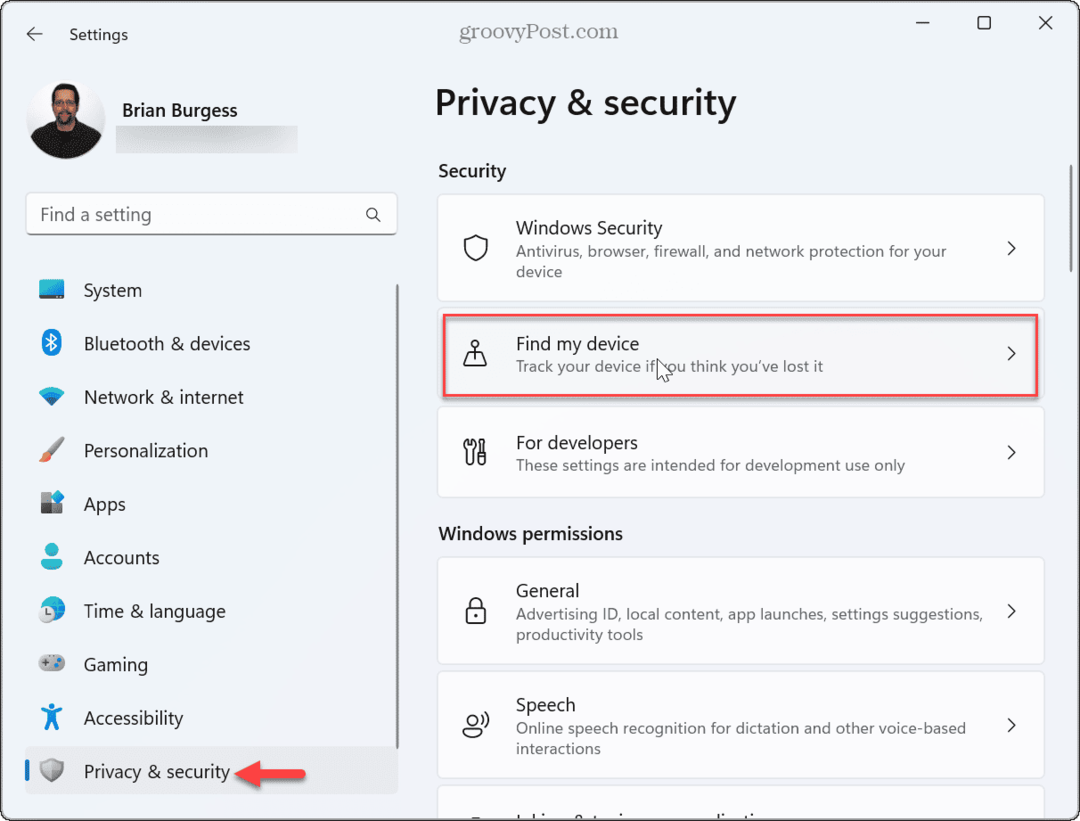
- Spustelėkite Peržiūrėkite visus įrenginius, susietus su jūsų paskyra parinktis dešiniajame stulpelyje.
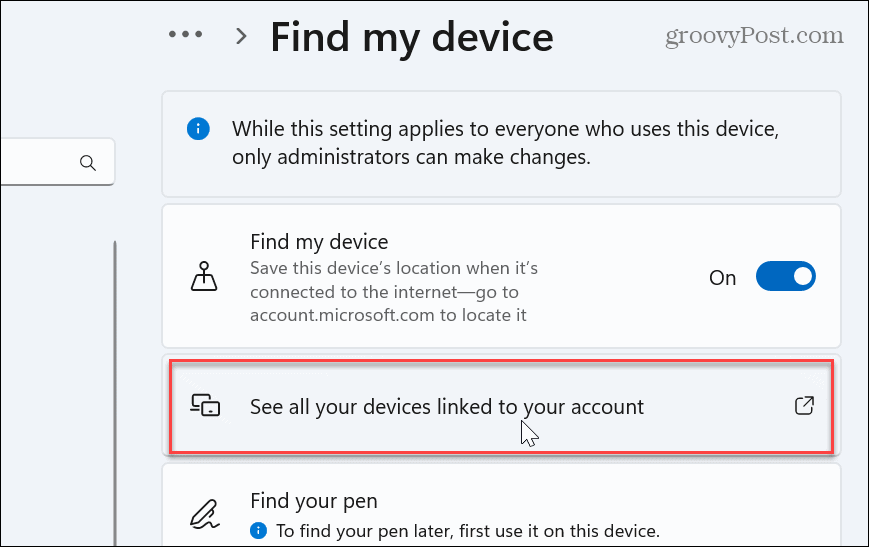
- Edge atidarys Įrenginių puslapis, kur galite tvarkyti pamestą arba trūkstamą įrenginį, kaip aprašyta aukščiau nurodytuose žingsniuose.
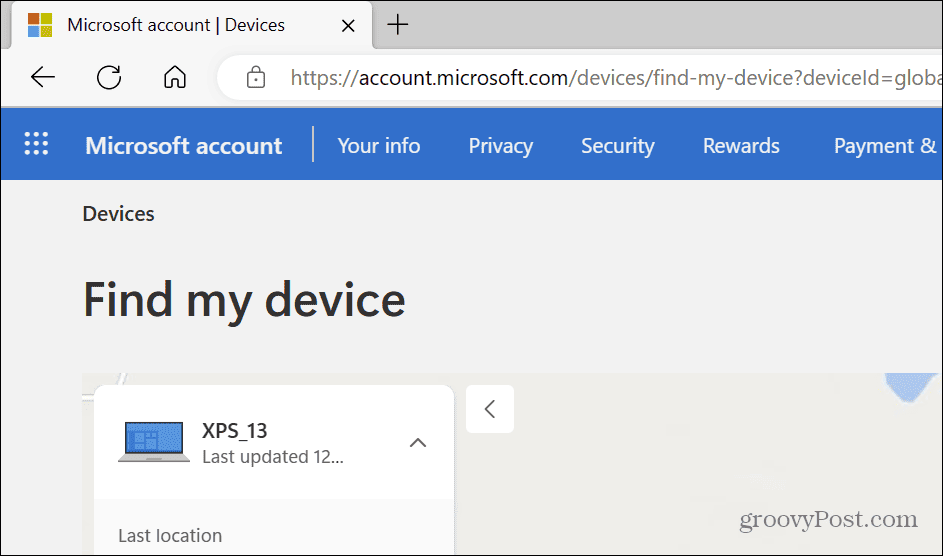
Pamesto „Windows 11“ kompiuterio radimas
Nustatę funkciją „Rasti mano įrenginį“ sistemoje „Windows 11“ galite lengviau jį rasti, jei jis pamestas arba pavogtas. Be to, galimybė jį užrakinti nuotoliniu būdu apsaugo nuo neteisėtos prieigos ir galimo duomenų praradimo. Taip pat atminkite, kad ši funkcija nėra nauja ir galite sužinoti, kaip ja naudotis Rasti mano įrenginį sistemoje „Windows 10“..
Norėdami apsaugoti savo duomenis, sistemoje „Windows 11“ galite imtis kitų atsargumo priemonių. Pavyzdžiui, išmokite konfigūruoti „Windows“ sauga maksimaliai apsaugai. Arba, jei reikia leisti žinomą patikimą failą ar paslaugą, galite laikinai išjungti „Windows“ apsaugą.
Jei galite pasiekti nuotolinius serverius, galite generuoti SSH raktus sistemoje „Windows 11“. prisijungti be slaptažodžio. Be to, norėdami sustabdyti tikslinius skelbimus kompiuteryje, patikrinkite, kaip tai padaryti išjungti reklamos stebėjimą sistemoje „Windows 11“..


