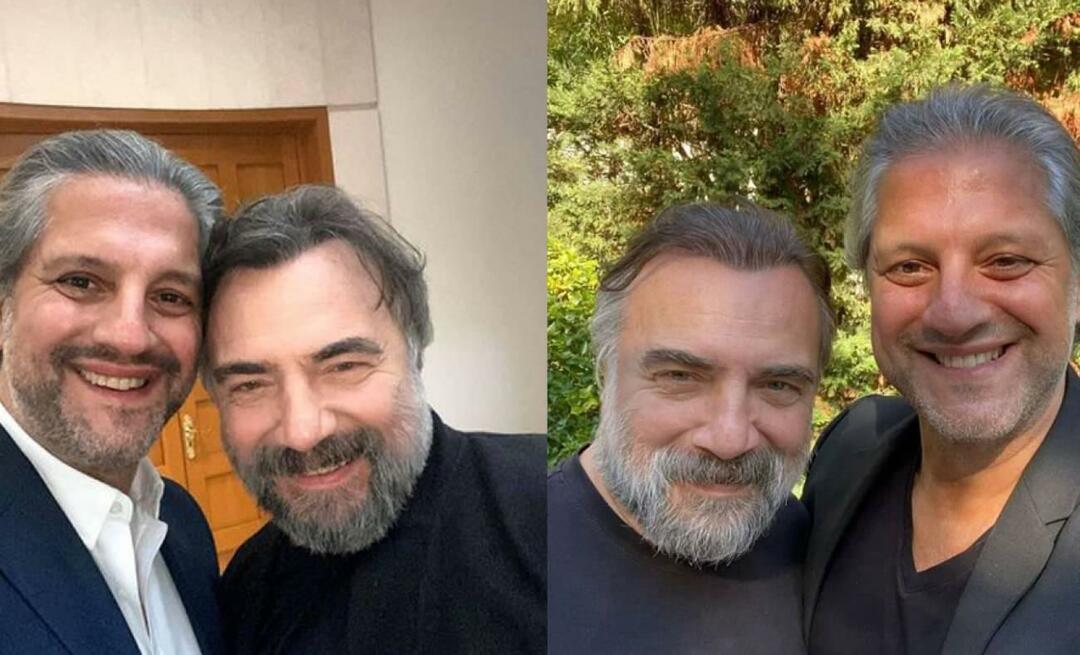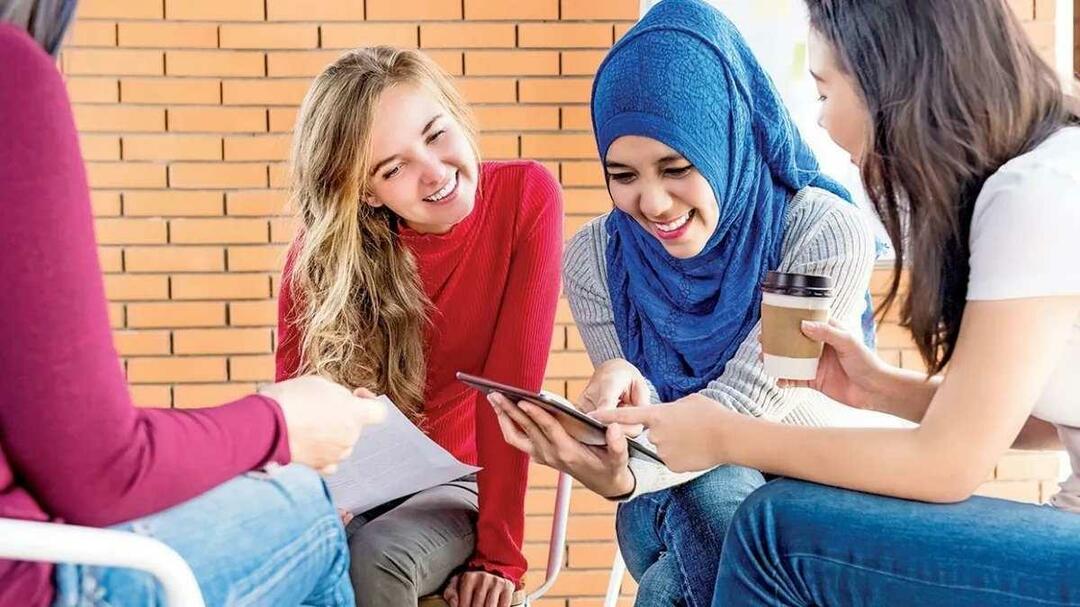Kaip ištaisyti VIDEO DXGKRNL FATAL BSOD klaidą sistemoje Windows
„Microsoft“ "Windows 10 „Windows 11“ Herojus / / June 02, 2023

Paskelbta
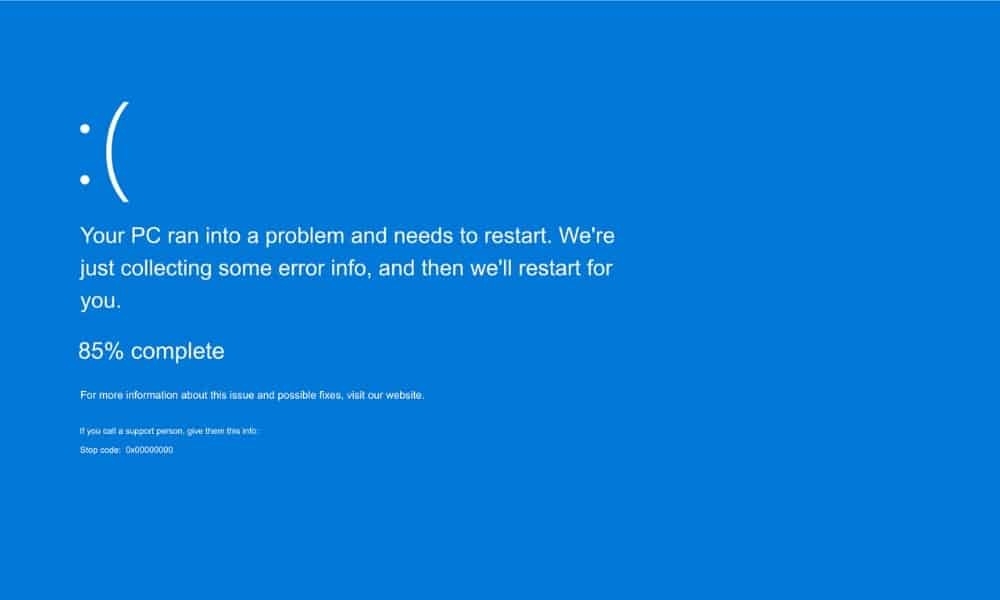
VIDEO DXGKRNL FATAL BSOD klaida sistemoje Windows rodo, kad yra vaizdo plokštės problema. Norėdami išspręsti problemą, vadovaukitės šiuo vadovu.
Mėlynojo ekrano (BSOD) klaidos gali kelti nerimą, o viena, kurią galite susidurti, yra MIRTINGAS DXGKRNL VAIZDO ĮRAŠAS klaida sistemoje Windows. Ši klaida gali atsirasti, jei jūsų vaizdo plokštės tvarkyklės yra pasenusios, tačiau tai nėra vienintelė galima priežastis.
Taip pat galite susidurti su šia problema, jei jūsų „DirectX“ versija nebepalaikoma arba dėl sugadintų sistemos failų. Vis dėlto klaida paprastai yra susijusi su jūsų sistema GPU, ir yra įvairių veiksmų, kurių galite imtis norėdami išspręsti problemą.
Jei „Windows 11“ rodomas mėlynas ekranas su VIDEO DXGKRNL FATAL klaida, šiame vadove bus parodyta, kaip ją ištaisyti.
Naudokite aparatūros trikčių šalinimo įrankį, kad ištaisytumėte mirtiną VIDEO DXGKRNL klaidą
„Windows 10“ ir „Windows 11“ apima įrankius, kurie leis ištaisyti vaizdo įrašo klaidą. Pradėsime nuo aparatinės įrangos trikčių šalinimo įrankio, kuris gali nustatyti klaidas ir pateikti sprendimus joms ištaisyti. Rodome ekrano kopijas iš „Windows 11“, tačiau galite naudoti tuos pačius įrankius ir pataisymus „Windows 10“.
Norėdami paleisti aparatūros trikčių šalinimo įrankį sistemoje „Windows 11“, atlikite toliau nurodytus veiksmus.
- Paspauskite „Windows“ klavišas + R paleisti Bėk dialogo langas.
- Įveskite toliau pateiktą informaciją ir spustelėkite Gerai arba paspauskite Įeikite:
msdt.exe -id DeviceDiagnostic
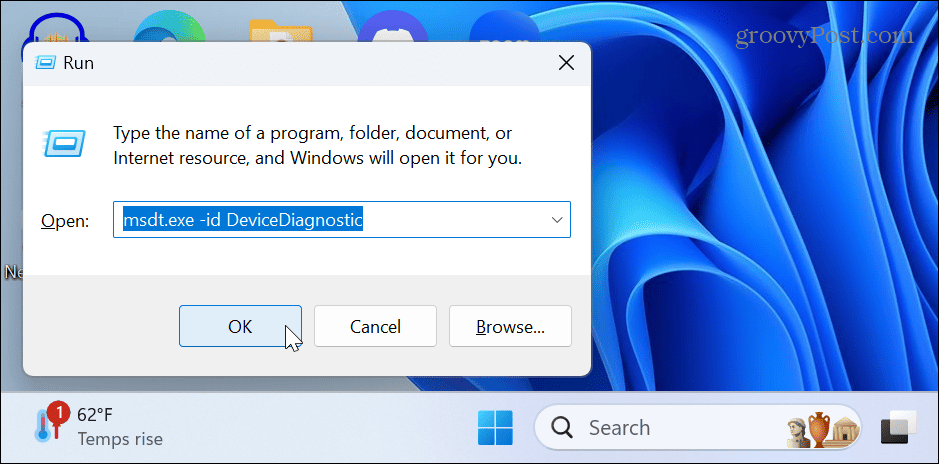
- Kai Aparatūra ir įrenginiai paleidžiamas trikčių šalinimo įrankis, spustelėkite Kitas.
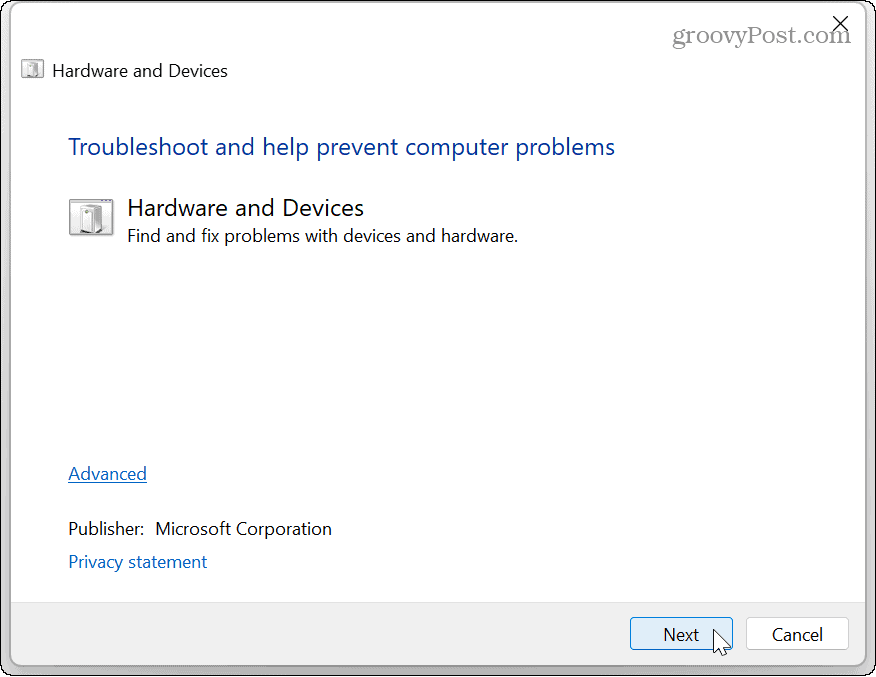
- Palaukite, kol trikčių šalinimo įrankis nuskaitys, ar nėra problemų, ir automatiškai pritaikys pataisymus.
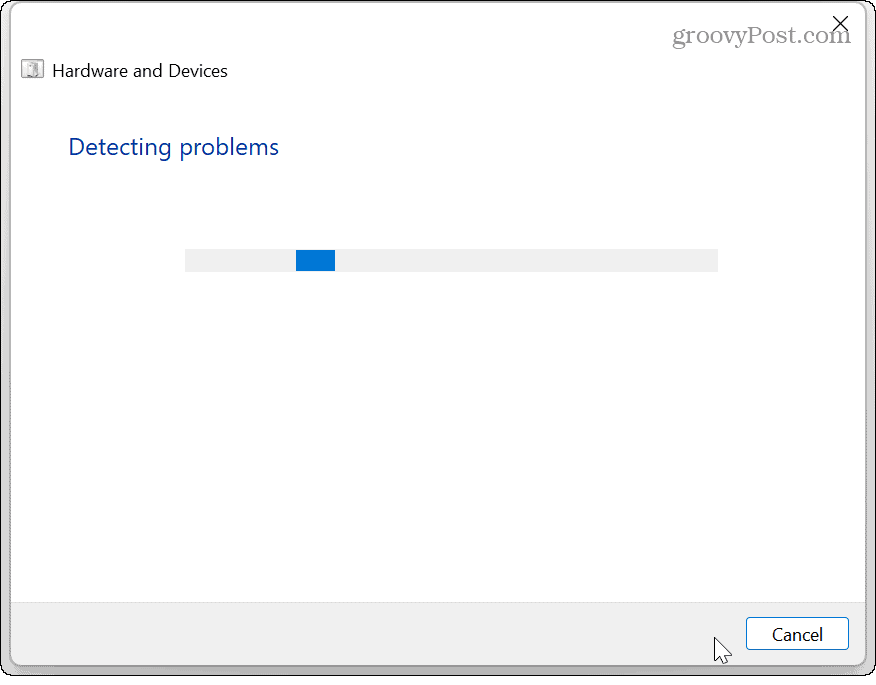
- Jei problemos nenustatoma, uždarykite trikčių šalinimo įrankį ir naudokite vieną iš toliau pateiktų parinkčių.
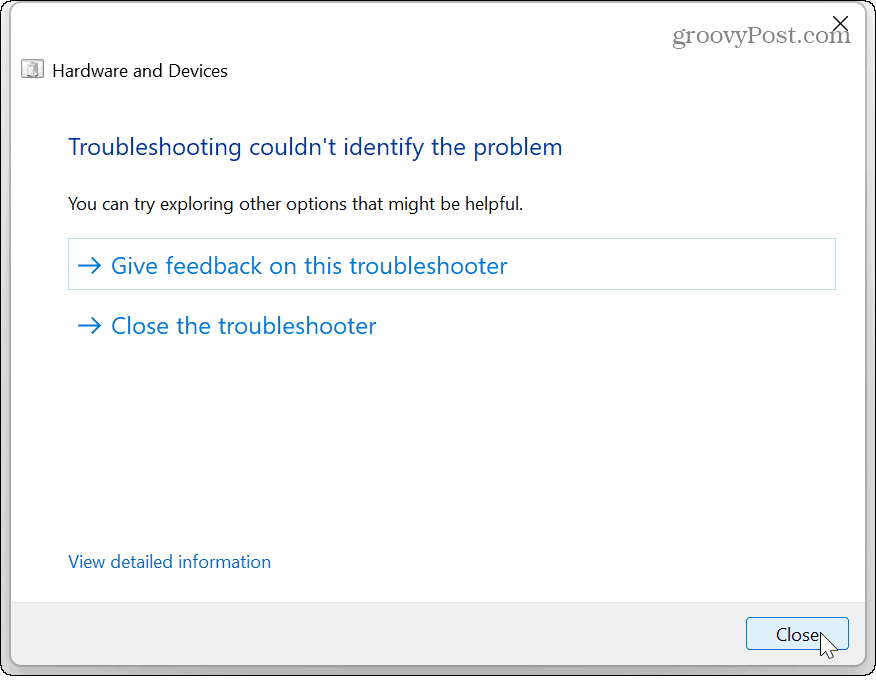
Iš naujo įdiekite vaizdo plokštės tvarkykles
Jei turite rankiniu būdu atnaujintos tvarkyklės gali būti sugadinta vaizdo plokštės problema, o iš naujo įdiegę vaizdo plokštės tvarkykles galite išspręsti mėlynojo ekrano klaidą.
Norėdami iš naujo įdiegti vaizdo plokštės tvarkykles sistemoje „Windows 11“:
- Paspauskite „Windows“ klavišas, Ieškoti Įrenginių tvarkytuvėir spustelėkite viršutinį rezultatą.
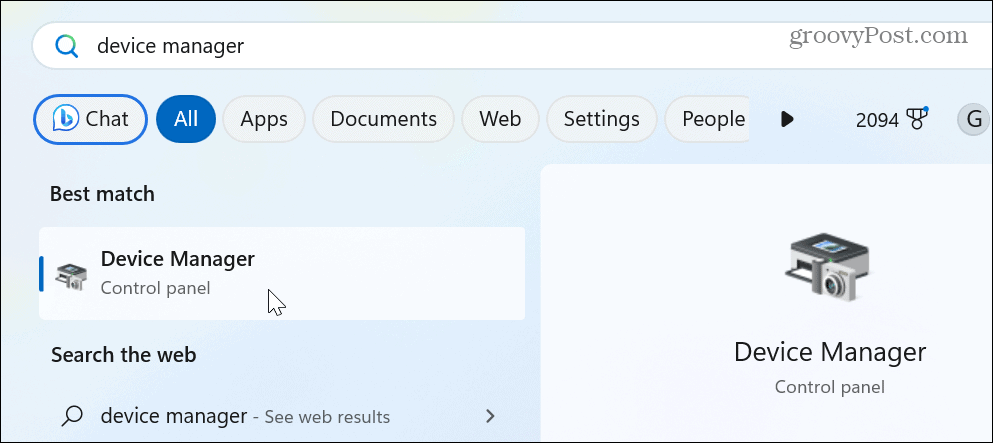
- Išplėskite Ekrano adapteriai skyrius.
- Dešiniuoju pelės mygtuku spustelėkite savo vaizdo plokštę sąraše ir pasirinkite Pašalinkite įrenginį.
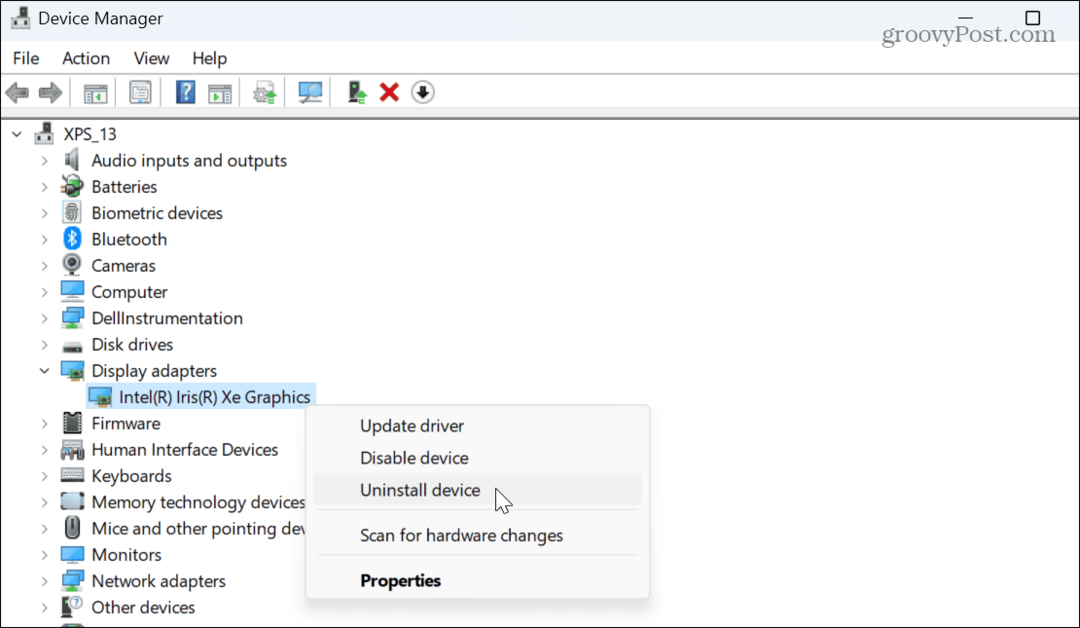
- Vykdykite ekrane pateikiamus įrenginio pašalinimo nurodymus.
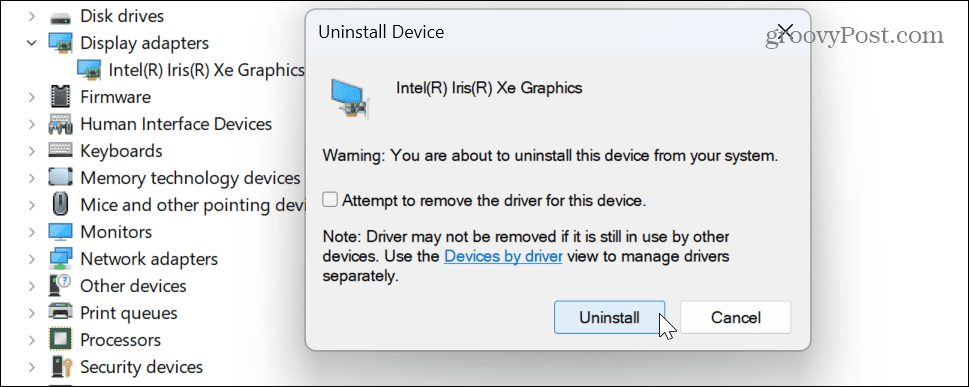
- Baigę iš naujo paleiskite kompiuterį.
- Paleidžiant iš naujo, „Windows“ turėtų automatiškai iš naujo įdiegti kortelę, tačiau jai gali prireikti pagalbos.
- Atviras Įrenginių tvarkytuvė ir spustelėkite Veiksmas> Ieškokite aparatinės įrangos pakeitimų iš viršutinės įrankių juostos.
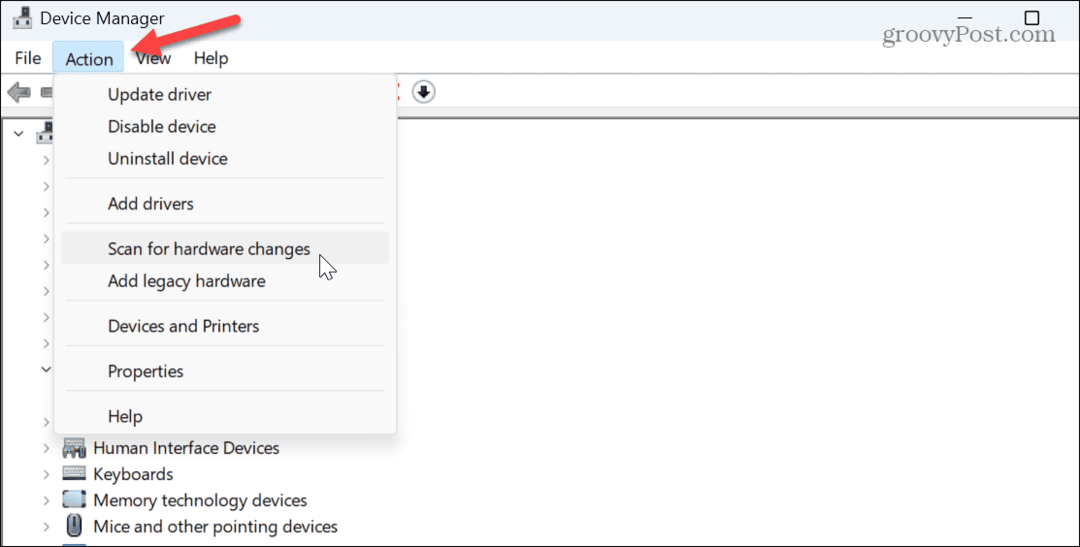
„Windows“ nuskaitys jūsų GPU (ir kitą aparatinę įrangą) ir iš naujo įdiegs tinkamą įrenginio tvarkyklę.
Pataisykite sugadintus sistemos failus
Jei problema kyla dėl trūkstamų arba sugadintų sistemos failų, „Windows“ turi keletą integruotų komandų eilutės įrankių, kuriuos galite naudoti norėdami ją išspręsti. Pavyzdžiui, veikia SFC ir DISM nuskaitymas suras ir pataisys visus reikalingus pagrindinius sistemos failus.
Norėdami paleisti SFC ir DISM nuskaitymą:
- Paspauskite „Windows“ klavišas, tipas PowerShellir pasirinkite Vykdyti kaip administratorius.
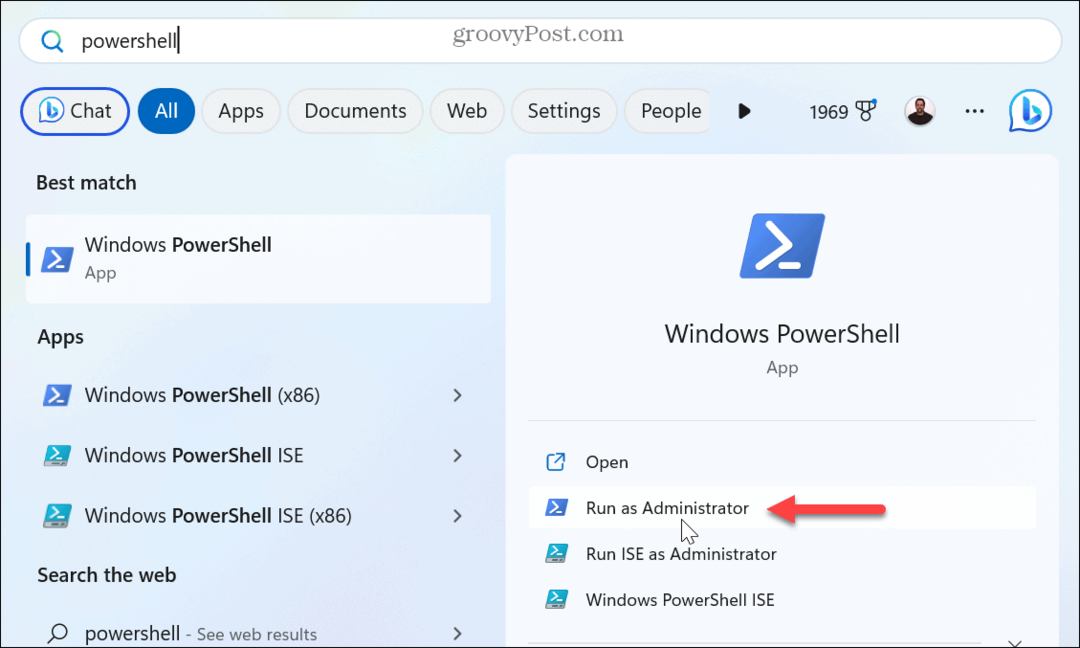
- Kai atsidarys terminalas, įveskite šią komandą ir paspauskite Įeikite:
sfc /scannow

- Baigę SFC nuskaitymą, paleiskite šią komandą tame pačiame padidintame „PowerShell“ terminale:
DISM /Prisijungęs /Išvalymo vaizdas /Sveikatos atkūrimas

Atminkite, kad šie nuskaitymai gali šiek tiek užtrukti, o kai tik jie bus baigti, iš naujo paleiskite kompiuterį. Nebeturėtumėte gauti mėlyno ekrano klaidos.
Išjunkite greitą paleidimą sistemoje „Windows 11“.
Jei įjungėte greito paleidimo parinktį, ji leidžia jums „Windows“ kompiuteris greičiau paleidžiamas. Tačiau tai gali sukelti konfliktų su sistema ir vaizdo įrašų klaidų, ypač senesnės aparatinės įrangos. Norėdami to išvengti, pabandykite išjungti funkciją.
Norėdami išjungti greitą paleidimą sistemoje Windows:
- Paspauskite „Windows“ klavišas, Ieškoti kontrolės skydelisir pasirinkite geriausią rezultatą.
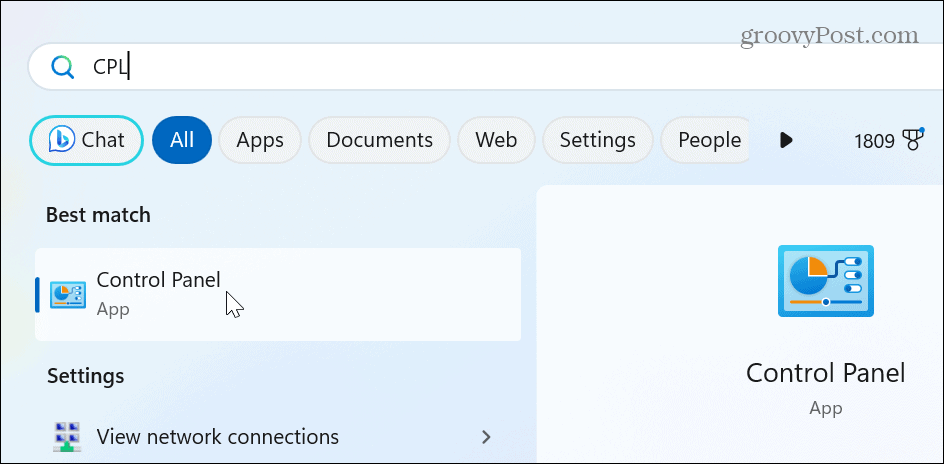
- Pasirinkite Aparatūra ir garsas.
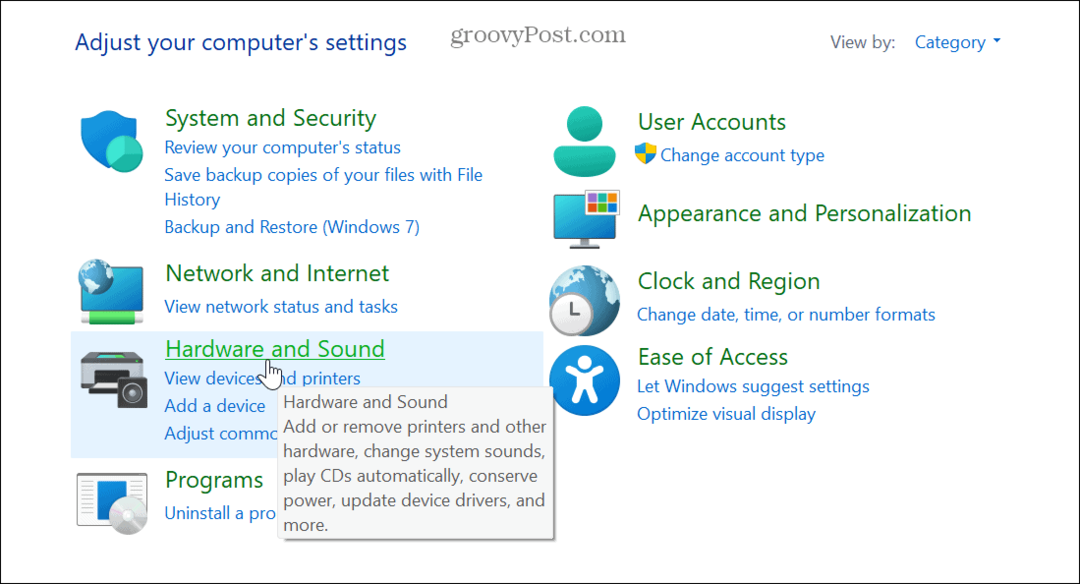
- Pasirinkite Maitinimo parinktys iš elementų meniu.
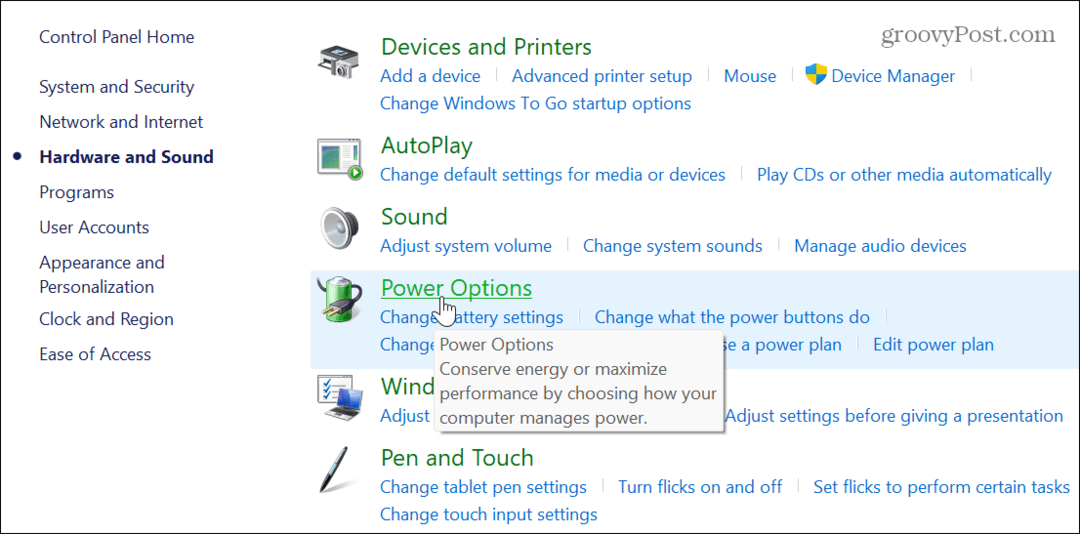
- Pasirinkite Pasirinkite, ką veikia maitinimo mygtukas nuoroda kairiajame skydelyje.
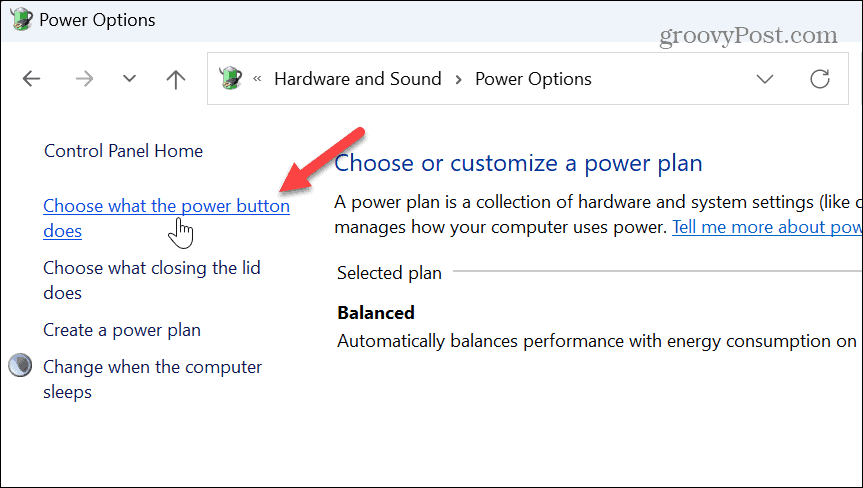
- Spustelėkite Pakeiskite nustatymus, kurie šiuo metu nepasiekiami parinktis šalia viršaus.
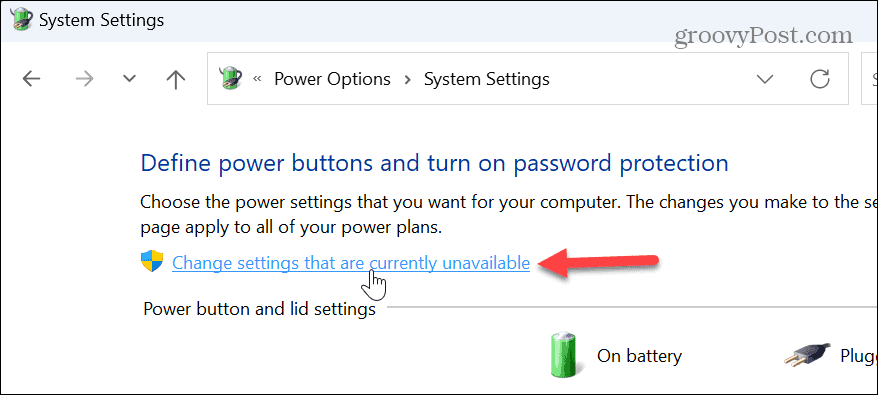
- Pagal Išjungimo nustatymai skyrių, panaikinkite žymėjimą Išjungti greitą paleidimą (rekomenduojama) dėžė.
- Spustelėkite Išsaugoti pakeitimus.
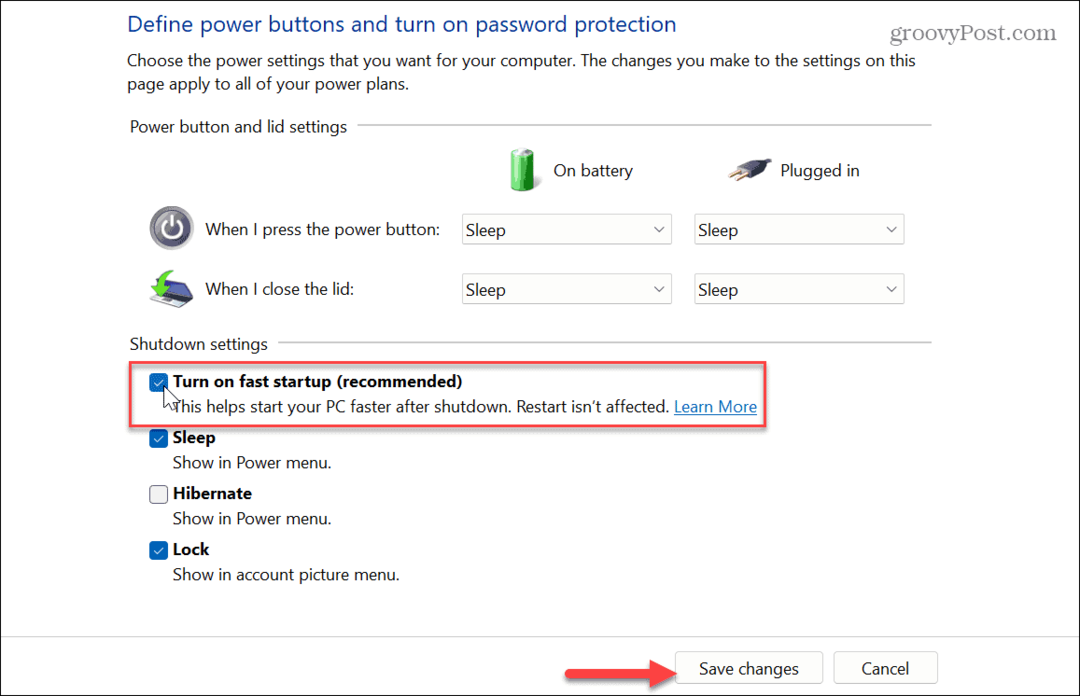
Kai greitas paleidimas išjungtas, patikrinkite, ar vaizdo įrašo klaida išlieka. Be to, jei dar nenaudojate „Windows 11“, išmokite naudoti greitas paleidimas Windows 10.
Patikrinkite, ar nėra „DirectX“ naujinimų
„DirectX“ yra „Windows“ programa, kuri pagerina žaidimų grafiką ir vaizdo įrašų programų turinį. Tai taip pat leidžia įjungti dinaminis atnaujinimo dažnis sistemoje „Windows“. palaikomose sistemose.
Jei „DirectX“ yra pasenusi, sistemoje „Windows“ gali atsirasti VIDEO DXGKRNL FATAL klaida.
Norėdami patikrinti šiuo metu įdiegtą „DirectX“ versiją:
- Paspauskite „Windows“ klavišas + R atidaryti Bėk dialogo langas.
- Tipas dxdiag ir spustelėkite Gerai arba paspauskite Įeikite.
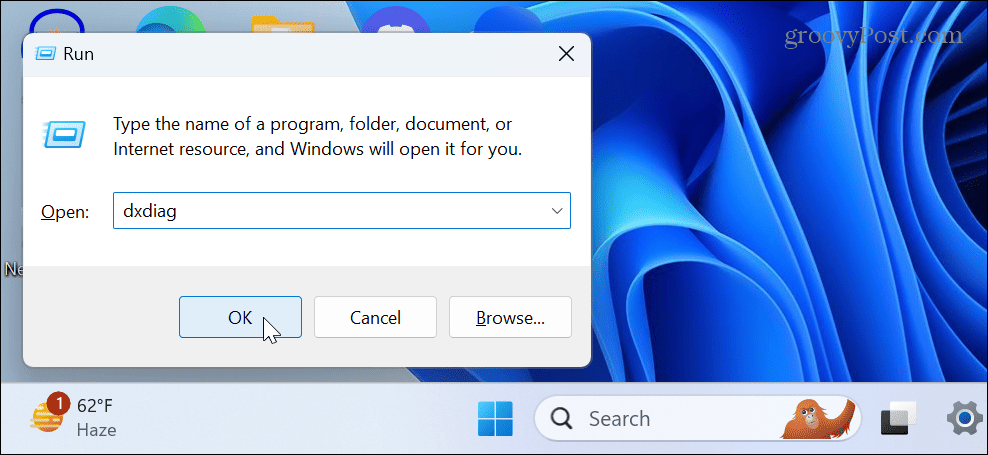
- Spustelėkite Taip pranešime, kuriame prašoma patikrinti skaitmeniniu būdu pasirašytas tvarkykles.
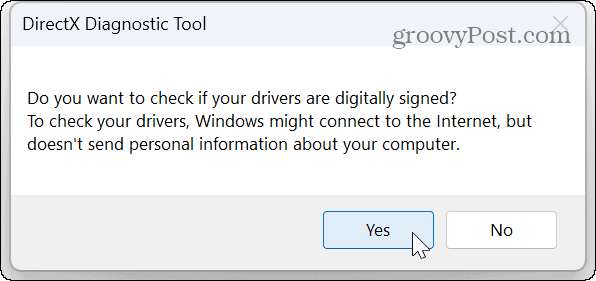
- Kai „DirectX“ diagnostikos įrankis paleidžiama, galite peržiūrėti dabartinę „DirectX“ versiją, ekrano tvarkykles ir kitą sistemos informaciją.
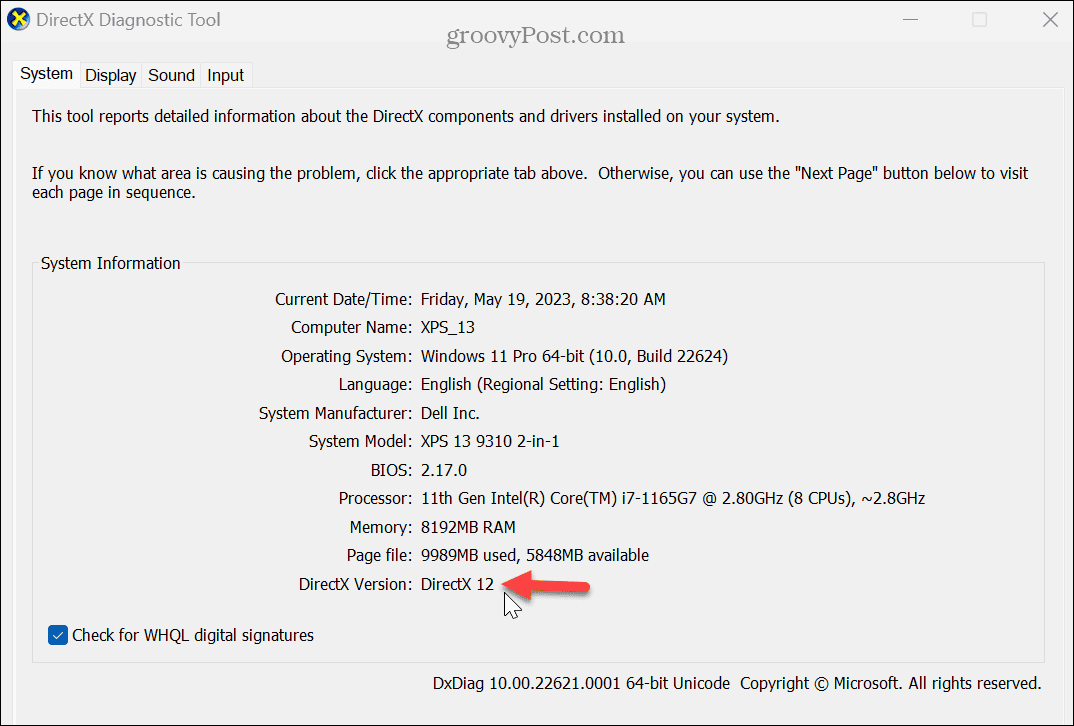
- Norėdami atnaujinti „DirectX“ versiją, turite paleiskite „Windows Update“. ir rankiniu būdu įdiekite visus galimus naujinimus.
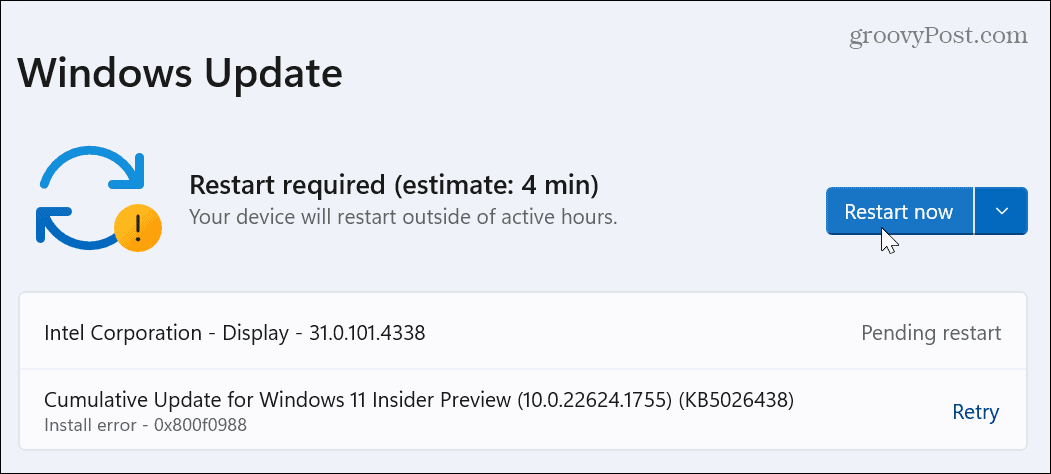
Jei naujinime nėra naujos „DirectX“ versijos, šiuo metu naudojate naujausią versiją, o naujinimas nepasiekiamas. Be „DirectX“ atnaujinimo, „Windows“ tikrins, ar nėra kitų sistemos naujinimų, įskaitant klaidų pataisymus, kurie gali sukelti klaidą.
Atkurkite „Windows“ iš atkūrimo taško
Jei pakeitę sistemą pradedate gauti VIDEO DXGKRNL FATAL BSOD klaidą, galite pabandyti grąžinti sistemą į laiką, kai ji veikė.
Naudojant Sistemos atkūrimo leidžia grąžinti pakeitimus iki klaidos gavimo taško.
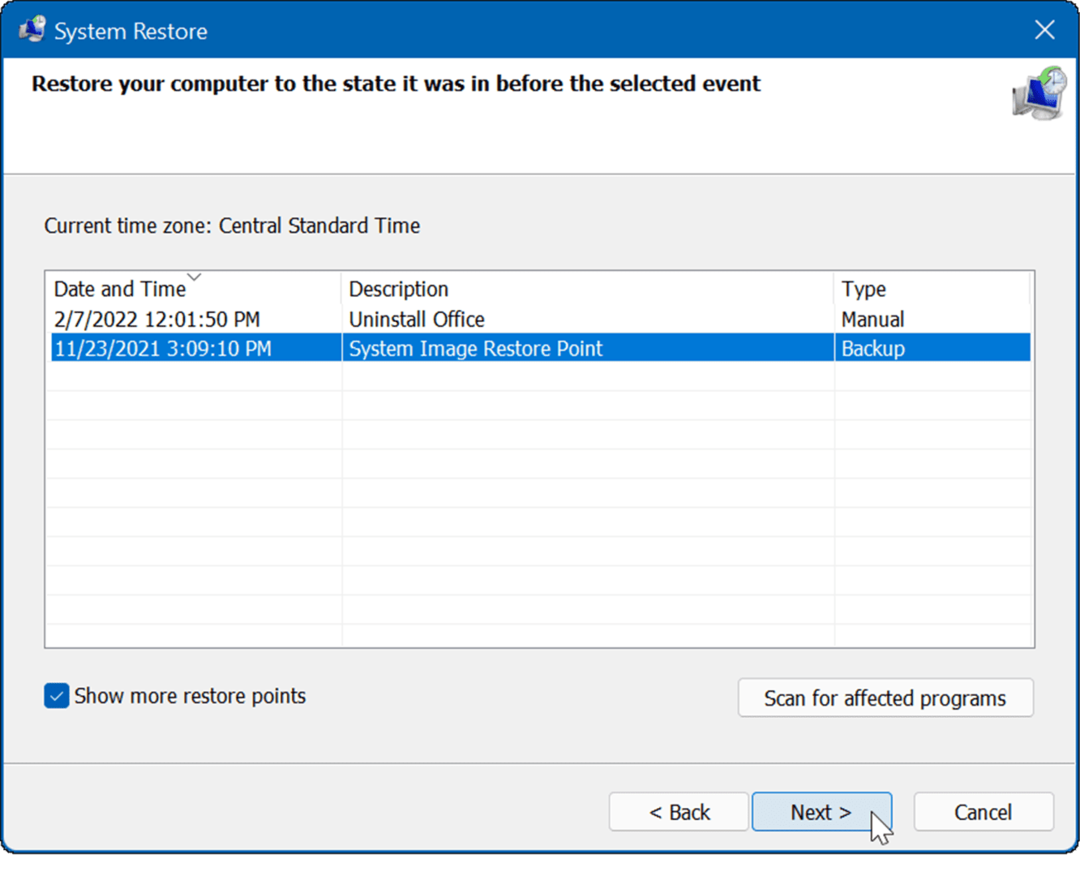
Iš naujo nustatykite arba išvalykite „Windows“ diegimą
Jei atlikote pirmiau nurodytus veiksmus ir vis tiek gaunate klaidą, galite iš naujo nustatykite kompiuterį. Ši parinktis leidžia atkurti „Windows“ gamyklinius nustatymus, tačiau išsaugoti failus.
Tai drastiškas žingsnis, todėl prieš iš naujo nustatydami „Windows“ sukurti atsarginę kopiją Pirmas. Tada galite atkurti savo sistemą iš atsarginio vaizdo, jei viskas vyksta ne taip, kaip planuota. Be to, tai gera idėja sukurti atkūrimo tašką, dėl viso pikto.
Norėdami pradėti atstatymą, atidarykite Nustatymai > Sistema > Atkūrimas, spustelėkite Iš naujo nustatyti kompiuterį mygtuką ir vykdykite ekrane pateikiamas instrukcijas. Norėdami gauti išsamias instrukcijas, peržiūrėkite mūsų vadovą iš naujo nustatykite „Windows 11“. arba kaip iš naujo nustatyti Windows 10.
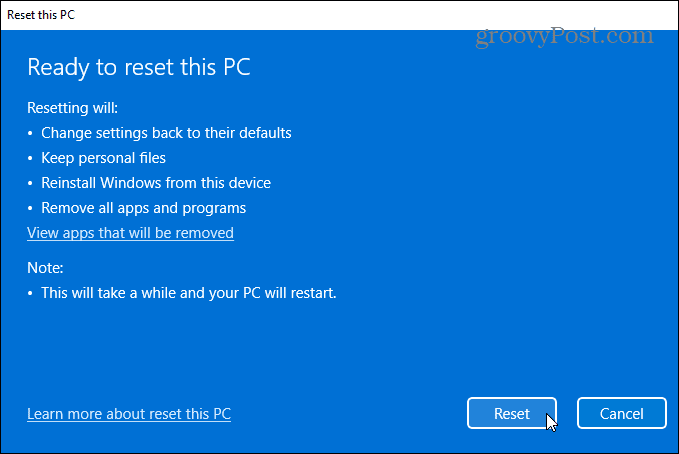
Turėsite iš naujo įdiegti OS, jei atstačius to nepavyks. Dar kartą įsitikinkite, kad yra sukurtos atsarginės duomenų kopijos, ir atlikite a švarus „Windows“ diegimas.
Mėlynojo mirties ekrano klaidų taisymas sistemoje „Windows“.
Jei jūsų kompiuteris nuolat stringa ir rodoma VIDEO DXGKRNL FATAL BSOD klaida, galite atlikti kelis veiksmus, kad išspręstumėte problemą. Tačiau atminkite, kad klaida daugiausia susijusi su jūsų GPU ir pirmiausia atlikę šiuos veiksmus turėtumėte ją ištaisyti.
„Windows“ sistemoje yra kitų mėlynojo ekrano klaidų, kurias turite išspręsti. Pavyzdžiui, jums gali prireikti pataisykite NTFS failų sistemos BSOD klaida arba patikrinkite, kaip tai padaryti ištaisykite Ntoskrnl.exe BSOD klaidą.
Be to, gali tekti pataisyti a Clock Watchdog Timeout BSOD klaida sistemoje Windows. Kitas BSOD pranešimas, kurį gali tekti pataisyti, yra Kmode Exception Not Handled klaida, kurią taip pat gali ištaisyti greito paleidimo išjungimas.