Kaip ištaisyti sistemos atkūrimą, kuris neveikia sistemoje „Windows“.
„Microsoft“ "Windows 10 „Windows 11“ Herojus / / June 05, 2023

Paskelbta

Jei sistemos atkūrimas neveikia jūsų „Windows 11“ kompiuteryje, turėsite pašalinti problemą. Šiame vadove paaiškinama, kaip.
„Windows“ turi integruotą funkciją, vadinamą Sistemos atkūrimo leidžia atkurti ankstesnę kompiuterio būseną, jei kas nors negerai. Tačiau, jei saugiklis neveikia, norėsite ištaisyti, kad sistemos atkūrimas neveikia sistemoje „Windows“.
Sistemos atkūrimo taško sukūrimas yra svarbus prieš svarbius įvykius, pvz., diegiant aparatūros tvarkykles arba diegiant „Windows“ funkcijų naujinimą. Bet jei jis neveikia taip, kaip numatyta, yra keletas būdų, kaip ją ištaisyti.
Nesvarbu, ar rodoma klaida, ar ne, jei sistemos atkūrimas jūsų „Windows“ kompiuteryje neveikia tinkamai, šiame vadove bus parodyta, kaip grąžinti jo funkcijas.
Kaip patikrinti, ar įjungtas sistemos atkūrimas
Sistemos atkūrimo įrankis yra integruotas į „Windows“ operacinę sistemą, bet neįjungtas pagal numatytuosius nustatymus. Pirmas dalykas, kurį turėsite padaryti, yra patikrinti, ar įjungtas sistemos atkūrimas. Jei ne, turėsite jį įjungti.
Norėdami įjungti sistemos atkūrimą:
- Paspauskite „Windows“ klavišas.
- Tipas Atkurti ir pasirinkite Sukurkite atkūrimo tašką parinktį iš meniu.
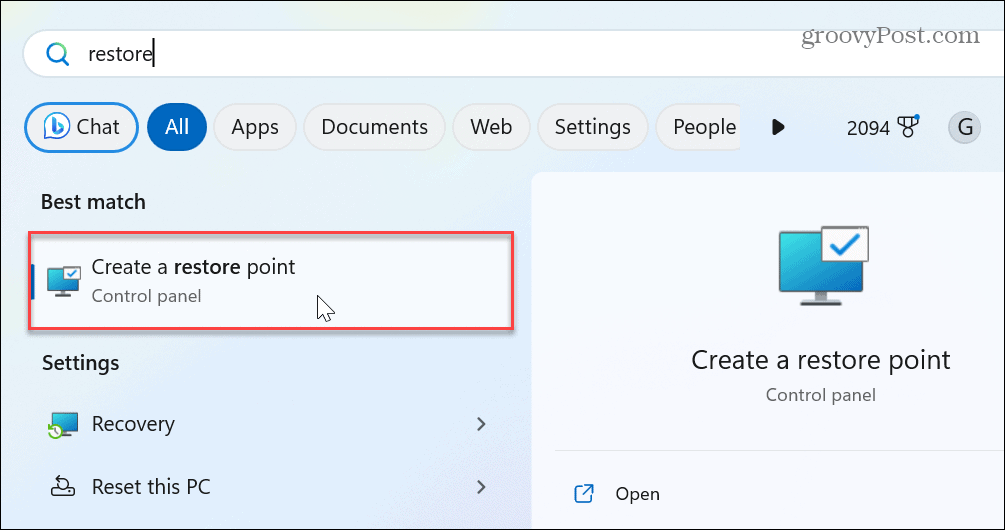
- Pagal Sistemos apsauga skirtuką, spustelėkite Konfigūruoti mygtuką.
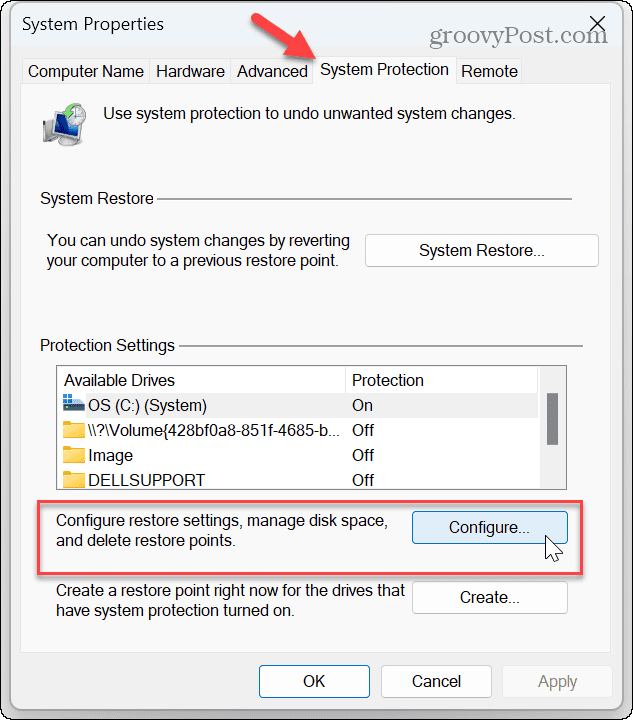
- Užtikrinti, Įjunkite sistemos apsaugą mygtukas pasirinktas.
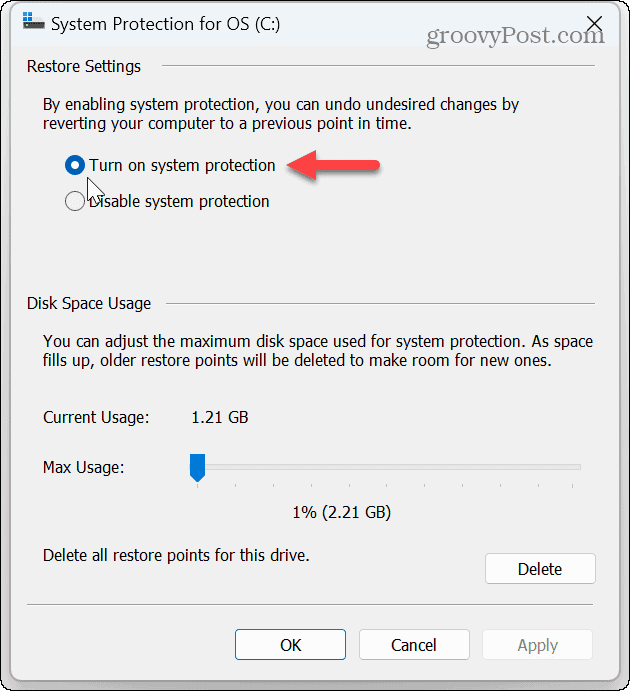
Iš naujo paleiskite „Volume Shadow Copy Service“.
Įsitikinę, kad sistemos atkūrimo įrankis įjungtas, turite patikrinti, ar įjungta su juo susijusi paslauga.
The Tomo šešėlinė kopija paslauga leidžia sistemos atkūrimui daryti momentines failų nuotraukas ir sukurti atkūrimo taškus. Jei jis neveikia arba nustatytas netinkamai, turėsite patikrinti, ar jis įjungtas, ir iš naujo paleisti paslaugą.
Norėdami iš naujo paleisti „Volume Shadow Copy“ paslaugą:
- Paspauskite „Windows“ klavišas + R paleisti Bėk dialogo langas.
- Tipas paslaugos.msc ir spustelėkite Gerai arba paspauskite Įeikite.
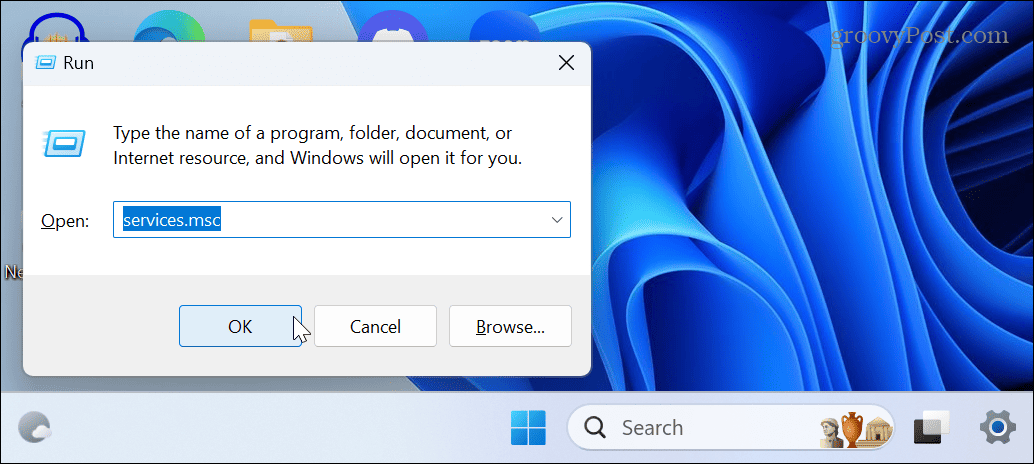
- Dukart spustelėkite Tomo šešėlinė kopija paslauga.
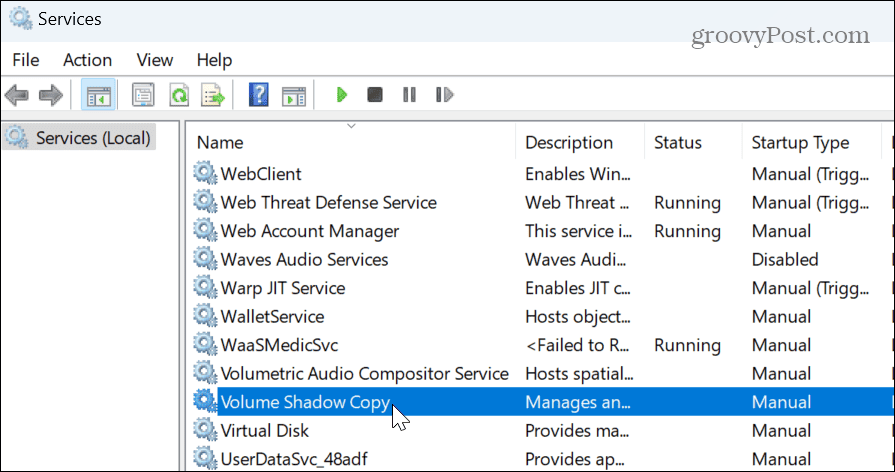
- Nustatykite paleisties tipą į Automatinis, spustelėkite Pradėti mygtuką ir spustelėkite Taikyti ir Gerai.
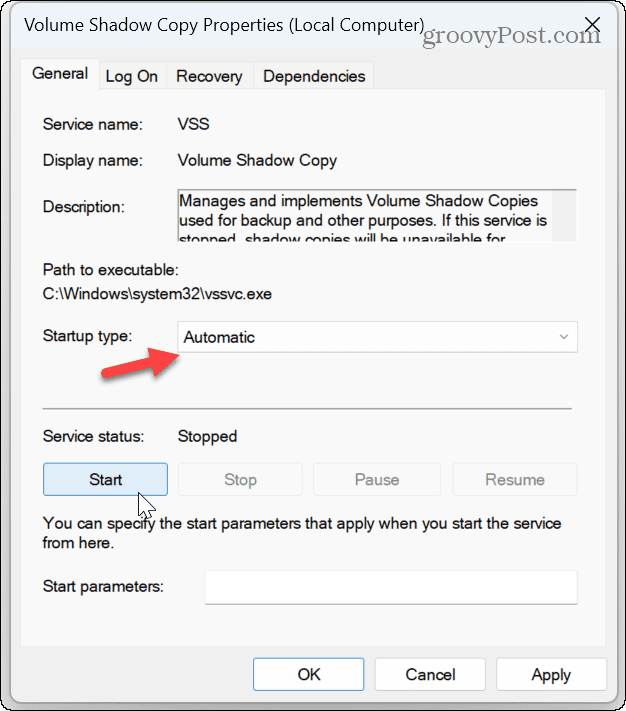
Dar kartą patikrinkite grupės strategijos nustatymus
Jei sistemos atkūrimas įjungtas ir veikia „Volume Shadow Copy“ paslauga, dar viena gera vieta patikrinti yra grupės strategijos nustatymai.
Jei neseniai pakeitėte vartotojo nustatymus naudodami grupės politiką, nesunku netyčia išjungti tuos, kurių jums reikia.
Norėdami dar kartą patikrinti sistemos atkūrimo grupės strategijos nustatymus:
- Paspauskite „Windows“ klavišas + R.
- Tipas gpedit.msc ir spustelėkite Gerai.
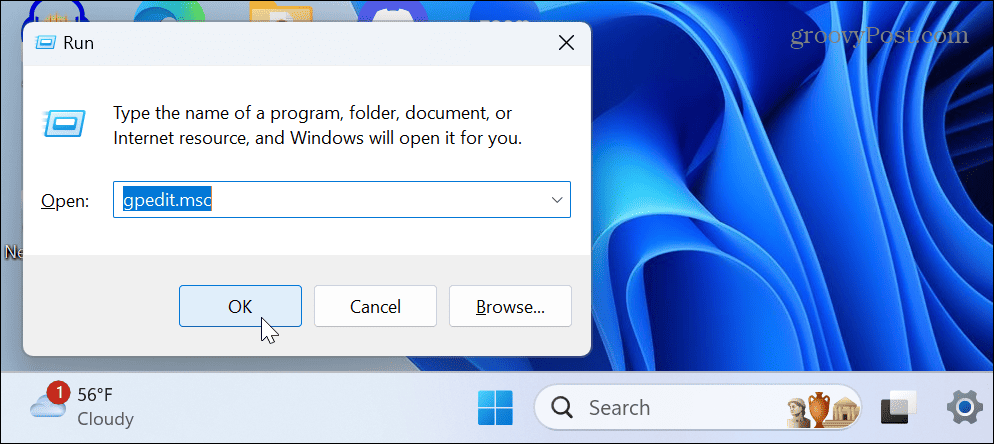
- Kai Vietos grupės strategijos redaktorius atsidaro, eikite į šią skiltį:
Kompiuterio konfigūracija > Administravimo šablonai > Sistema > Sistemos atkūrimas
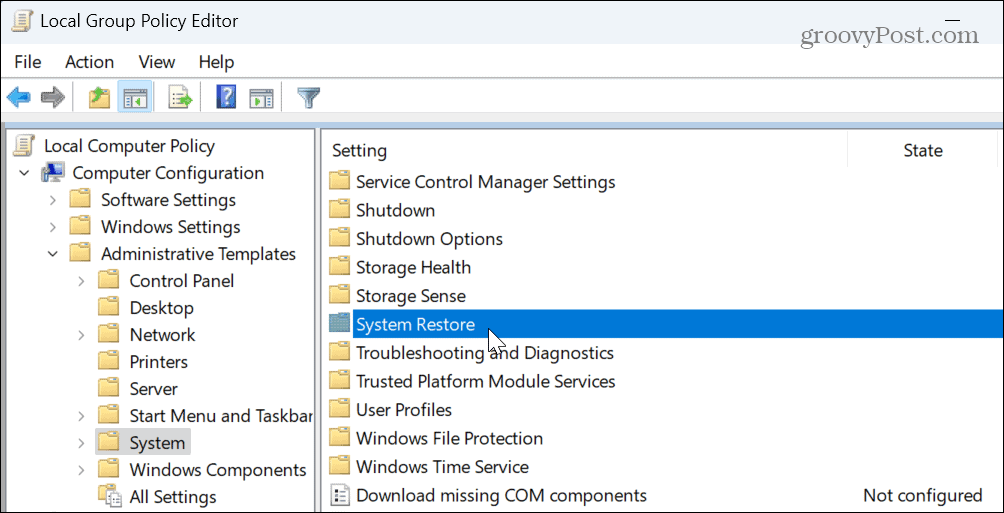
- Dukart spustelėkite Išjunkite konfigūraciją ir Išjunkite sistemos atkūrimą nustatymus.
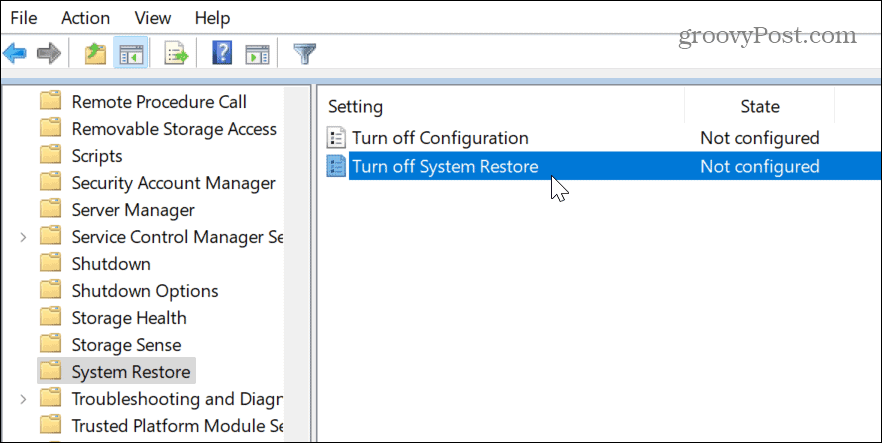
- Įsitikinkite, kad kiekvienas iš jų yra nustatytas Nekonfigūruota.
- Spustelėkite Taikyti ir Gerai jei reikia pakeisti politikos nustatymą.
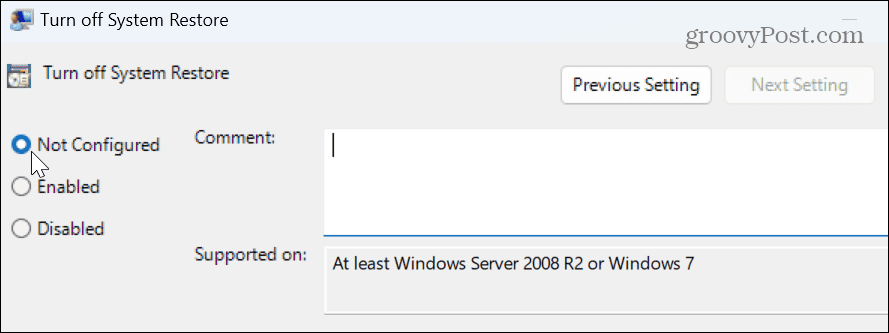
Patikrinkite Atkūrimo taško disko vietą
Kad sistemos atkūrimas veiktų tinkamai, turite užtikrinti, kad jame būtų pakankamai vietos sukurtiems momentiniams vaizdams saugoti. Taigi, jei nėra pakankamai vietos diske, jis neveiks. Laimei, nustatymuose galite reguliuoti jo naudojamą vietą diske.
Norėdami patikrinti ir pakeisti atkūrimo taško disko vietą:
- Paspauskite „Windows“ klavišas paleisti Pradėti
- Tipas Atkurti ir pasirinkite Sukurkite atkūrimo tašką pagal geriausias rungtynes.
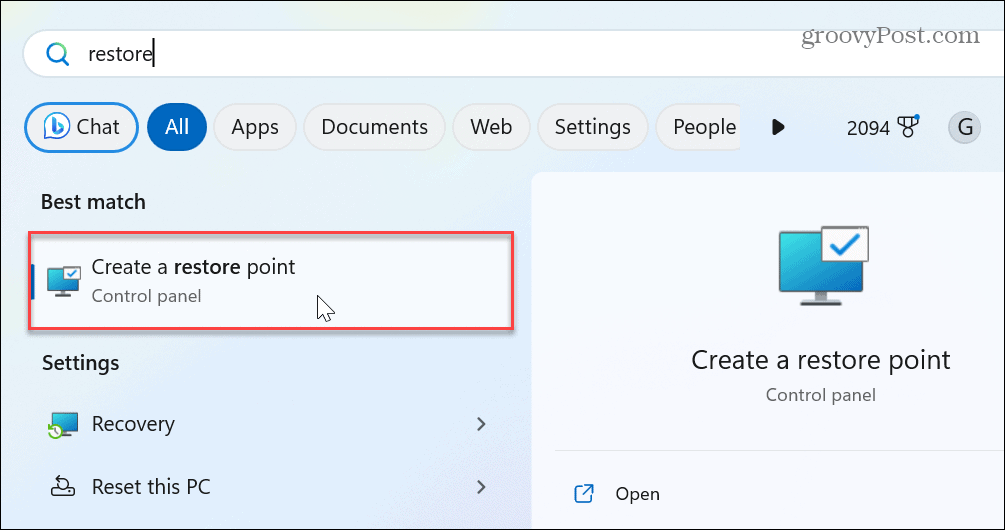
- Pagal Sistemos apsauga skirtuką, spustelėkite Konfigūruoti mygtuką.
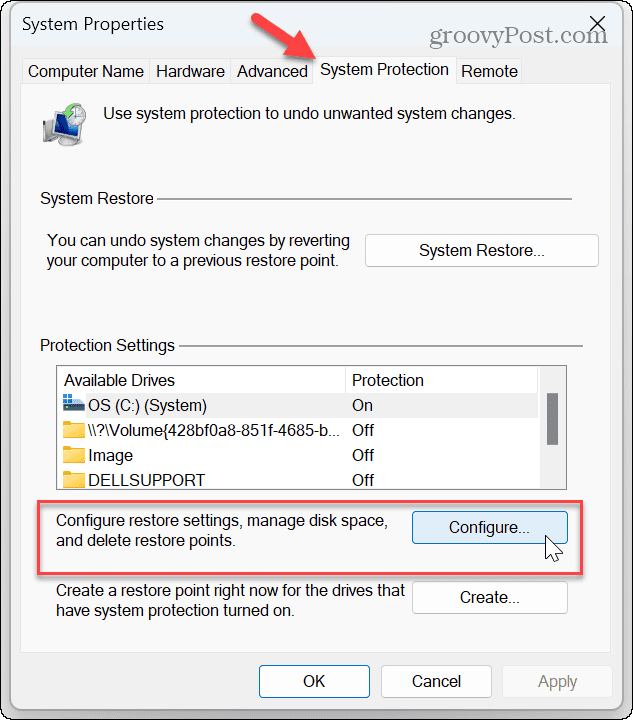
- Sureguliuokite Maksimalus naudojimas slankiklį po Vietos diske naudojimas skyrių, kad diske būtų daugiau vietos atsarginėms kopijoms.
- Spustelėkite Taikyti ir Gerai kad patvirtintumėte naują nustatymą.
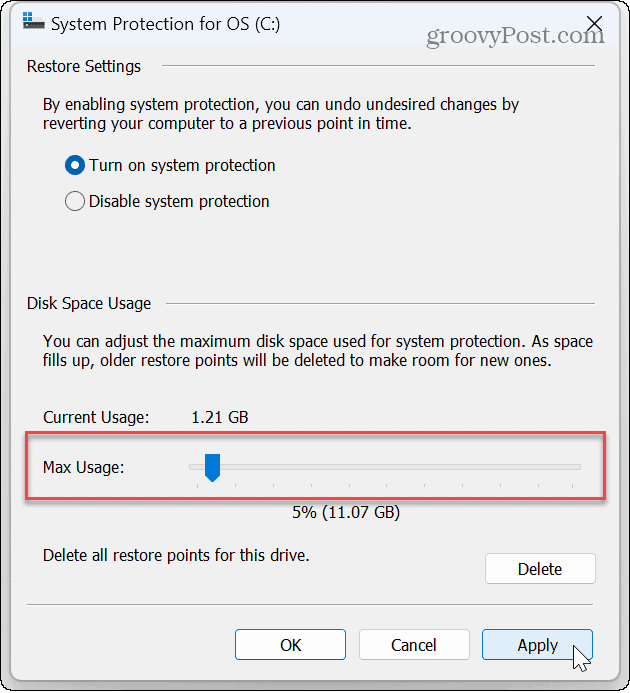
Taip pat svarbu pažymėti, kad čia galite sumažinti naudojimą Sistemos atkūrimas sunaudoja mažiau vietos diske sistemoje Windows. Be to, jei diske trūksta vietos, galite ištrinti senus atkūrimo taškus. Jei jūsų kompiuteryje yra mažos talpos diskas, turėsite rasti kitų būdų atlaisvinkite vietos diske taigi sistemos atkūrimui užtenka paleisti.
Pataisykite sugadintus sistemos failus
Kita priežastis, dėl kurios sistemos atkūrimas neveikia, yra sugadinti sistemos failai. Laimei, „Windows“ turi dvi programas, kurios patikrins, ar nėra sugadintų failų, ir juos ištaisys.
SFC ir DISM nuskaitymas iš komandinės eilutės patikrina pagrindinius sistemos failus ir pataiso juos, jei jie sugadinti arba pažeisti.
Norėdami paleisti SFC ir DISM nuskaitymą:
- Paspauskite „Windows“ klavišas.
- Tipas PowerShell ir pasirinkite Vykdyti kaip administratorius parinktis dešinėje.
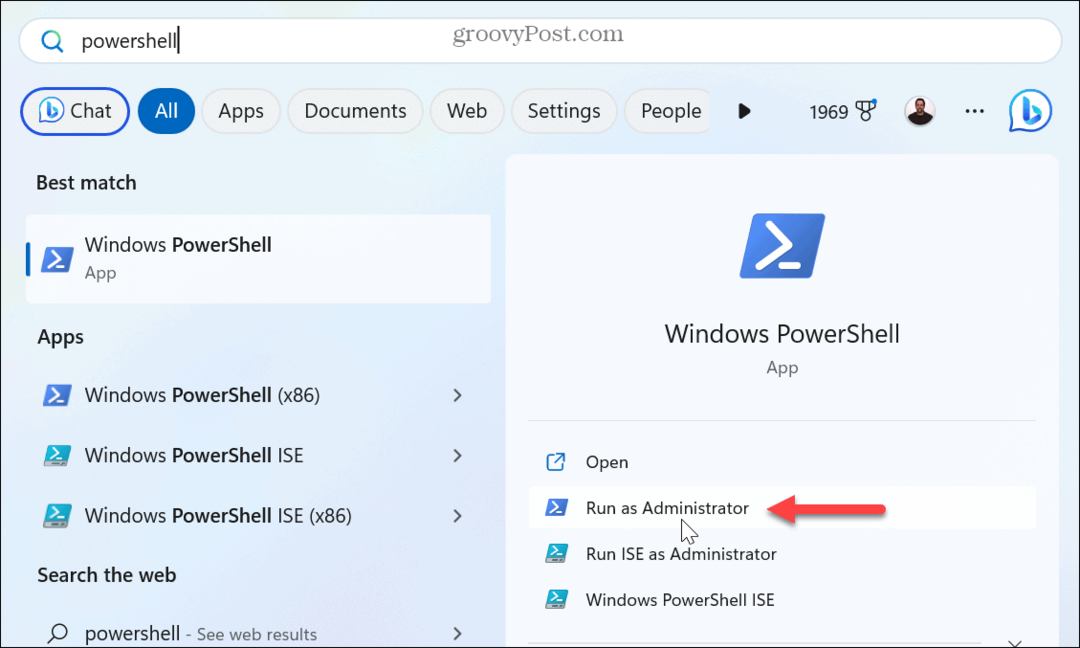
- Kai paleidžiamas „Windows“ terminalas, įveskite šią komandą ir paspauskite Įeikite:
sfc /scannow

- Paleidus SFC nuskaitymą, kai PowerShell vis dar atidarytas kaip administratorius, paleiskite DISM nuskaitymą:
DISM /Prisijungęs /Išvalymo vaizdas /Sveikatos atkūrimas
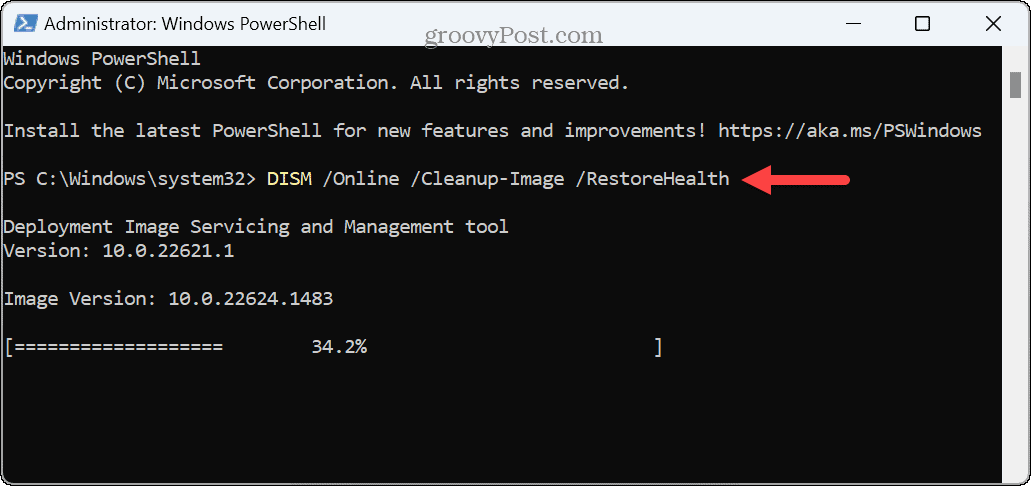
Atminkite, kad šie nuskaitymai gali užtrukti šiek tiek laiko, o laikas skirtinguose kompiuteriuose skiriasi. Baigę nuskaitymą patikrinkite, ar veikia sistemos atkūrimas.
Jei jis vis tiek neveikia, galite naudoti kelias paskutinės išeities parinktis. Pavyzdžiui, galite naudoti iš naujo nustatykite kompiuterio funkciją kad grąžintumėte gamyklinius nustatymus. Atminkite, kad iš naujo nustatydami galite pasirinkti, ar išsaugoti failus.
Jei tai nepadeda, visada galite padaryti a švarus „Windows“ diegimas. Tiesiog atminkite, kad prieš naudodami atstatymo arba švaraus diegimo parinktį, sukurti visą sistemos atsarginę kopiją naudoti vaizdą atkurti savo kompiuterį.
„Windows“ klaidų taisymas
Jei sistemos atkūrimas jūsų kompiuteryje neveikia, naudodamiesi aukščiau pateiktais trikčių šalinimo sprendimais turėtumėte vėl pradėti verslą. Daugeliu atvejų naudinga atkurti kompiuterio būseną, todėl sistemos atkūrimas turi veikti taip, kaip turėtų.
Yra ir kitų pagrindinių „Windows“ funkcijų, kurias gali reikėti išspręsti. Pavyzdžiui, gali tekti pataisyti a Windows negali rasti nurodyto įrenginio klaidą arba gaukite „Windows“ klavišas + „Shift“ + S Snipping įrankis veikia.
Be to, jei archyvuojate failus ir aplankus, jums gali prireikti ištaisyti Zip klaidą „Windows 11“. Ir jei gaunate konkretų klaidos kodą, patikrinkite, kaip pataisyti a 0x8007045d klaida sistemoje Windows. Mėlynojo ekrano klaidos gali būti ypač nerimą keliančios klaidos, kurias gali tekti ištaisyti Clock_Watchdog_Timeout.
