Kaip išjungti „PowerShell“ sistemoje „Windows 11“.
„Microsoft“ "Windows 10 „Windows 11“ Herojus / / June 08, 2023

Paskelbta

„PowerShell“ yra galingas komandų eilutės įrankis, skirtas administratoriams atlikti sistemos pakeitimus. Jei norite išjungti prieigą prie „PowerShell“ sistemoje „Windows 11“, vadovaukitės šiuo vadovu.
„Windows PowerShell“ terminalas leidžia administratoriams konfigūruoti sistemos ir programos nustatymus sistemoje „Windows“. Tačiau galbūt norėsite išjungti „PowerShell“ sistemoje „Windows 11“ tam tikriems vartotojams.
„PowerShell“ yra galinga programa, skirta komandoms paleisti sistemos parametrams valdyti. Tačiau jei turite nepatyrusį vartotoją, galbūt nenorėsite, kad jis pasiektų „PowerShell“ terminalą ir atliktų nepageidaujamus sistemos pakeitimus.
Išjungus pritaikymą neįgaliesiems naudotojai negalės įvesti komandų, kurios gali sukelti sistemos nestabilumą. Sužinokite, kaip išjungti „PowerShell“ sistemoje „Windows 11“, kad užtikrintumėte stabilią sistemą.
Kaip išjungti „PowerShell“ sistemoje „Windows 11“.
Nors galite sukonfigūruoti daugybę sistemos ir programų nustatymų naudodami „PowerShell“, komandų eilutė nėra draugiška nepatyrusiems vartotojams. Jei asmuo vykdo neteisingas komandas, tai gali sukelti nepageidaujamų rezultatų.
Laimei, „Windows 11 Pro“ ir naujesnėse versijose „PowerShell“ galite išjungti naudodami grupės politiką arba koreguoti registro nustatymus „Windows“ namų ar „Pro“ versijose.
Pastaba: Šie veiksmai išjungs „PowerShell“ „Windows 10“ arba „11 Pro“ ar naujesnėse versijose.
Norėdami išjungti „PowerShell“ sistemoje „Windows“ naudodami grupės strategijos rengyklę:
- Paspauskite „Windows“ klavišas + R paleisti Bėk dialogas.
- Tipas gpedit.msc ir spustelėkite Gerai arba paspauskite Įeikite.
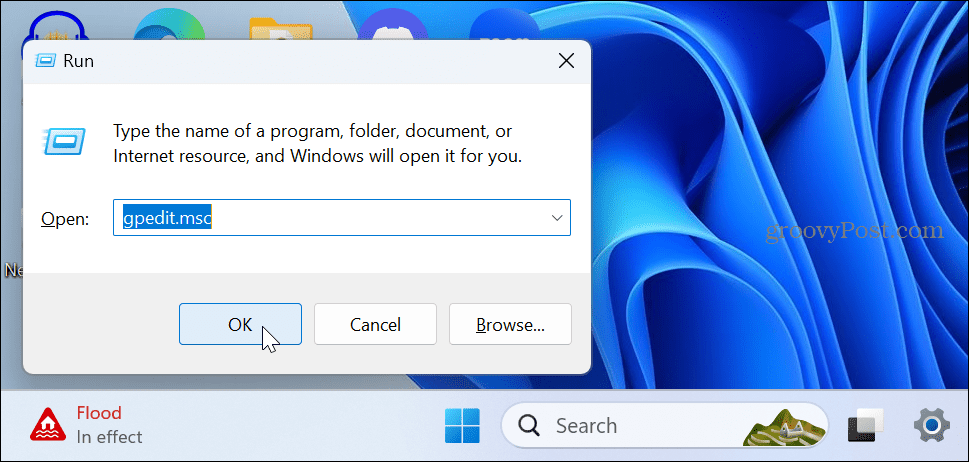
- Eikite į šią vietą grupės strategijos rengyklėje:
Vartotojo konfigūracija > Administravimo šablonai > Sistema
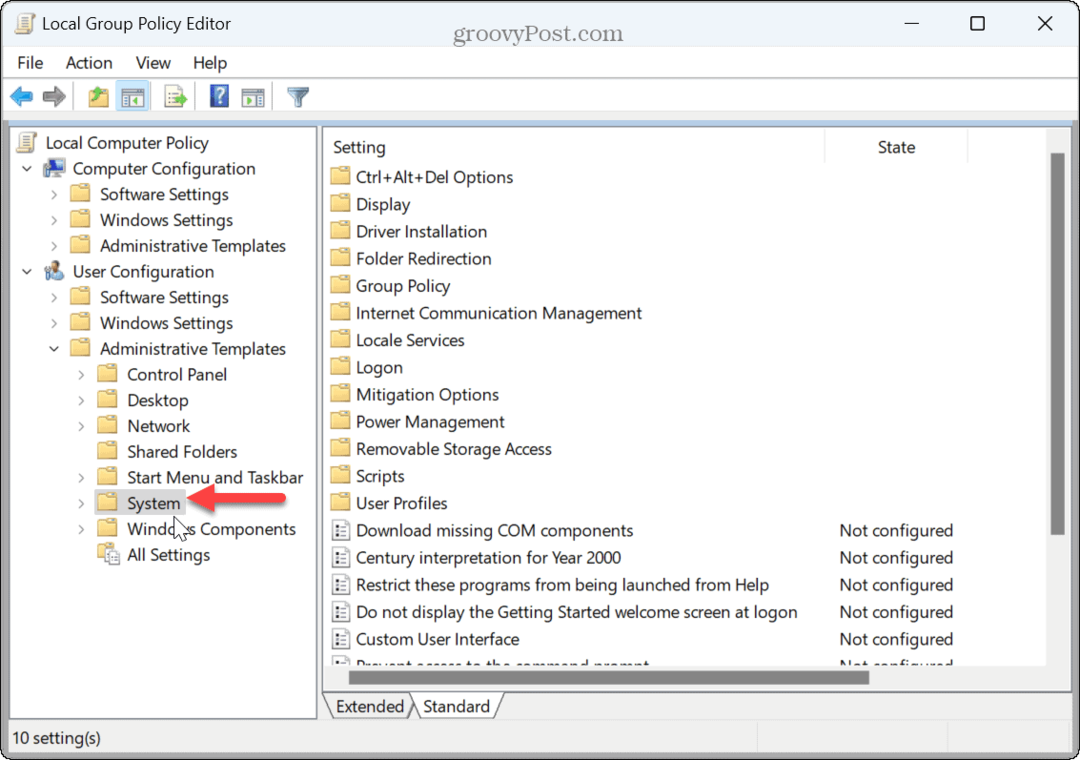
- Dukart spustelėkite Nevykdykite nurodytų „Windows“ programų politika dešiniajame stulpelyje.
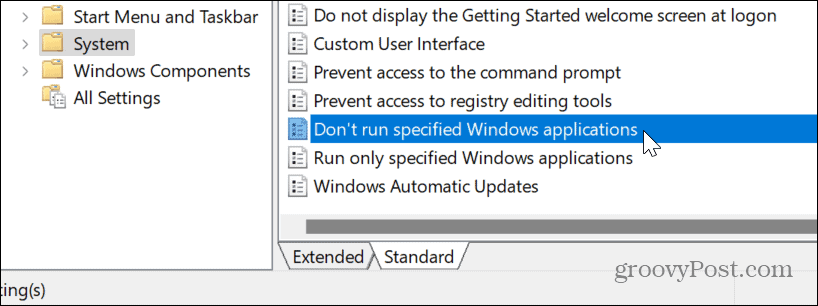
- Nustatykite politiką į Įjungtas viršutiniame kairiajame kampe.
- Pagal Galimybės skyrių, spustelėkite Rodyti mygtuką.
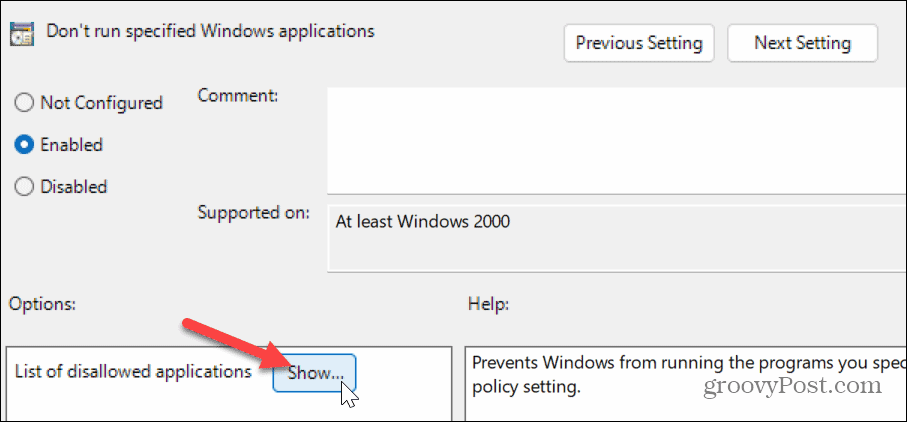
- Tipas powershell.exe viduje Vertė dėžutėje Rodyti turinį atsidariusiame lange ir spustelėkite Gerai.
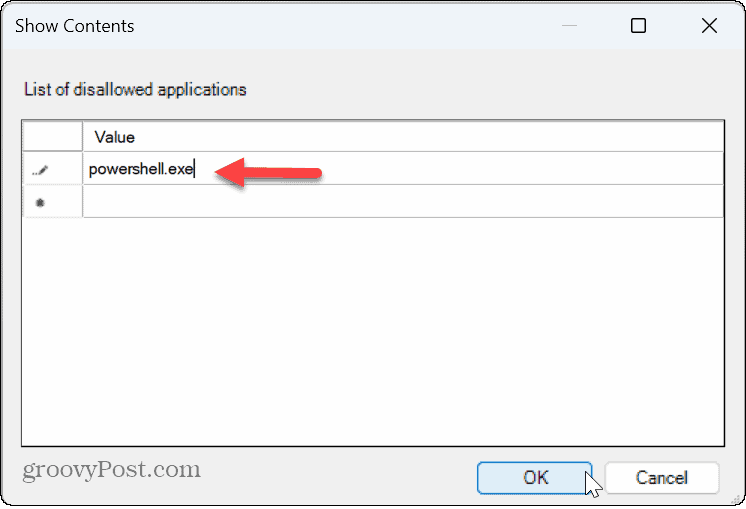
- Spustelėkite Taikyti ir Gerai Grupės strategijos ekrane, kai uždaromas langas Rodyti turinį.
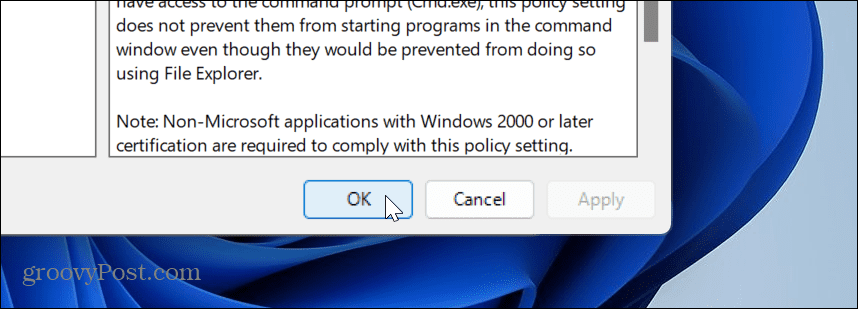
- Naudotojas vis tiek gali ieškoti „PowerShell“, bet kai bando ją atidaryti, programa nepaleidžiama – net naudojant Vykdyti kaip administratorius variantas.
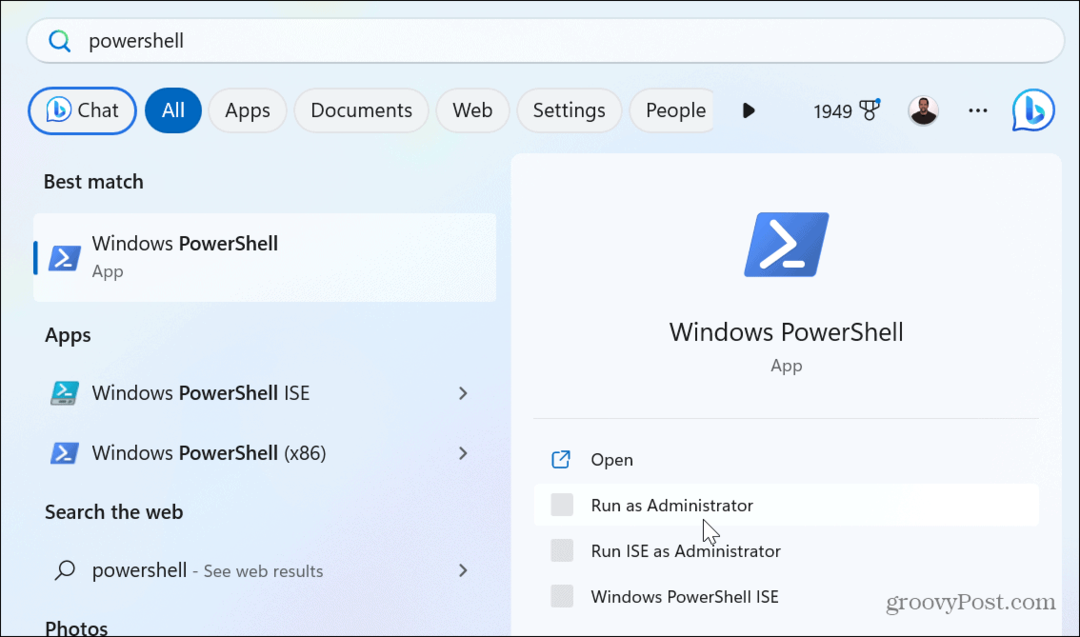
Jei vėliau reikės įjungti „PowerShell“, eikite į grupės strategiją ir nustatykite Nevykdykite nurodytų „Windows“ programų politika Nekonfigūruota arba Išjungta.
Kaip išjungti „PowerShell“ naudojant registro rengyklę
Jei naudojate pagrindinę Windows 10 arba 11 versiją arba nenorite naudoti grupės strategijos rengyklės, galite išjungti PowerShell pakeisdami registrą.
Svarbu: Registro pakeitimai nėra skirti pradedantiesiems. Neteisingai ištrynus ar pakeitus vertę, sistema gali tapti nestabili arba, dar blogiau, ji negalės paleisti. Prieš tęsdami įsitikinkite, kad atsarginę registro kopiją ir sukurti atkūrimo tašką. Norėdami pasiekti geriausių rezultatų, sukurti atsarginę sistemos kopiją į atkurti kompiuterį iš sistemos vaizdo, jei kas nors negerai.
Norėdami išjungti „PowerShell“ naudodami registro rengyklę:
- Paspauskite „Windows“ klavišas + R atidaryti Bėk dialogas.
- Tipas regedit ir spustelėkite Gerai arba paspauskite Įeikite.
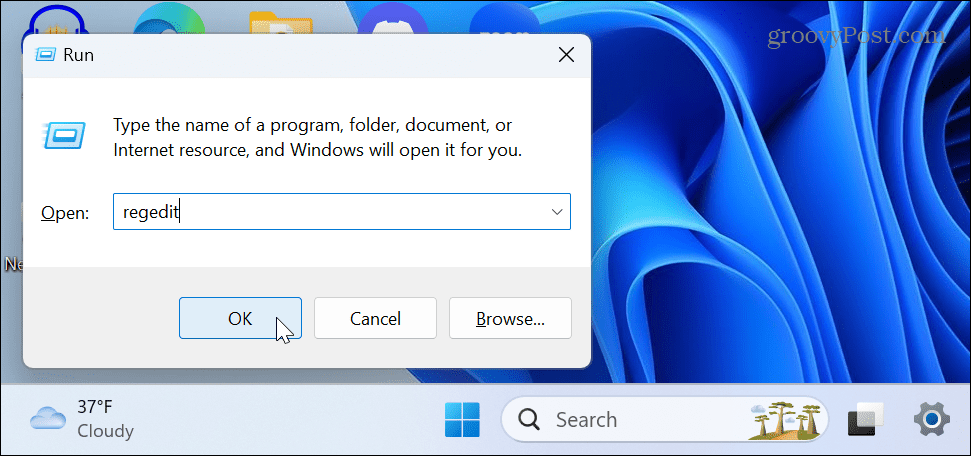
- Eikite į šią vietą registro rengyklėje:
HKEY_CURRENT_USER\Software\Microsoft\Windows\CurrentVersion\Policies\Explorer
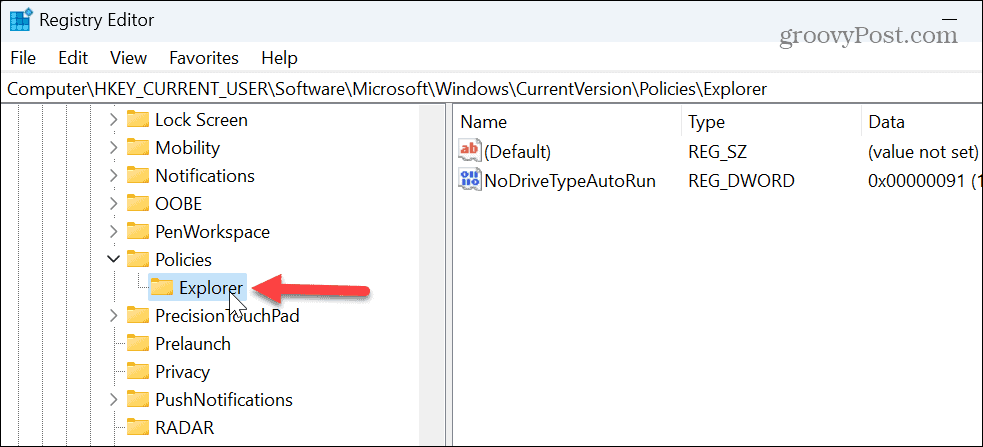
- Dešiniuoju pelės mygtuku spustelėkite tuščią sritį naršyklės klavišo dešinėje ir pasirinkite Nauja > DWORD (32 bitų) reikšmė.
- Pavadinkite naują reikšmę kaip DisallowRun.
- Dukart spustelėkite DisallowRun vertę, pakeiskite ją Vertės duomenys iš 0 į 1ir spustelėkite Gerai.
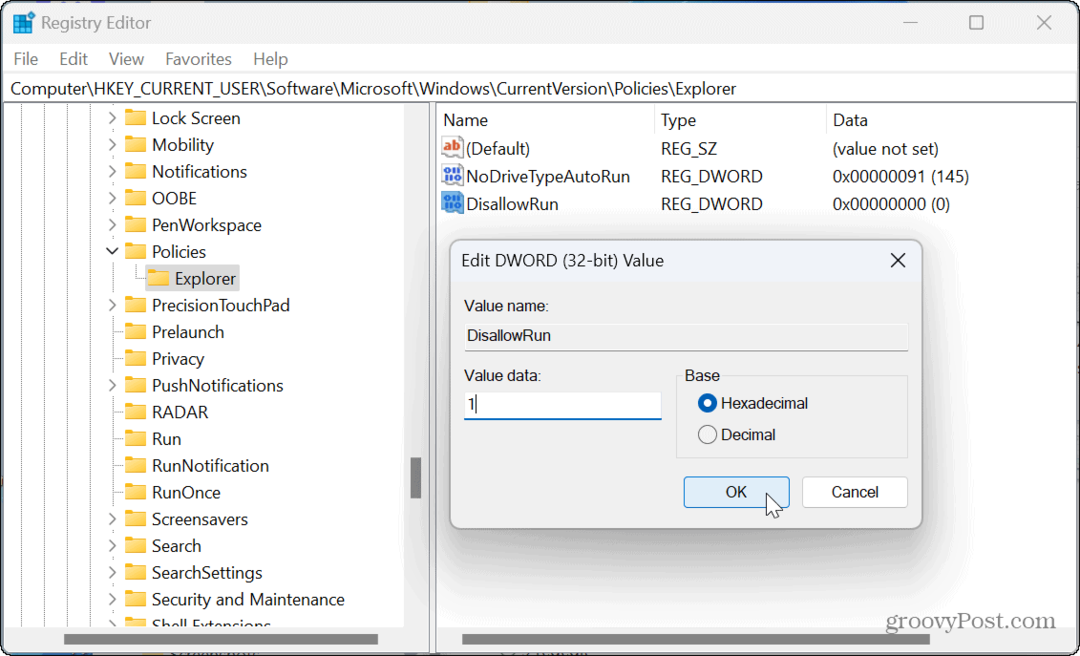
- Dešiniuoju pelės mygtuku spustelėkite Tyrinėtojas klavišą iš kairiojo stulpelio, pasirinkite Naujas > Raktasir pavadinkite jį DisallowRun.
- Dešiniuoju pelės mygtuku spustelėkite tuščią sritį DisallowRun aplanką dešinėje ir pasirinkite Nauja > Eilutės reikšmė.
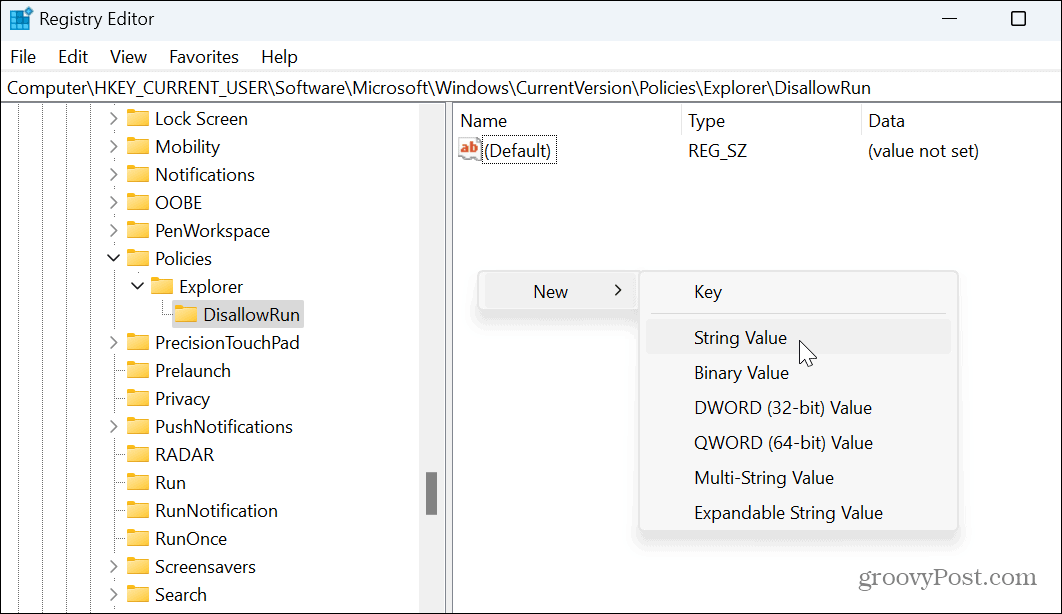
- Pavadinkite eilutės reikšmę kaip 1.
- Dukart spustelėkite naują eilutės reikšmę, nustatykite Vertės duomenys į powershell.exeir spustelėkite Gerai.
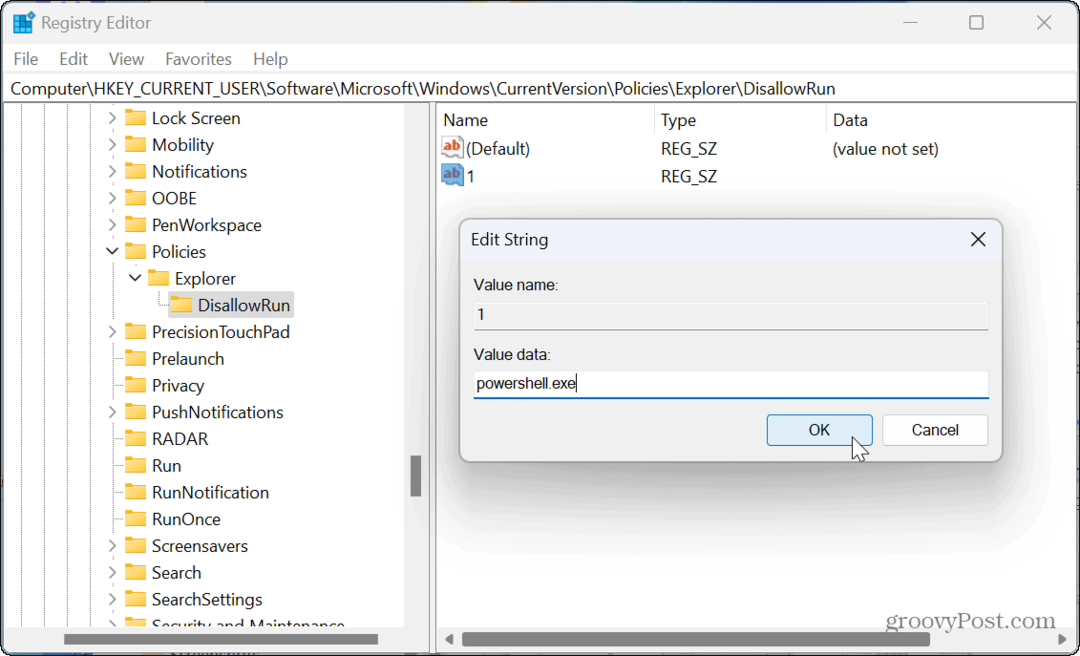
-
Iš naujo paleiskite „Windows“ sistemą kad pakeitimai įsigaliotų.

Paleidę iš naujo, pvz., naudodami grupės politiką, kad išjungtumėte „PowerShell“, vis tiek galėsite rasti „PowerShell“ programą, tačiau ji nebus paleista, kai bus pasirinkta.
Jei ateityje reikės iš naujo įgalinti „PowerShell“, atidarykite Registro redaktorius ir eikite į Tyrinėtojas aukščiau aprašytas raktas. Dukart spustelėkite DisallowRun reikšmę ir nustatykite jos vertės duomenis nuo 1 iki 0.
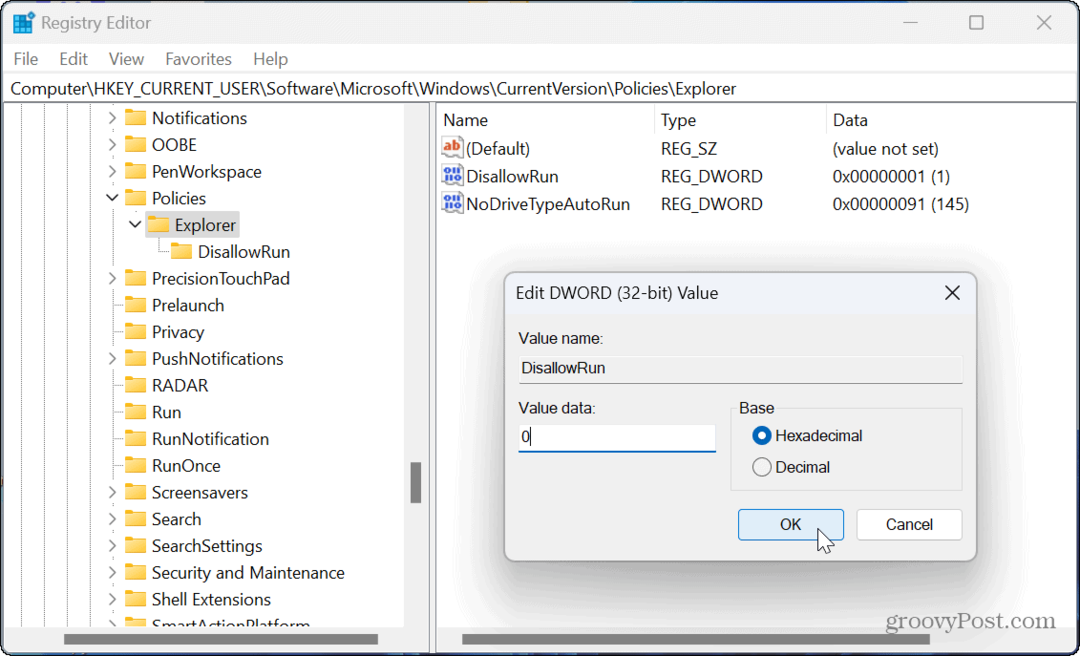
„Windows 11“ komandų eilutės paslaugų tvarkymas
Kai nenorite leisti vartotojams atlikti sistemos pakeitimų naudojant „Windows“ komandinę eilutę, protinga išjungti „PowerShell“. Bet, žinoma, taip pat turėtumėte išjungti komandų eilutę sistemoje „Windows“, kuri taip pat yra galingas įrankis.
Jei nenorite jo išjungti, bet kyla problemų, galite pataisyti, kad „PowerShell“ nepaleidžiama. O kaip administratorius galbūt norėsite atidaryti PowerShell kaip administratorius „Windows 11“.
Galite imtis kitų apsaugos priemonių, kad naudotojo kompiuteris veiktų sklandžiai. Pavyzdžiui, galite išjungti trečiųjų šalių programų diegimą ir leisti programas tik iš „Microsoft Store“.. Be to, galite neleisti vartotojams kurti pakeičia greituosius nustatymus „Windows 11“.



