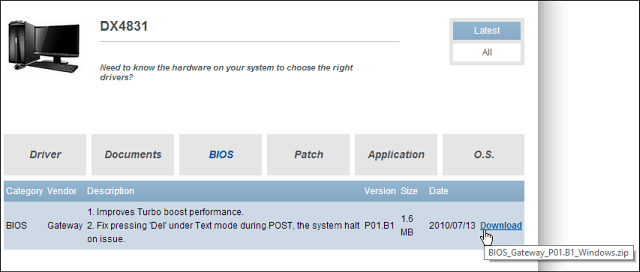Paskelbta

Jei norite geriausio žaidimo našumo kompiuteryje, svarbu retkarčiais atnaujinti NVIDIA vaizdo plokštės tvarkyklę. Štai kaip.
The grafikos apdorojimo plokštė (arba GPU) Jūsų kompiuteryje yra labai svarbus aukščiausios klasės žaidimų ar intensyvaus grafinio dizaino komponentas. NVIDIA yra įprastas ir populiarus vaizdo plokštės prekės ženklas – jei tokią turite, turėsite reguliariai atnaujinti NVIDIA vaizdo plokštės tvarkyklę.
Atnaujinta tvarkyklė padės pasiekti geresnę grafiką, išspręs ekrano problemas, pataisys saugos spragas ir suteiks papildomų funkcijų rinkinių. Tai taip pat leidžia žaidimams ir programoms veikti optimaliu pajėgumu ir pagerina reagavimą.
NVIDIA tvarkyklės atnaujinimas yra nesudėtingas ir užtikrina, kad GPU optimaliai paleidžia žaidimus kriptovaliutų kasybair paleidžia kitas grafika pagrįstas programas.
Vaizdo plokštės modelio tikrinimas
NVIDIA vaizdo plokštės yra populiarios ir įmontuotos į Windows nešiojamuosius ir stalinius kompiuterius. Kaip ir bet kurį komponentą, būtina nuolat jį atnaujinti, kad būtų užtikrintas optimalus veikimas.
Nežinote, ar turite NVIDIA kortelę (arba kokio modelio kortelę turite)? Pirmiausia turėsite patikrinti naudodami „DirectX“ diagnostikos įrankis.
Norėdami patikrinti grafikos plokštės modelį sistemoje Windows:
- Paspauskite „Windows“ klavišas + R paleisti Bėk dialogo langas.
- Lauke Vykdyti įveskite dxdiag ir spustelėkite Gerai.
- Pasirinkite Ekranas skirtuką, kad rastumėte įdiegtas GPU įrenginys kai „DirectX“ diagnostikos įrankis paleidžia.
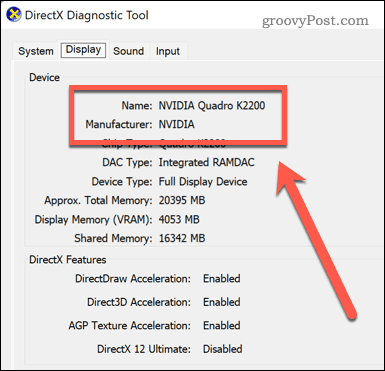
Kaip atnaujinti NVIDIA vaizdo plokštę naudojant „GeForce“ patirtį
Vienas iš paprastesnių būdų atnaujinti NVIDIA kortelės tvarkyklę yra naudoti NVIDIA GeForce patirtis programėlė.
Norėdami atnaujinti vaizdo plokštę naudodami GeForce Experience:
- Atsisiųskite ir įdiekite „GeForce Experience“ programa savo kompiuteryje.
- Paleiskite programą ir spustelėkite Express arba Pasirinktinis diegimo mygtukas bet kurioms turimoms tvarkyklėms, atsižvelgiant į tai, ką norite įdiegti. Norėdami užtikrinti, kad gausite naujausius naujinimus, spustelėkite Tikrinti, ar yra atnaujinimų pirmas mygtukas.
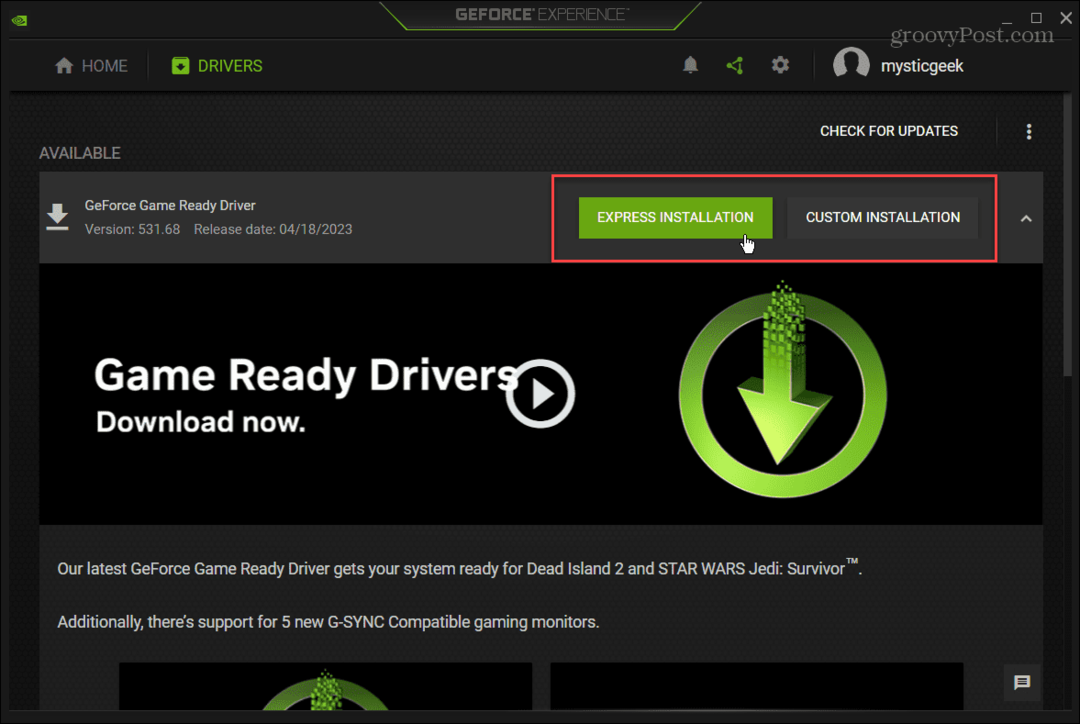
- The Pasirinktinis parinktis leidžia pasirinkti komponentus, kuriuos norite įdiegti kartu su tvarkyklės naujinimu. Tai taip pat suteikia galimybę atlikti švarų diegimą. Jei nesate tikri, kuriuos komponentų naujinimus įdiegti, laikykitės greitojo diegimo.
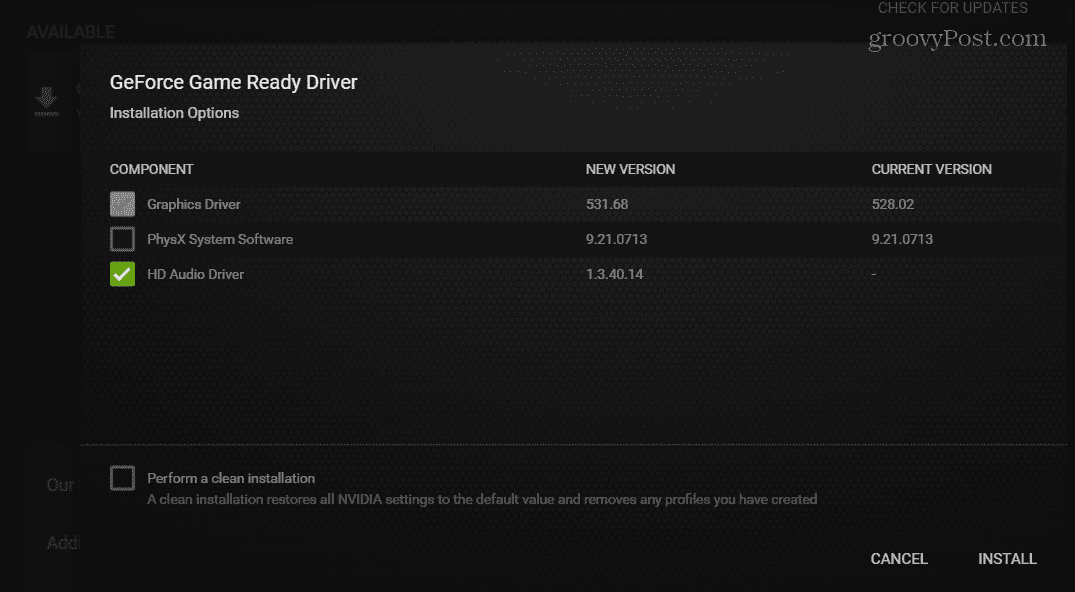
Kaip rankiniu būdu įdiegti NVIDIA vaizdo plokštės tvarkyklę
Jei nenorite įdiegti „GeForce Experience“ programos, galite rankiniu būdu įdiegti įrenginių tvarkykles „Windows“ sistemoje atsisiųsdami tvarkyklę iš NVIDIA svetainės.
Tai geras būdas gauti atskiros sistemos tvarkykles neprisijungus. Taip pat galite naudoti šį metodą norėdami atsisiųsti senesnių, pasenusių NVIDIA kortelių tvarkykles.
Norėdami atsisiųsti vaizdo plokštės tvarkykles iš NVIDIA svetainės:
- Atidaryk NVIDIA svetainė savo interneto naršyklėje.
- Spustelėkite Vairuotojai viršutiniame dešiniajame puslapio kampe.
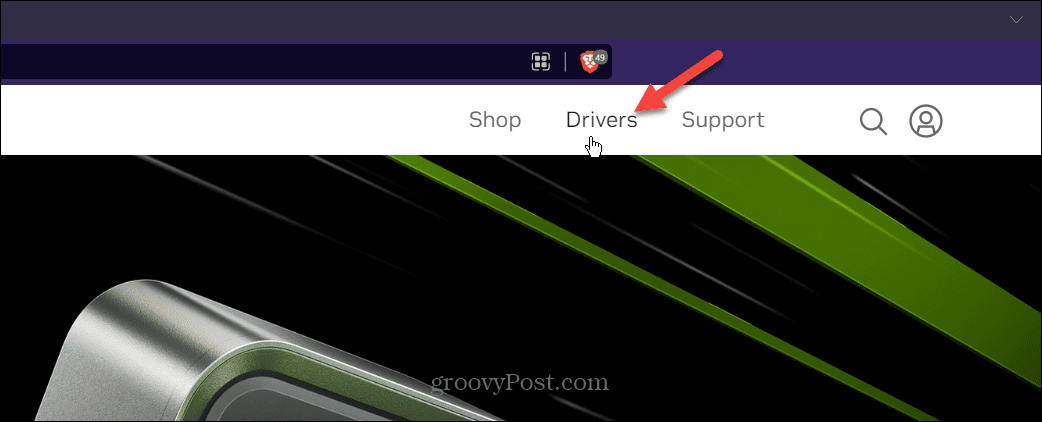
- Pasirinkite produkto tipą, seriją, atsisiuntimo tipą ir operacinę sistemą NVIDIA tvarkyklių atsisiuntimai skyrius.
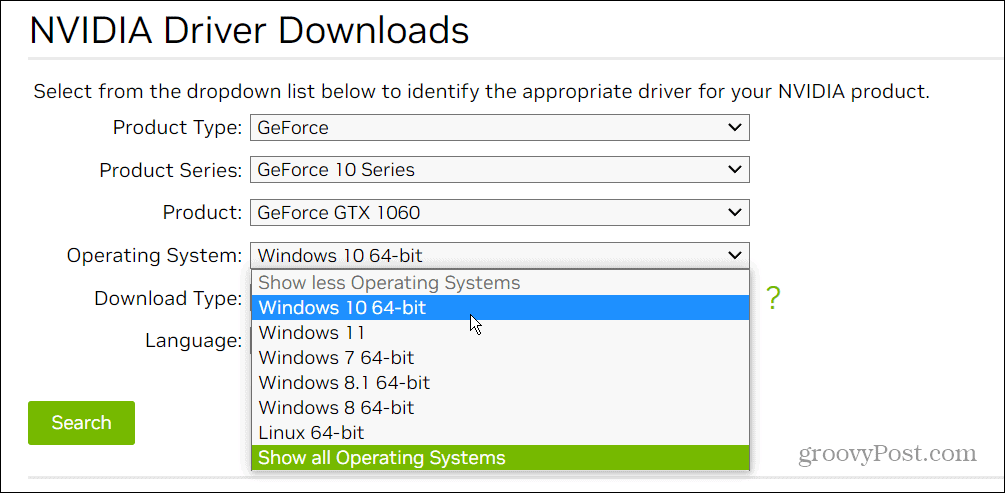
- Pasirinkę spustelėkite žalią Paieška mygtuką.
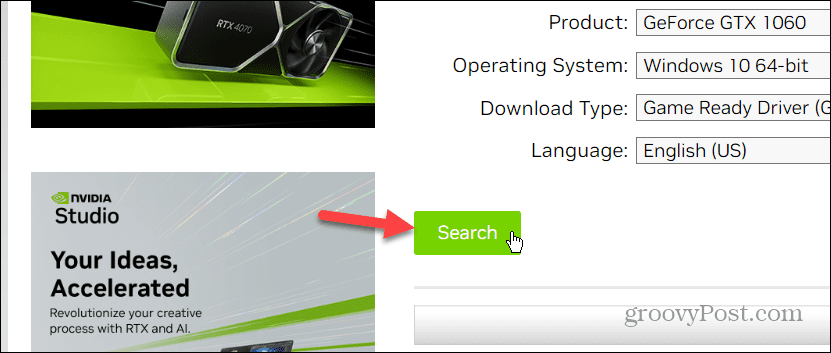
- Spustelėkite parsisiųsti mygtuką, esantį po vaizdo plokštės tvarkyklės duomenimis.

- Paleiskite tvarkyklės vykdomąjį failą ir vykdykite ekrane pateikiamas instrukcijas.
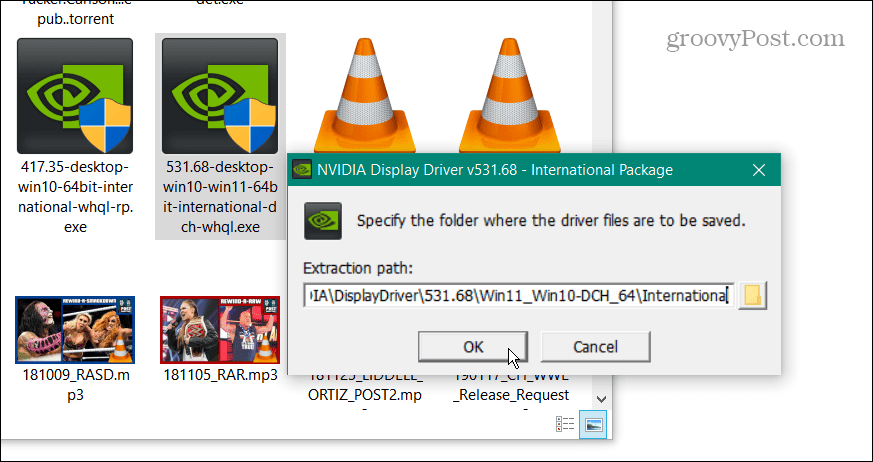
- Tvarkyklės diegimas panašus į bet kurios trečiosios šalies programos diegimą – sutikite su EULA ir spustelėkite diegimo vedlį. Taip pat patikrinkite NVIDIA grafikos tvarkyklė parinktis, jei norite tik tvarkyklės, o ne „GeForce Experience“ programos.
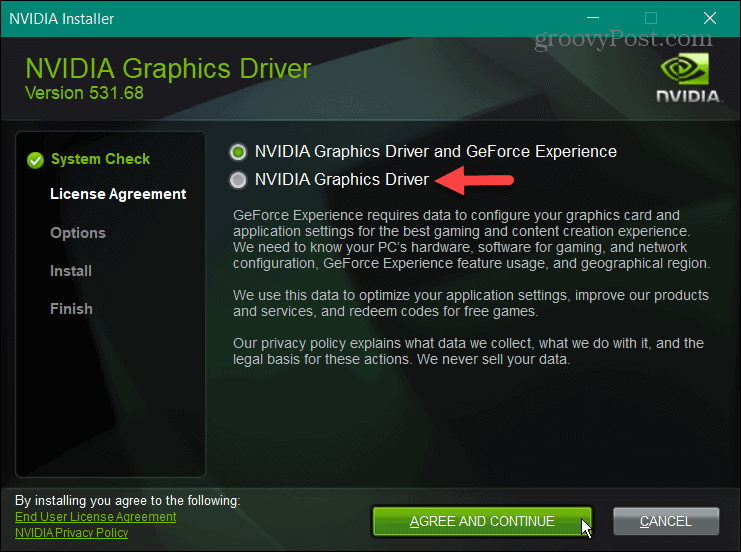
Nesvarbu, ar tvarkyklę įdiegiate rankiniu būdu, ar iš „GeForce Experience“, atkreipkite dėmesį, kad diegimo metu ekranas gali kelis kartus mirgėti. Be to, jums reikės iš naujo paleiskite kompiuterį kad užbaigtumėte diegimą.
Vaizdo plokštės tvarkymas sistemoje „Windows“.
Jei turite NVIDIA vaizdo plokštę, įmonė leidžia lengvai įdiegti naujausias tvarkykles. „GeForce Experience“ programėlė taip pat rodys pranešimus, kai naujinimas bus paruoštas įdiegti. Svetainės naudojimas yra naudingas, kai reikia atskiro kompiuterio tvarkyklės.
Norėdami sužinoti daugiau apie savo GPU, patikrinkite, kaip tai padaryti patikrinkite savo grafikos plokštę „Windows 11“. Jei norite išspręsti problemą, gali tekti tai padaryti iš naujo nustatykite grafikos plokštę sistemoje Windows.
Jei dar nenaudojate „Windows 11“, taip pat galite stebėti GPU našumą sistemoje „Windows 10“.. Ir nors visi nešiojamojo kompiuterio aparatinės įrangos komponentai yra svarbūs, galbūt norėsite sužinoti daugiau apie Skirtumas tarp procesoriaus ir GPU.