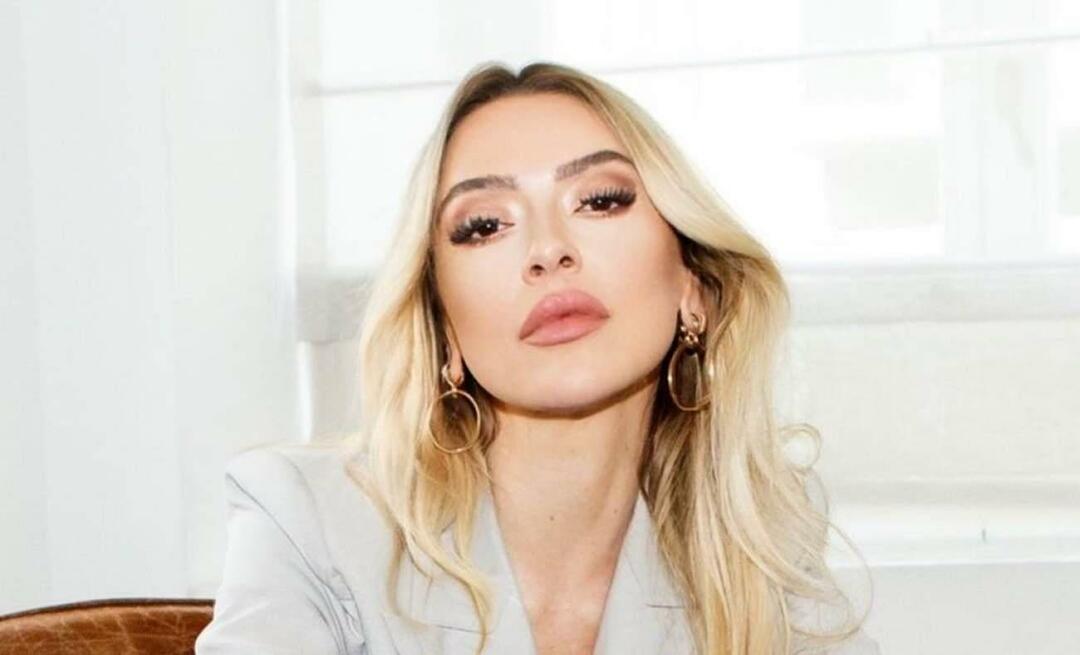Kaip ištaisyti „Jūsų programoje įvyko netvarkoma išimtis“
„Microsoft“ „Windows 11“ Herojus / / June 09, 2023

Paskelbta
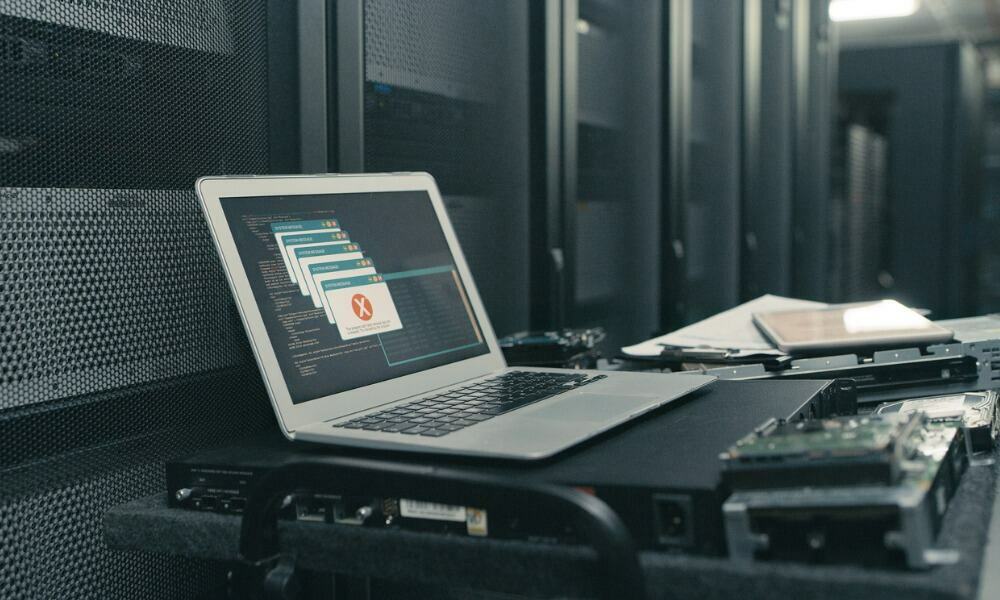
Jei „Windows“ kompiuteryje matote klaidą „Jūsų programoje įvyko netvarkoma išimtis“, parodysime sprendimus, kuriuos galite naudoti norėdami ją ištaisyti.
Jei naudojate programas arba žaidžiate „Windows“ kompiuteryje, galite susidurti su „Jūsų paraiškoje įvyko netvarkoma išimtis“ klaida.
Ši klaida yra susijusi su „Microsoft .NET Framework“, tačiau ją taip pat gali sukelti sugadintos programos arba sistemos failai. Laimei, turime keletą parinkčių, kurias galite naudoti norėdami ištaisyti toliau pateiktą klaidą „Jūsų programoje įvyko netvarkoma išimtis“.
Paleiskite .NET Framework Repair Tool
Viena iš pirmųjų vietų, kur pradėti spręsti problemą, yra paleisti .NET Framework taisymasįrankis, kuri aptiks ir ištaisys dažnai pasitaikančias .NET Framework ar jos naujinimų problemas.
Norėdami paleisti .NET Framework taisymo priemonę:
- Atsisiųskite Microsoft .NET Framework taisymo įrankis.
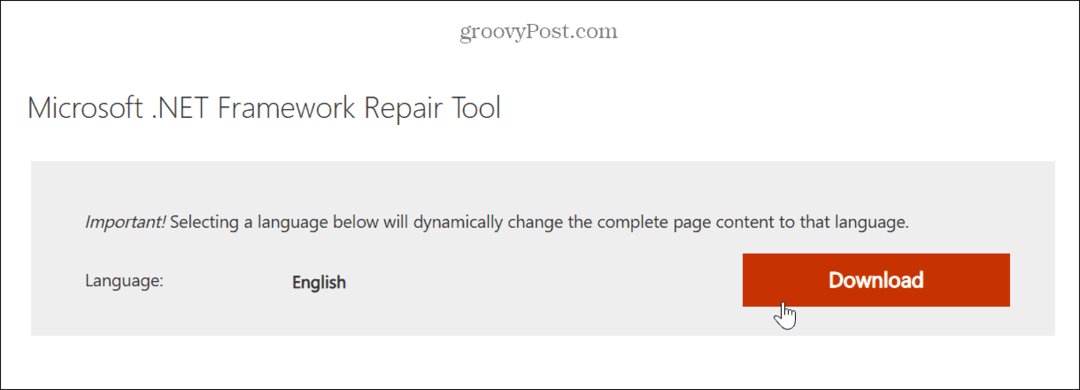
- Paleiskite įrankį, sutikite su licencijos sąlygomis ir spustelėkite Kitas.
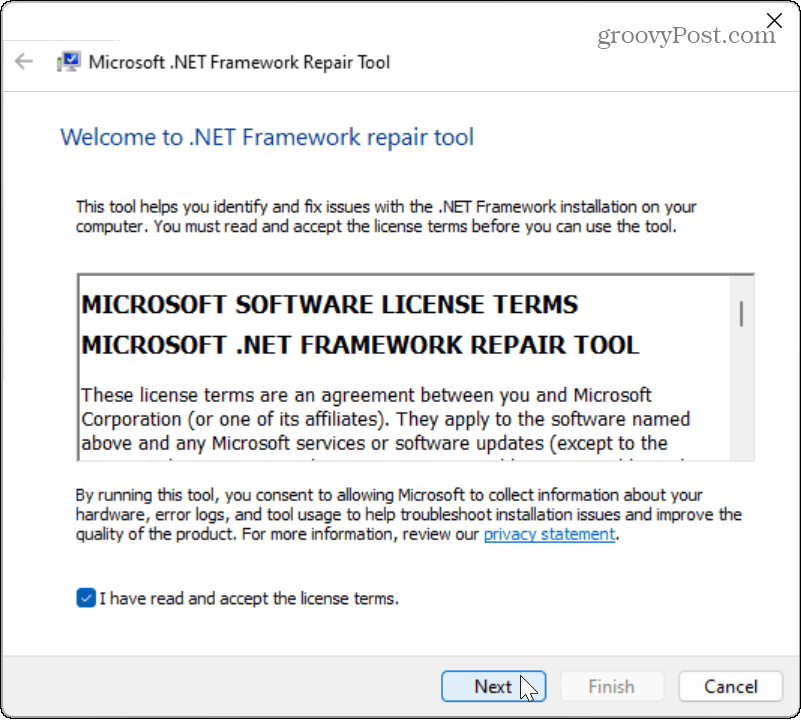
- Įrankis aptiks problemas ir parodys rekomenduojamus pakeitimus – spustelėkite Kitas pritaikyti pakeitimus.
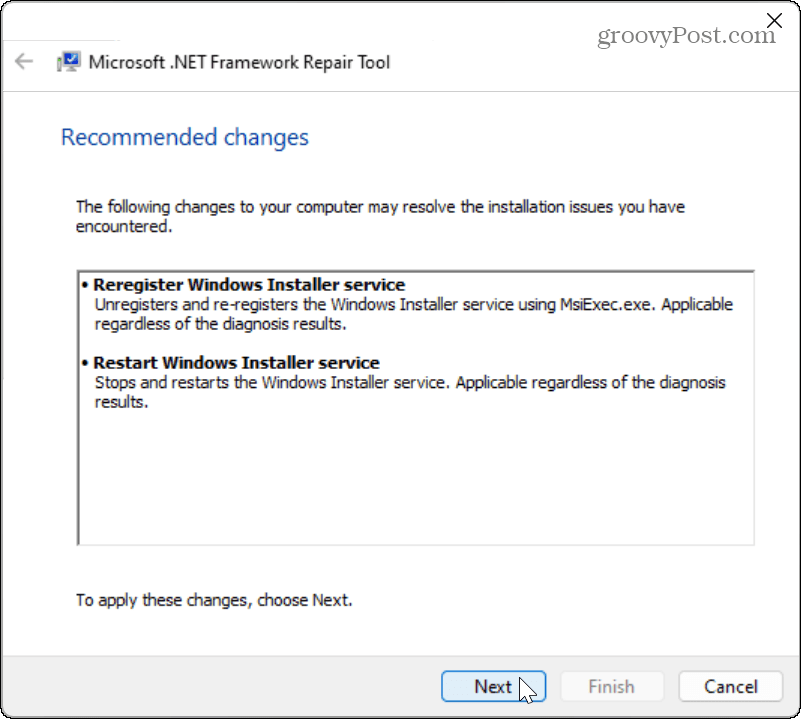
- Pritaikę pakeitimus spustelėkite Baigti mygtuką.
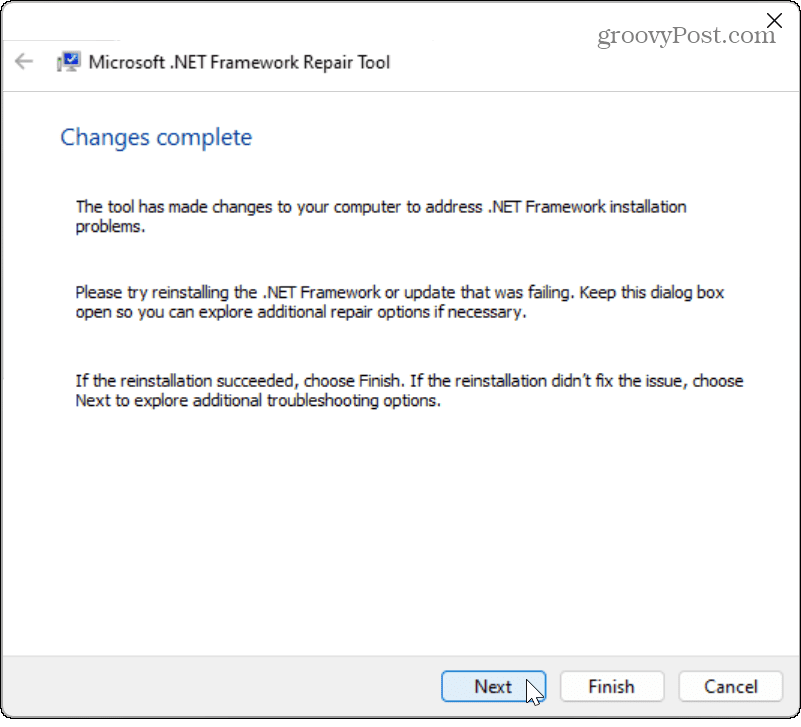
- Iš naujo paleiskite kompiuterį ir pažiūrėkite, ar probleminė programa, žaidimas ar failas veikia.
Įgalinkite .NET Framework sistemoje Windows
Jei paleidus taisymo įrankį klaida vis tiek kyla, įsitikinkite, kad visos versijos .NET Framework yra įgalinti jūsų sistemoje. Jei jie neįdiegti, gali atsirasti neapdorotos išimties klaida.
Norėdami įjungti .NET Framework sistemoje Windows:
- Paspauskite „Windows“ klavišas + R atidaryti Bėk dialogas.
- Tipas pasirenkamos funkcijos ir spustelėkite Gerai arba paspauskite Įeikite.
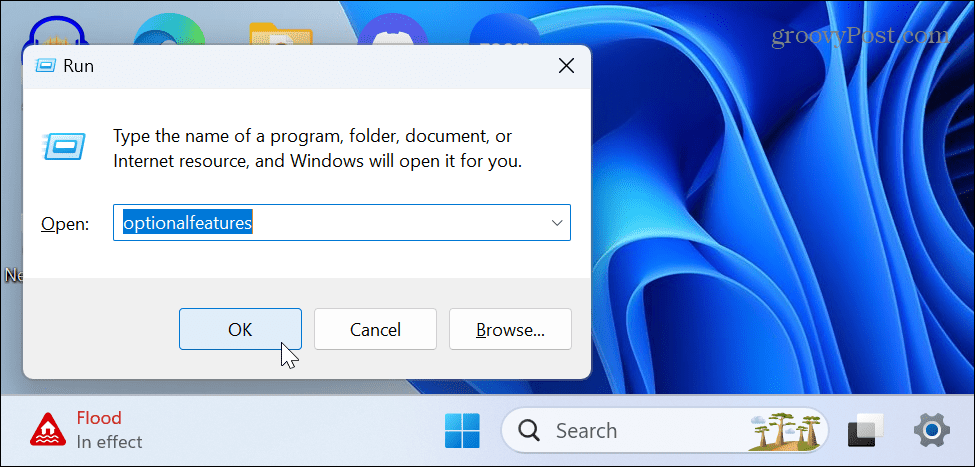
- Patikrinkite abu .NET Framework parinktys „Windows“ funkcijų ekrane ir spustelėkite Gerai.
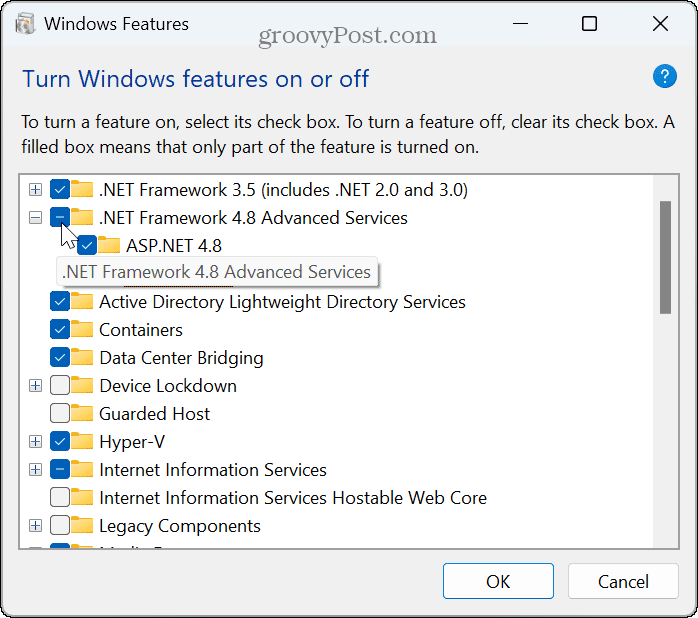
- Pasirinkite Leiskite „Windows Update“ atsisiųsti failus už jus parinktį kitame ekrane.
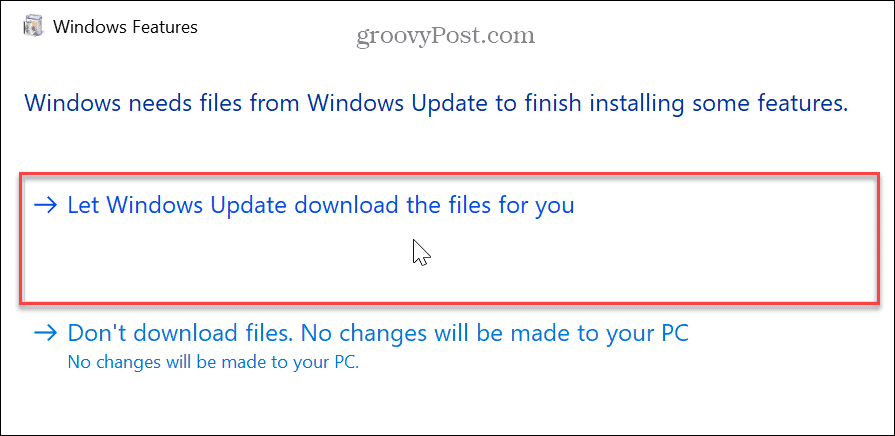
- Palikite laiko komponentams atsisiųsti ir įdiegti.
- Baigę spustelėkite Uždaryti mygtuką ir, jei reikia, iš naujo paleiskite kompiuterį.
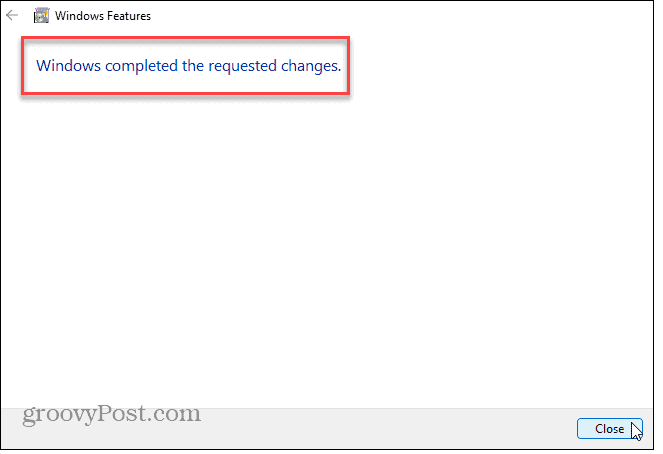
Įdiekite „Windows“ naujinimus
„Windows“ kompiuterio saugojimas yra labai svarbus norint užtikrinti naujausius saugos ir funkcijų naujinimus. Taip pat pateikiami klaidų pataisymai, kurie gali būti klaidos priežastis. Taigi, galite rankiniu būdu patikrinkite, ar nėra „Windows“ naujinimų ir įdiekite visus rastus pataisymus.
Atviras Nustatymai > „Windows“ naujinimas ir spustelėkite Tikrinti, ar yra atnaujinimų mygtuką. Atminkite, kad norint įdiegti naujausius pataisymus, gali reikėti paleisti iš naujo.
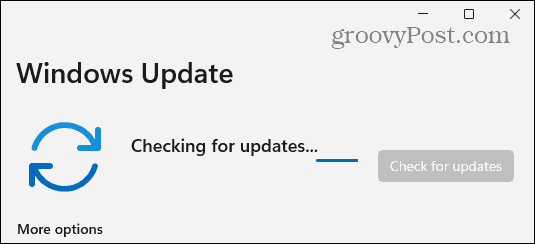
Patikrinkite, ar nėra virusų ar kenkėjiškų programų
Be problemų, susijusių su .NET ar sugadintais failais, jūsų sistema gali būti užkrėsta virusu ar kitu kenkėjišku kodu. Pavyzdžiui, „Windows 11“ turi savo „Windows“ saugos funkciją, tačiau niekada nepakenks nuskaityti sistemą rankiniu būdu.
Paleiskite „Windows Security“ iš Pradėti meniu, pasirinkite Apsauga nuo virusų ir grėsmių, ir paleiskite a Pilnas skenavimas.
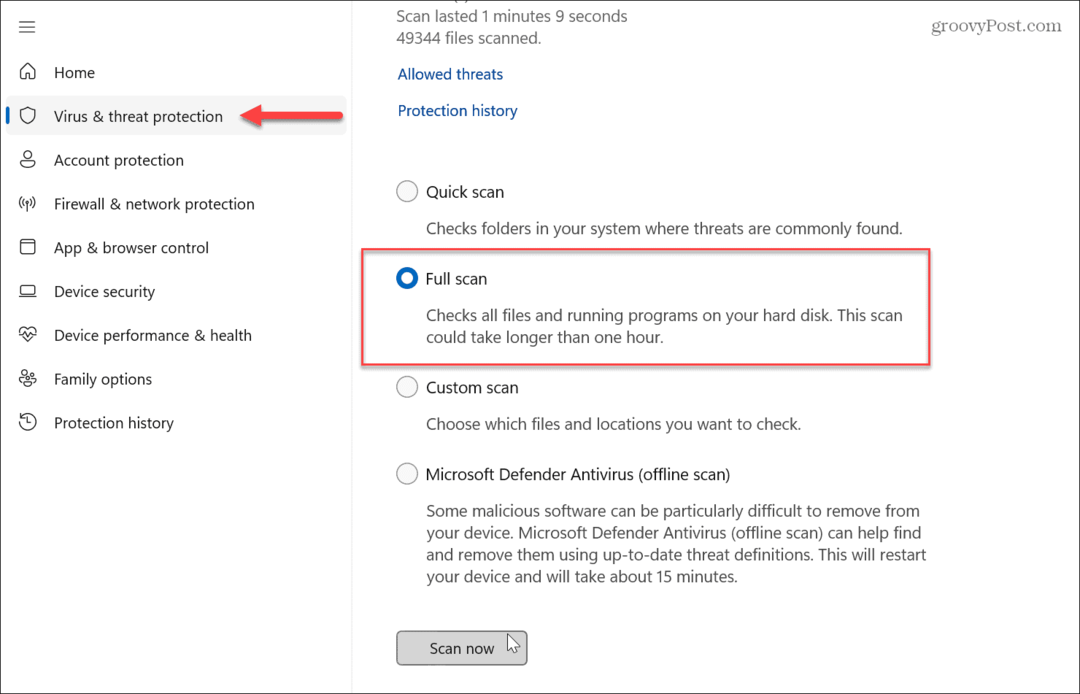
Nepriklausomai nuo to, ką jis aptinka ar neaptinka, tai puiki galimybė nustatyti „Windows“ sauga maksimaliai apsaugai užkirsti kelią būsimoms virusų ir kenkėjiškų programų atakoms.
Be to, jei norite gauti antrą nuomonę, paleiskite nemokamą trečiosios šalies AV programą, pvz AVG antivirusinė programa arba Avast kad pamatytumėte, ar aptinkama problema, ir vadovaukitės ekrane pateikiamomis pašalinimo instrukcijomis.
Paleiskite SFC ir DISM nuskaitymus
Galite išspręsti problemą naudodami veikia SFC ir DISM nuskaitymai jei klaidą sukėlė sugadinti sistemos failai. Kiekvienas nuskaitymas nustatys ir pataisys šiuos failus. Paprastai geriausia pirmiausia atlikti SFC nuskaitymą, o po to DISM nuskaitymą.
Norėdami paleisti SFC nuskaitymą sistemoje „Windows 11“:
- Paspauskite „Windows“ klavišas.
- Ieškoti PowerShell ir spustelėkite Vykdyti kaip administratorius parinktis dešinėje.
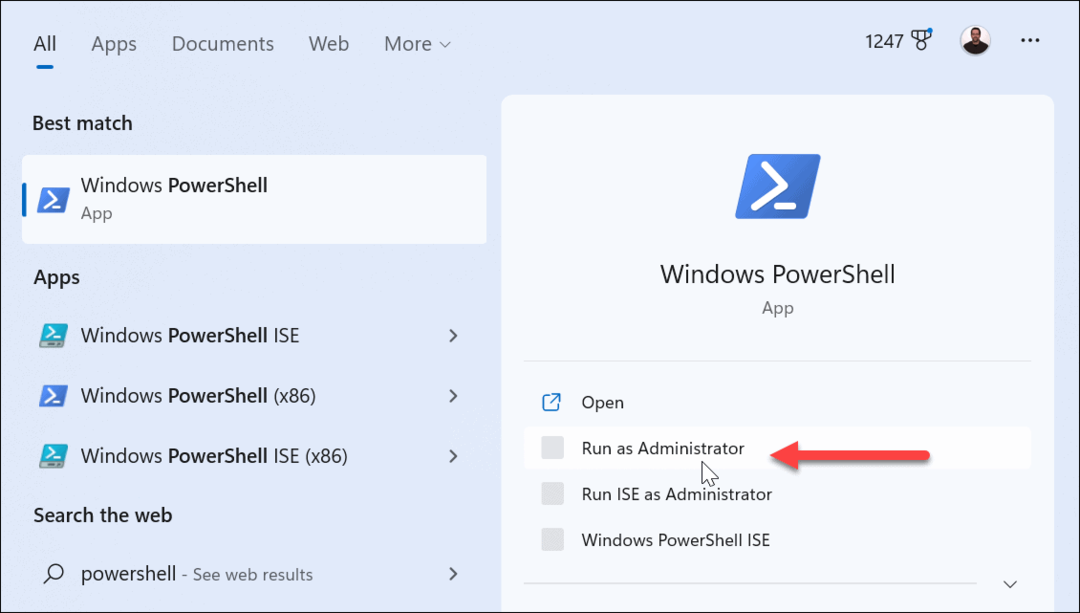
- Kai PowerShell paleidžiamas terminalas, įveskite šią komandą ir paspauskite Įeikite:
sfc /scannow

- Baigę SFC nuskaitymą, paleiskite a DISM nuskaitymas Norėdami rasti ir pakeisti sugadintus sistemos failus, kurių ankstesnis nuskaitymas galėjo būti praleistas.
- Tame pačiame terminalo lange, atidarytame kaip administratorius, paleiskite šią komandą:
DISM /Prisijungęs /Išvalymo vaizdas /Sveikatos atkūrimas

Atminkite, kad šie nuskaitymai gali užtrukti. Laikas įvairiose sistemose skiriasi, todėl skirkite laiko nuskaitymui atlikti ir užbaigti. Paleidę abu nuskaitymus patikrinkite, ar vis dar kyla problemų dėl klaidos probleminėje programoje, žaidime ar faile.
.NET ir kitų klaidų taisymas sistemoje „Windows 11“.
Kai matote klaidą „Jūsų programoje įvyko netvarkoma išimtis“, .NET Framework taisymas paprastai yra geriausias būdas tai išspręsti. Tačiau, jei ją sukėlė sugadinti sistemos failai arba kenkėjiškas kodas, galite naudoti kitas anksčiau pateiktas parinktis, kad ištaisytumėte klaidą ir grįžtumėte į darbą.
Nors „Windows 11“ veikia gerai, palyginti su ankstesnėmis versijomis, periodiškai iškyla problemų, kurias turėsite pašalinti. Pavyzdžiui, patikrinkite, kaip ištaisykite neatpažinto tinklo klaidą. Arba gali prireikti ištaisyti, kad tinklo bendrinimas neveikia „Windows 11“.
Ir jei gaunate BSoD klaidą, sužinokite, kaip taisyti Kmode išimtis netvarkoma. Dar nenaudojate „Windows 11“? Nesijaudink. Sužinokite, kaip įdiegti ir šalinti .NET Framework triktis „Windows 10“, jei atsiranda neapdorotos išimties klaida.