Kaip naudotis „PowerPoint Designer“.
„Microsoft“ Biuras „Microsoft Powerpoint“ „Powerpoint“ Biuras Herojus / / June 11, 2023

Paskelbta

Ar jūsų skaidrių demonstracijos atrodo šiek tiek nuobodžios? Sužinokite, kaip naudoti „PowerPoint Designer“, kad greitai sukurtumėte profesionalius pristatymus naudodami šį vadovą.
„PowerPoint“ yra galingas įrankis profesionaliai atrodantiems pristatymams kurti, tačiau sukurti pristatymus, kurie neatrodo nuobodu, gali užtrukti daug laiko. Tačiau yra greitesnis būdas gauti puikiai atrodančių pristatymų: PowerPoint dizaineris.
Šis integruotas įrankis gali padėti sukurti nuostabius pristatymus, net jei neturite jokių projektavimo įgūdžių. Štai kaip naudoti „PowerPoint Designer“.
Kas yra „PowerPoint Designer“?
„PowerPoint Designer“ yra įrankis, galintis automatiškai generuoti profesionalias skaidres jūsų pristatymams pagal tekstą ar vaizdus, kuriuos pridedate prie skaidrių. Tikslas yra leisti jums sukurti profesionaliai atrodančius dizainus, nereikalaujant daug laiko kurti kiekvieno skaidrės maketo nuo nulio. Jis veikia generuodamas dizaino idėjų, kurias galite pasirinkti pristatymui, sąrašą pagal skaidrių turinį.
„PowerPoint Designer“ ir toliau teiks pasiūlymus, kai dirbsite su skaidrėmis, todėl galėsite tai padaryti greitai pridėkite siūlomų dizaino idėjų prie pristatymo, kad sukurtumėte kokybišką pristatymą kur kas daugiau lengvai.
„PowerPoint Designer“ galima tik „Microsoft 365“ prenumeratoriai. Jei nesate prenumeratorius, programoje PowerPoint nematysite dizainerio mygtuko.
Kaip įjungti „PowerPoint Designer“.
„PowerPoint Designer“ galite įjungti ir išjungti vienu mygtuko paspaudimu. Taip pat galite pakeisti nustatymus, kad „PowerPoint“ automatiškai rodytų dizaino idėjas jums dirbant.
Norėdami įjungti „PowerPoint Designer“:
- Norėdami rankiniu būdu įjungti „PowerPoint Designer“, pasirinkite Dizainas Meniu.
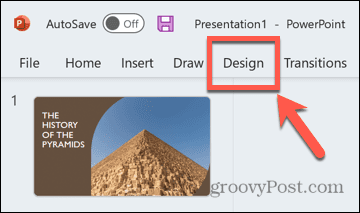
- Spustelėkite Dizainas mygtukas juostelėje.
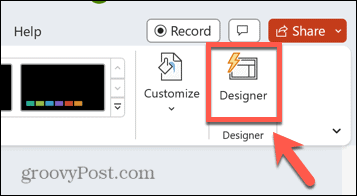
- Ekrano dešinėje atsiras PowerPoint Designer skydelis.
- Norėdami įjungti „PowerPoint Designer“ naudodami nustatymus, spustelėkite Failas Meniu.
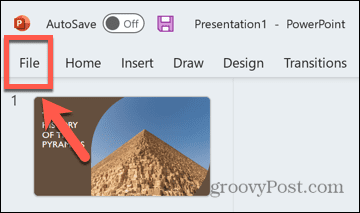
- Pasirinkite Galimybės pačiame ekrano apačioje.
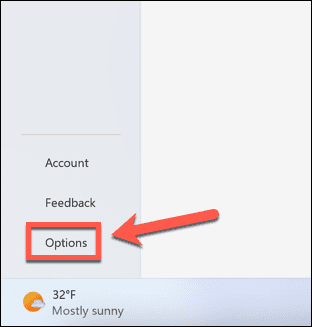
- Pagal Generolas skirtuką, slinkite žemyn ir patikrinkite Automatiškai parodyk man dizaino idėjas.
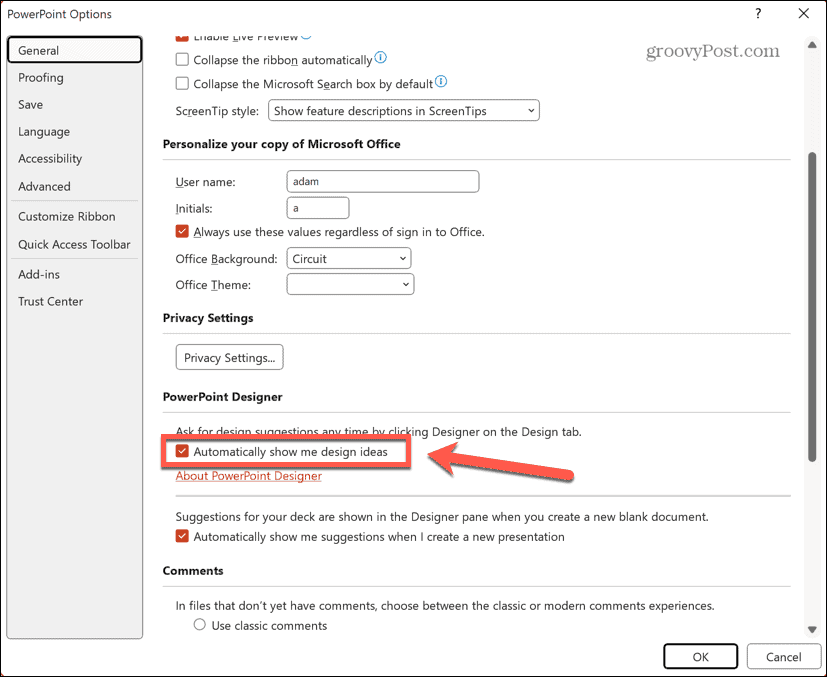
- Jei PowerPoint Designer jau buvo išjungtas, vis tiek gali reikėti paspausti Dizainas mygtuką, kad būtų rodomas PowerPoint Designer skydelis.
Kaip sukurti pavadinimo skaidrę ir dizaino schemą
Kai kuriate naują pristatymą PowerPoint, pirmoji sugeneruota skaidrė turi pavadinimo formatavimą skaidrė, o kitos skaidrės pridedamos prie pristatymo, turinčios kitą bendrojo pateikimo formatą turinys. Kai įjungta „PowerPoint Designer“, pridėjus tekstą į pavadinimo skaidrę, pamatysite profesionalaus titulinio puslapio dizaino pasiūlymus.
Jei pasirinksite vieną iš šių dizainų, panaši dizaino schema bus pritaikyta visoms vėlesnėms skaidrėms, kad jos atitiktų antraštinės skaidrės stilių. Tai padeda akimirksniu sukurti nuoseklios išvaizdos pristatymą, patiems neredaguojant jokių skaidrių stilių.
Norėdami sukurti pavadinimo skaidrę ir dizaino schemą PowerPoint Designer:
- Atidarykite „PowerPoint“.
- Spustelėkite Tuščias pristatymas.
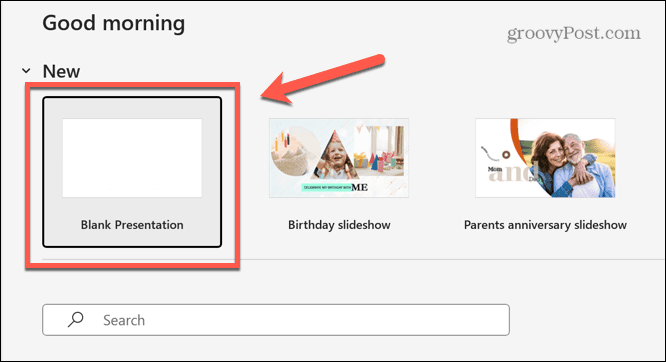
- Įsitikinkite, kad PowerPoint Designer įjungtas, atlikdami aukščiau esančiame skyriuje nurodytus veiksmus.
- Spustelėkite Spustelėkite norėdami pridėti pavadinimą teksto laukelis.
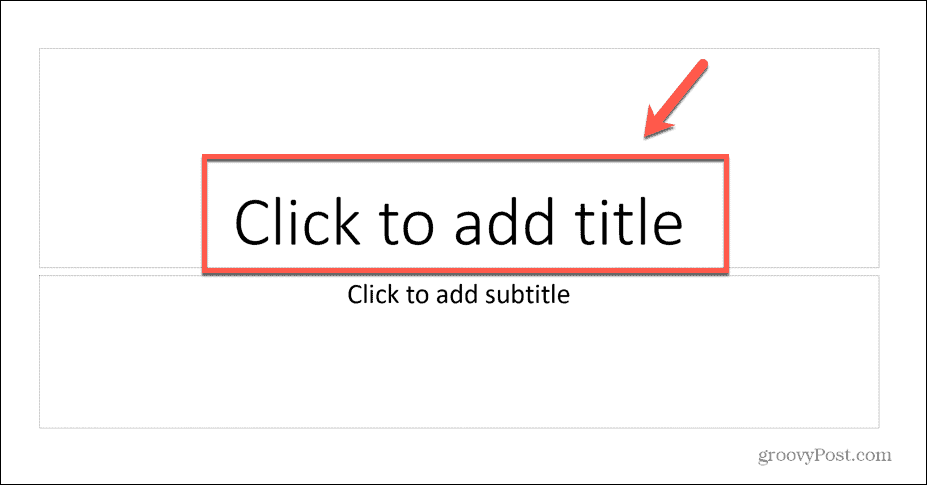
- Įveskite pristatymo pavadinimą.
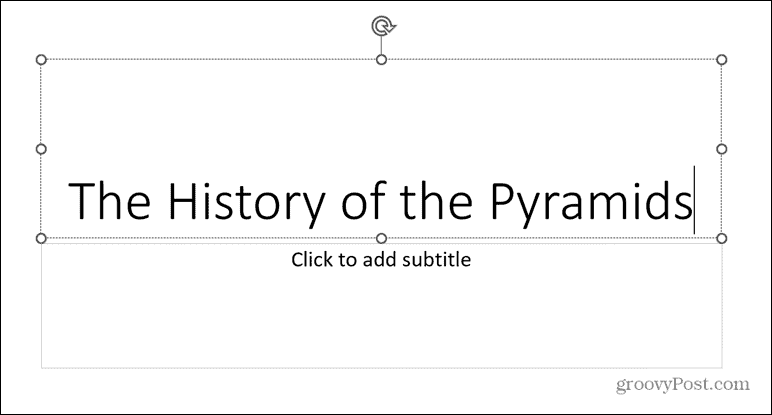
- Spustelėkite bet kur už teksto laukelio ir „PowerPoint Designer“ sukurs dizaino idėjas.
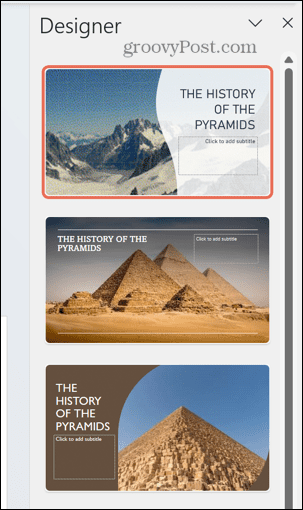
- Jei nesate patenkinti nė vienu iš pasiūlymų, slinkite į srities apačią ir spustelėkite Žr. daugiau dizaino idėjų.
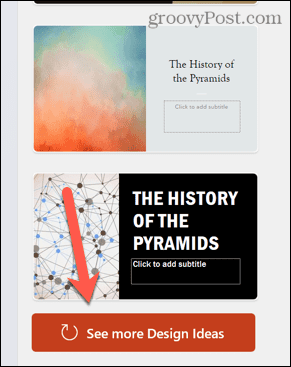
- Pasirinkite vieną iš titulinio puslapio dizaino ir dizainas bus pritaikytas jūsų skaidrėje.
- Pridėkite naują skaidrę spustelėdami Įdėti Meniu.
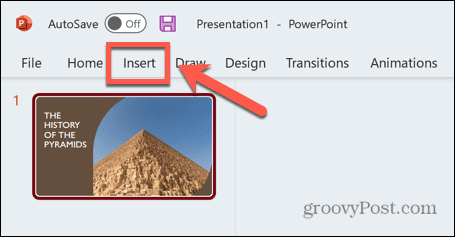
- Spustelėkite Nauja skaidrė mygtuką.
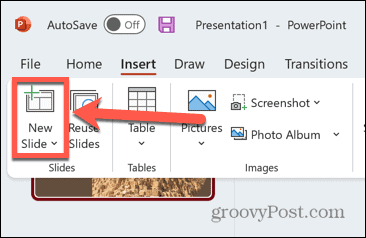
- Jūsų naujoji skaidrė automatiškai turės tokią pačią dizaino schemą kaip ir tituliniame puslapyje.
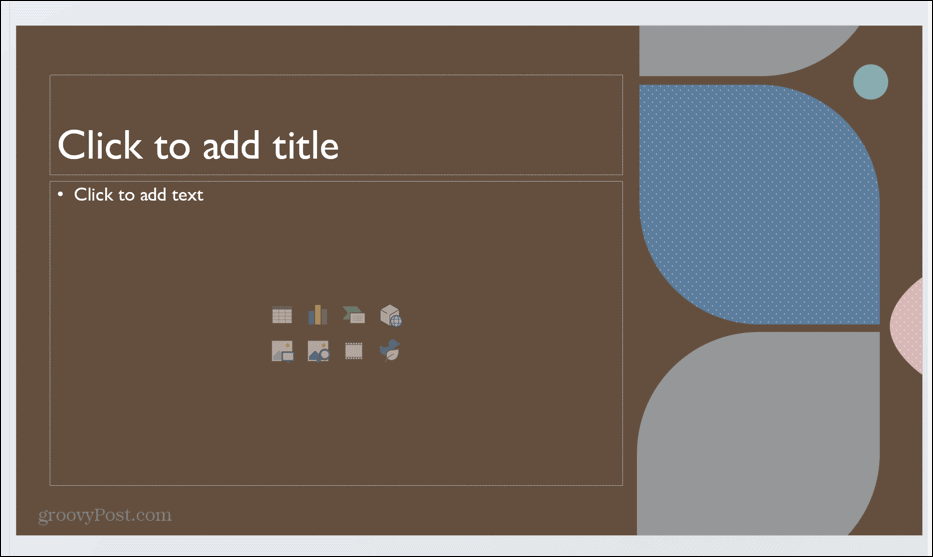
- „PowerPoint Designer“ skydelyje galite pasirinkti iš daugybės šios dizaino schemos parinkčių.
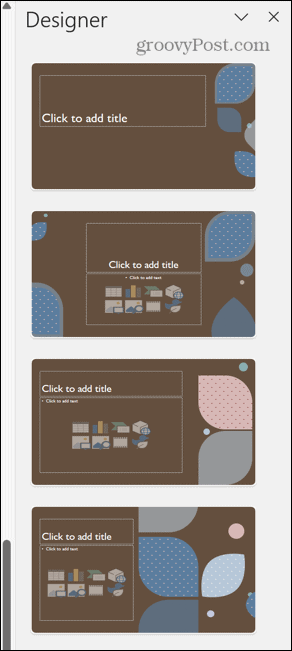
- Jei grįšite į titulinio puslapio skaidrę, taip pat galite pasirinkti iš kelių šios skaidrės maketų, kad gautumėte tikslią norimą išvaizdą.
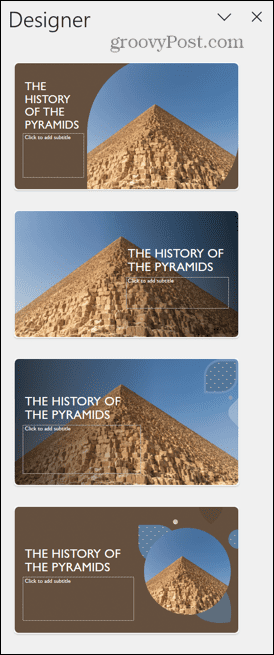
Kaip naudoti vaizdus „PowerPoint Designer“.
Sukūrę pristatymo titulinį puslapį ir dizaino schemą, galite pradėti pridėti turinį į savo skaidres. Kai į skaidres įtrauksite vaizdų, „PowerPoint Designer“ pasiūlys idėjų, kaip jas išdėstyti profesionaliai.
Norėdami naudoti vaizdus PowerPoint Designer:
- Norėdami pridėti vaizdų į skaidrę, spustelėkite Įdėti Meniu.
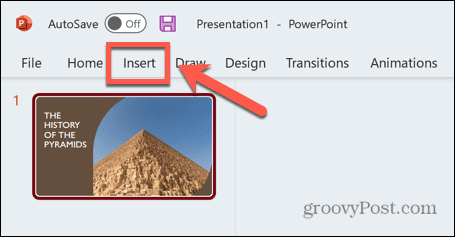
- Spustelėkite Paveikslėliai mygtuką.
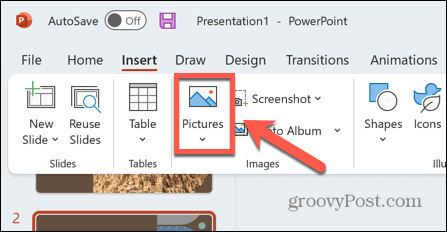
- Norėdami pridėti savo failus, pasirinkite Šis Įrenginys.
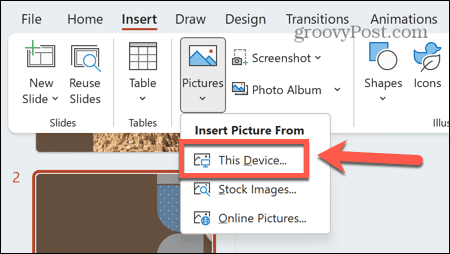
- Taip pat galite pridėti vaizdų iš žiniatinklio pasirinkdami Internetinės nuotraukos.
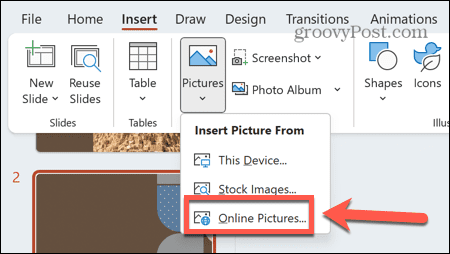
- Norėdami pridėti pradinių vaizdų, pasirinkite Standartiniai vaizdai.
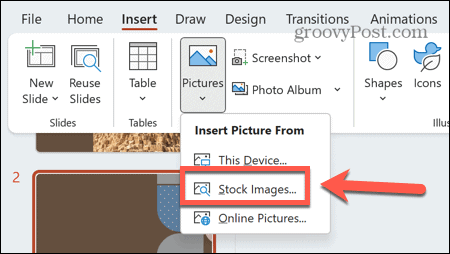
- Kai prie skaidrės pridėsite vaizdų, pamatysite pasiūlymus dėl skaidrių maketų, kuriuose naudojami tie vaizdai.
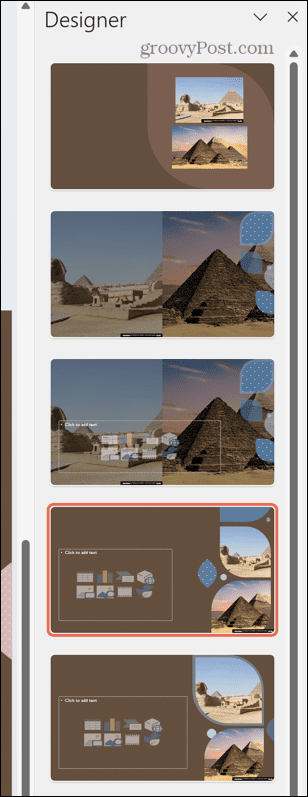
- Pasirinkite ir dizainas bus pritaikytas skaidrėje.
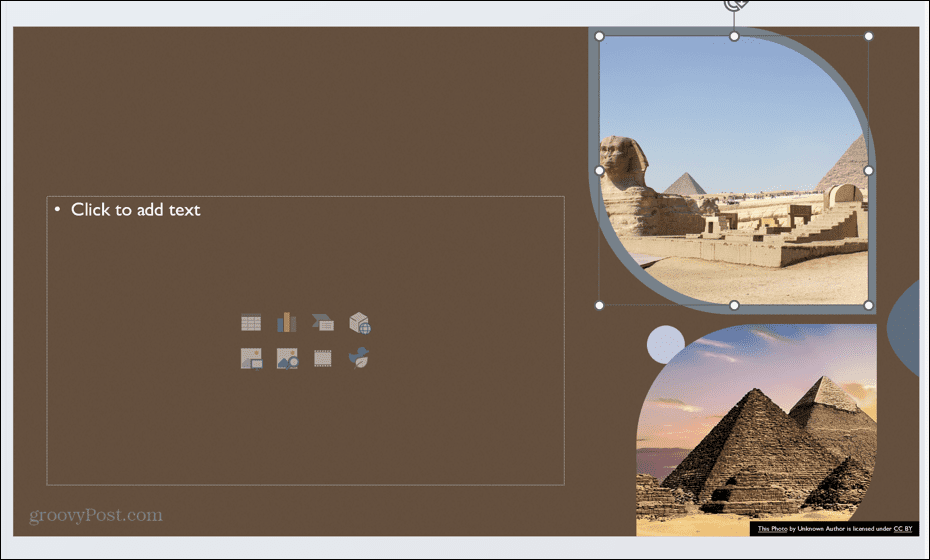
Kaip sukurti grafiką iš teksto naudojant „PowerPoint Designer“.
Taip pat galite gauti „PowerPoint Designer“, kad sukurtų jums grafiką pagal tekstą, kurį pridedate skaidrėje. Pavyzdžiui, sąrašas su ženkleliais, procesas arba laiko juosta gali būti automatiškai konvertuojami į grafinį vaizdą, kuris palengvina jūsų informaciją.
Norėdami sukurti grafiką iš teksto PowerPoint Designer:
- Įveskite tekstą skaidrėje. Tai gali būti sąrašas, procesas arba laiko juosta.
- Jei pridėsite sąrašą, „PowerPoint Designer“ pasiūlys dizaino idėjų, kaip sąrašą paversti grafika.
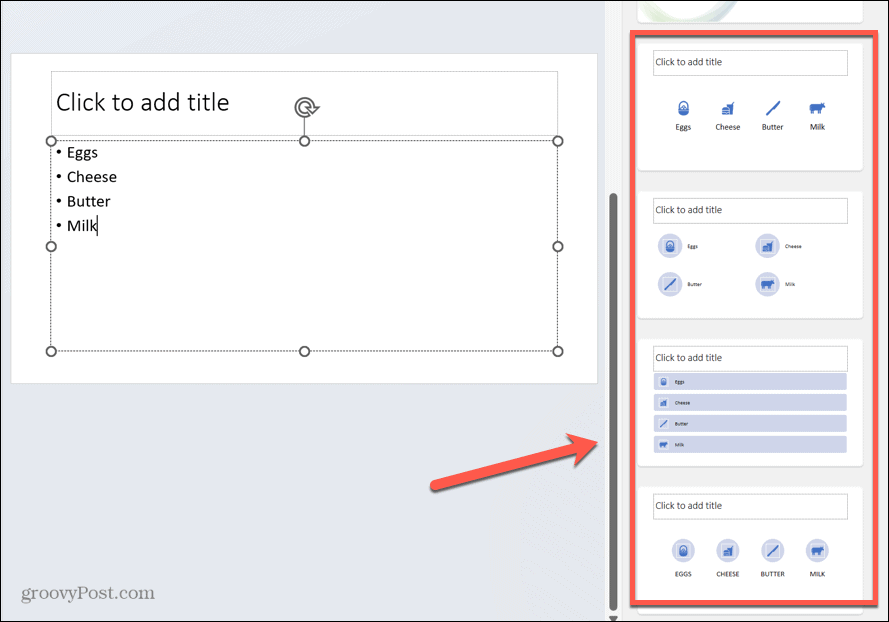
- Jei jums nepatinka viena iš siūlomų dizaino idėjos piktogramų, spustelėkite piktogramą.
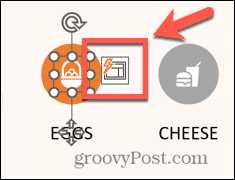
- Spustelėkite Pakeiskite savo piktogramą mygtuką.
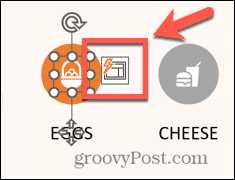
- Pasirinkite vieną iš parinkčių arba spustelėkite Žiūrėti visas piktogramas.
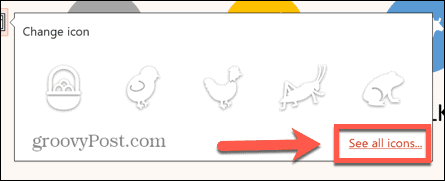
- Ieškokite piktogramos ir pasirinkite vieną iš parinkčių.
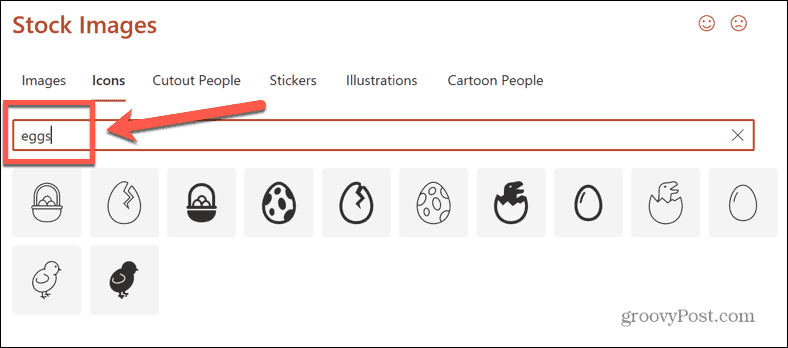
- Spustelėkite Įdėti ir jūsų piktograma pakeičiama nauju pasirinkimu.
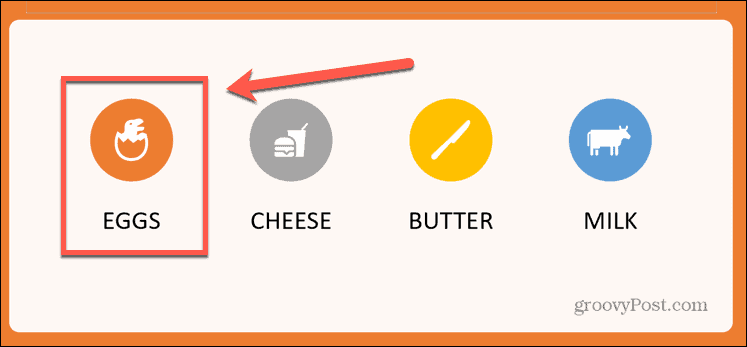
- Jei pridėsite procesą, „PowerPoint Designer“ pasiūlys dizaino idėjų, kurios pavers jūsų procesą grafika.
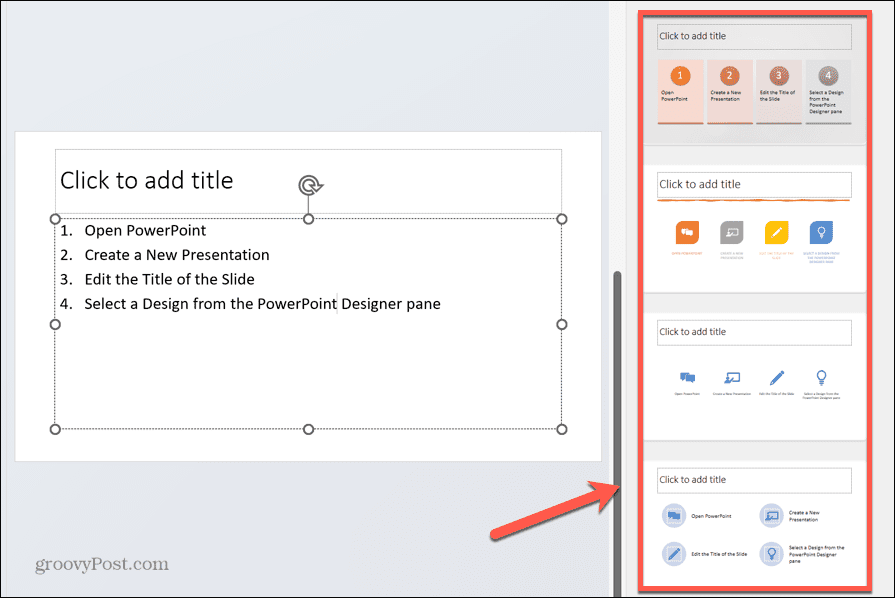
- Norėdami sukurti laiko juostą, pridėkite laiko juostą kaip teksto sąrašą.
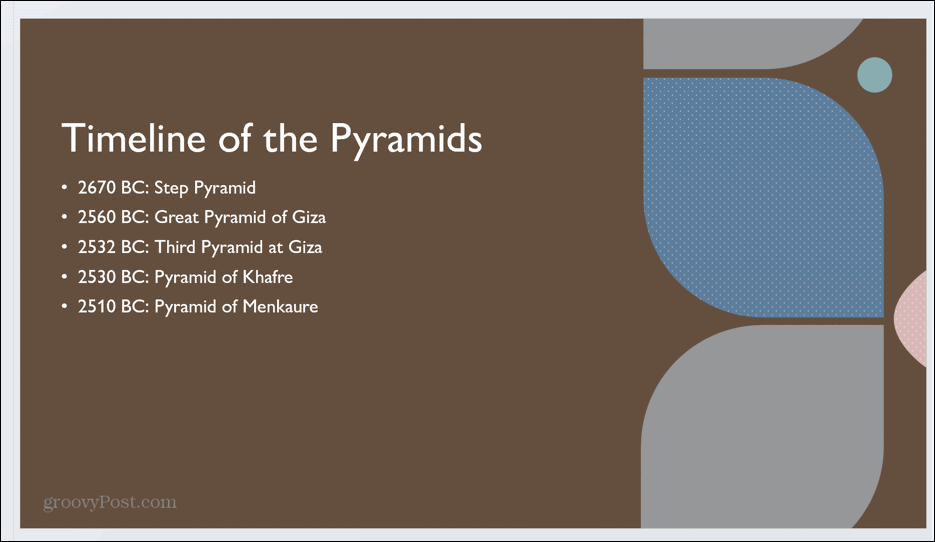
- Norėdami konvertuoti tekstą į laiko juostos grafiką, pasirinkite vieną iš „PowerPoint Designer“ pasiūlymų.
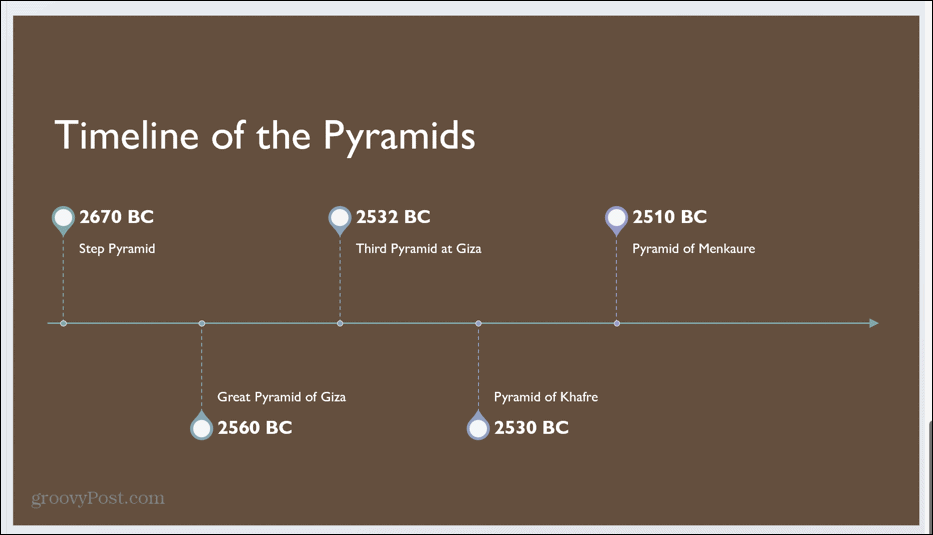
Kaip pridėti iliustracijas „PowerPoint Designer“.
„PowerPoint Designer“ taip pat gali pasiūlyti skaidrių iliustracijas pagal įvestą tekstą. Tai yra „PowerPoint“ piktogramos, kurias galima naudoti norint aiškiai parodyti kuriamos skaidrės temą. Dizaineris taip pat gali pasiūlyti vaizdų, kuriuos naudosite skaidrėse.
Norėdami pridėti iliustracijų PowerPoint Designer:
- Įveskite tekstą į skaidrę.
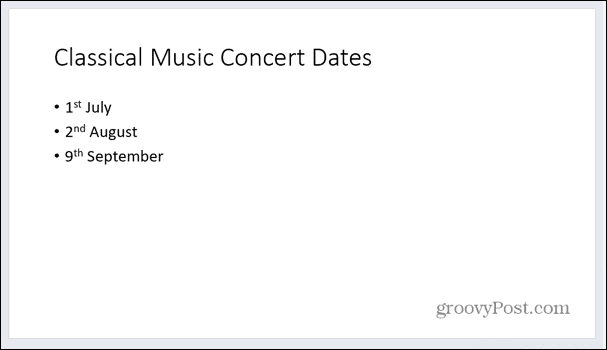
- Spustelėkite bet kurią kitą skaidrės vietą ir „PowerPoint Designer“ atliks kai kuriuos pasiūlymus.
- Šie pasiūlymai gali apimti fono paveikslėlius, atitinkančius jūsų tekstą.
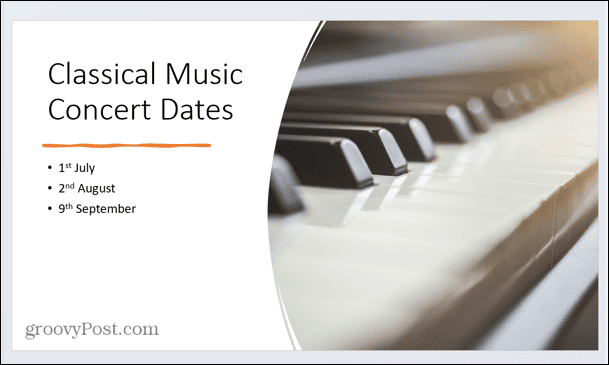
- „PowerPoint Designer“ taip pat gali pasiūlyti iliustracijų idėjų, atitinkančių jūsų dokumento tekstą.
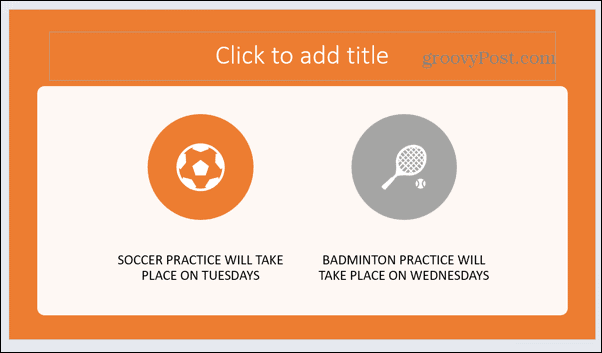
- Norėdami pakeisti piktogramą, spustelėkite ją, tada spustelėkite Pakeiskite savo piktogramą mygtuką.
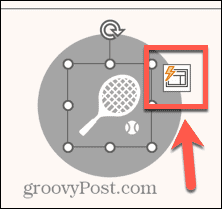
- Pasirinkite vieną iš parinkčių arba spustelėkite Žiūrėti visas piktogramas pasirinkti savo.
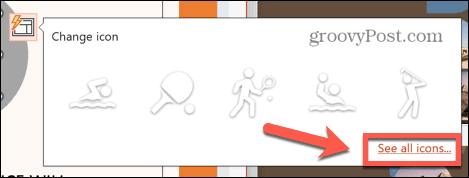
- Įveskite paieškos terminą.
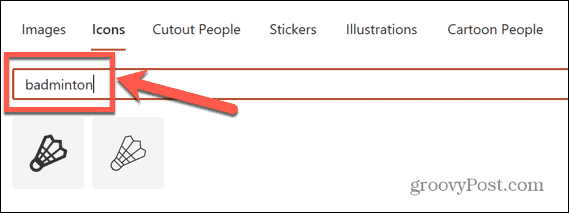
- Pasirinkite savo piktogramą ir spustelėkite Įdėti.
- Dabar jūsų piktograma bus atnaujinta.
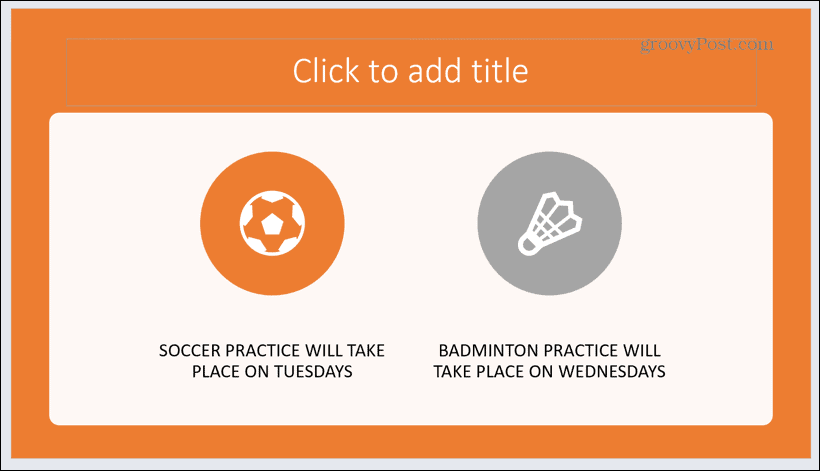
Kaip išjungti „PowerPoint Designer“.
Jei nuspręsite, kad nebenorite, kad „PowerPoint Designer“ sritis blaškytų dėmesį, galite ją išjungti keliais būdais.
Norėdami išjungti „PowerPoint Designer“:
- Spustelėkite Dizainas Meniu.
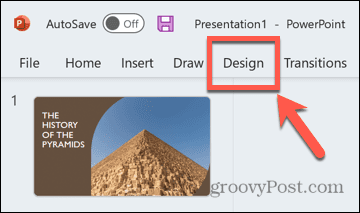
- Spustelėkite Dizainas mygtukas juostelėje.
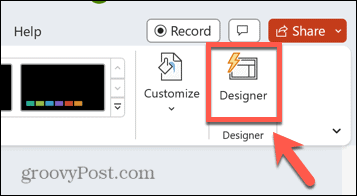
- „PowerPoint Designer“ skydelis turėtų išnykti.
- Norėdami išjungti „PowerPoint Designer“ naudodami nustatymus, spustelėkite Failas Meniu.
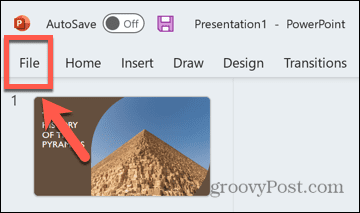
- Pasirinkite Galimybės pačiame ekrano apačioje.
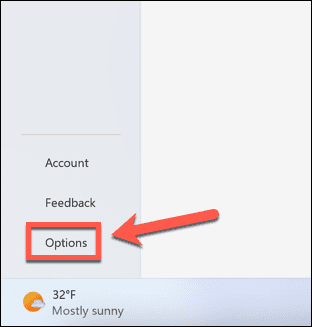
- Pagal Generolas skirtuką, slinkite žemyn ir panaikinkite žymėjimą Automatiškai parodyk man dizaino idėjas.
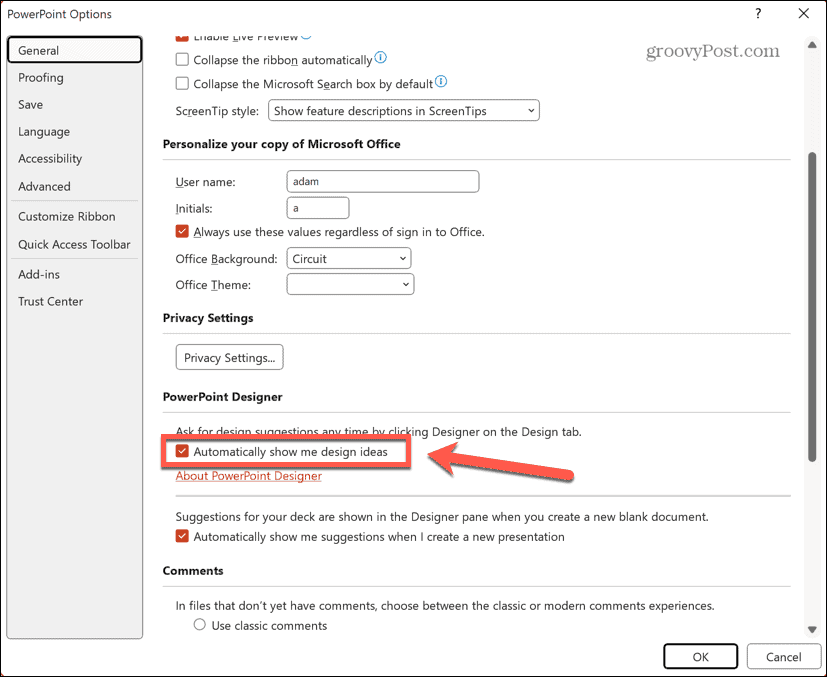
- „PowerPoint Designer“ dabar turėtų išsijungti.
Geresnių pristatymų kūrimas naudojant „PowerPoint“.
Išmokę naudotis „PowerPoint Designer“, galėsite daug greičiau sukurti aukštos kokybės profesionalius pristatymus nei be jos. Nors tai nėra tobula, tai puikus būdas pasisemti dizaino idėjų, ir jūs vis tiek turite teisę pakeisti tuos dizainus, jei jie nėra tiksliai tokie, kokių norite.
Yra ir kitų naudingų PowerPoint patarimų, kuriuos galite išmokti, pvz teksto slėpimas PowerPoint skaidrėje kol spustelėsite arba naudojant „PowerPoint“ skaidrių ruošinį kad pakeistumėte viso pristatymo išvaizdą. Jūs netgi galite konvertuoti „PowerPoint“ pristatymą į „Google“ skaidres kai tai bus padaryta.
