
Paskelbta
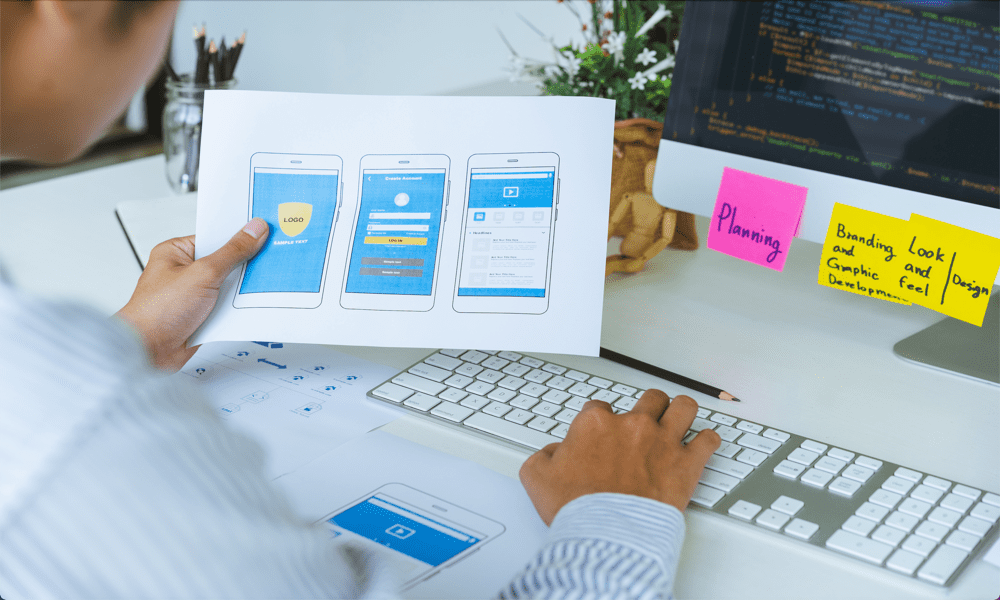
Jei norite sukurti programas savo „iPhone“ ar „Mac“, norėsite įdiegti „Xcode“. Sužinokite, kaip įdiegti Xcode „Mac“, naudodami šį vadovą.
Ar galvojate apie programėlės kūrimą Apple įrenginiui, pvz., iPhone, iPad, Mac ar Apple Watch? Jei taip, Xcode gali padėti. Šis oficialus Apple IDE suteikia jums viską, ko reikia, kad galėtumėte išbandyti savo programas.
„Xcode“ sukurtas veikti „Mac“, tačiau pirmiausia turėsite jį įdiegti, o tai ne visada taip paprasta, kaip galite tikėtis. Štai kaip įdiegti „Xcode“ „Mac“.
Kas yra Xcode?
„Xcode“ yra „Apple“ sukurta integruota kūrimo aplinka (IDE), leidžianti kurti, kurti, testuoti ir platinti programas, skirtas „iOS“, „iPadOS“, „MacOS“, „watchOS“ ir „tvOS“. Jei norite sukurti savo programą bet kuriam Apple įrenginiui, tada Xcode suteikia jums reikalingus įrankius.
„Xcode“ sukurtas veikti „MacOS“ ir nepalaiko kitų operacinių sistemų, tokių kaip „Windows“. „Xcode“ yra vienintelis oficialiai palaikomas būdas kurti programas „Apple“ įrenginiams.
Kaip įdiegti „Xcode“ per „App Store“.
Yra keletas būdų, kaip galite įdiegti Xcode, kiekvienas turi savo privalumų ir trūkumų. Vienas iš paprasčiausių būdų tai padaryti yra „Mac“ kompiuteryje esanti „Apple App Store“. Tai paprastas metodas, kurio reikia laikytis, tačiau atsisiunčiant iš „App Store“ kyla tam tikrų problemų.
Jums reikės daug laisvos vietos diske ir patiems failams, ir kitiems diegimo procesus ir, jei neturite pakankamai, negalėsite įdiegti Xcode per Programėlių parduotuvė. Be to, atsisiuntimas iš „App Store“ gali būti labai lėtas.
Tačiau jei laikas ir erdvė nėra problema, Xcode įdiegimas „Mac“ yra labai paprastas.
Norėdami įdiegti „Xcode“ per „App Store“:
- Atidaryk Programėlių parduotuvė programą ir pasirinkite paieškos laukelį.
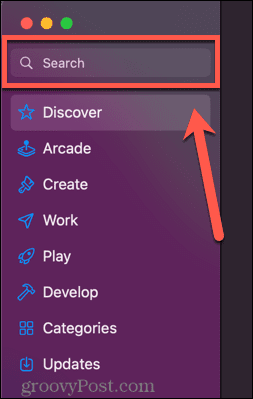
- Tipas Xcode ir paspauskite Įeikite.
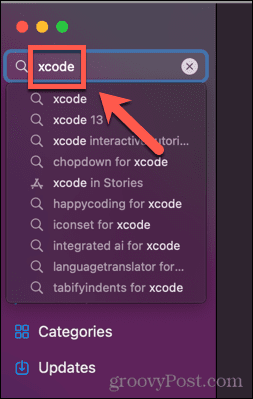
- Raskite Xcode programą rezultatuose ir spustelėkite Gauk.
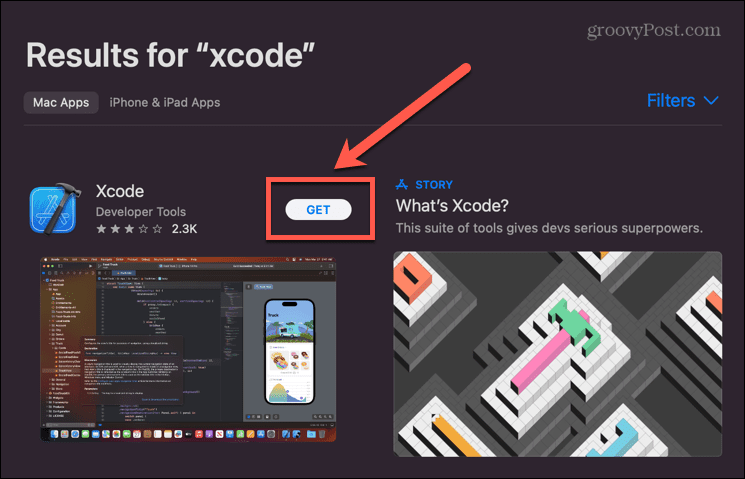
- Spustelėkite Diegti.
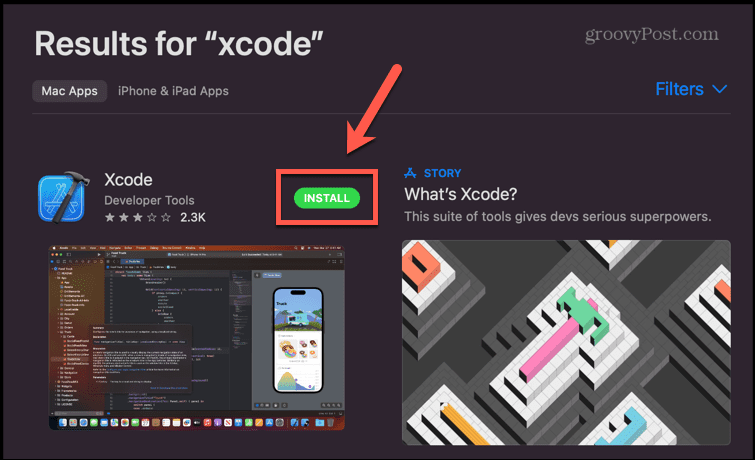
- Autentifikuokite savo paskyrą.
- „Xcode“ pradės atsisiųsti, jei turite pakankamai vietos standžiajame diske.
- Kai procesas bus baigtas, spustelėkite Atviras norėdami pradėti naudoti Xcode arba dukart spustelėkite Xcode piktogramą jūsų Programos aplanką.
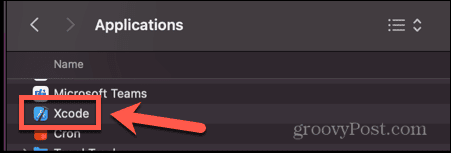
Kaip rankiniu būdu įdiegti Xcode
Jei kyla problemų diegiant Xcode per App Store, galite pasirinkti jį įdiegti rankiniu būdu. Tai apima programos atsisiuntimą ir ištraukimą, o tada įtraukimą į aplanką Programos.
Šis metodas taip pat leidžia pasirinkti, kurią Xcode versiją norite įdiegti, įskaitant naujausią beta versiją.
Norėdami rankiniu būdu įdiegti Xcode:
- Eikite į Xcode atsisiuntimo puslapis interneto naršyklėje.
- Prisijunkite naudodami savo Apple ID (arba sukurkite jį, jei jo dar neturite).
- Raskite Xcode versiją, kurią norite įdiegti.
- Spustelėkite Išsamiau.
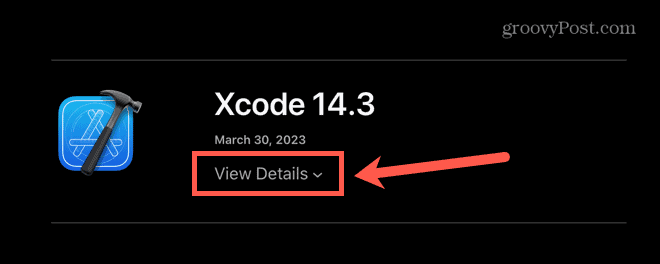
- Spustelėkite atsisiuntimo nuorodą, kad pradėtumėte atsisiuntimą.
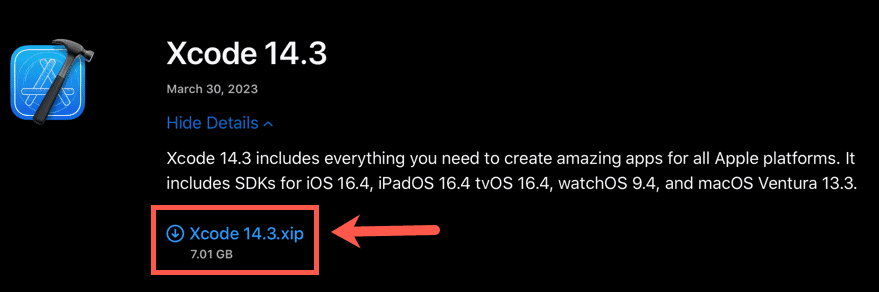
- Gali reikėti leisti atsisiųsti iš šios svetainės.
- Atsisiuntimas prasidės. Kai atsisiuntimas bus baigtas, suraskite Xcode .xip failą. Tai turėtų būti jūsų Atsisiuntimai aplanką.
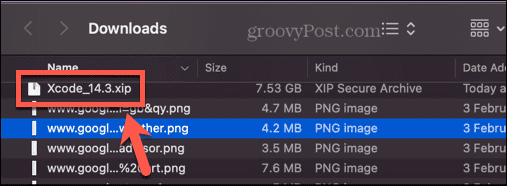
- Dukart spustelėkite atsisiųstą failą, kad jį ištrauktumėte. Tai gali šiek tiek užtrukti.
- Išskleidę programą, vilkite ją į savo Programos aplanką.
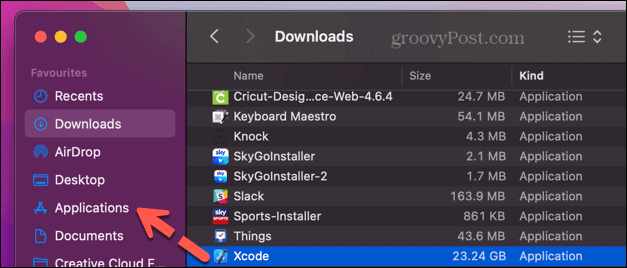
- Atidaryk savo Programos aplanką ir dukart spustelėkite Xcode piktogramą.
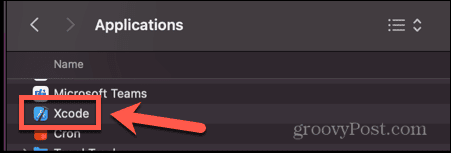
- Xcode dabar bus paleistas.
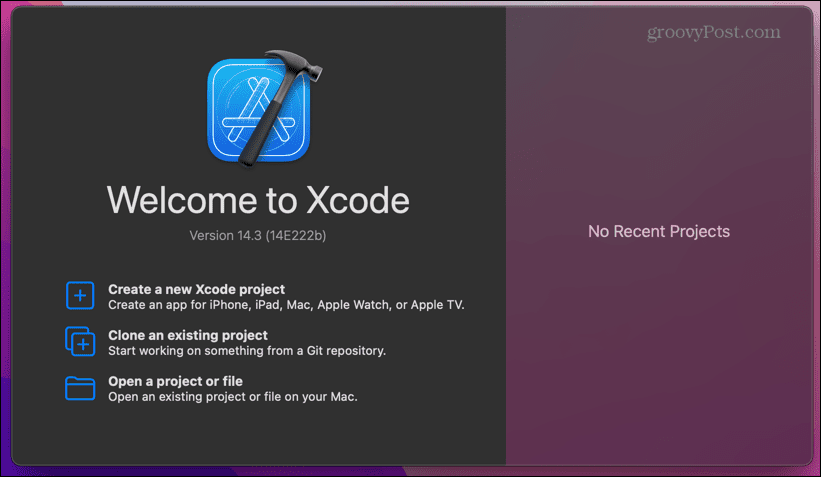
Kaip įdiegti „Xcode“ komandų eilutės įrankius
Xcode taip pat apima komandinės eilutės įrankius. Kūrėjai gali naudoti terminalo programą, kad naudotų šiuos įrankius ir paslaugas kurdami programas. „Xcode“ komandų eilutės įrankiai yra įdiegti, kai įdiegiate visą IDE naudodami aukščiau nurodytus metodus, bet taip pat galima įdiegti tik komandinės eilutės įrankius neįdiegiant viso Xcode IDE.
Jei trūksta vietos arba norite naudoti komandų eilučių įrankius, įdiegti Xcode komandų eilučių įrankius paprasta.
Norėdami įdiegti „Xcode“ komandinės eilutės įrankius:
- Atviras Terminalas-greitas būdas yra atidaryti „Spotlight“ paspaudus Cmd + tarpas.
- Tipas Terminalas į „Spotlight“ paieškos lauką ir pasirinkite Terminalas programą iš rezultatų.

- Viduje Terminalas lange įveskite šią komandą:
xcode-select --install
- Paspauskite Įeikite.
- Pamatysite iššokantįjį langą, kuriame bus klausiama, ar norite įdiegti komandinės eilutės įrankius – spustelėkite Diegti.
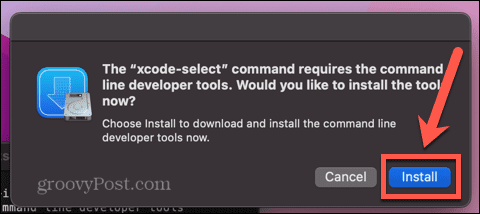
- Sutikite su licencijos sutartimi spustelėdami Sutinku.
- Atsisiuntimas prasidės. Tai gali užtrukti nemažai laiko – turėtumėte pamatyti įvertinimą, kiek laiko lieka viso proceso metu. Įdiegę programinę įrangą pamatysite pranešimą.
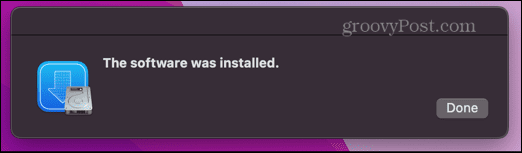
- Norėdami dar kartą patikrinti, ar jis veikia, terminalo lange įveskite:
xcode-select -p
- Dabar turėtumėte pamatyti komandų eilutės įrankių vietą, patvirtindami, kad jie buvo įdiegti.
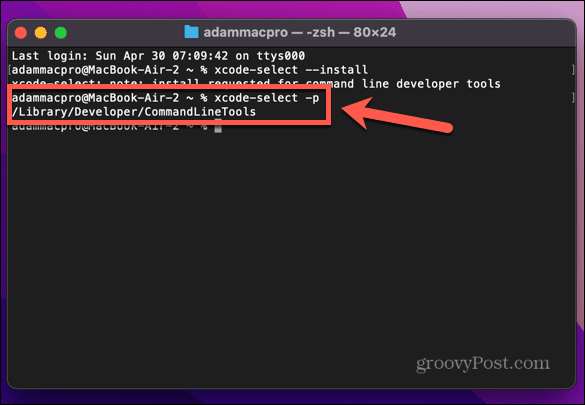
Kaip įdiegti „Xcode“ naudojant „Xcodes“ programą
Jei visi metodai skamba per sudėtingai arba varginantys, yra trečiosios šalies programa, kurią galite naudoti norėdami atsisiųsti ir įdiegti „Xcode“. The Xcodes programa taip pat turi kitų naudingų funkcijų, įskaitant diegimo atnaujinimą, jei yra tinklo klaidų, ir paprastą būdą pašalinti Xcode, jei reikia atlaisvinti vietos diske.
Kaip visada, trečiųjų šalių programas turėtumėte naudoti atsargiai. „Xcodes“ reikalauja, kad jūsų „Apple ID“ prisijungimo duomenys veiktų, todėl gali kilti pavojus visai jūsų „Apple“ paskyrai, todėl prieš tęsdami gerai pagalvokite.
Norėdami įdiegti „Xcode“ naudodami „Xcodes“ programą:
- Atsisiųskite naujausias Xcodes programos leidimas.
- Vilkite Xcodes.app failą iš jūsų Atsisiuntimai aplanką į savo Programos aplanką.
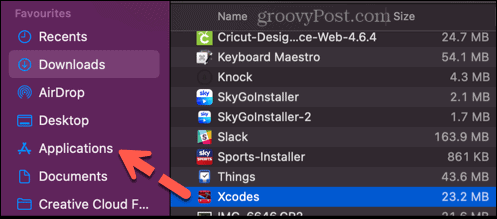
- Atidaryk savo Programos aplanką, suraskite Xcodes programą ir dukart spustelėkite ją, kad atidarytumėte.
- Spustelėkite Nustatymai piktogramą.
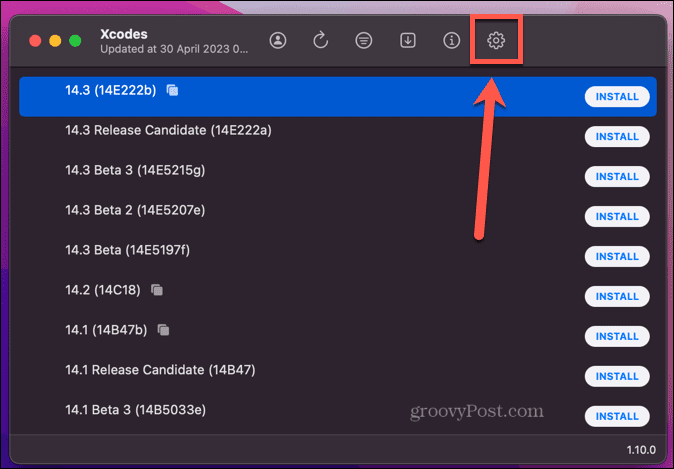
- Spustelėkite Prisijungti ir prisijunkite naudodami savo Apple ID.
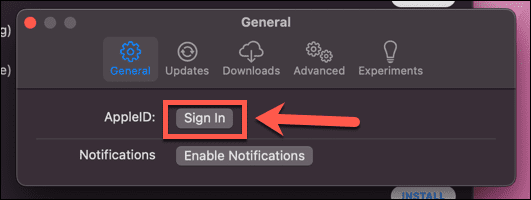
- Pasirinkite vieną iš išvardytų Xcode versijų. Naujausios versijos pateikiamos viršuje.
- Spustelėkite Diegti mygtuką.
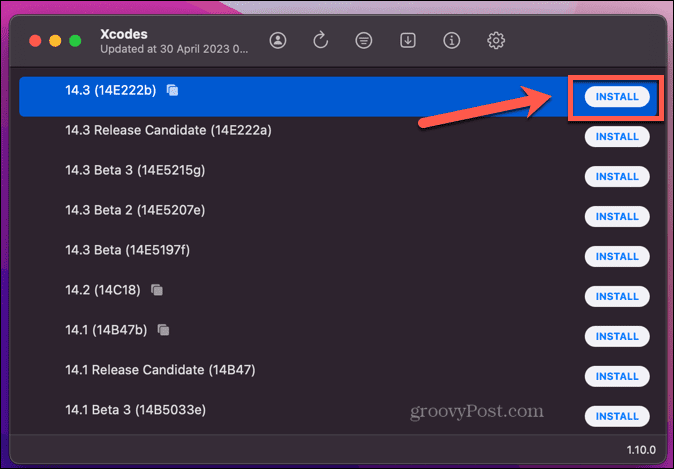
- Diegimo procesas prasidės. Pirmas veiksmas yra pasirinktos Xcode versijos atsisiuntimas, kuris gali užtrukti.
- Kai procesas bus baigtas, galite atidaryti Xcode tiesiai iš Xcodes programos spustelėdami Atviras arba dukart spustelėdami piktogramą aplanke Programos.
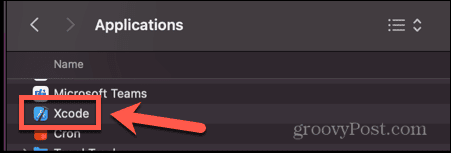
- Jei norite pašalinti Xcode, dešiniuoju pelės mygtuku spustelėkite įdiegtą versiją ir pasirinkite Pašalinkite.
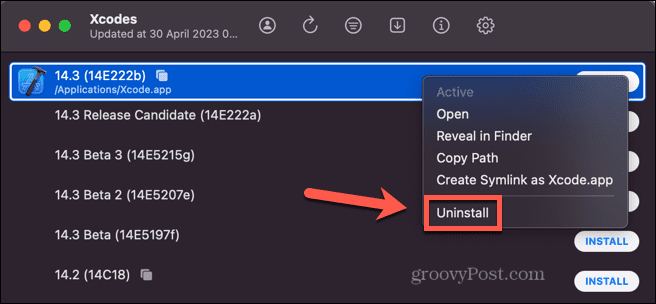
- „Xcode“ bus pašalintas, o failai patalpinti į šiukšliadėžę. Turėsite jį ištuštinti rankiniu būdu.
Programų kūrimas „Mac“ kompiuteryje
Išmokę įdiegti „Xcode“ sistemoje „Mac“, galėsite naudoti „Mac“ programoms kurti bet kokio tipo „Apple“ įrenginiams, nuo iPhone ir iPad iki Apple Watches ir net Apple TV. Tai paverčia jūsų „Mac“ galingu programų kūrimu įrankis. Taip pat yra daugybė kitų būdų, kaip išnaudoti daugiau „Mac“ galimybių.
Jei koduojate savo „Mac“, norėsite įsitikinti, kad turite a puikus teksto redaktorius dirbti. Tu gali sukurti įkrovos Linux USB diską jei norite naudoti „Mac“, kad paleistumėte „Linux“, neįdiegdami jos tiesiai į savo kompiuterį. Ir jei norite dirbti protingiau, o ne sunkiau, yra keletas puikių „Mac“ produktyvumo programos kurie gali padėti jums pasiekti savo tikslą.

