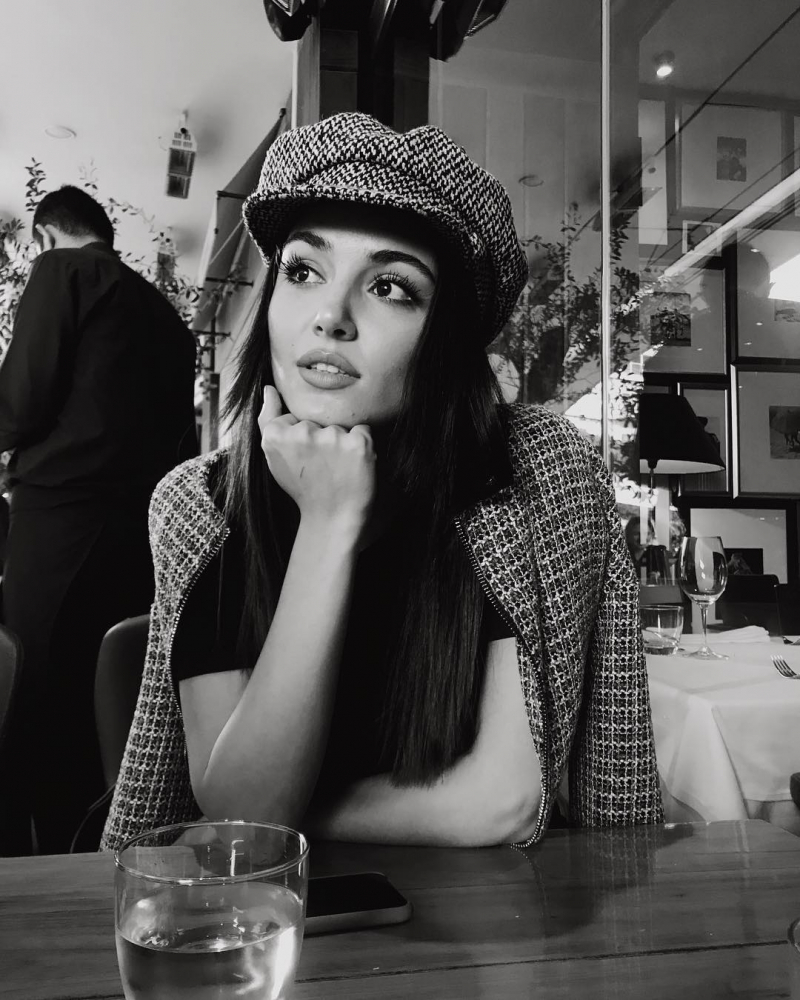Kaip ištaisyti nesėkmingo nuotolinio procedūrų skambučio klaidą sistemoje „Windows 11“.
„Microsoft“ „Windows 11“ Herojus / / June 13, 2023

Paskelbta
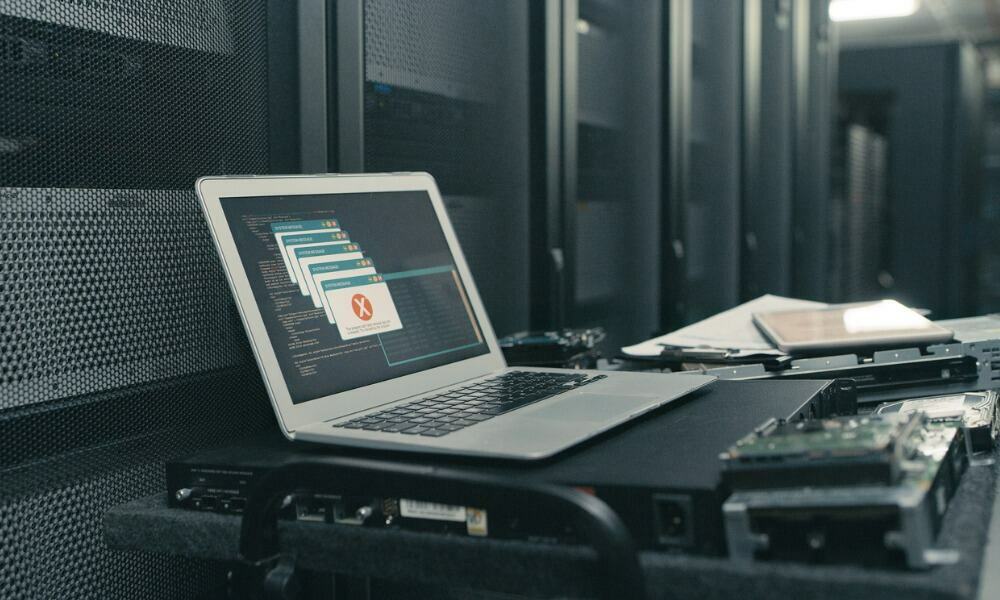
Kai sistemoje Windows atsiranda klaidų, tai gali erzinti. Jei RPC neveikia, galite ištaisyti „Windows 11“ klaidą „Remote Procedure Call Failed“.
Ar naudodamiesi programa „Windows 11“ gaunate klaidą „Remote Procedure Call“ nepavyko? Nuotolinis procedūrų skambutis arba RPC, palengvina ryšį tarp programų ir kitų procesų sistemoje Windows tinkle.
Deja, kartais paslauga neveikia, ir tai sukels klaidos pranešimą. Laimei, yra keletas paprastų trikčių šalinimo sprendimų, kuriuos galite naudoti, kad sistema vėl veiktų.
Parodysime dažniausiai pasitaikančias klaidos priežastis ir kaip ją išspręsti, kad galėtumėte grįžti prie produktyvaus „Windows“ sistemos.
Nuotolinio procedūrų skambučio nepavyko klaida
RPC klaida yra susijusi su „Windows Service Control Manager“ arba susijusiomis paslaugomis. Klaida dažniausiai atsiranda paleidus sistemos paslaugą ar programą.
Pavyzdžiui, tai gali atsitikti naudojant Nuotolinis darbalaukis, atidarant a Microsoft Office dokumentas
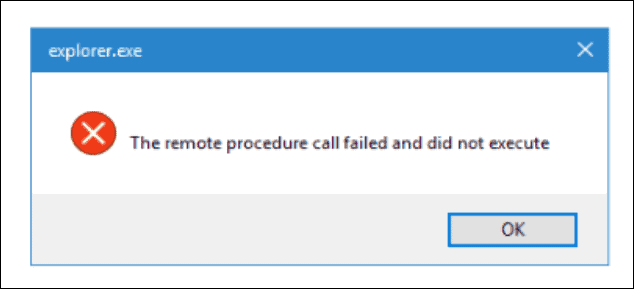
Nuotolinio procedūrų iškvietimo nepavyko klaidos paleidžiant „File Explorer“ pavyzdys.
Pastaba: Šiam straipsniui naudojame „Windows 11“, tačiau šios parinktys taip pat veiks „Windows 10“, kad būtų išspręsta klaida.
Įjunkite saugųjį režimą naudodami tinklą
Klaidą gali sukelti sugadinta tvarkyklė, programa arba foninė paslauga. Paleidimas į saugųjį režimą paleidžia „Windows“ su minimaliomis tvarkyklėmis ir paslaugomis. Negausite sudėtingos grafikos, garso plokštės tvarkyklių, „Windows“ efektų ir kt.
Vis dėlto turėsite tinklo galimybes prisijungti prie serverių ir interneto vietų, kad atnaujintumėte tvarkykles arba gautumėte konkrečius failus ir programas. Tai leis jums atlikti papildomą trikčių šalinimą be klaidų.
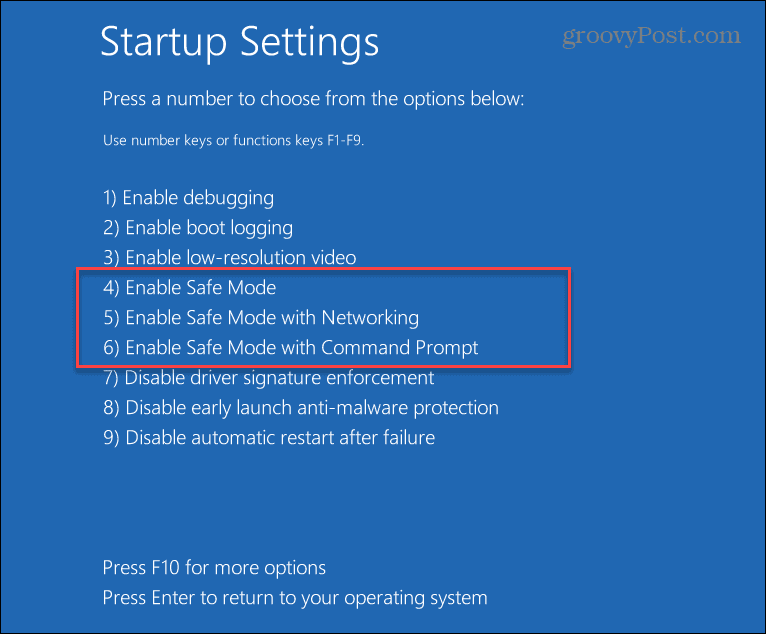
Patikrinkite, ar nėra virusų ar kenkėjiškų programų
Be to, klaidą gali sukelti virusas ar kitas kenkėjiškas kodas. Pavyzdžiui, rankinis nuskaitymas naudojant „Windows“ saugos programą leidžia greitai nustatyti ir ištrinti kenkėjišką programą arba ją karantinuoti.
Norėdami rankiniu būdu atlikti kenkėjiškų programų nuskaitymą:
- Paspauskite „Windows“ klavišas.
- Ieškoti „Windows“ sauga meniu Pradėti ir pasirinkite geriausią rezultatą.
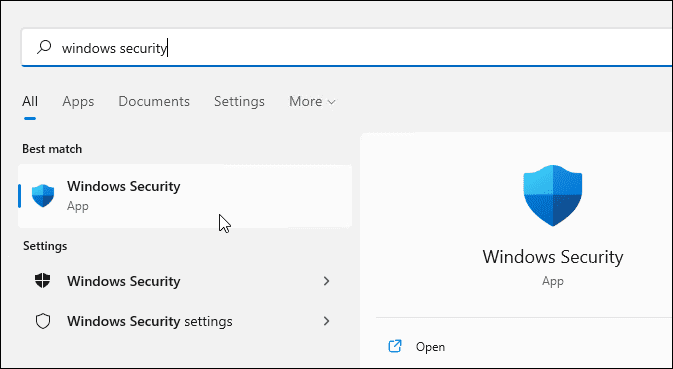
- Spustelėkite Apsaugos nuo virusų ir grėsmių mygtukas.
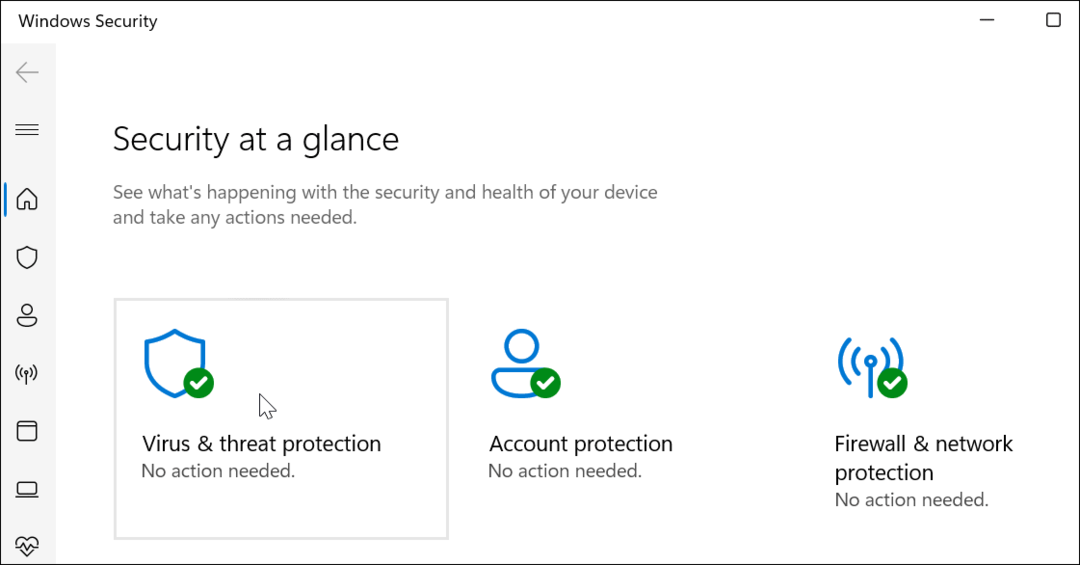
- Spustelėkite Greitas nuskaitymas mygtuką, norėdami patikrinti vietas, kuriose paprastai aptinkamos grėsmės.
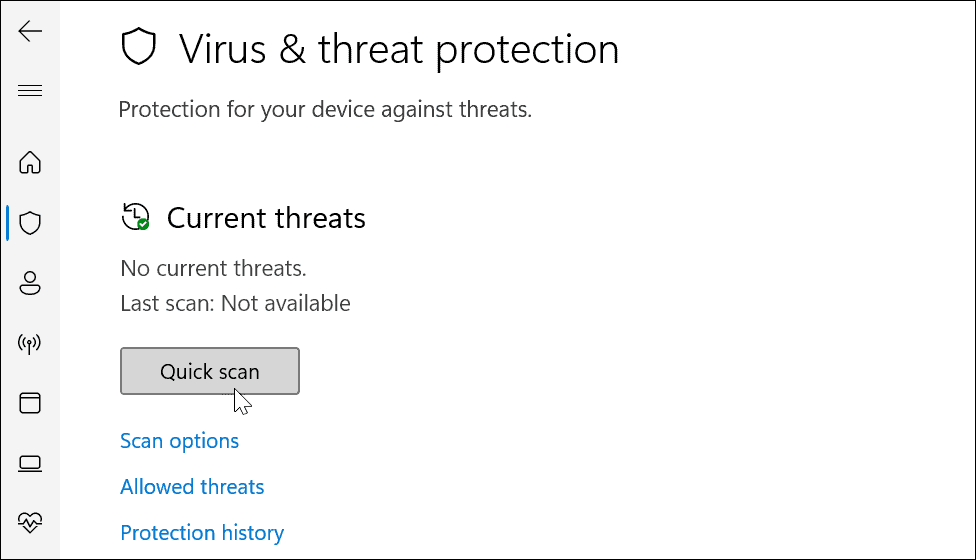
Jei aptinkama grėsmė, vadovaukitės ekrane pateikiamomis instrukcijomis, kad ją pašalintumėte. Jei vis dar manote, kad yra kenkėjiško kodo, galite gauti antrą nuomonę naudodami nemokamą trečiosios šalies saugos rinkinį, pvz., AVG antivirusinė programa.
Be to, šiame skyriuje įsitikinkite, kad sukonfigūravote „Windows“ sauga maksimaliai apsaugai.
Paleiskite „Windows Store“ programų trikčių šalinimo įrankį
Jei paleidžiant „Store“ programą sistemoje „Windows 11“ atsiranda klaida, galite paleisti trikčių šalinimo įrankį, kad išspręstumėte problemą.
Norėdami paleisti „Windows Store Apps“ trikčių šalinimo įrankį:
- Paspauskite „Windows“ klavišas + I atidaryti Nustatymai.
- Pasirinkite Sistema iš kairiojo stulpelio ir Trikčių šalinimas dešinėje.
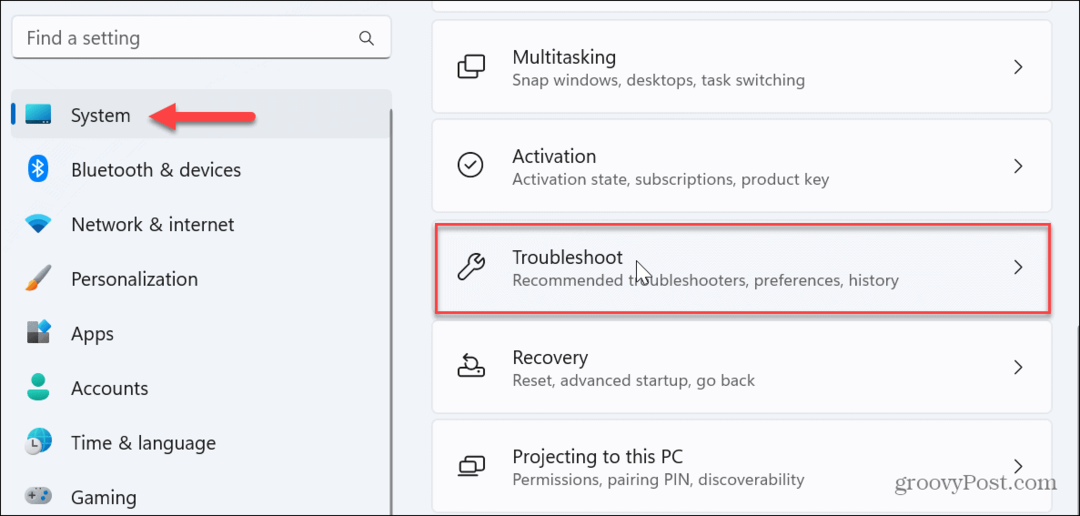
- Pasirinkite Kiti trikčių šalinimo įrankiai parinktį iš šio ekrano.
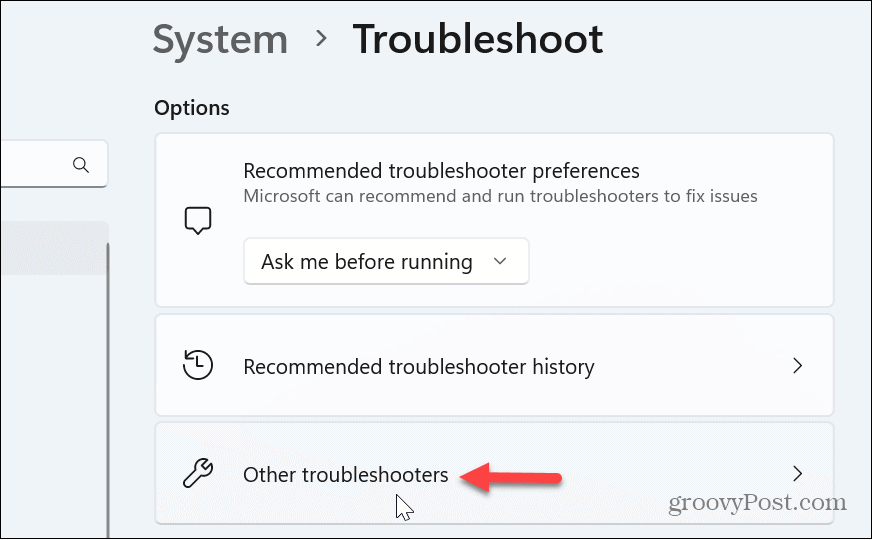
- Slinkite žemyn nustatymais dešiniajame stulpelyje ir spustelėkite Bėk mygtuką šalia „Windows Store“ programos variantas.
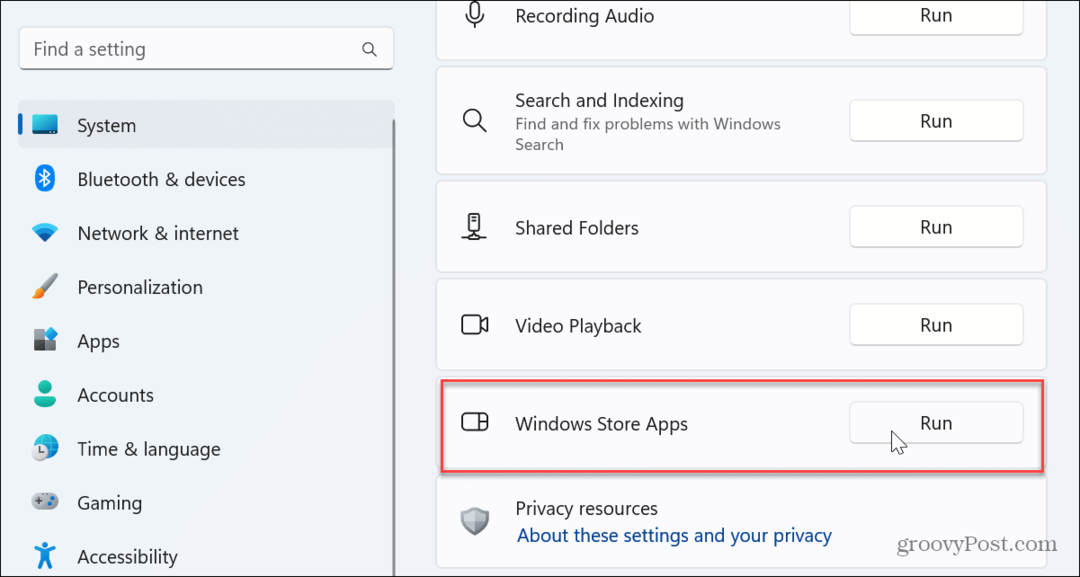
- Veiks trikčių šalinimo įrankis ir suras programos problemų pataisymus, kad galėtumėte juos pritaikyti.
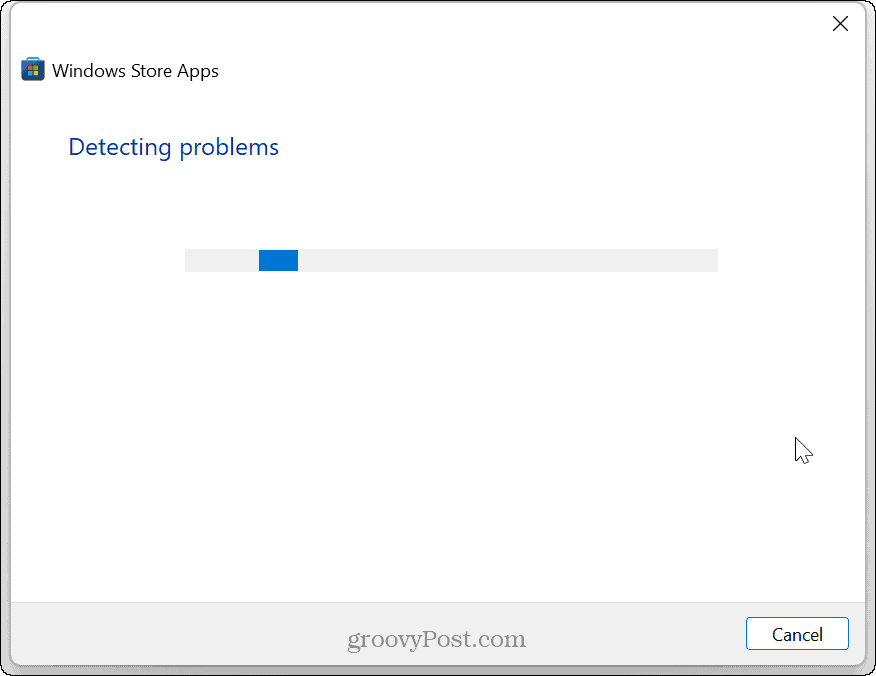
Atnaujinkite nuotolinio procedūrų skambučio (RPC) paslaugą
RPC paslauga sistemoje Windows valdo, kaip procesai bendrauja tarpusavyje. RPC apdoroja užklausas ir atsakymus tarp programų ir padeda atlikti užduotis bei dalytis ištekliais.
Tačiau gali būti korupcijos klaida arba paslauga gali būti netyčia išjungta. Taigi, paleidus paslaugą iš naujo, ji gali pradėti veikti ir išspręsti nepavykusią RPC klaidą.
Norėdami atnaujinti RPC paslaugą:
- Paspauskite „Windows“ klavišas + R paleisti Bėk dialogo langas.
- Tipas paslaugos.msc ir spustelėkite Gerai.
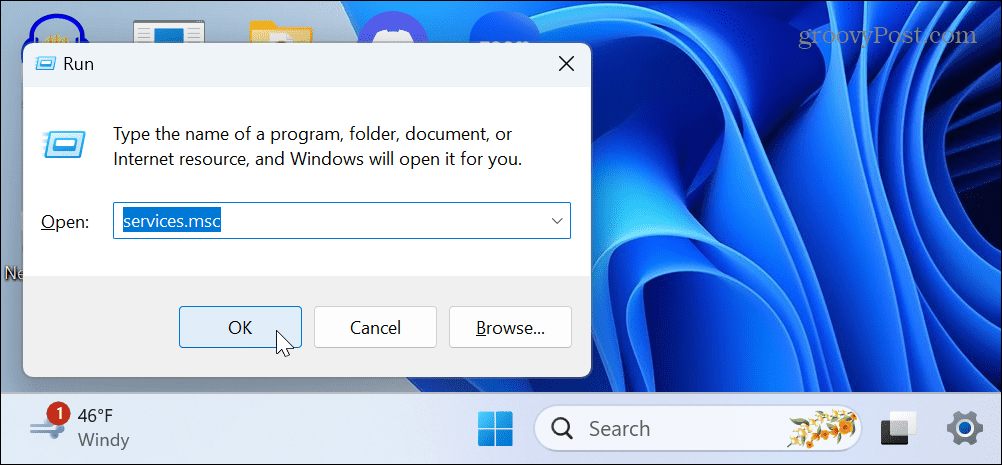
- Dešiniuoju pelės mygtuku spustelėkite Nuotolinis procedūrų skambutis paslaugą ir pasirinkite Atnaujinti iš kontekstinio meniu.
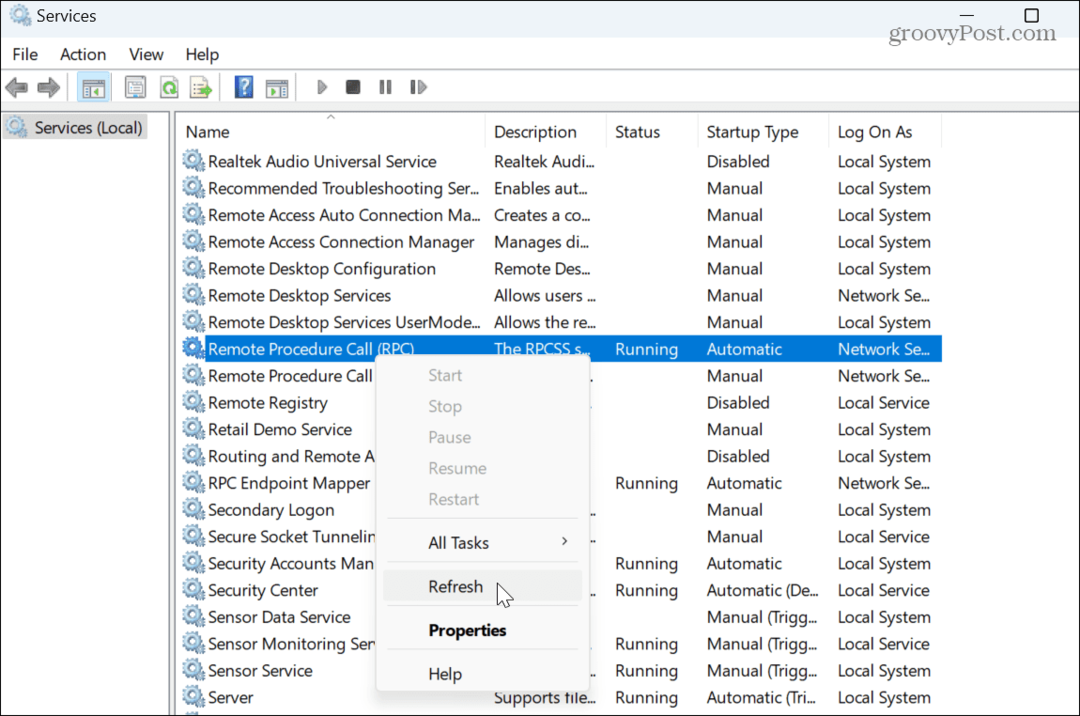
- Tereikia akimirkos, kol paslauga bus paleista iš naujo. Baigę uždarykite Paslaugos langą ir patikrinkite, ar vis dar yra klaida RPC nepavyko.
Atnaujinkite DCOM serverio procesų paleidimo priemonę
Kita paslauga, kuri gali būti RPC nesėkmingos klaidos kaltininkas, yra DCOM serverio procesų paleidimo priemonė. Ši paslauga valdo įvairius Windows procesus ir paslaugas, įskaitant RPC. Jei jis neveikia tinkamai, tai gali sukelti RPC paslaugos problemą. Tačiau iš naujo paleidus („DcomLaunch“) gali padėti išspręsti problemą.
Norėdami atnaujinti DCOM serverio procesų paleidimo priemonę:
- Paspauskite „Windows“ klavišas + R atidaryti Bėk dialogo langas.
- Tipas msc ir spustelėkite Gerai arba pataikyti Įeikite.
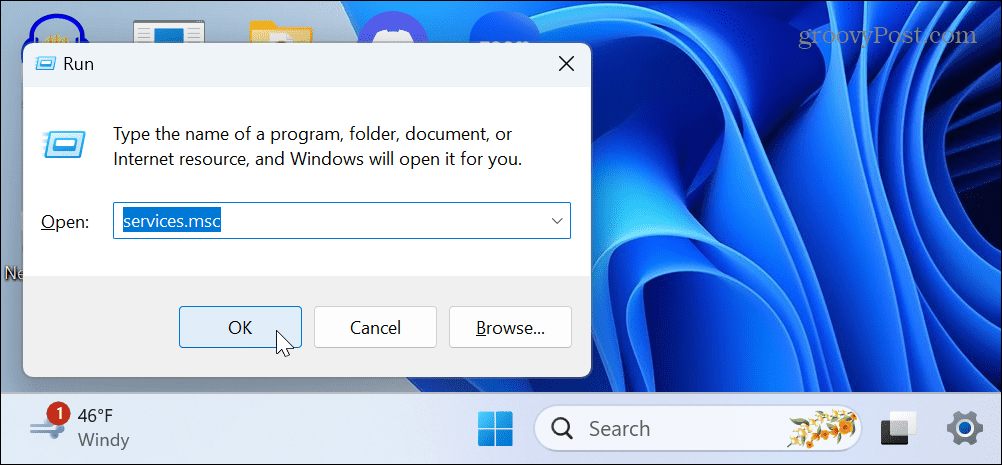
- Raskite ir dešiniuoju pelės mygtuku spustelėkite DCOM serverio procesų paleidimo priemonė paslaugą ir pasirinkite Perkrauti iš kontekstinio meniu.
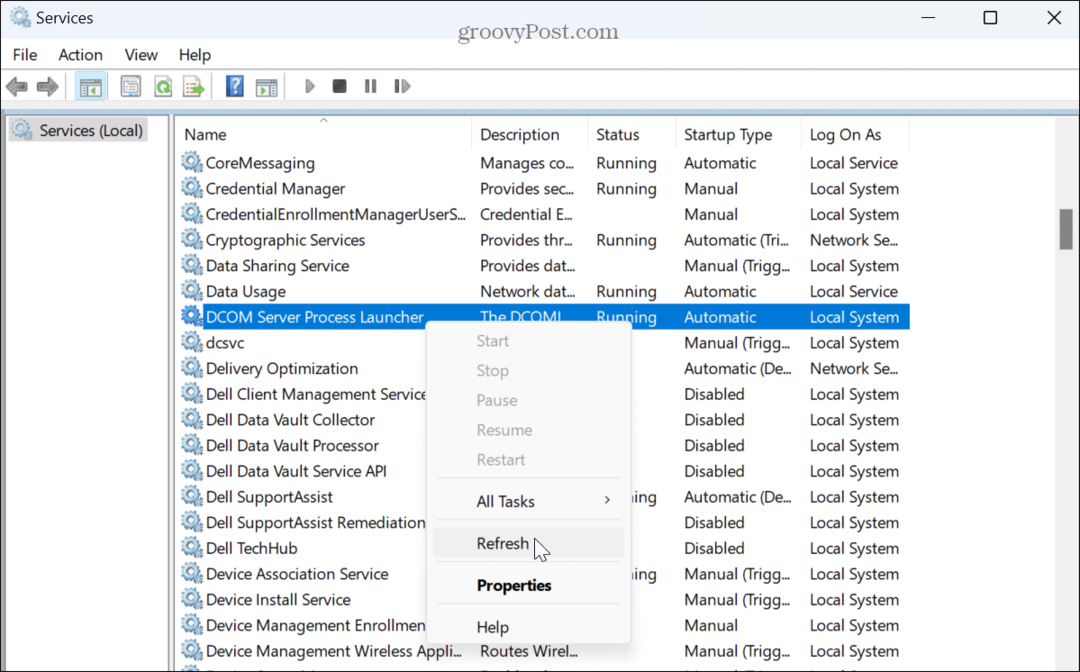
- Kaip ir RPC paslauga, paleidimas iš naujo užtrunka šiek tiek laiko, o baigę uždarykite Paslaugas ir pažiūrėkite, ar klaida išspręsta.
Probleminės programos taisymas
Jei konkrečioje programoje gaunate klaidą RPC nepavyko, ji gali būti sugadinta ir ją reikia taisyti.
Norėdami taisyti programas „Windows 11“:
- Paspauskite „Windows“ klavišas + I atidaryti Nustatymai.
- Pasirinkite Programėlės iš kairiojo stulpelio ir spustelėkite Įdiegtos programėlės dešinėje.
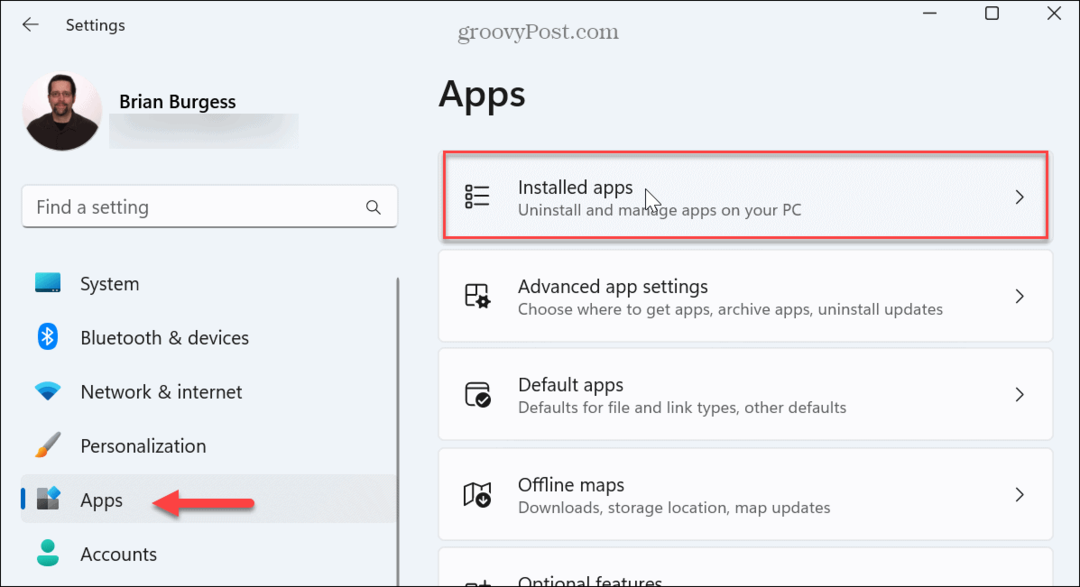
- Raskite programą, kurioje pateikiama klaida, spustelėkite trijų taškų mygtukas šalia jo ir pasirinkite Išplėstiniai nustatymai iš pasirodžiusio meniu.
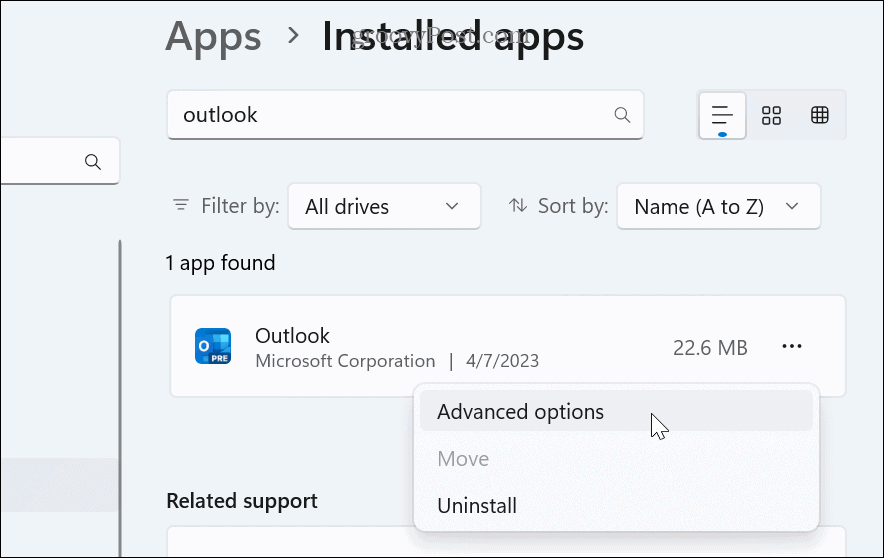
- Slinkite žemyn iki Nustatyti iš naujo skyrių ir spustelėkite Remontas mygtuką.
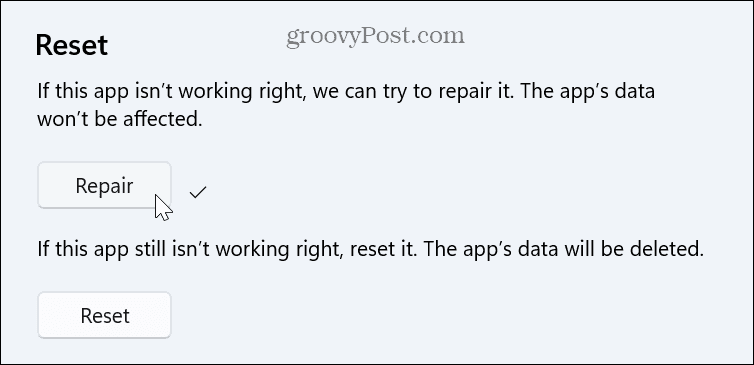
- Programos taisymo proceso metu bus rodomas progreso pranešimas. Kai baigsite, šalia mygtuko Taisyti bus rodoma varnelė, pranešanti, kad viskas baigta.
- Jei klaida vis tiek rodoma, iš naujo nustatykite programą spustelėdami Nustatyti iš naujo mygtuką.
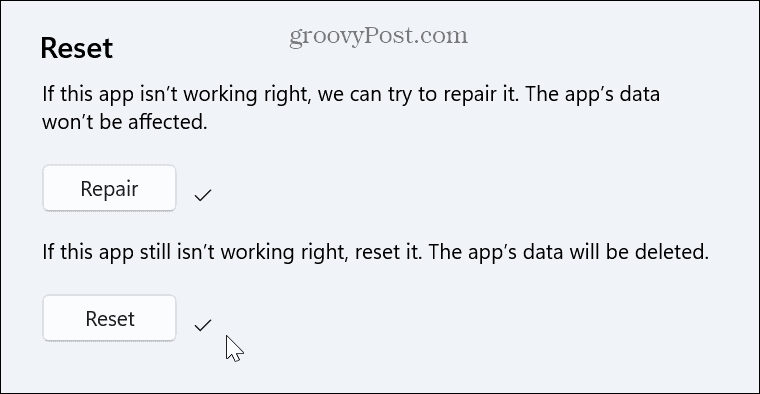
Jei taisymas ar nustatymas iš naujo neveikia, pašalinkite programą ir iš naujo ją įdiekite naudodami naujausią atnaujintą versiją, turėtų išspręsti su juo susijusios problemos.
Paleiskite DISM ir SFC nuskaitymus
Jei vis dar susiduriate su klaidos problemomis, geriausia paskutinė trikčių šalinimo parinktis SFC ir DISM nuskaitymai.
Šiuos paslaugų nuskaitymus paleidžiate iš PowerShell terminalas su padidintomis privilegijomis. Jie aptiks ir pataisys sugadintus sistemos failus. Nuskaitymai taip pat aptiks trūkstamus sistemos failus ir automatiškai juos pakeis.
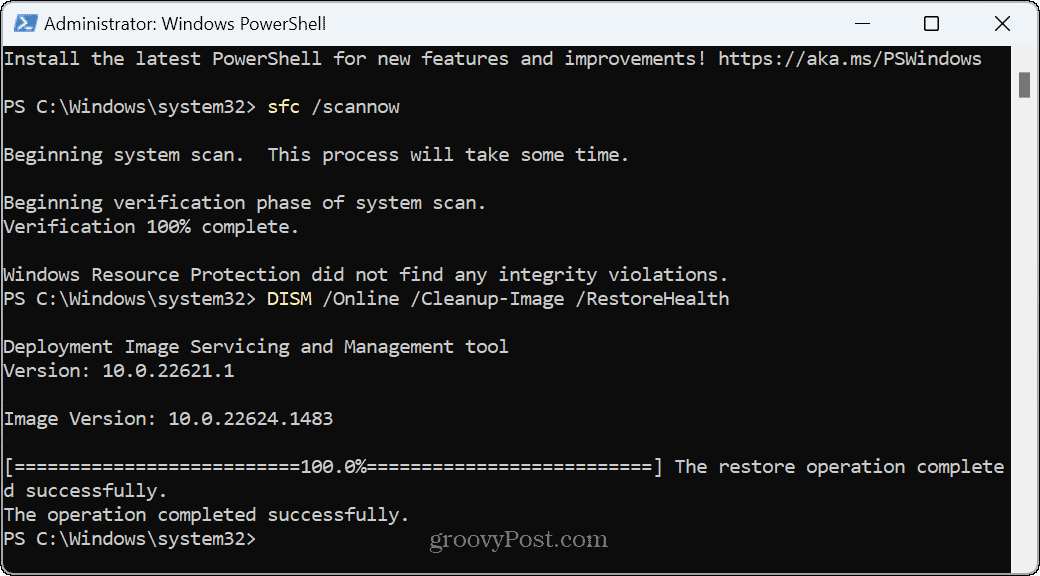
„Windows 11“ klaidų sprendimas
Jei „Windows“ naudojimo metu pastebėjote nesėkmingo nuotolinio procedūrų iškvietimo klaidą, galite atlikti veiksmus naudodami pirmiau nurodytus sprendimus. Kai klaida bus ištaisyta, galėsite atlikti reikalus.
Žinoma, yra ir kitų problemų, su kuriomis galite susidurti naudodami „Windows“, bet turime sprendimų. Pavyzdžiui, išmokite taisyti Įrenginys nustojo reaguoti klaidų. Arba, jei archyvuojate dokumentus ir kitus failus, išmokite ištaisykite „Zip“ klaidas „Windows 11“..
Ar esate žaidėjas, kurio našumas prastas? Perskaitykite mūsų straipsnį, kaip tai padaryti ištaisyti „Windows 11“ žaidimų atsilikimą.