Kaip naudoti „PowerPoint“ kaip teleprompterį
„Microsoft“ Biuras „Microsoft Powerpoint“ „Powerpoint“ Biuras Herojus / / June 14, 2023

Paskelbta

Ar jums reikia perskaityti scenarijų kamerai ar auditorijai? Sužinokite, kaip naudoti „PowerPoint“ kaip telesuferį, naudodami šį vadovą.
Jei sakote kalbą ar pristatymą, tikriausiai nenorite jaudintis, kad viską išmoksite mintinai. Galų gale, jei pamiršite savo eilutes, viskas subyrės, ir iš tikrųjų, kam reikalingas stresas?
Štai kodėl profesionalai, nuo politikų iki generalinių direktorių, naudojasi telesuferiais, kad galėtų skaityti jų kalbas o ne įsiminti juos. Nereikia nerimauti vienu dalyku, nes galite sutelkti dėmesį į tai, kad kalba ar pristatymas būtų kuo geresni.
Profesionalios telepromperių sistemos nėra pigios. Geros naujienos yra tai, kad galite sukurti savo programinę įrangą, kurią tikriausiai jau turite. Štai kaip naudoti „PowerPoint“ kaip teleprompterį.
Kas yra teleprompteris?
Teleprompteris yra prietaisas, leidžiantis asmeniui, kuris sako kalbą ar pristatymą, matyti tos kalbos ar pristatymo tekstą, kai jie kalba. Filmuojant teleprompteris dažniausiai būna tiesiai virš arba po fotoaparatu. Tai daroma tam, kad vedėjas galėtų jį perskaityti ir atrodytų, kad kalba tiesiai per objektyvą.
Kalbose dažnai naudojami keli telesuferių ekranai, kad kalbėtojas gali atrodyti kalbantis su skirtingomis auditorijos grupėmis, nors vis tiek gali skaityti scenarijų. Profesionalūs telesufleriai lėtai slinkite per scenarijų, kad bet kuriuo metu ekrane būtų matomos tik kelios eilutės.
Tai leidžia visą tekstą skaityti per atstumą, net ir ilgiems scenarijams.
Kaip naudoti „Teleprompter View“ programoje „PowerPoint“.
„PowerPoint“ turi rodinį, vadinamą Teleprompter vaizdas kurį galima naudoti įrašant ar leidžiant pristatymą. Tai leidžia matyti kiekvienos skaidrės pastabas ir pačią skaidrę, o auditorijos ekrane bus rodomos tik skaidrės.
Jei vienoje skaidrėje turite tik vieną ar dvi eilutes, tai gali būti naudinga. Tačiau, kadangi tekstas neslenka, jei vienoje skaidrėje turite perskaityti daug teksto, Teleprompter View nelabai padės.
Norėdami naudoti „Teleprompter View“ programoje „PowerPoint“:
- Atidarykite „PowerPoint“ pristatymą, kuriame norite naudoti „Teleprompter View“.
- Jei dar to nepadarėte, pridėkite „PowerPoint“ pranešėjo pastabas kuriame yra scenarijus, kurį norite perskaityti.
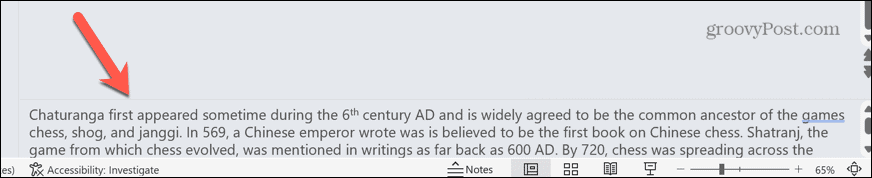
- Pasirinkite Įrašas Meniu.
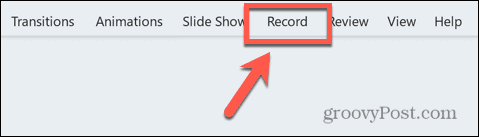
- Spustelėkite Nuo Pradžios mygtuką, norėdami pradėti pristatymą nuo pradžių.
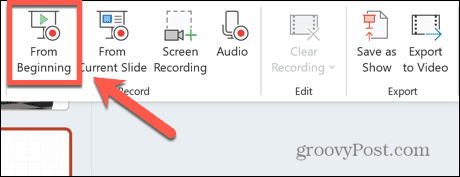
- Apatiniame dešiniajame kampe spustelėkite Peržiūros mygtuką.
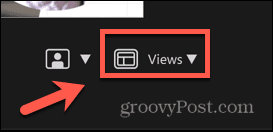
- Pasirinkite Teleprompteris.
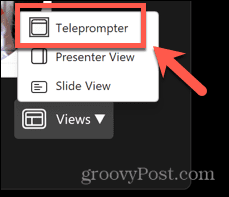
- Dabar virš skaidrių matysite savo pastabas, kurias galėsite skaityti kaip telesuferį.
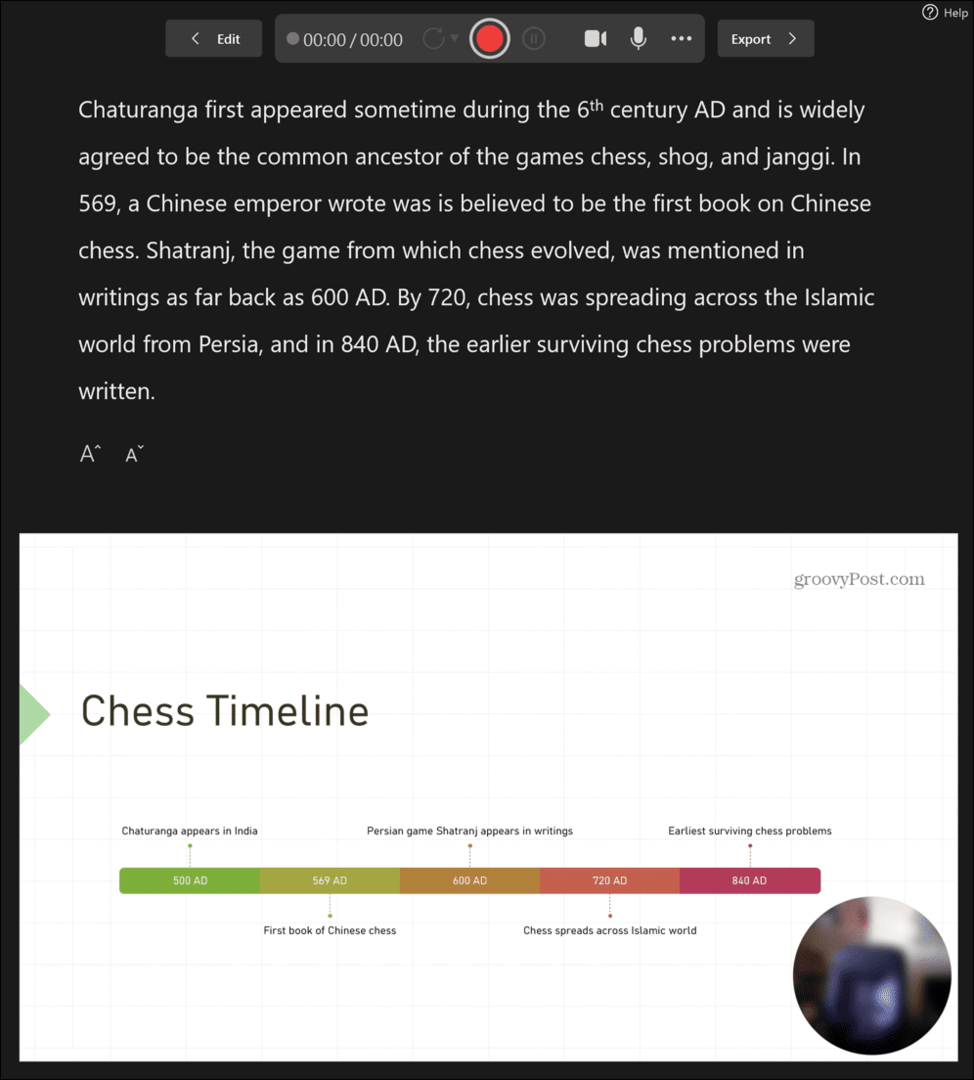
- Šios pastabos savaime neslinks; jei tekstas per ilgas, turėsite juos slinkti rankiniu būdu, sumažinti teksto dydį arba padalyti tekstą į kelias skaidres.
- Visada galite kelis kartus kopijuoti skaidrę ir prie kiekvienos pridėti teksto dalį. Kai pereisite nuo vienos skaidrės prie kitos, skaidrė atrodys taip pat, tačiau pasikeis tekstas.
Kaip sukurti veikiantį teleprompterį „PowerPoint“.
Teleprompter rodinys programoje „PowerPoint“ yra paprastas būdas skaityti pristatymo tekstą, tačiau jis tikrai naudingas tik tada, kai vienoje skaidrėje turite perskaityti minimalų teksto kiekį. Jei norite perskaityti daug teksto, tikriausiai norėsite sukurti telesuferį, kuri lėtai slinktų per visą savo tekstą, kad galėtumėte perskaityti visą turinį nenaudodami pristatymo bet kokiu būdu.
Tai įmanoma „PowerPoint“ naudojant teksto animaciją, kuri privers tekstą slinkti pasirinktu greičiu.
Norėdami sukurti teleprompterį PowerPoint:
- Sukurkite naują tuščią PowerPoint pristatymą.
- Pasirinkite subtitrų skyrių ir paspauskite Ištrinti arba Backspace kad jį pašalintumėte.
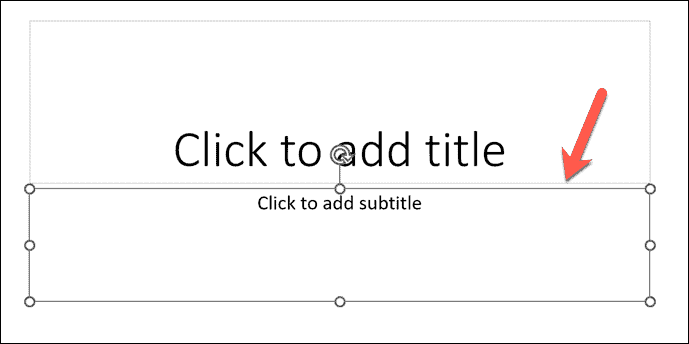
- Spustelėkite pažymėtą skyrių Spustelėkite norėdami pridėti pavadinimą.
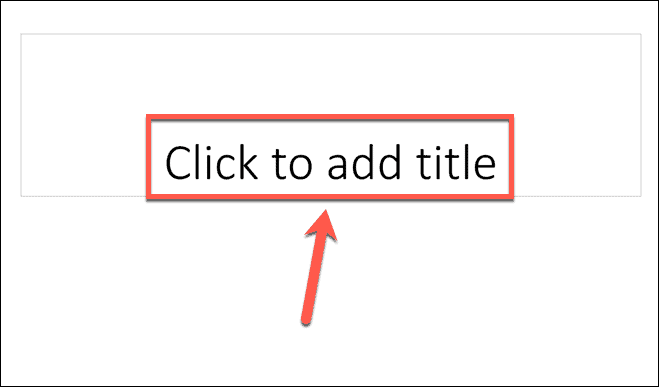
- Įveskite tekstą, kurį norite rodyti teleprompteryje, arba nukopijuokite ir įklijuokite jį iš kito šaltinio.
- Jei matote teksto apačią, o ne viršuje, po Namai meniu spustelėkite Teksto lygiavimas mygtuką.
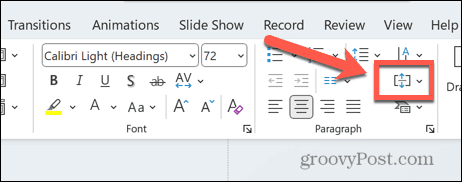
- Pasirinkite Į viršų.
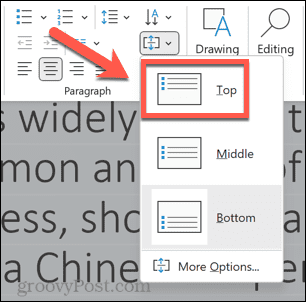
- Pasirinkite teksto laukelį, kuriame yra jūsų tekstas, ir spustelėkite vieną iš vilkimo rankenėlių teksto laukelio šone.
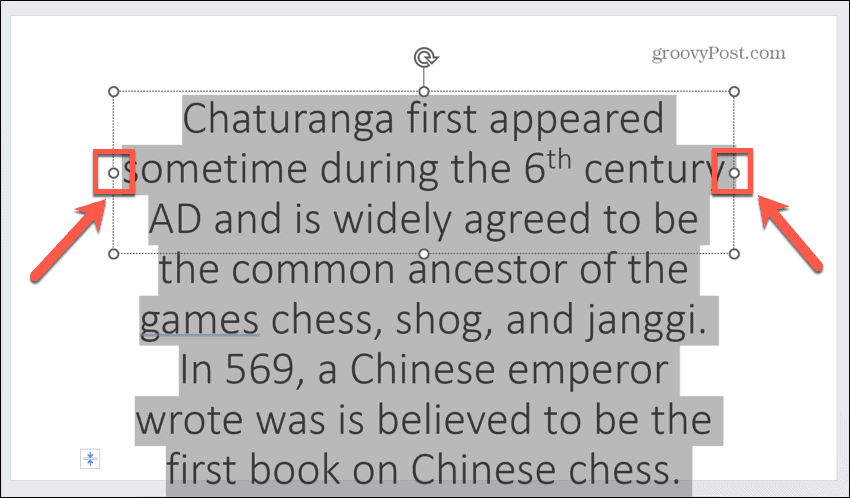
- Vilkite jį prie skaidrės krašto. Atlikite tą patį kitoje pusėje, kad teksto laukelis būtų beveik visas skaidrės plotis.
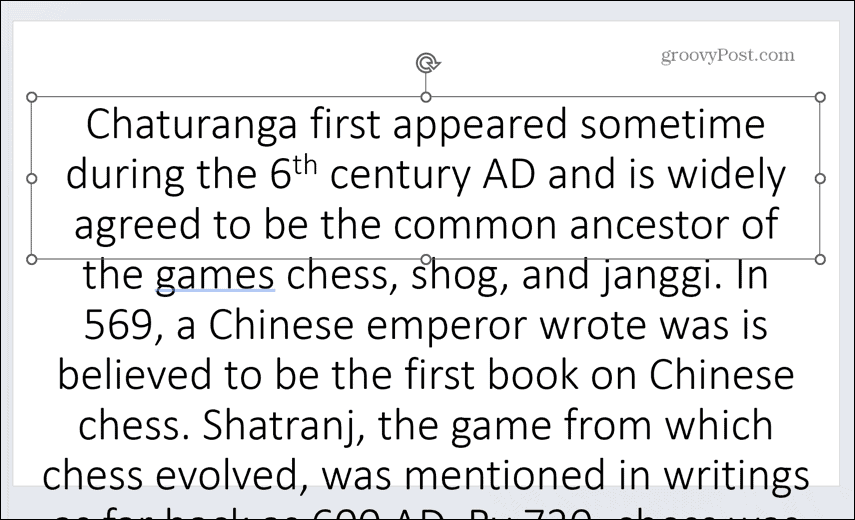
- Pažymėkite visą tekstą ir spustelėkite Šrifto spalva piktogramą po Namai Meniu.
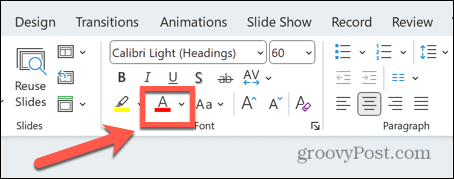
- Pasirinkite baltas iš spalvų variantų.
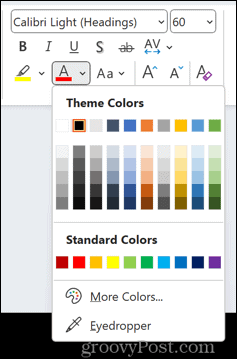
- Pasirinkite Dizainas Meniu.
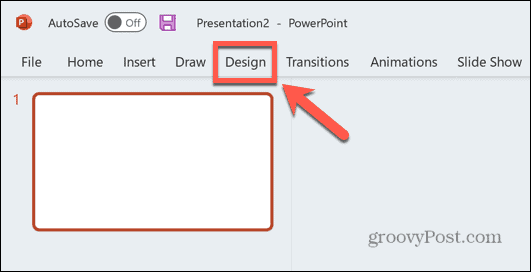
- Spustelėkite Fono formatavimas.
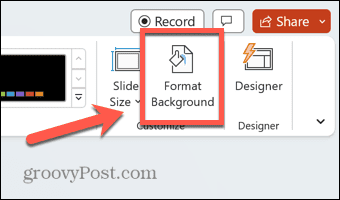
- Užtikrinti Tvirtas užpildymas pasirinktas ir spustelėkite Spalva piktogramą.
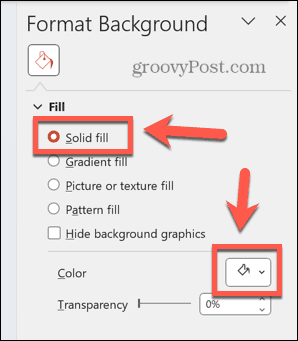
- Pasirinkite juodas iš spalvų variantų.
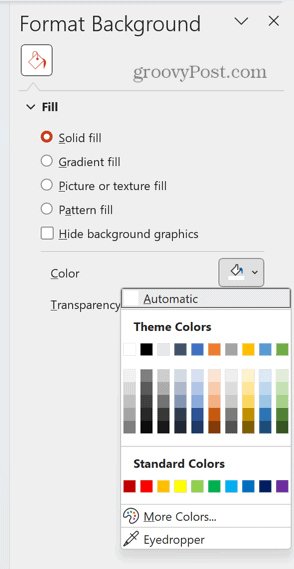
- Spustelėkite teksto laukelį, kuriame yra jūsų tekstas, tada pasirinkite Animacijos Meniu.
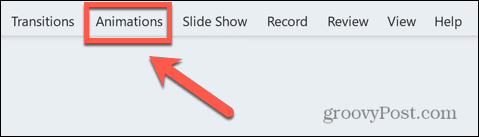
- Spustelėkite Pridėti animaciją piktogramą.
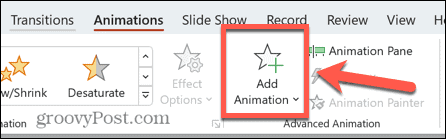
- Pagal Judėjimo takai pasirinkite Linijos.
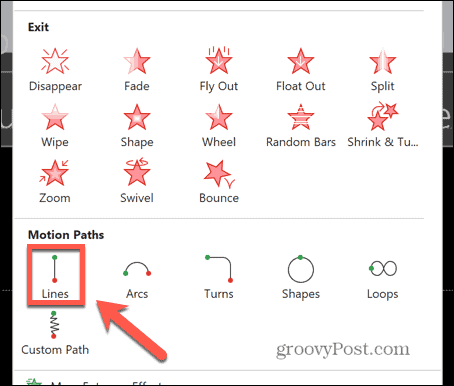
- Juostelėje spustelėkite Efekto parinktys mygtuką.
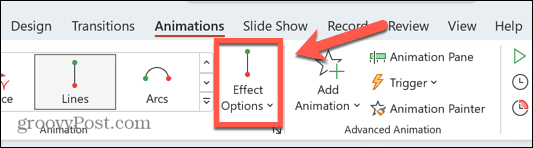
- Pasirinkite Aukštyn.
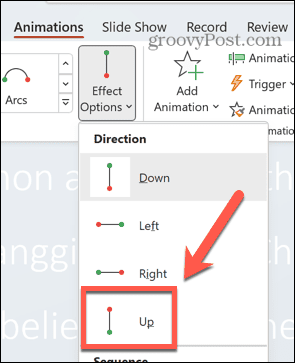
- Spustelėkite Peržiūra mygtuką ir pamatysite savo teksto slinktį, bet ne visą.
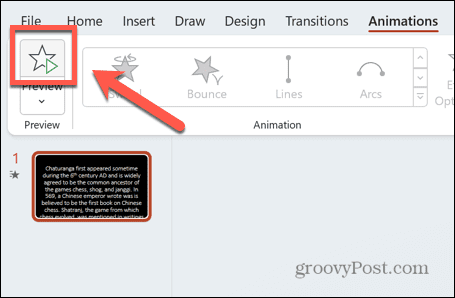
- Naudoti Padidinti juostą, kad sumažintumėte tol, kol pamatysite visą tekstą, įskaitant tekstą, esantį po skaidre.
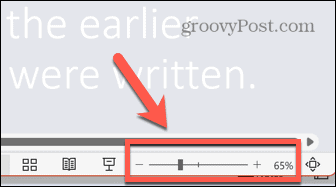
- Pagal Animacija meniu spustelėkite Animacijos sritis mygtuką.
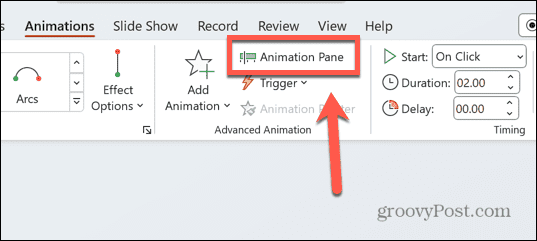
- Spustelėkite animaciją, pateiktą Animacijos sritis.
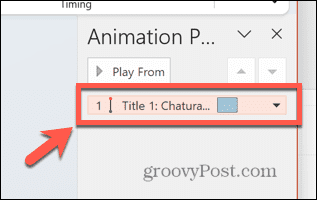
- Žymeklis turėtų pasirodyti kaip rodyklė.
- Spustelėkite ir palaikykite mažą raudoną tašką animacijos piktogramos viršuje, kuris turėtų būti skaidrės viduryje.
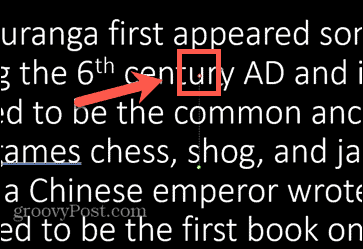
- Vilkite šį tašką tiesiai aukštyn, kol paskutinė teksto eilutė bus beveik skaidrės viršuje.
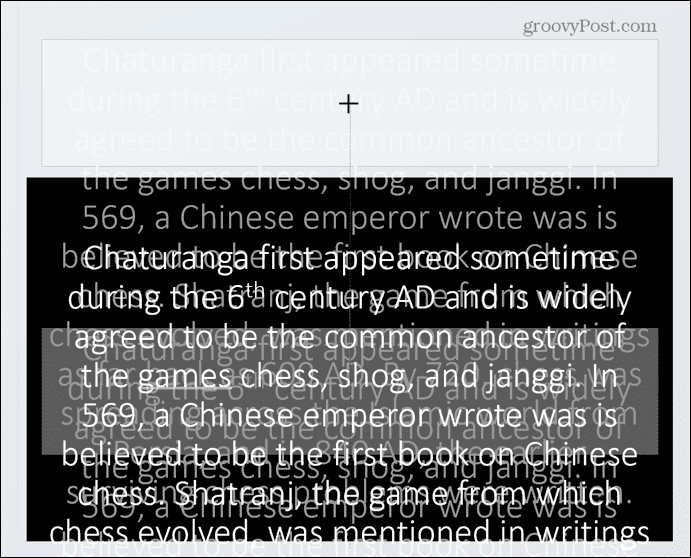
- Dar kartą paspauskite peržiūros mygtuką ir pamatysite, kad visas tekstas slinktų iš viršaus į apačią.
- Dešiniuoju pelės mygtuku spustelėkite animaciją Animacijos sritis ir pasirinkite Efekto parinktys.
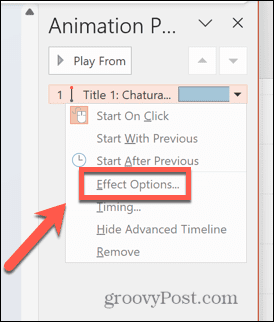
- Pagal Efektas skirtukas, rinkinys Sklandus startas ir Lygus galas iki nulio ir spustelėkite Gerai.
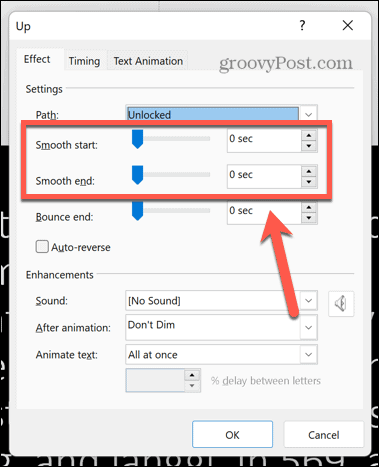
- Jei tekstas slenka per greitai, pakeiskite Trukmė viduje Animacija juostele. Kuo didesnis skaičius, tuo lėčiau tekstas slinks. Eksperimentuokite toliau skaitydami tekstą garsiai. Jei nepasiekiate pabaigos, kol tekstas nesibaigia, pailginkite laiką, kol tai padarysite.
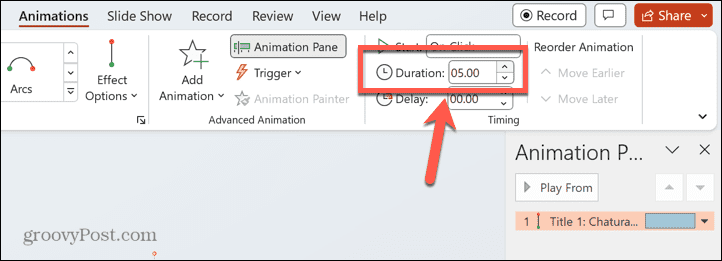
- Priklausomai nuo to, kokiu atstumu būsite nuo teleprompterio, gali reikėti padidinti šrifto dydį, kad galėtumėte jį aiškiai perskaityti. Jei tai padarysite, turėsite pakeisti Trukmė dar kartą, kad skaitytumėte reikiamu greičiu.
Perkelkite savo pristatymus į kitą lygį
Žinodami, kaip naudoti „PowerPoint“ kaip teleprompterį, galėsite sakyti puikias kalbas ar pristatymus neskaitydami iš spausdinto scenarijaus. Įsitikinkite, kad ekraną pastatote atsargiai – idealiu atveju ten, kur jūsų akių linija būtų nukreipta į auditoriją. Jums gali tekti kelis kartus pasitreniruoti, kad išmoktumėte jį naudoti.
Yra daugybė kitų naudingų „PowerPoint“ gudrybių, kad jūsų pristatymai išsiskirtų iš minios. Tu gali išmokti kaip paslėpti tekstą, kol spustelėsite kad atskleistumėte svarbią informaciją būtent tada, kai to norite. Tu gali sulieti vaizdus programoje „PowerPoint“. sukurti efektyvų foną arba paslėpti pagrindinę informaciją, kol būsite pasiruošę ją atskleisti. Taip pat galite sužinoti apie kitus PowerPoint animacija galite naudoti norėdami, kad jūsų pristatymai būtų populiarūs.



