Kaip ištaisyti mirgantį ekraną sistemoje „Windows 11“.
„Microsoft“ „Windows 11“ Herojus / / June 19, 2023

Paskelbta

Gali būti sunku diagnozuoti ekrano problemas. Jei susiduriate su mirksinčiu ekranu sistemoje „Windows 11“, vadovaukitės šiuo vadovu, kad pašalintumėte problemą.
Kai žiūrite kompiuterio ekraną, gali atsirasti įvairių sunkiai išsprendžiamų problemų. Pavyzdžiui, jums gali prireikti pataisykite neryškų ekraną „Windows 11“. Kita problema yra mirgantis ekranas – norėsite pataisyti mirgantį ekraną sistemoje „Windows 11“, kitaip gali kilti akių įtempimas.
Yra įvairių priežasčių, kodėl „Windows 11“ monitorius gali pradėti mirksėti. Tai apima problemas, susijusias su nesuderinama arba sugadinta programa arba ekrano tvarkyklės problema. Norėdami susiaurinti problemą, galite naudoti Task Manager.
Jei kyla problemų dėl mirgančio ekrano „Windows 11“ kompiuteryje, šiame vadove bus parodyta, kaip ją išspręsti.
Nustatykite mirksinčio ekrano priežastį sistemoje „Windows 11“.
Kadangi yra keletas mirgančio ekrano priežasčių, galite atidarykite Task Manager padėti susiaurinti priežastį. Tai padės sužinoti pirmuosius trikčių šalinimo veiksmus.
Norėdami nustatyti mirgėjimo ekrano priežastį sistemoje „Windows 11“:
- Pirmiausia galite atidaryti užduočių tvarkytuvę sistemoje „Windows 11“, dešiniuoju pelės mygtuku spustelėdami meniu Pradėti ir pasirinkę Užduočių tvarkyklė.
- Kada Užduočių tvarkyklė paleidžia, patikrinkite, ar jis mirksi veikiant.
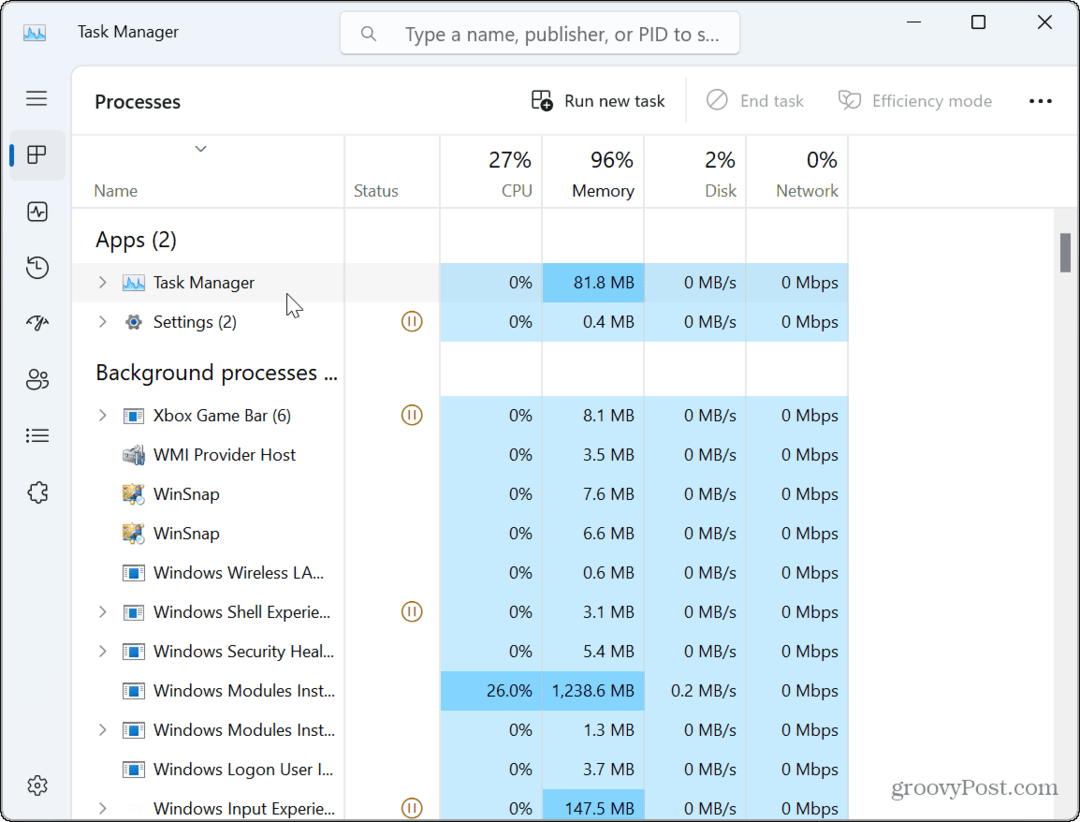
- Jei užduočių tvarkytuvės langas nemirga, bet kiti ekrane rodomi elementai mirksi, greičiausiai problema kyla dėl programos (-ių).
- Jei užduočių tvarkyklės langas mirksi, priežastis yra jūsų vaizdo plokštė arba GPU vairuotojas.
Pataisykite arba iš naujo nustatykite problemines programas
Jei nustatysite programos problemą atlikdami anksčiau nurodytus užduočių tvarkyklės veiksmus, turėsite susidoroti su problemine programa. Tačiau, kadangi nenorite iš naujo įdiegti visų savo programų, galite ją susiaurinti.
Pavyzdžiui, mirgantis ekranas paprastai atsiranda dėl programos, sukurtos senoms „Windows“ versijoms. Jis taip pat gali būti susijęs su trečiosios šalies saugos rinkiniu, pvz Avast arba AVG antivirusinė programa. Jei įtariate, kad problema yra a „Microsoft Store“ programa, galite pabandyti jį pataisyti.
Norėdami taisyti arba iš naujo įdiegti programas sistemoje „Windows 11“:
- Dešiniuoju pelės mygtuku spustelėkite meniu Pradėti ir pasirinkite Nustatymai.
- Į Nustatymai, paspauskite Programos > Įdiegtos programos.
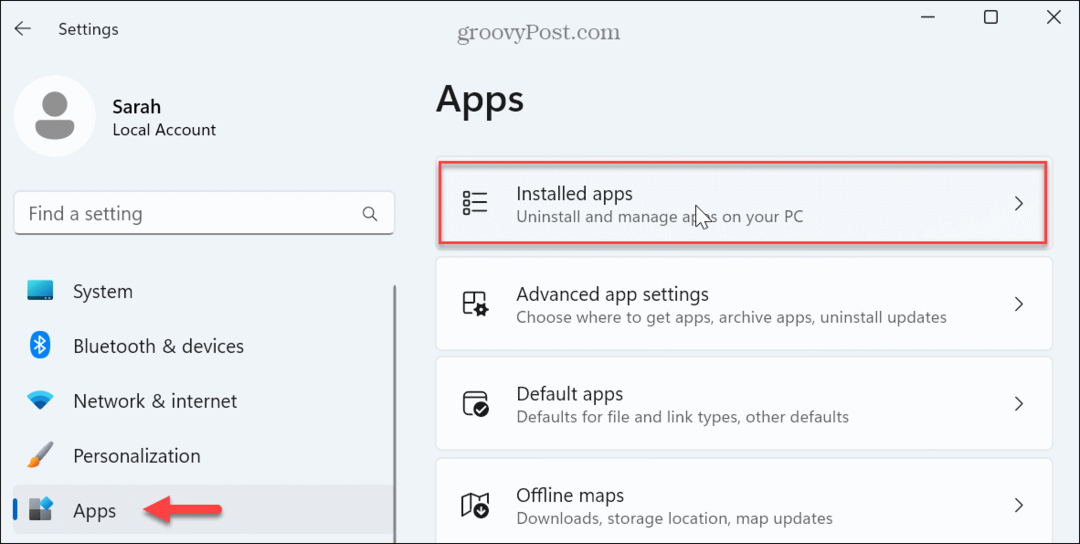
- Ieškokite programos viršutiniame paieškos laukelyje.
- Spustelėkite tritaškis mygtuką šalia programos ir pasirinkite Išplėstiniai nustatymai iš galimo meniu.
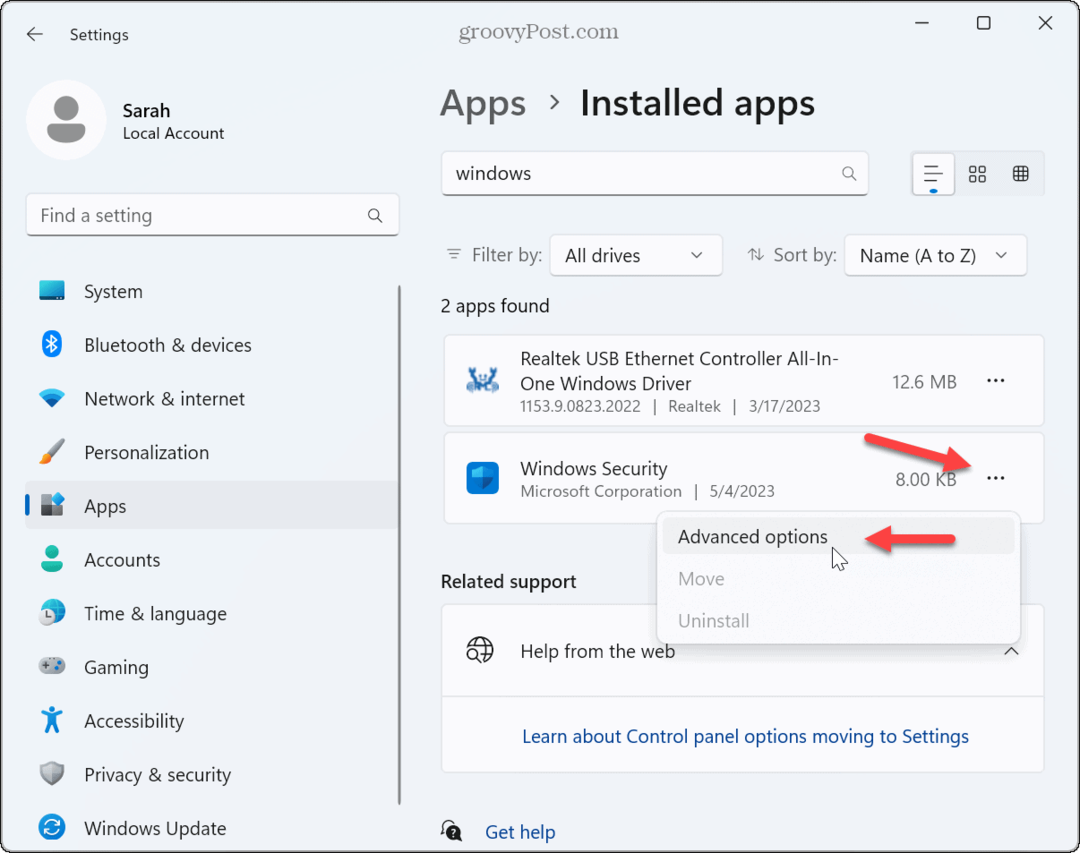
- Slinkite iki Nustatyti iš naujo skyrių ir spustelėkite Remontas mygtuką.
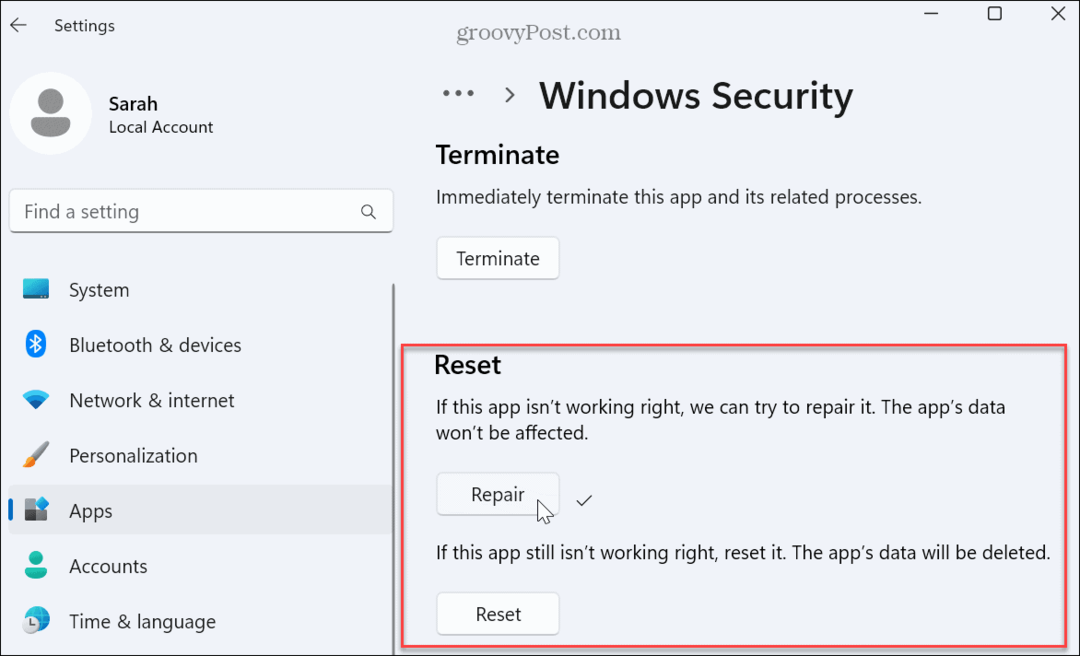
- Jei po remonto ekranas vis dar mirksi, spustelėkite Nustatyti iš naujo mygtuką, kad pamatytumėte, ar tai ištaisė. Naudojant programos nustatymo iš naujo parinktį, programos duomenys bus ištrinti.
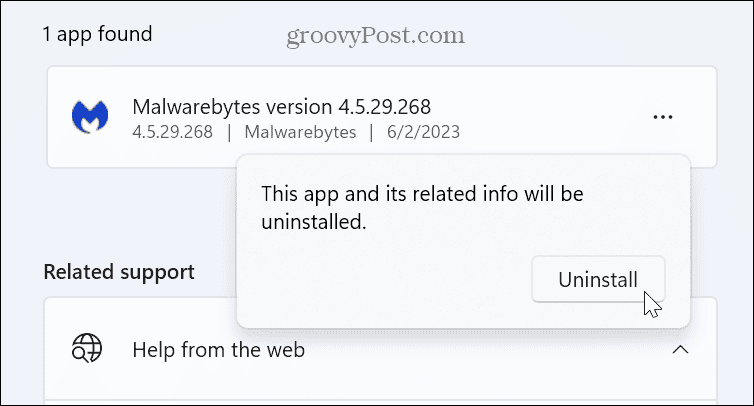
Jei ekranas ir toliau mirksi, gali prireikti pašalinkite programas iš „Windows 11“ kompiuterio Kitas.
Pirmiausia nepamirškite pašalinti antivirusinės ir kitos saugos programinės įrangos. Pavyzdžiui, jei naudojate pasenusią programos versiją (galbūt seną programą, kurią naudojote „Windows 7“), pašalinkite ją, kad pašalintumėte ekrano mirgėjimą.
Jei pasenusios programos pašalinimas veikia, pabandykite rasti naujausią versiją ir ją įdiegti. Taip pat apsvarstykite galimybę naudoti Suderinamumo režimu su senesnėmis programinės įrangos versijomis. Be to, peržiūrėkite mūsų straipsnį, kaip tai padaryti paleiskite senas programas „Windows 11“..
Taip pat svarbu pažymėti, kad senesnės daugialypės terpės programų versijos gali būti kaltininkės, pvz Photoshop, Rankinis stabdis ar net VLC. Pabandykite taisyti arba pašalinti tas programas ir, jei įmanoma, atnaujinkite į naujausias versijas. Taip pat patikrinkite, ar yra programos versija „Microsoft Store“.. Pavyzdžiui, parduotuvėje yra daug įprastų programų, pvz VLC, Photoshop Express, ir Clipchamp vaizdo įrašų rengyklė.
Atnaujinkite, grąžinkite arba iš naujo įdiekite vaizdo plokštės tvarkykles
Prisiminti užduočių tvarkyklę? Jei jo langas mirksi, greičiausiai priežastis yra jūsų grafikos tvarkyklė. Galite atnaujinti, iš naujo įdiegti arba grąžinti tvarkyklę, kad išspręstumėte problemą.
Atnaujinkite vaizdo plokštės tvarkykles
Norėdami atnaujinti vaizdo plokštės tvarkyklę:
- Paspauskite „Windows“ klavišas, Paieška Įrenginių tvarkytuvėir pasirinkite geriausią rezultatą.
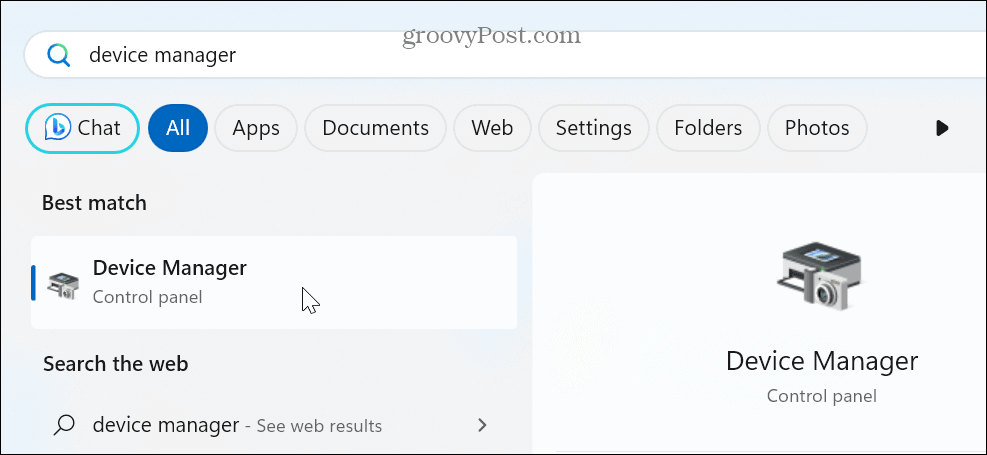
- Išplėskite Ekrano adapteriai skyrius.
- Dešiniuoju pelės mygtuku spustelėkite vaizdo plokštės adapterį ir pasirinkite Atnaujinti tvarkyklę parinktį iš meniu.
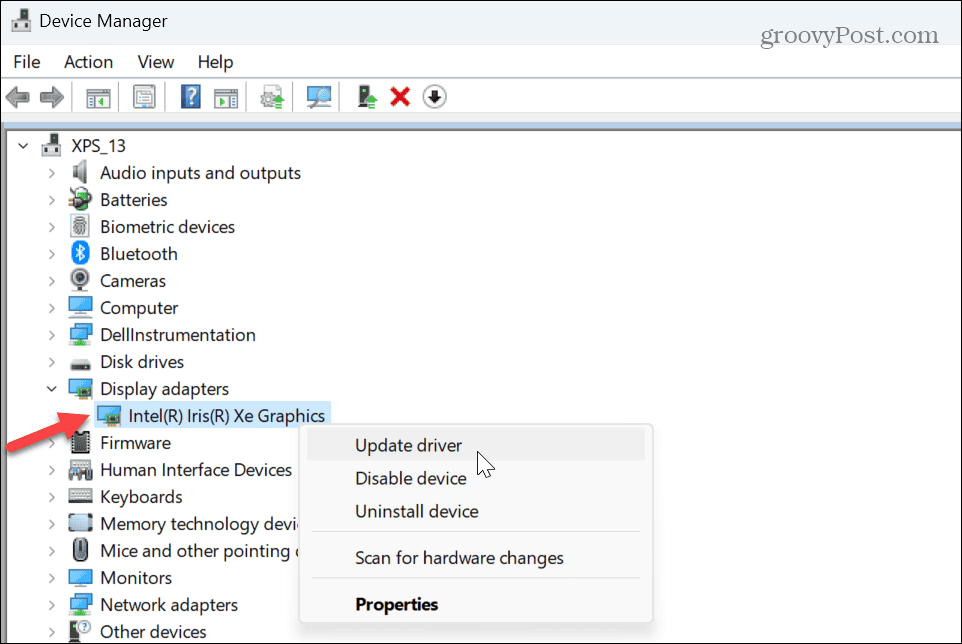
- Spustelėkite Automatiškai ieškoti tvarkyklių parinktį ir leiskite vedliui įdiegti atnaujintą versiją, jei yra.
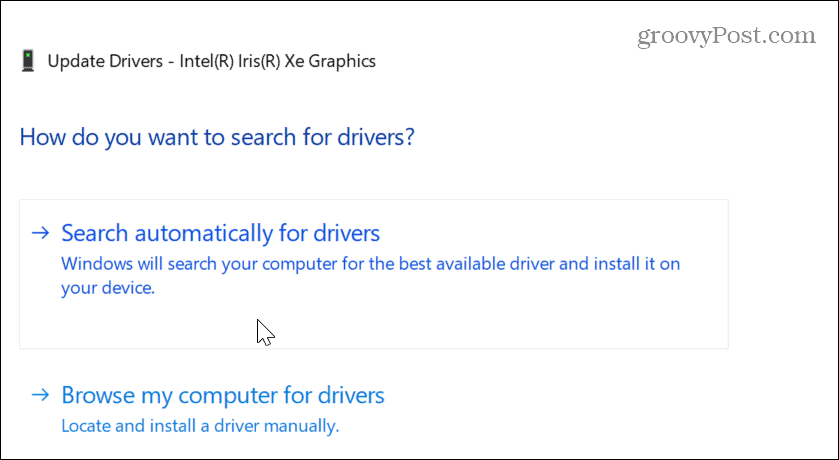
- Jei „Windows“ neranda atnaujintos tvarkyklės, ieškokite naujinimo gamintojo svetainėje ir įdiekite tvarkyklę rankiniu būdu.
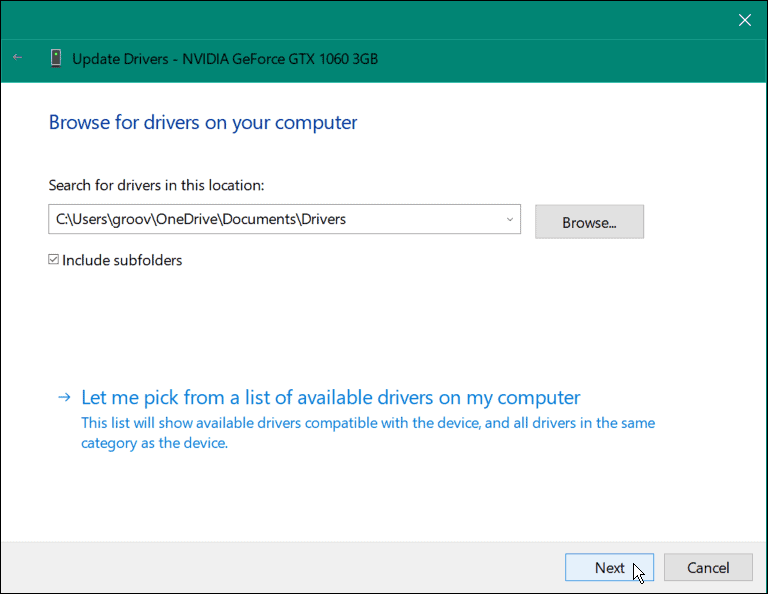
Grąžinkite savo vaizdo plokštės tvarkyklę
Jei po konkretaus tvarkyklės atnaujinimo ekranas pradeda mirgėti, galite jį grąžinti į ankstesnę versiją. Tai turėtų pasiekti ankstesnę būseną, kurioje jis veikė. Po to galite išjungti automatinį tvarkyklės diegimą ir laukti tinkamo tvarkyklės pataisymo.
Norėdami atkurti vaizdo plokštės tvarkykles:
- Dešiniuoju pelės mygtuku spustelėkite meniu Pradėti ir pasirinkite Įrenginių tvarkytuvė.
- Viduje Įrenginių tvarkytuvė langą, išskleiskite Ekrano adapteriai skyrius.
- Dešiniuoju pelės mygtuku spustelėkite grafikos plokštę arba mikroschemų rinkinį ir pasirinkite Savybės.
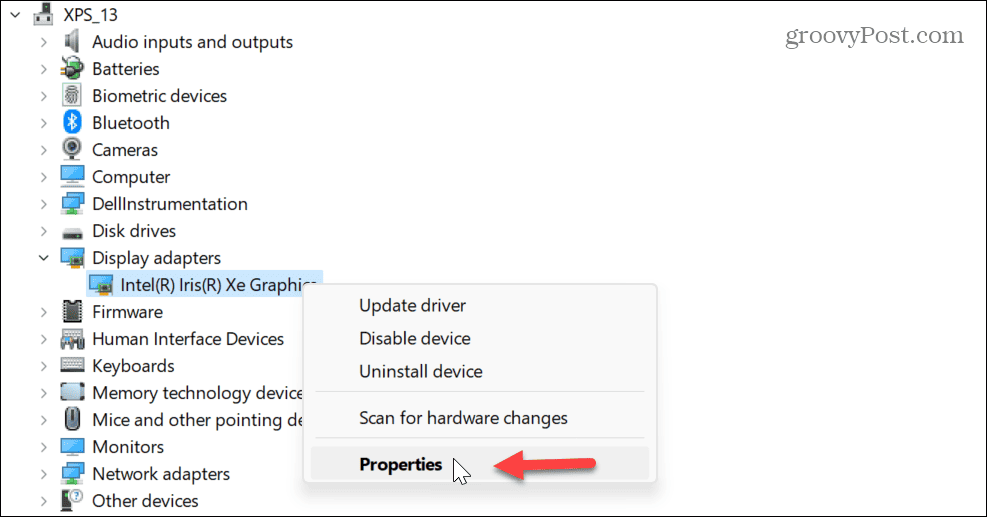
- Pasirinkite Vairuotojas viršuje, spustelėkite Atsukti tvarkyklę mygtuką ir vykdykite ekrane pateikiamas instrukcijas.
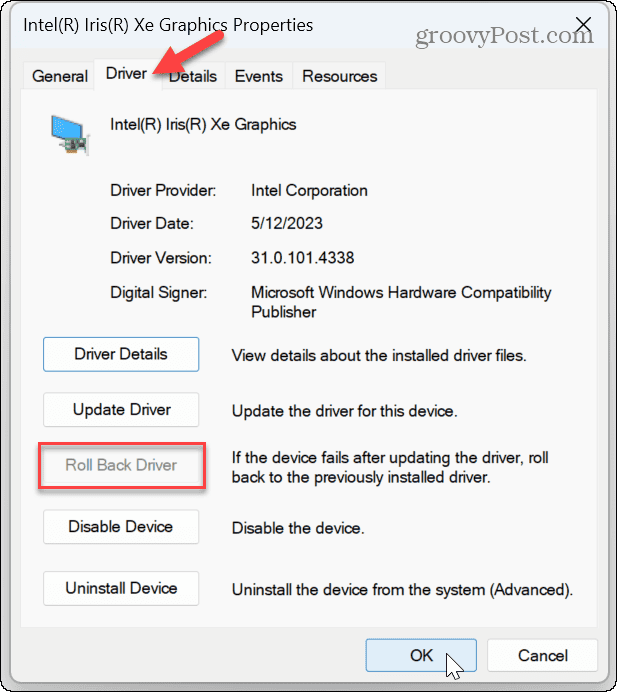
Iš naujo įdiekite vaizdo plokštės tvarkykles
Jei mirgėjimas tęsiasi arba parinktis grąžinti tvarkyklę nepasiekiama, galite iš naujo įdiegti tvarkyklę.
Norėdami iš naujo įdiegti vaizdo plokštės tvarkyklę sistemoje „Windows 11“, atlikite toliau nurodytus veiksmus.
- Dešiniuoju pelės mygtuku spustelėkite meniu Pradėti ir pasirinkite Įrenginių tvarkytuvė.
- Į Įrenginių tvarkytuvė, išplėskite Ekrano adapteriai Kategorija.
- Dešiniuoju pelės mygtuku spustelėkite grafikos plokštę arba mikroschemų rinkinį ir pasirinkite Pašalinkite įrenginį iš meniu.
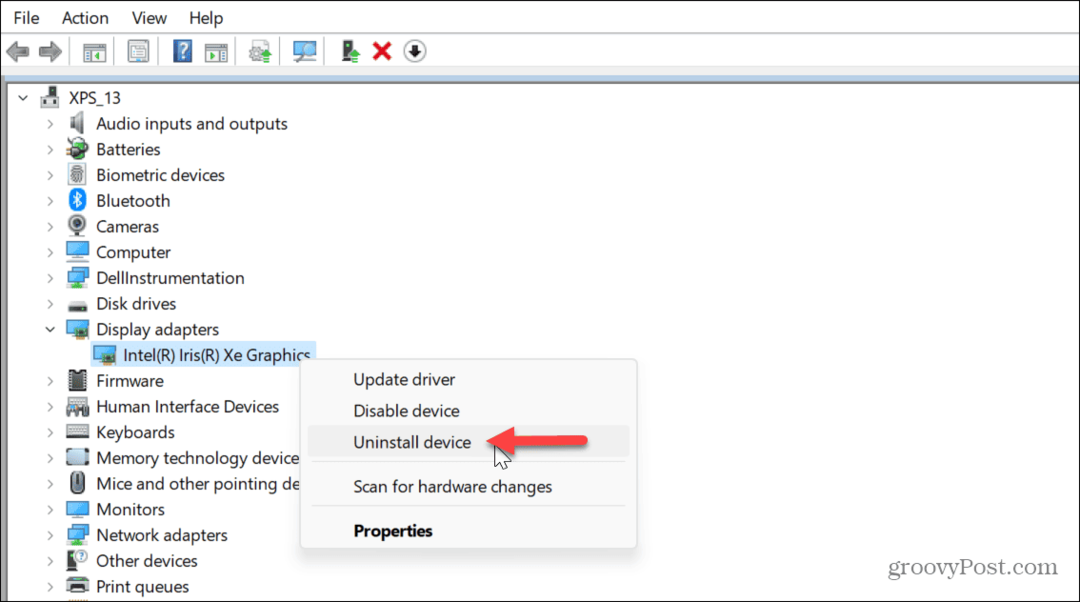
- Pažymėkite langelį šalia Pabandykite pašalinti šio įrenginio tvarkyklę ir spustelėkite Pašalinkite.
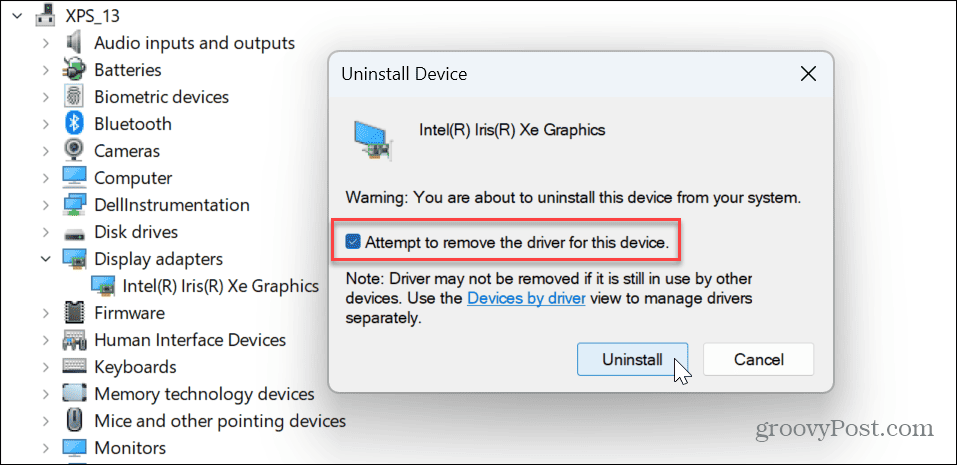
-
Iš naujo paleiskite „Windows 11“. ir sistema automatiškai iš naujo įdiegs tvarkykles.

Ekrano taisymas sistemoje „Windows“.
Jei kyla problemų dėl ekrano mirgėjimo kompiuteryje, kuriame veikia „Windows 11“, viena iš aukščiau pateiktų parinkčių turėtų išspręsti mirksintį ekraną sistemoje „Windows 11“. Be to, galite susiaurinti priežastį paleisti užduočių tvarkyklę ir stebėti jo elgesį.
Gali kilti ir kitų problemų, susijusių su ekranu. Pavyzdžiui, jums gali prireikti ištaisykite juodą ekraną „Windows 11“.. Arba, jei turite kelis ekranus, galbūt norėsite pakeisti orientaciją pagal pasukti ekraną sistemoje „Windows“..
Ir jei bandote išnaudoti visas savo monitoriaus galimybes, patikrinkite kaip pakeisti ekrano skiriamąją gebą „Windows 11“. Jei turite jutiklinį ekraną, sužinokite, kaip taisyti nereaguojantis „Windows“ jutiklinis ekranas.



