Kaip pataisyti lėtą „Windows 11“ kompiuterį
„Microsoft“ „Windows 11“ Herojus / / June 20, 2023

Paskelbta

Ar „Windows 11“ jūsų kompiuteryje veikia lėtai? Štai keletas pataisymų, kuriuos galite pabandyti pagerinti kompiuterio greitį, našumą ir reagavimą.
Ar „Windows 11“ jūsų kompiuteryje veikia lėtai? Galbūt viskas prasidėjo puikiai, bet atrodo, kad laikui bėgant jis prarado savo žingsnį. Jei jūsų kompiuteris vėluoja žaidžiant arba patirtis yra lėta, yra veiksmų, kurių galite imtis, kad pagreitintumėte.
Kai kurie pataisymai apima integruotų funkcijų, įtrauktų į „Windows 11“ nustatymus, pakeitimą. Taip pat galite pagreitinti jos paleidimą ir pagerinti „Windows 11“ reagavimą.
Kaip ir ankstesnėse versijose, „Windows 11“ yra linkusi sulėtėti po ilgo naudojimo. Šiame vadove parodysime keletą pataisymų, kuriuos galite išbandyti, jei „Windows 11“ veikia lėtai.
1. Įgalinti Storage Sense
Laikui bėgant failai jūsų kompiuteryje pradeda kauptis kompiuterio diske. Kai kurie laikini failai sugadinti ir gali būti saugiai pašalintas siekiant pagerinti OS našumą.
Įgalinti Storage Sense funkcija kad temp ir kiti programų ir sistemos failai neigiamai paveiktų disko našumą. Integruota programa automatiškai pašalina laikinuosius ir nepageidaujamus failus, kad pagerintų disko našumą.
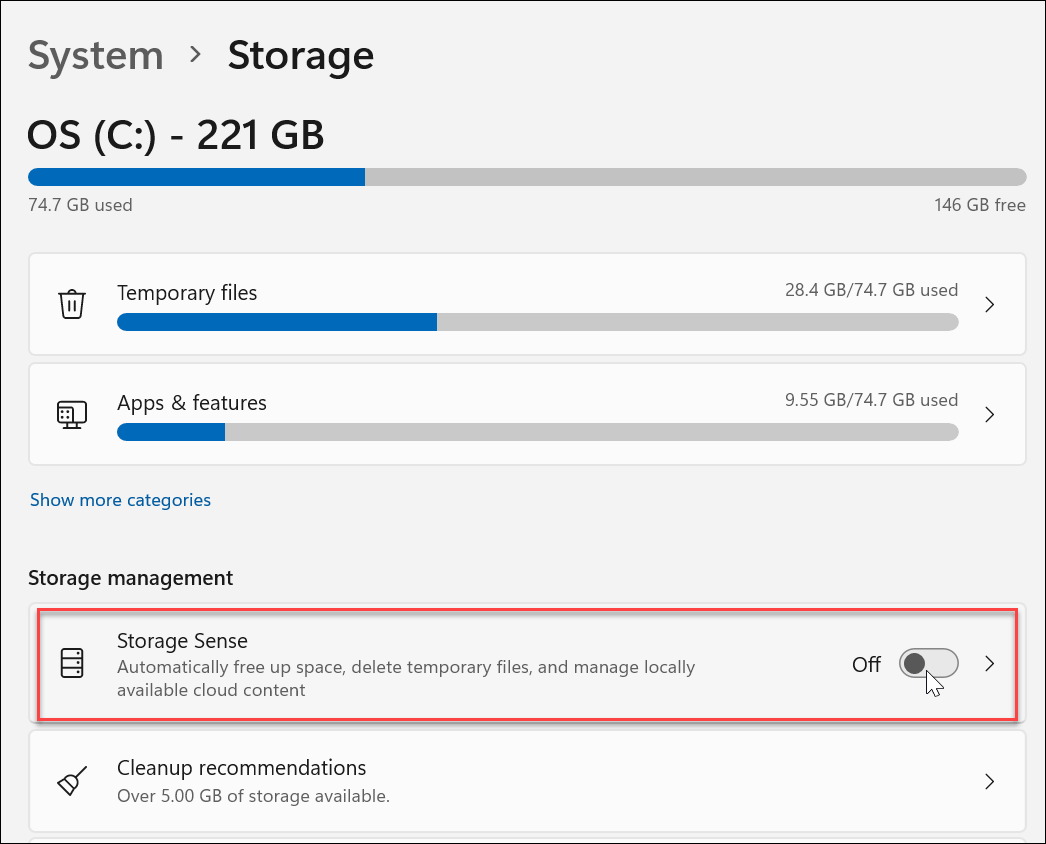
Galite ne tik nustatyti, kad jis veiktų automatiškai, bet ir rankiniu būdu paleisti „Storage Sense“ ir atlaisvinti vietos diske Valymo rekomendacijos.
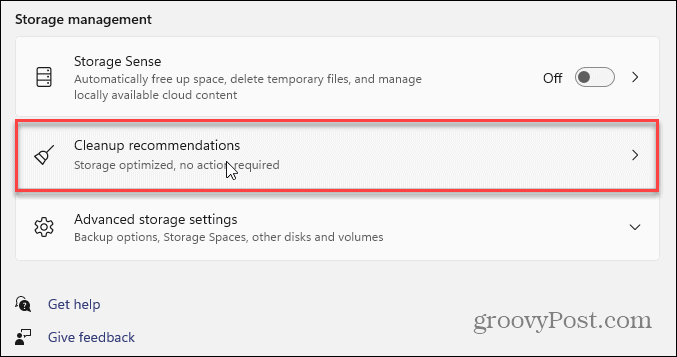
2. Išjungti paleisties programas
Kuo mažiau programų nustatysite paleisti paleidžiant, pagerės įkrovos laikas ir bendras našumas. Jei nustatėte kelias programas paleisti paleidimo metu, kai kuriems reikia daug laiko, kad pradėtų.
Daugumos (arba visų) paleisties programų išjungimas gali žymiai pagerinti jūsų patirtį. Kai toliau pridėsite programas, daugelis nustatys, kad jos paleistų paleisties metu, todėl stebėkite ir išjungti paleisties programas sistemoje „Windows 11“. svarbu, jei jūsų sistema lėta.
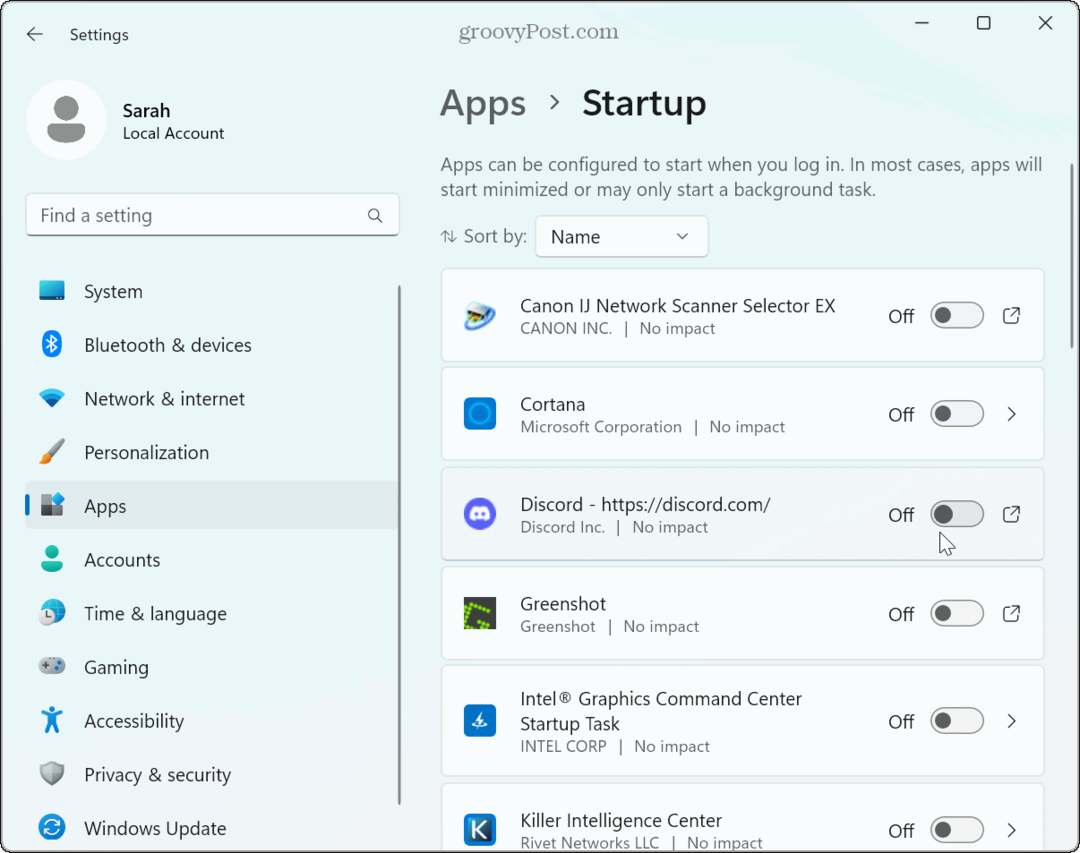
3. Pakoreguokite maitinimo planą, kad pagerintumėte našumą
Kitas būdas padidinti „Windows 11“ nešiojamojo kompiuterio našumą yra maitinimo plano koregavimas. Pavyzdžiui, nešiojamasis kompiuteris gali jaustis vangus, kai maitinamas akumuliatoriumi.
Norėdami tai paneigti, nustatykite Maitinimo režimas iki geriausio našumo akumuliatoriaus nustatymuose. Atminkite, kad šis nustatymas greičiau išeikvos akumuliatorių, todėl galbūt norėsite tai padaryti sukurti pasirinktinį maitinimo planą suderinti našumą ir akumuliatoriaus naudojimą.
Kai reguliuojate maitinimo nustatymus, įsitikinkite, kad įgalinti greitą paleidimą kad sukurtumėte „Windows 11“. Kompiuteris paleidžiamas greičiau.
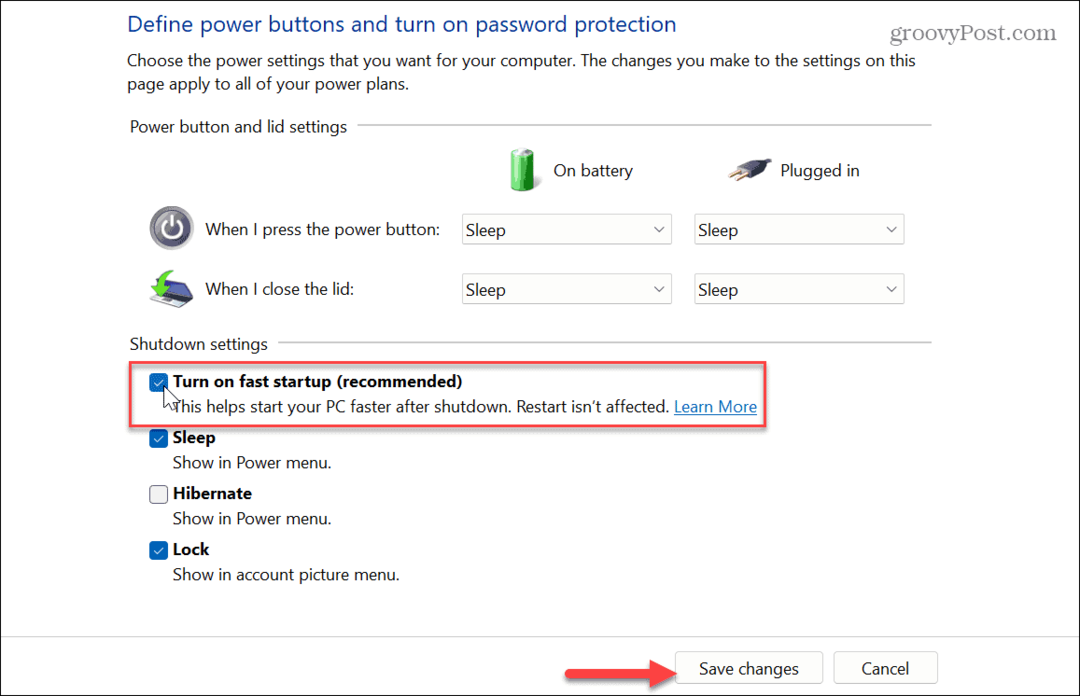
4. Išjungti trečiųjų šalių paslaugas
Kai įdiegiate programas, jos apima savo paslaugas, kurios paleidžiamos, kai paleidžiate kompiuterį. Tai yra naudinga, kai naudojant jas užtikrinamas reaguojantis našumas. Tačiau jie gali pakenkti bendram sistemos veikimui.
Galite išjungti trečiųjų šalių paslaugas, kurių dažnai nenaudojate, kad sutvarkytumėte lėtą „Windows 11“ kompiuterį.
Norėdami išjungti trečiųjų šalių paslaugas:
- Paspauskite „Windows“ klavišas paleisti Pradėti Meniu.
- Tipas sistemos konfigūracija ir pasirinkite geriausią rezultatą.
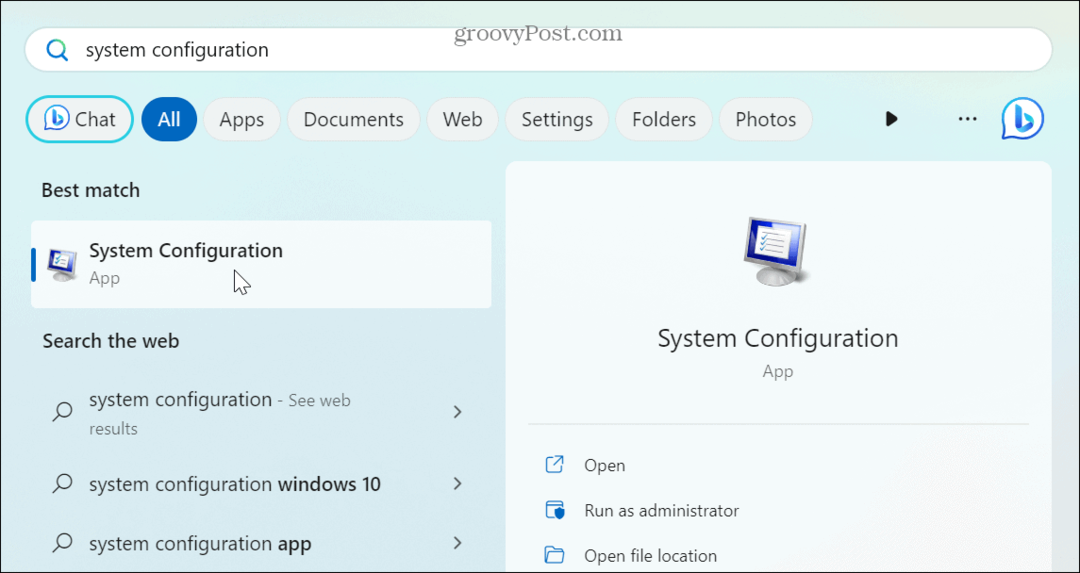
- Kartą Sistemos konfigūracija atsidarys langas, spustelėkite Paslaugos skirtukas viršuje.
- Pasirinkite Slėpti visas Microsoft paslaugas dėžė.
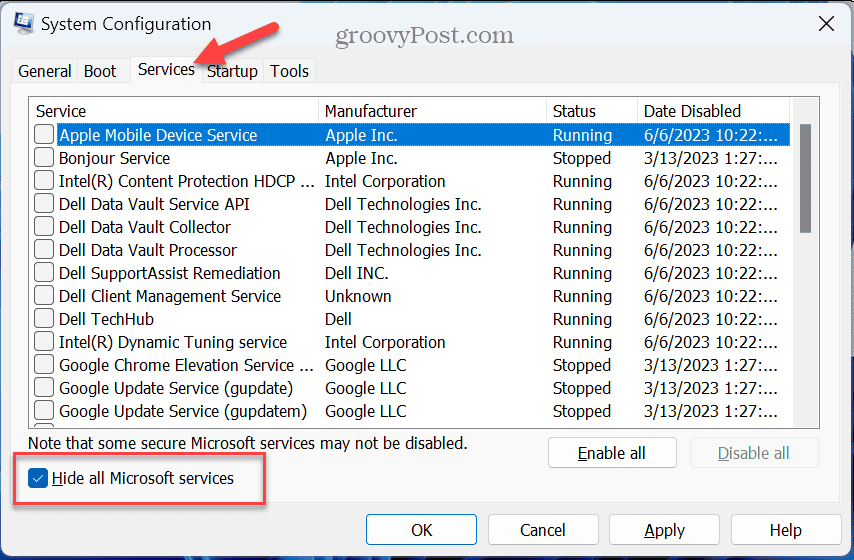
- Pasirinkite iš likusių paslaugų, kuriomis nesinaudojate daug. Pavyzdžiui, jei turite daugiau nei vieną naršyklę, galite išjungti „Chrome“ paslaugas, jei jos nenaudojate.
- Spustelėkite Taikyti ir Gerai.
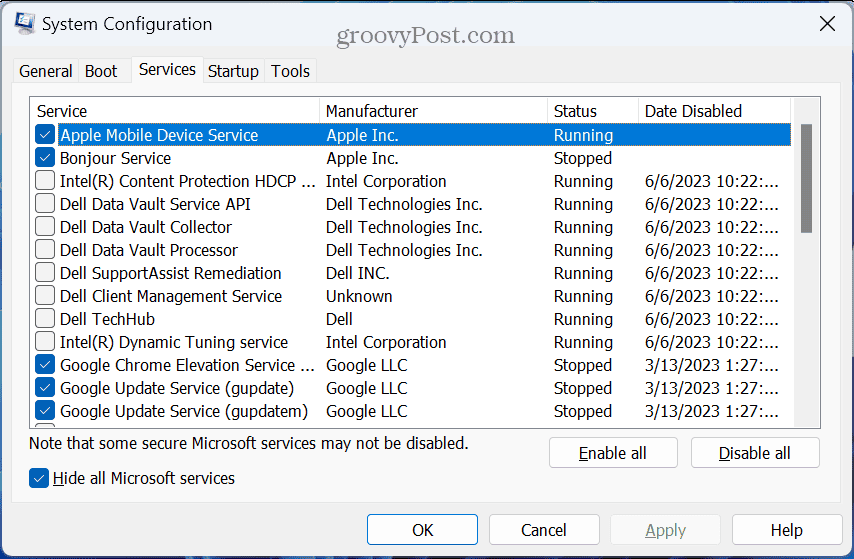
- Būsite paraginti iš naujo paleiskite „Windows 11“. pritaikyti pakeitimus.
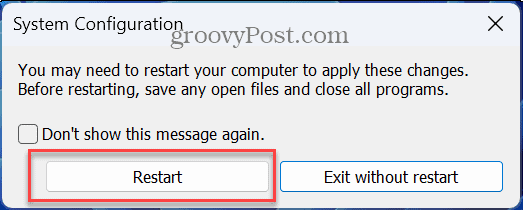
5. Išjunkite animaciją ir vaizdo efektus
Greitas būdas sutvarkyti lėtą „Windows 11“ sistemą – išjungti nereikalingus numatytuosius vaizdo efektus ir animacijas. „Windows 11“ išvaizda yra elegantiška, tačiau žiūrėti į akis nebūtina.
Išjungus šiuos vaizdinius efektus sumažėja spaudimas vaizdo plokštė arba mikroschemų rinkinys ir gali padėti „Windows 11“ greičiau reaguoti.
Norėdami išjungti vaizdinę animaciją ir efektus:
- Paspauskite „Windows“ klavišas paleisti Pradžios meniu.
- Tipas išvaizda ir pasirinkite Koreguokite „Windows“ išvaizdą ir našumą variantas.
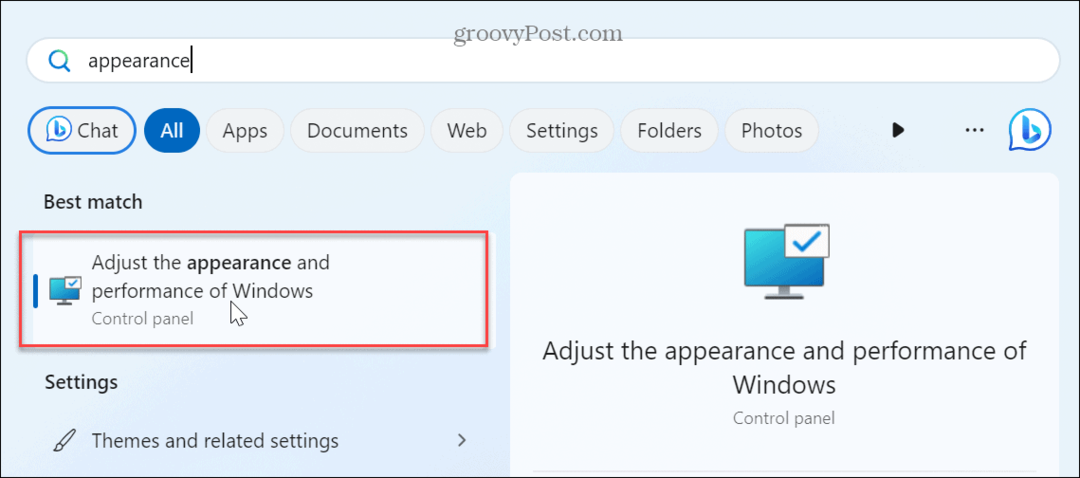
- Atžymėkite vaizdinius efektus, kurių jums nereikia. Arba pasirinkite Sureguliuokite, kad našumas būtų geriausias galimybė išjungti visus efektus ir animacijas.

Kai pasirinksite, „Windows 11“ nebus tokia patraukli, tačiau ji bus daug jautresnė. Pavyzdžiui, tiesiog išjungiate Animuokite langus, kai sumažinate ir padidinate ir Vilkdami rodyti „Windows“ turinį parinktys turės didelį pagerėjimą.
6. Atnaujinkite „Windows“.
Norint gauti naujų funkcijų, labai svarbu nuolat atnaujinti „Windows“ sistemą. Be to, tai labai svarbu saugumui, stabilumui ir sistemos veikimui. Kaip ir kiti jūsų techniniai įrenginiai, „Microsoft“ išleidžia „Windows 11“ naujinimus, kurie pagerina našumą.
Pavyzdžiui, gali būti atliktas naujas atnaujinimas kad „Windows 11“ veiktų greičiau naudojant senesnę aparatinę įrangą.
„Windows“ puikiai atlieka atnaujinimus fone, bet jei žinote, kad yra sistemos našumo naujinimas, galite patikrinti, ar nėra „Windows 11“ naujinimai rankiniu būdu. Įdiegę naujinimą patikrinkite, ar OS reaguoja labiau.
7. Atnaujinkite kompiuterio aparatinę įrangą
Jei galite atnaujinti savo sistemos aparatinę įrangą, tai ištaisys lėtą „Windows 11“ kompiuterį. Apsvarstykite galimybę naujovinti į kietojo kūno diską (SSD), kad „Windows“ galėtų greičiau skaityti ir rašyti duomenis. Ir naujovinimas į NVMe SSD bus dar greitesnis.
Prieš atnaujindami diską, įsitikinkite, kad sukurti visą sistemos atsarginę kopiją kad galėtum atkurti „Windows 11“ naudojant sistemos vaizdo atsarginę kopiją. Be to, sukurkite a „Windows 11“ USB atkūrimo diskas naudoti, jei „Windows“ negali paleisti.

Jei jūsų važiavimas atrodo pakankamai greitas, bet per daug programų jį užblokuoja, galite pridėti daugiau RAM į savo sistemą, kad padidintumėte greitį. Nežinote, kokio tipo įsigyti? Naudokite „Windows 11“, kad patikrinkite RAM informaciją.
Jei vykdote programas, kuriose naudojama daug grafikos ir vaizdo įrašų, tai gali apkrauti jūsų vaizdo plokštę (GPU). Galite stebėti ir pataisyti didelį GPU naudojimą. O jei jūsų vaizdo plokštė pasenusi, naujos įdiegimas padės pagreitinti lėtą „Windows 11“ sistemą. Tu gali patikrinkite grafikos plokštės informaciją jei nesate tikri, kurį GPU įsigyti.
Lėtos „Windows 11“ sistemos taisymas
Jei „Windows 11“ jūsų kompiuteryje veikia vangiai, vienos ar visų pirmiau minėtų parinkčių naudojimas padės pagreitinti darbą ir greičiau reaguoti. Jei to nepakanka, galima atnaujinti aparatinę įrangą.
Yra daugiau parinkčių, kaip pataisyti lėtą „Windows 11“ kompiuterį. Pavyzdžiui, patikrinkite, kaip apriboti programos procesoriaus naudojimą arba sužinokite, kaip ir kodėl turėtumėte iš naujo nustatykite grafikos plokštę. Taip pat patikrinkite, kaip pagreitinti „Windows 11“ paleidimą kad pailgintumėte kompiuterio paleidimo laiką.
Dar nenaudojate „Windows 11“? Nesijaudink. Būtinai perskaitykite mūsų patarimus kad „Windows 10“ būtų greitesnis.
