Kaip naudoti tiesioginius subtitrus sistemoje „Windows 11“.
„Microsoft“ „Windows 11“ Herojus / / June 23, 2023

Paskelbta

Jei sunkiai girdite arba norite geriau suprasti garsą, sklindantį iš kompiuterio, galite naudoti tiesiogines subtitrų transliacijas sistemoje „Windows 11“. Štai kaip.
Sunku girdėti garsą, sklindantį iš vaizdo įrašų kompiuteryje? Pradedant nuo Windows 11 22H2 versija, galite naudoti tiesioginius subtitrus automatinei transkripcijai, kad pagerintumėte garso kokybę.
Ši pritaikymo neįgaliesiems funkcija padeda neprigirdintiems ar turintiems kitų klausos sutrikimų. Be darbo su vaizdo įrašais, kuriuos leidžiate savo sistemoje, funkcija veikia kompiuteriniams žaidimams be įmontuotų subtitrų.
Jei jums reikia geresnio būdo suprasti garso dialogą vaizdo įrašuose ar žaidimuose, galite naudoti Subtitrai gyvai funkcija. Štai kaip.
Kaip naudoti tiesioginius subtitrus sistemoje „Windows 11“.
Tiesioginių subtitrų funkcija sukuria subtitrus bet kokiam garso šaltiniui, leidžiamam jūsų kompiuteryje. Įjungę galite greitai jį įjungti arba išjungti „Windows“ klavišas + „Ctrl“ + L spartusis klavišas.
Pastaba: Šiuo metu tiesioginių subtitrų funkcija galima anglų, kinų, ispanų ir kt. Patikrinkite „Microsoft“ tiesioginių subtitrų DUK Norėdami gauti išsamų kalbų sąrašą. Be to, tiesiogines subtitrus galite naudoti tik „Windows 11“ 22H2 ar naujesnės versijos sistemose.
Norėdami įjungti subtitrų tiesioginiu režimu funkciją:
- Dešiniuoju pelės mygtuku spustelėkite meniu Pradėti ir pasirinkite Nustatymai.
- Pasirinkite Prieinamumas iš kairiojo skydelio.
- Slinkite iki Klausa skiltį dešinėje ir spustelėkite Antraštės variantas.
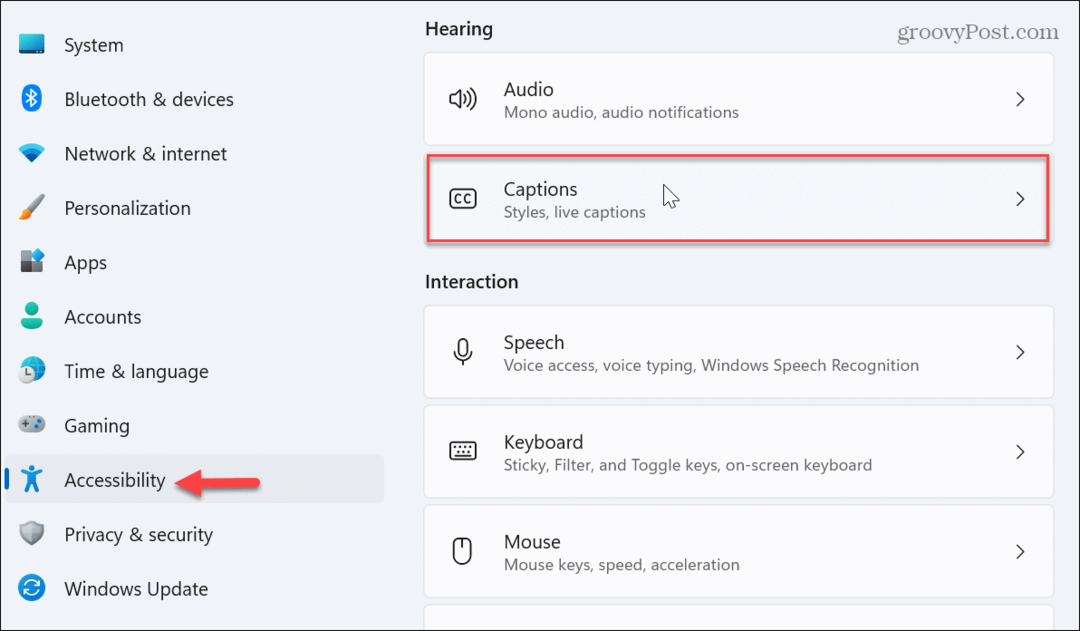
- Perjungti Subtitrai gyvai pereiti prie Įjungta padėtis po vaizdo įrašo peržiūros laukeliu.
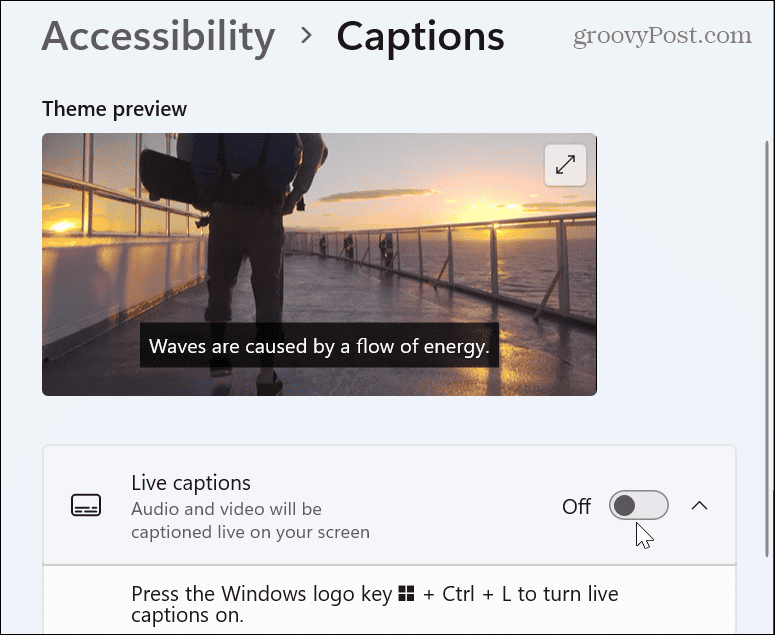
- Kai Nustatykite tiesioginius subtitrus ekrano viršuje pasirodys juosta, spustelėkite parsisiųsti mygtuką, kad gautumėte kalbos failus.
Pastaba: Atsisiųsdami sutinkate su vietiniu balso duomenų apdorojimu, bet duomenys debesyje nebendrinami.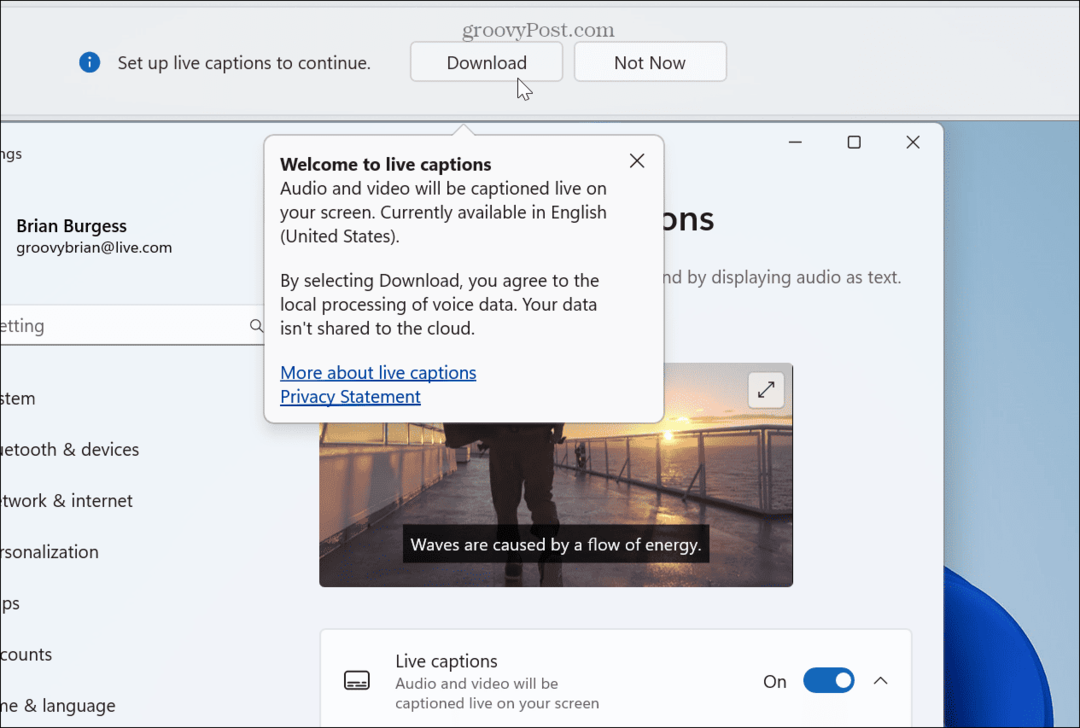
- Kol jūsų kompiuteryje bus įdiegti tiesioginiai subtitrų kalbos failai, bus rodoma eigos juosta.
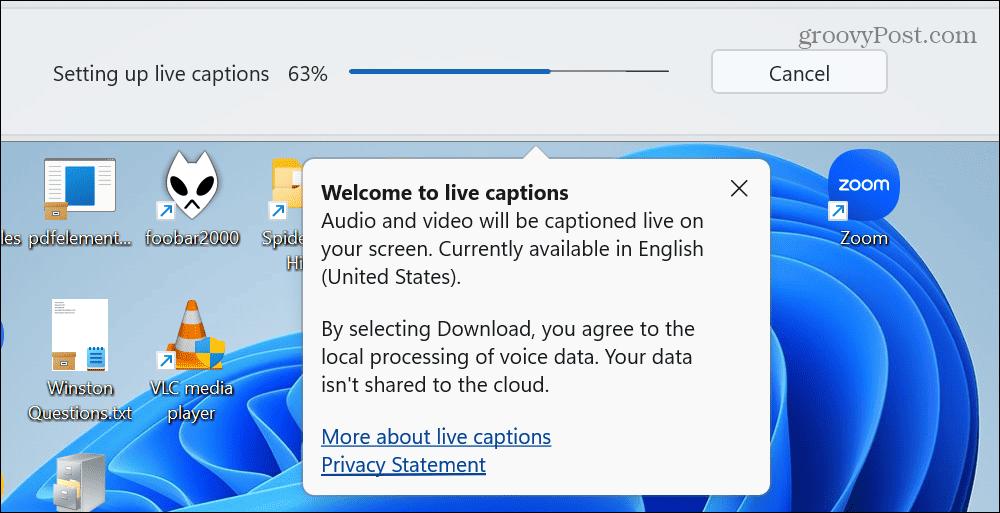
- Kai atsisiuntimas bus baigtas, paleiskite garso šaltinį ir patikrinkite, ar funkcija aktyvi.
- Subtitrų realiuoju laiku laukelis pagal numatytuosius nustatymus rodomas ekrano viršuje, bet galite jį pakeisti.
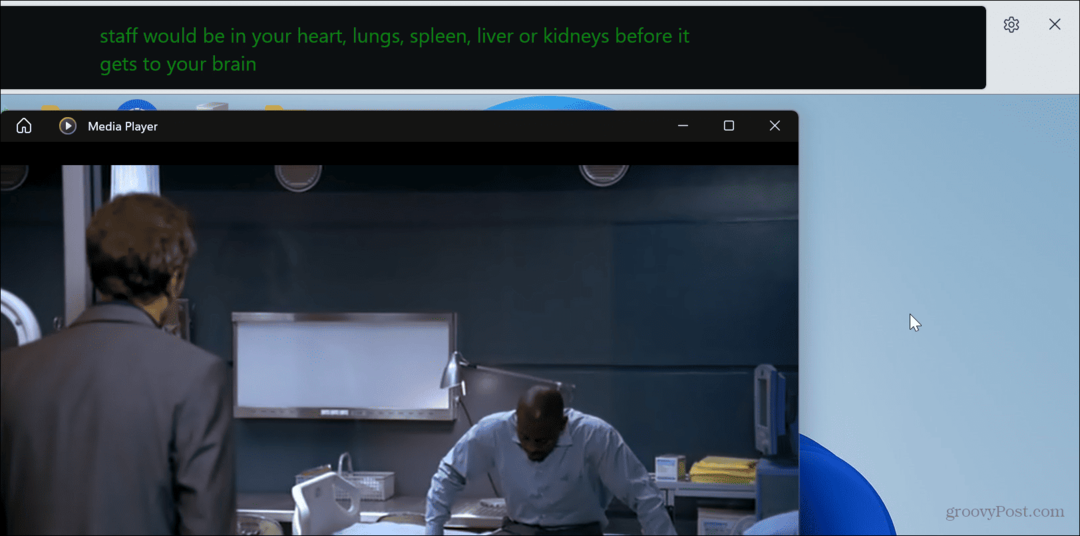
- Jei norite pakeisti jo padėtį, spustelėkite Nustatymų piktograma viršutiniame kairiajame kampe. Pasirinkite Į viršų, Apačia, arba Uždengiama ekrane variantas. Naudojant perdangos parinktį, antraštės bus rodomos perdangos lange, kurį galėsite pakeisti, jei reikia.
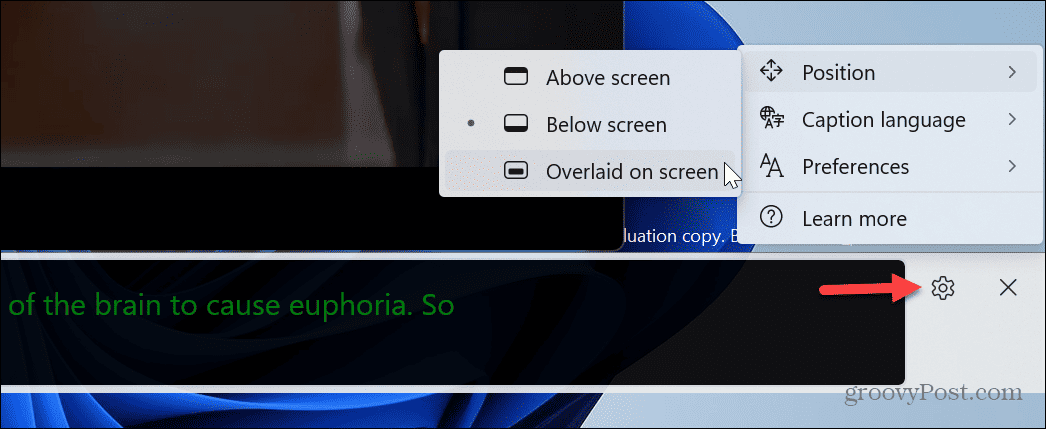
Kaip įjungti arba išjungti subtitrus realiuoju laiku naudojant sparčiuosius nustatymus
Jei mėgstate naudoti „Windows 11“ sparčiųjų nustatymų funkciją, galite ją naudoti norėdami įjungti arba išjungti subtitrus tiesiogiai.
Norėdami naudoti sparčiuosius nustatymus, kad įgalintumėte arba išjungtumėte tiesiogines subtitrus sistemoje „Windows 11“:
- Paspauskite „Windows“ klavišas + A paleisti Greiti nustatymai Meniu.
- Spustelėkite Prieinamumas mygtuką. Jei meniu nematote pritaikymo neįgaliesiems, galite jį pridėti pritaikant greitųjų nustatymų meniu.
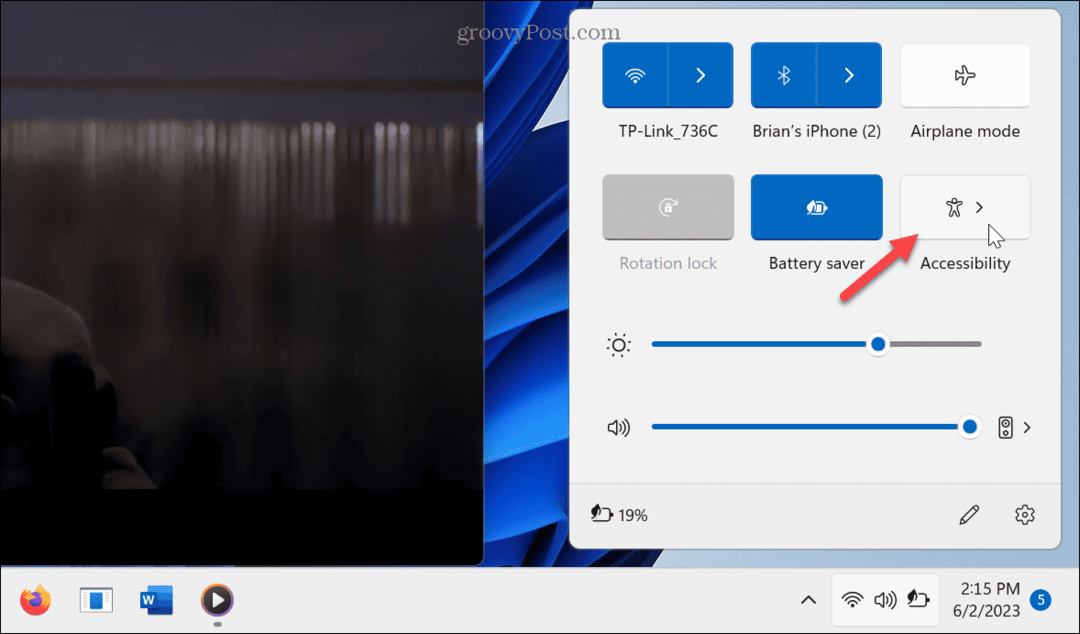
- Perjungti Subtitrai gyvai mygtuką įjungti arba išjungti.
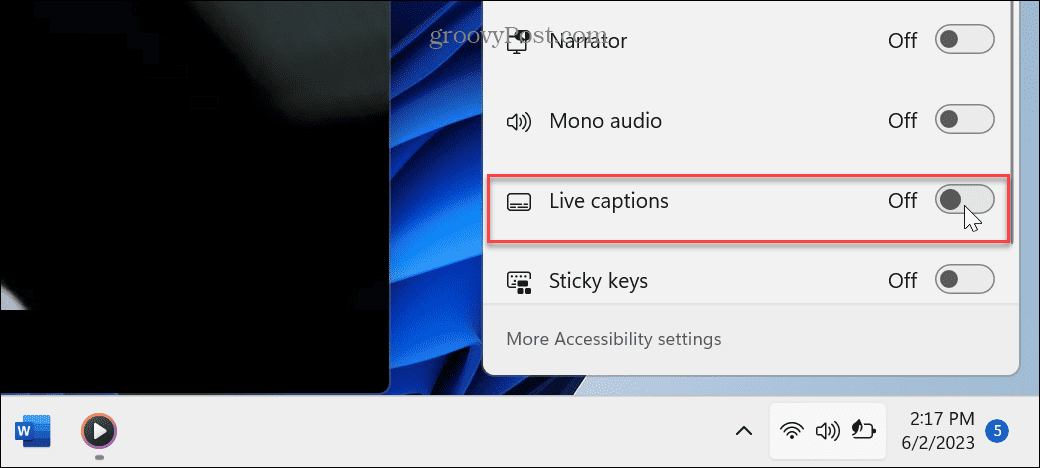
Kaip tinkinti tiesioginius subtitrus sistemoje „Windows 11“.
Jūs neapsiribojate numatytuoju antraščių dydžiu ir spalvomis. Vietoj to galite tinkinti jų išvaizdą.
Norėdami tinkinti tiesioginius subtitrus sistemoje „Windows 11“:
- Spustelėkite nustatymų piktogramą ir pasirinkite Nuostatos > Antraštės stilius.
- Spustelėkite Meniu mygtuką, kad pakeistumėte Antraštės stilius norite naudoti.
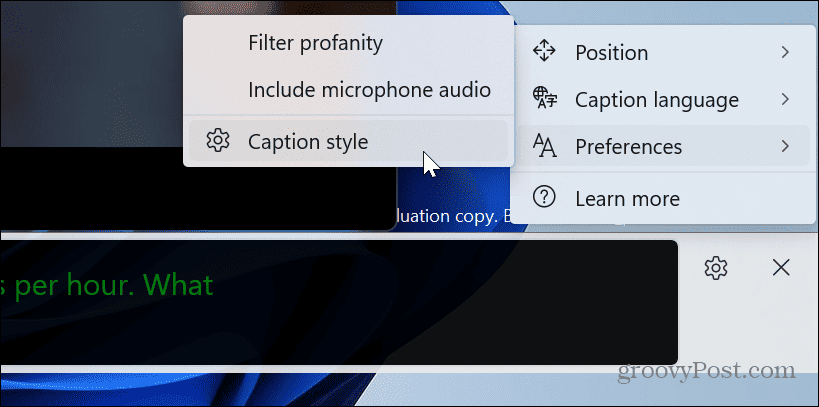
- Norėdami toliau tinkinti, spustelėkite Redaguoti mygtuką.
- Įveskite antraštės stiliaus pavadinimą ir pasirinkite spalvą, foną ir neskaidrumą. Viršuje esančiame vaizdo įrašo peržiūros laukelyje galite peržiūrėti, kaip atrodys antraštė.
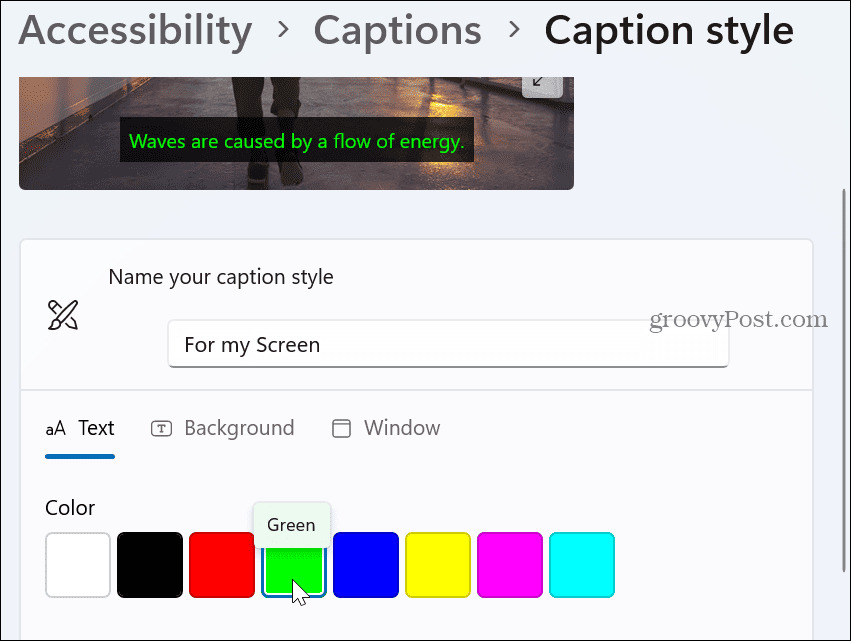
Geresnis supratimas naudojant subtitrus tiesiogiai
Jei jums reikia būdo geriau suprasti, kas sakoma iš garso šaltinių, subtitrai realiuoju laiku veikia gerai. Atkreipkite dėmesį, kad jame rodomas tik dialogas, o ne dainuojami plojimai ar dainų tekstai, kaip tai suteikia Closed Captioning. Vis dėlto tai puiki priemonė sužinoti, kas, pavyzdžiui, kalbama žaidime ar susitikime.
Antraštės leidžia geriau suprasti garsą, nuotraukas ir tekstą. Pavyzdžiui, galite pridėti antraštes „Word“. arba pridėti vaizdų antraštės programoje „PowerPoint“. kad padėtų pateikti pateiktų duomenų kontekstą.
Be pristatymų, dokumentų ir kitų garso šaltinių, galite naudoti antraštes socialinėje žiniasklaidoje. Pavyzdžiui, patikrinkite, kaip naudokite automatines antraštes „TikTok“..



