Kaip pataisyti „Wi-Fi“, kuris nerodomas „Windows 11“.
„Microsoft“ „Windows 11“ Herojus / / June 23, 2023

Paskelbta

Jei kyla tinklo ryšio problemų, gali reikėti ištaisyti, kad „Wi-Fi“ nerodomas sistemoje „Windows 11“. Šis vadovas parodo, kaip.
Ryšys su internetu yra gyvybiškai svarbus šiuolaikiniame kompiuterių amžiuje. O belaidis ryšys yra svarbesnis nei bet kada. Tačiau gali reikėti ištaisyti, kad „Wi-Fi“ nerodomas sistemoje „Windows 11“.
Kartais jūsų sistemoje nerodoma parinktis prisijungti prie „Wi-Fi“ tinklų. Laimei, yra veiksmų, kurių galite imtis, kai „Windows 11“ kompiuteris neaptinka netoliese esančių belaidžių tinklų.
Jei susiduriate su tokia problema, šiame vadove bus parodyta, ką galite padaryti norėdami rasti „Wi-Fi“ tinklus sistemoje „Windows 11“, kai jie nerodomi.
Pagrindiniai „Wi-Fi“ nerodomo „Windows 11“ pataisymo būdai
Prieš pernelyg gilinantis į trikčių šalinimo triušio skylę, svarbu atkreipti dėmesį į keletą pagrindinių ir paprastų problemos sprendimo būdų.
Jei to nepadarėte po kurio laiko iš naujo paleido kompiuterį, lengva pataisyti
Jei tai neveikia, iš naujo paleiskite maršrutizatorių. Tai, kaip iš naujo paleidžiate maršruto parinktuvą, skiriasi įvairiuose įrenginiuose, tačiau dažnai rasite atstatymo arba maitinimo mygtuką, kurį galite paspausti. Žinoma, visada galite jį įjungti išjungę maitinimo laidą 10-15 sekundžių ir vėl įjunkite.

Jei nesate tikri, kaip tinkamai iš naujo paleisti maršrutizatorių, peržiūrėkite gamintojo svetainės palaikymo dokumentus.
Išjunkite lėktuvo režimą sistemoje „Windows 11“.
Kai nešiojamajame kompiuteryje įjungtas lėktuvo režimas, „Windows“ išjungia radijo įrenginius, įskaitant „Wi-Fi“ adapterį. Turite jį išjungti, kad atkurtumėte „Wi-Fi“ ryšį, jei jis įjungtas. Be to, lėktuvo režimo paleidimas iš naujo yra puikus būdas iš naujo paleisti tinklo ryšius.
Norėdami išjungti lėktuvo režimą „Windows 11“:
- Paspauskite „Windows“ klavišas + A Norėdami paleisti greitųjų nustatymų meniu.
- Spustelėkite Lėktuvo rėžimas mygtuką, kad jį įjungtumėte arba išjungtumėte.
Pastaba: Jei nematote mygtuko Lėktuvo režimas, galite jį pridėti greitųjų nustatymų tinkinimas.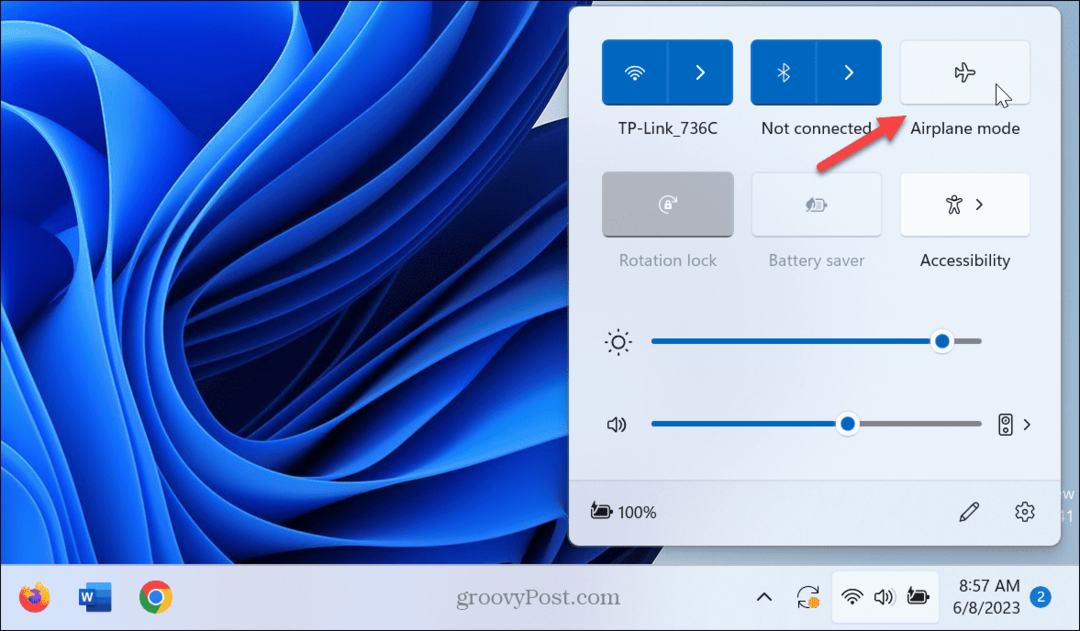
- Arba galite atidaryti Nustatymai > Tinklas ir internetas ir perjunkite Lėktuvo rėžimas parinktis įjungti arba išjungti.

Patikrinkite „Wi-Fi“ ryšį
Kitas paprastas veiksmas – įsitikinkite, kad įjungtas „Wi-Fi“ ryšys, ir patikrinkite, ar tinklas rodomas.
Norėdami patikrinti, ar Wi-Fi įjungtas:
- Paspauskite „Windows“ klavišas + A.
- Patikrinkite Bevielis internetas mygtukas pasirinktas. Taip pat galite jį išjungti ir vėl įjungti, kad atnaujintumėte galimus tinklus.

- Spustelėkite rodyklė šalia „Wi-Fi“ mygtuko ir pažiūrėkite, ar rodomas (-i) „Wi-Fi“ tinklas (-ai).
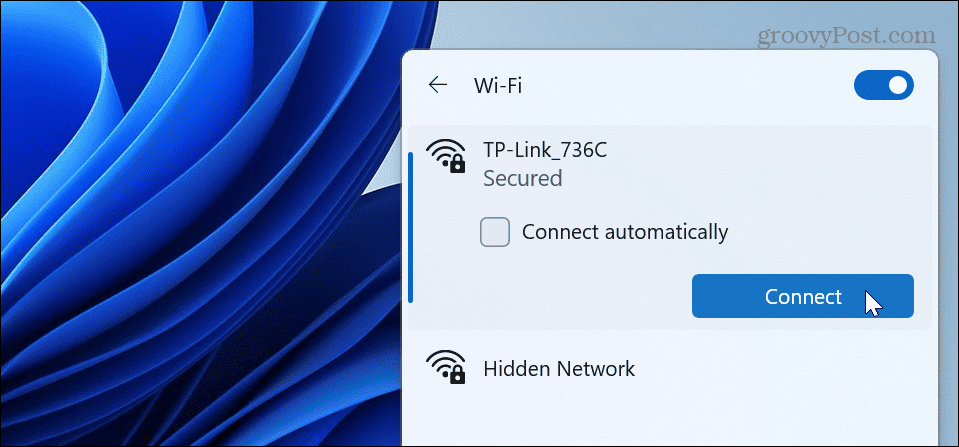
Iš naujo įgalinkite „Wi-Fi“ adapterį
„Wi-Fi“ adapteris yra būtinas norint prisijungti prie tinklo. Bet jei kyla problemų dėl to, kad netoliese esantys „Wi-Fi“ tinklai nerodomi, galite jį išjungti ir vėl įjungti.
Norėdami iš naujo įjungti „Wi-Fi“ adapterį:
- Paspauskite „Windows“ klavišas pradėti meniu Pradėti.
- Tipas kontrolės skydelis ir pasirinkite geriausią rezultatą.

- Spustelėkite Tinklas ir internetas iš meniu.
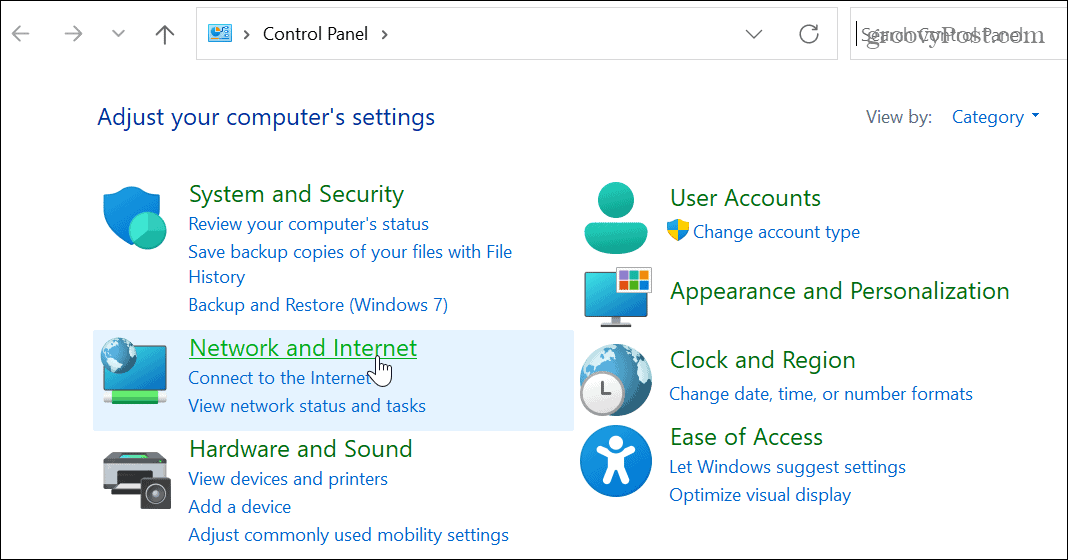
- Pasirinkite Tinklo ir dalinimosi centras variantas.
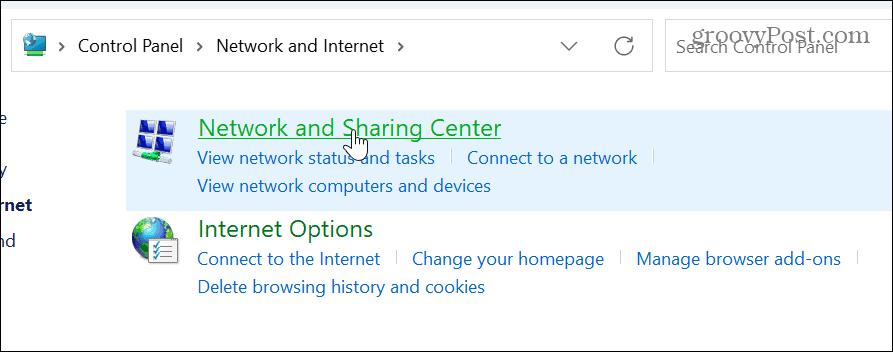
- Spustelėkite Pakeiskite adapterio nustatymus nuoroda kairiajame stulpelyje.

- Dešiniuoju pelės mygtuku spustelėkite savo Wi-Fi adapteris ir pasirinkite Išjungti iš meniu.
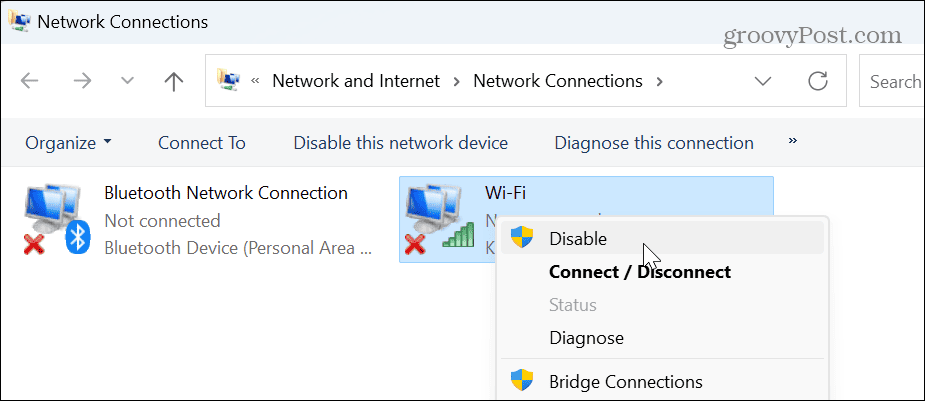
- Palaukite pusę minutės, dešiniuoju pelės mygtuku spustelėkite Wi-Fi adapteris, ir pasirinkite Įgalinti iš meniu.
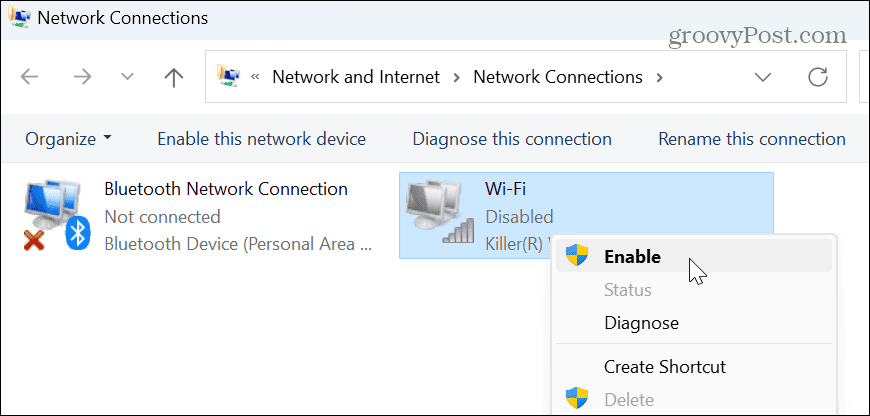
Atlikę veiksmus patikrinkite, ar netoliese esantys belaidžiai tinklai rodomi, kad galėtumėte prisijungti.
Iš naujo nustatykite visus tinklo adapterius
Kita galimybė yra naudoti išplėstinius tinklo nustatymus, kad iš naujo nustatytumėte visus tinklo adapterius.
Norėdami iš naujo nustatyti tinklo adapterius:
- Dešiniuoju pelės mygtuku spustelėkite meniu Pradėti ir pasirinkite Nustatymai.
- Į Nustatymai, pasirinkite Tinklas ir internetas kairiajame stulpelyje ir pasirinkite Išplėstiniai tinklo nustatymai parinktis dešinėje.

- Slinkite iki Daugiau nustatymų skyrių ir spustelėkite Tinklo nustatymas iš naujo variantas.
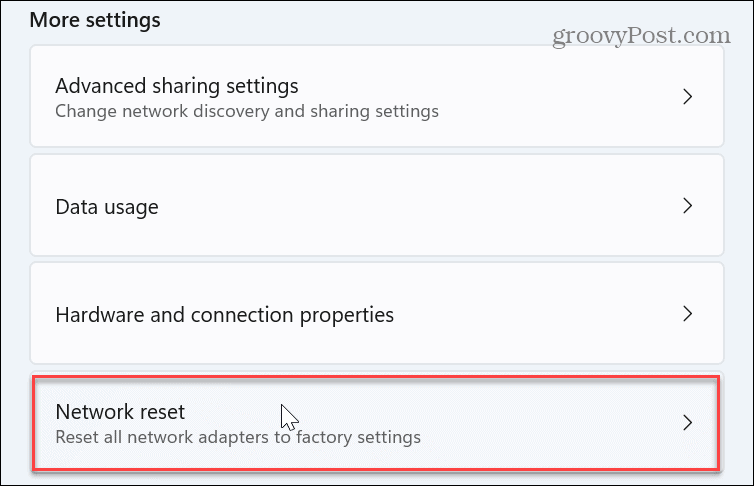
- Šalia Tinklo nustatymas iš naujo parinktį, spustelėkite Iš naujo nustatykite dabar mygtuką.
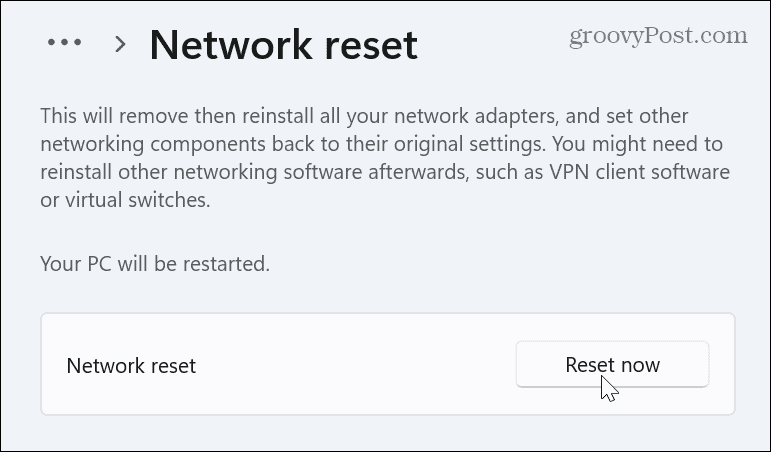
„Windows“ iš naujo paleis sistemą ir iš naujo nustatys visų tinklo adapterių numatytuosius nustatymus. Atminkite, kad jei priskyrėte konkrečias konfigūracijas, pvz VPN, tarpinis serveris arba DNS nustatymai, turėsite juos iš naujo sukonfigūruoti.
Patikrinkite WLAN automatinio konfigūravimo paslaugą
WLAN automatinio konfigūravimo paslauga leidžia „Windows 11“ aptikti ir prisijungti prie „Wi-Fi“ tinklų. Tačiau galite sukonfigūruoti, kad jis veiktų paleidžiant, jei kyla problemų arba jis neveikia.
Norėdami patikrinti WLAN automatinio konfigūravimo paslaugą sistemoje Windows 11:
- Paspauskite „Windows“ klavišas + R atidaryti Bėk dialogo langas.
- Tipas paslaugos.msc ir spustelėkite Gerai arba paspauskite Įeikite.

- Dešiniuoju pelės mygtuku spustelėkite WLAN automatinis konfigūravimas ir pasirinkite Perkrauti.
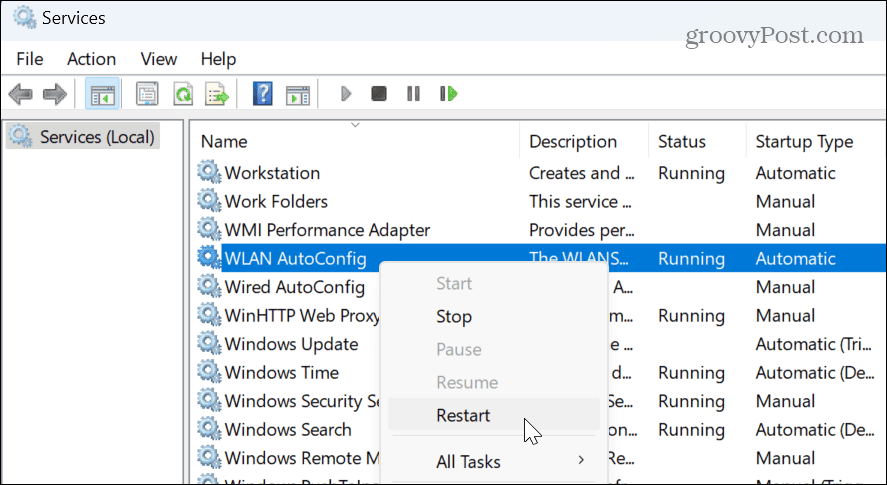
- Kai paslauga bus paleista iš naujo, dukart spustelėkite ją ir įsitikinkite, kad Paleidimo tipas yra nustatytas Automatinis.
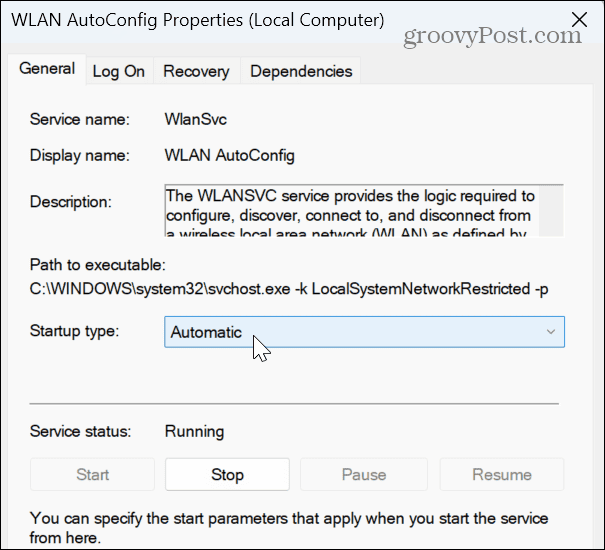
- Iš naujo paleiskite kompiuterį ir pažiūrėkite, ar nerodomi netoliese esantys „Wi-Fi“ tinklai.
Atnaujinkite arba iš naujo įdiekite tinklo tvarkyklę
Jei Iš naujo nustatykite tinklo adapterius parinktis neveikia, galite rankiniu būdu atnaujinti arba iš naujo įdiegti adapterio tvarkykles, kad ištaisytumėte „Wi-Fi“, kuris nerodomas sistemoje „Windows 11“.
Norėdami valdyti tinklo tvarkykles sistemoje „Windows 11“:
- Paspauskite „Windows“ klavišas, tipas įrenginių tvarkytuvėir pasirinkite geriausią rezultatą.

- Norėdami atnaujinti tvarkyklę, išplėskite Tinklo adapteriai skyrius.
- Dešiniuoju pelės mygtuku spustelėkite belaidį adapterį, pasirinkite Atnaujinti tvarkyklęir vadovaukitės ekrane rodomu vedliu.
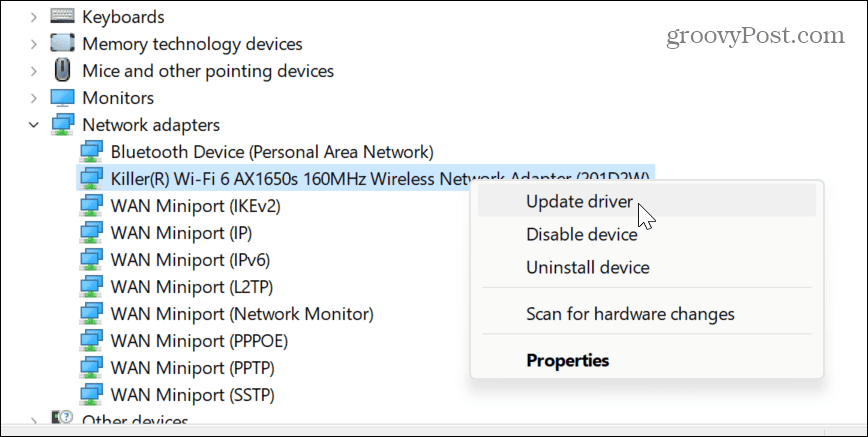
- Norėdami iš naujo įdiegti tvarkyklę, pasirinkite Pašalinkite įrenginį.
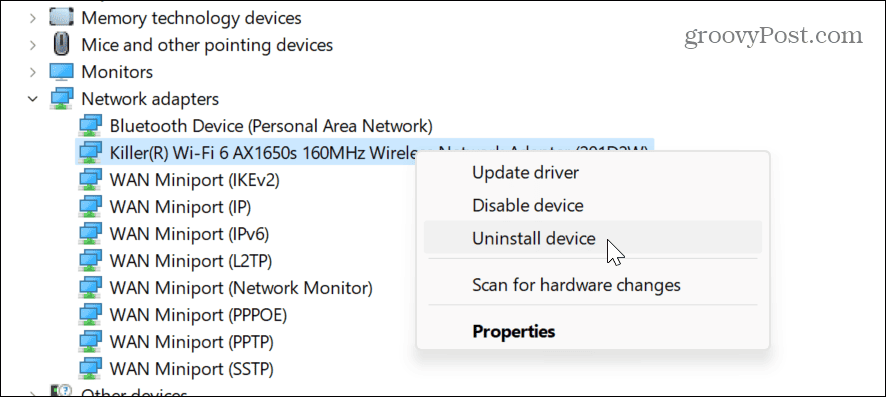
- Pasirinkite Pabandykite pašalinti šio įrenginio tvarkyklę langelį ir spustelėkite Pašalinkite.
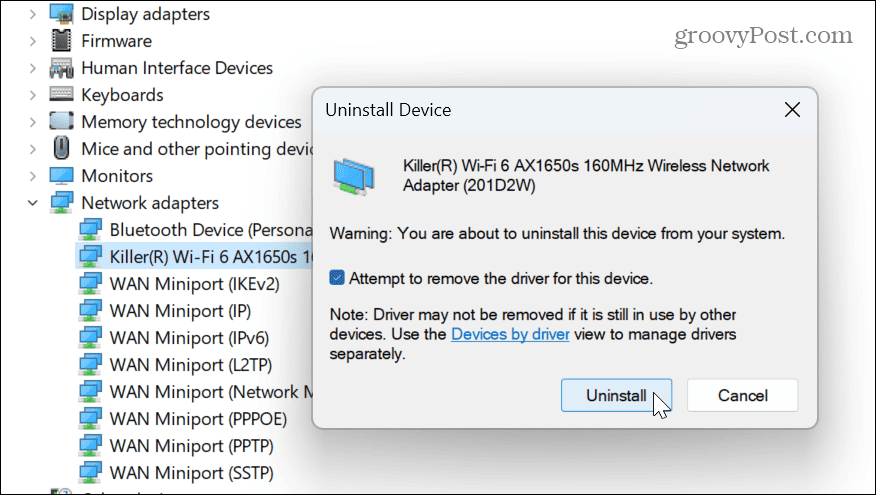
- Iš naujo paleiskite kompiuterį ir Windows automatiškai iš naujo įdiegs įrenginio tvarkyklę įkrovos proceso metu.
„Wi-Fi“ problemų sprendimas „Windows 11“.
„Wi-Fi“ yra būtinas kompiuteriams, todėl gali būti varginantis, jei jis neveikia. Tačiau galite ištaisyti „Wi-Fi“, kuris nerodomas „Windows 11“, atlikdami aukščiau nurodytus veiksmus. Paprastai problema išspręsta naudojant pagrindinius veiksmus, tačiau galite atlikti išsamesnius veiksmus, kad išspręstumėte problemą.
Jei kyla kitų ryšio problemų, galite generuoti „Wi-Fi“ ataskaitą sistemoje „Windows 11“. susiaurinti problemas. Jei reikia prijungti kompiuterį prie tinklo, gali prireikti rasti „Wi-Fi“ slaptažodį Prisijungti.
Be to, jei nebenaudojate adapterio, galite ištrinti tinklo adapterį taigi tai ne iš kelio. Ir jei prisijungiate prie kelių tinklų, laikui bėgant jie kaupiasi. Taigi, patikrinkite kaip pamiršti Wi-Fi tinklą „Windows 11“.
