Kaip sinchronizuoti „iTunes“ grojaraščius su „SugarSync“ [OS X]
„I Pad“ Mobilus Obuolys I Phone I Pod Touch „Apple Os X“ Sugarsync / / March 18, 2020
 Iš pradžių ketinau rašyti pranešimą pavadinimu „250 GB talpos „iPhone““Duoklė už 250 GB laisvos vietos, kurią gavau„ SugarSync “persiuntimuose *. Mano planas: įkelkite visą „iTunes“ biblioteką į savo „SugarSync“ paskyrą ir naudokite „SugarSync“ „iPhone“ programą, kad galėčiau klausytis „jamz“ iš mano 50+ GB kolekcijos, nesvarbu, kur esu.
Iš pradžių ketinau rašyti pranešimą pavadinimu „250 GB talpos „iPhone““Duoklė už 250 GB laisvos vietos, kurią gavau„ SugarSync “persiuntimuose *. Mano planas: įkelkite visą „iTunes“ biblioteką į savo „SugarSync“ paskyrą ir naudokite „SugarSync“ „iPhone“ programą, kad galėčiau klausytis „jamz“ iš mano 50+ GB kolekcijos, nesvarbu, kur esu.
Bet praleidęs 14 valandų laukdamas, kol mano „iTunes“ biblioteka bus sinchronizuota su mano „SugarSync“ paskyra ir gavęs tik apie 3% kelio ten, aš pasidaviau. Kaip „Comcast“ klientas, aš taip pat jaudinausi, kad tai atlikdamas greitai peržengiu savo 250 GB duomenų perdavimo ribą.
Bet kokiu atveju visos „iTunes“ muzikos bibliotekos sinchronizavimas su „SugarSync“ paskyra iš pradžių nebuvo praktiškas - tai buvo kažkas, ką norėjau padaryti, kad parodyčiau. Galbūt labiau pagrįstas „SugarSync“ įmontuoto grojamojo debesies muzikos grotuvo pritaikymas yra nustatyti „iTunes“ grojaraštį, kuris automatiškai sinchronizuojamas su „SugarSync“ aplanku. Tokiu būdu galite belaidžiu būdu sinchronizuoti atskiras dainas, transliacijas ir grojaraščius su savo „iPhone“ ar „iPod“ per „SugarSync“ neišnaudoję visos saugyklos kvotos ar neišnaudoję savo IPT duomenų apribojimų ar pralaidumo dangteliai.
Naudodamiesi „iTunes AppleScripts“ ir „SugarSync“ aplankų tvarkytuve, tai pasiekti gana paprasta. Iš tikrųjų yra du skirtingi „AppleScripts“, kuriuos galite naudoti tai darydami, kiekvienas iš jų turi savo privalumus ir trūkumus.
* P.S. Galiu patvirtinti, kad 250 GB yra absoliuti maksimali persiuntimo premijos suma, kurią galite gauti naudodami nemokamą „SugarSync“ sąskaitą. Ačiū visiems groovyReaders, kuriems patiko mūsų „SugarSync“ vs. „Dropbox“ palyginimas tam!
„SugarSync“ ir „iTunes“ nustatymas
Šio „groovyHack“ esmė yra „SugarSync“ muzikos aplankas, esantis jūsų įprasto „iTunes“ laikmenos aplanke. Įdiegus šią funkciją, viskas, ką įdėjote į „SugarSync Music“ aplanką, bus automatiškai sinchronizuota su jūsų „SugarSync“ paskyrą, todėl ją galės pasiekti bet kuris įrenginys, kuriame veikia „SugarSync“, įskaitant jūsų „iPhone“, „iPod Touch“ ir „iPad“. Kadangi aplankas yra jūsų „iTunes“ laikmenos aplanke, tai nepadarys skirtumo jūsų „iTunes“ darbalaukio versijoje.
1 žingsnis
Atsisiųskite ir įdiekite „SugarSync“ tvarkyklę ir naujausią „iTunes“ versiją savo „OS X“ kompiuteryje.
2 žingsnis
Išjungti „Laikykite „iTunes“ aplanką tvarkingą" viduje Preferences> Advanced srityje iTunes. Tai svarbu, nes mes domėsimės jūsų „iTunes“ bibliotekos aplankų struktūra.
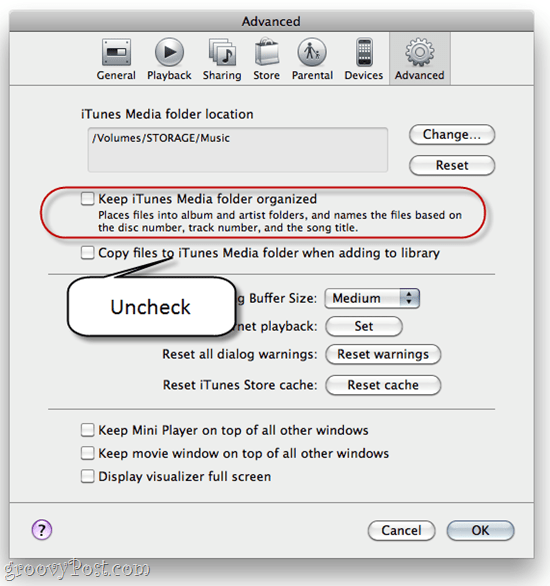
Taip pat pasinaudokite šia proga ir atkreipkite dėmesį į savo „iTunes Media“ aplanko vietą. Jums to reikės vėliau.
3 žingsnis
Sukurkite aplanką iTunes laikmenoje. Tai vadink „„SugarSync“ muzika.”
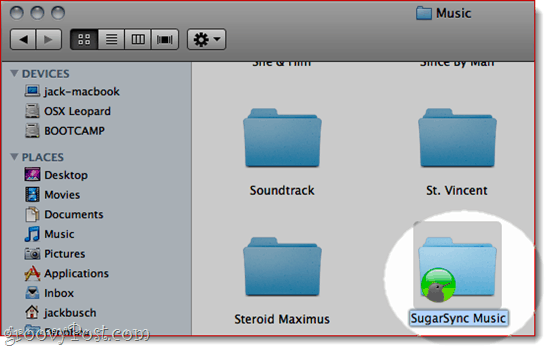
4 žingsnis
Sinchronizuokite savo „SugarSync“ muzika aplanką į savo „SugarSync“ sąskaitą.
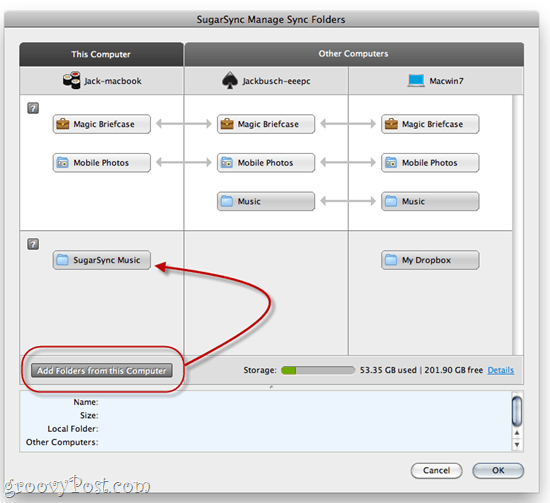
Čia galite lengvai naudoti „Finder“ arba „Windows Explorer“, jei norite perkelti dainas ir aplankus į „SugarSync Music“ aplanką. Bet tai yra užpakalio skausmas. Taigi, išnagrinėsime kelis patogius „AppleScripts“, kurie tai gali padaryti už mus.
1 būdas: sinchronizuokite grojaraščio failus į aplanką
„Sinchronizuokite grojaraščio failus į aplanką„AppleScript“ iš „Doug“ „AppleScripts“, skirti „iTunes“ stebės „iTunes“ grojaraštį ir automatiškai nukopijuos jo turinį į pasirinktą aplanką. Be to, kai pašalinsite dainą iš grojaraščio, ji bus pašalinta iš aplanko. Taigi, norėdami pridėti dainų į aplanką „SugarSync“, tiesiog pridėkite dainas į nurodytą „iTunes“ grojaraštį ir paleiskite „AppleScript“.
Tam yra privalumų ir trūkumų:
- Pro: neprieštarauja originaliam failui (nėra jokios rizikos ištrinti „iTunes“ takelius).
- Pro: lengva pašalinti takelius iš aplanko „SugarSync“.
- Con: sukuria pasikartojančius failus „iTunes“ bibliotekoje (gali kilti vilkimas, jei problema yra vietos diske).
- Con: nekuriami aplankai „SugarSync“ aplanke *.
* Aš tikiu, kad kas nors, kas patogu naudoti „AppleScript“, gali tai pataisyti, todėl jis sukuria aplankus jūsų „SugarSync“ aplanke. Ar kas nors imasi?
1 žingsnis
Atsisiųskite ir įdiekite Sinchronizuokite grojaraščio failus į aplanką „AppleScript“. Nurodymai pateikiami atsisiunčiant scenarijų.
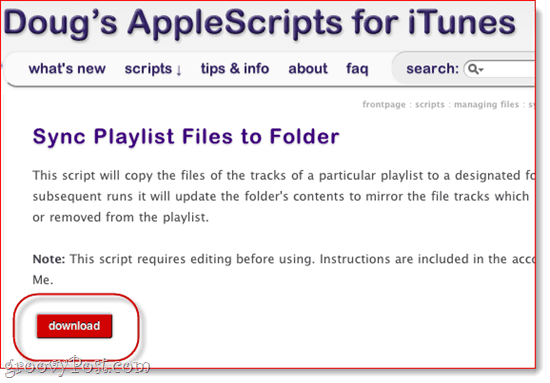
2 žingsnis
„ITunes“ sukurkite savo „SugarSync“ muzikos grojaraštį. Vadink tai kažkuo paprastu, pavyzdžiui, „„SugarSync“.”
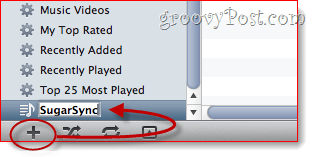
3 žingsnis
Paleisti „AppleScript“ redaktorius (suraskite tai naudodami „Spotlight“) ir atidaryti Sinchronizuokite grojaraščio failus su „Folder.app“.
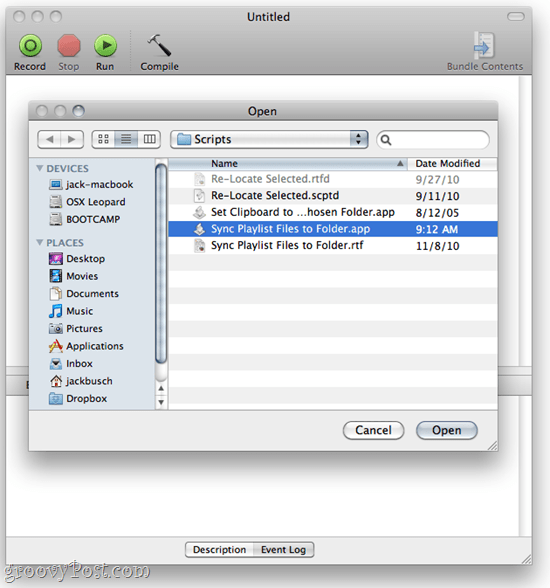
4 žingsnis
Pereikite ten, kur rašoma „VARTOTOJO NUSTATYMAI. “ Visas scenarijų blokas, su kuriuo susidursite, atrodo taip:
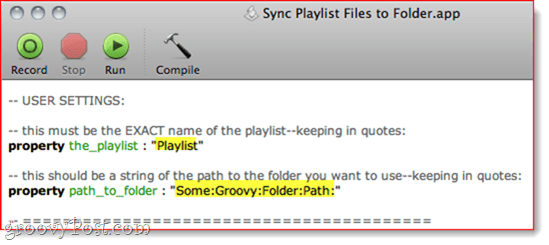
Redaguokite šiuos nustatymus remdamiesi „iTunes“ grojaraščio pavadinimu ir „SugarSync Music“ aplanko vieta. Savo „SugarSync Music“ aplanką aš turiu aplanke, pavadinimu STORAGE, aplanke pavadinimu MUSIC. Taigi mano visas „path_to_folder“ yra „Saugojimas: Muzika: „SugarSync“ muzika“.
- VARTOTOJO NUSTATYMAI
- tai turi būti TIKSLAS grojaraščio pavadinimas - rašyti kabutėse:
nuosavybė „grojaraštis“: „SugarSync“
- tai turėtų būti kelio į aplanką, kurį norite naudoti, eilutė - laikykite kabutėse:
nuosavybė path_to_folder: „Saugojimas: Muzika:„ SugarSync Music ““
5 žingsnis
Išsaugokite pakeitimus Sinchronizuokite grojaraščio failus su „Folder.app“
6 žingsnis
Vilkite ir paleiskite dainas ir albumus į savo „SugarSync“ grojaraštį „iTunes“, kaip įprasta.
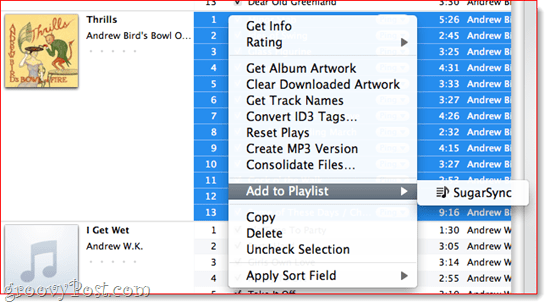
7 žingsnis
Pasirinkite savo „SugarSync“ grojaraštį. Spustelėkite „AppleScript“ meniu ir pasirinkite Sinchronizuokite grojaraščio failus su „Folder.app“.
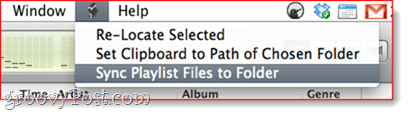
Viskas! Tada grojaraštyje esančios dainos bus įkeltos į aplanką „SugarSync Music“.
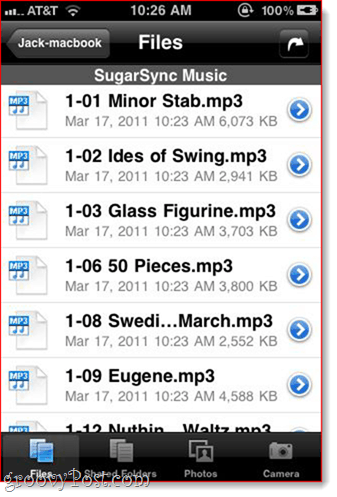
Kai suaktyvinsite „SugarSync“ savo „iPhone“, pamatysite, kad jūsų dainos yra parengtos ir prieinamos atkurti debesyje. Pašalinus dainas iš šio grojaraščio ir vėl paleidus „Sync Playlist Files to Folder.app“ scenarijų, jos bus ištrintos iš šio aplanko.
2 būdas: suraskite pasirinktą iš naujo
Doug'as padarė dar vieną „AppleScript“, skirtą „iTunes“ Paraskite pasirinktą iš naujo. Tai leidžia pasirinkti failus „iTunes“ bibliotekoje ir perkelti juos į naują jūsų pasirinktą aplanką.
- Pro: Pasirinkite, ar saugoti, ar sudėti originalus.
- Pro: leidžia nurodyti poaplankius.
- Pro: Nereikia redaguoti „AppleScript“.
- Con: sunkiau pašalinti dainas iš „SugarSync Music“ aplanko.
- Con: Daugiau paspaudimų, kad dainos būtų įtrauktos į aplanką „SugarSync Music“.
1 žingsnis
Atsisiųskite ir įdiekite Paraskite pasirinktą iš naujo „AppleScript“. Instrukcijos pridedamos.
2 žingsnis
„ITunes“ pasirinkite vieną ar daugiau takelių, kuriuos norite perkelti į aplanką „SugarSync Music“.
3 žingsnis
Nuo „AppleScript“ meniu, pasirinkite Paraskite pasirinktą iš naujo.
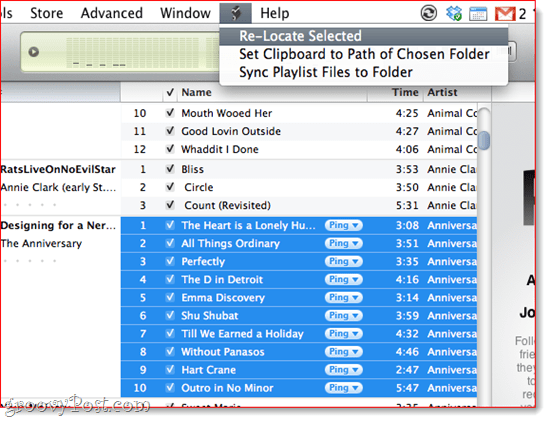
4 žingsnis
Pasirinkite, ar saugoti, ar sudėti originalus. Man patinka juos išmesti, nes visa tai vis tiek lieka mano „iTunes“ aplanke, ir aš nekenčiu, nekenčiu, nekenčiu turėdamas jų kopijas. Be to, jūs visada galite juos pašalinti iš šiukšliadėžės, jei atliksite apgailestavimą.
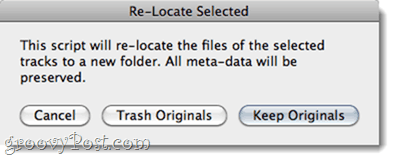
5 žingsnis
Pasirinkite tikslą kaip aplanką „SugarSync Music“. Jūs netgi galite sukurti naują aplanką, jei norite nurodyti poaplanką, tokiu būdu atkuriant gyvenimą bus daug lengviau.
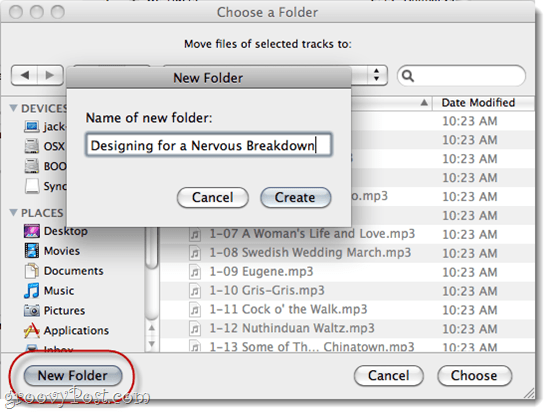
6 žingsnis
Mėgaukitės grojaraščiu iš debesies.
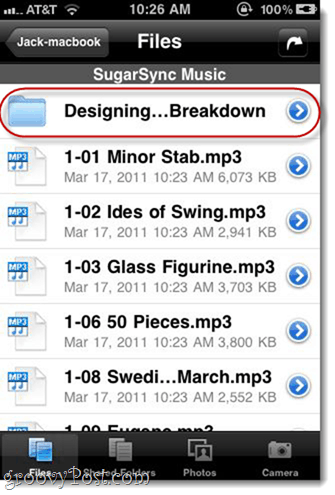
Norėdami pašalinti dainas iš aplanko „SugarSync“ muzikos, turėsite tai padaryti rankiniu būdu naudodami „Finder“. Arba, jei sugadinote originalus, galite dar kartą naudoti pasirinktą scenarijų iš naujo - perkelti jį iš „SugarSync Music“ aplanko ir atgal į pagrindinį „iTunes“ muzikos aplanką.
Išvada
Šis metodas tinka man belaidžiam „iTunes“ dainų sinchronizavimui su „iPhone“ per „SugarSync“. Nors norėčiau, kad „Apple“ gimtąja „iTunes“ programa pasinaudotų „SugarSync“ API kadangi yra „Dokumentai, kuriuos turiu eiti į rankas“, vilčių nepapildysiu. Nepakenktų prikalbėti „Apple“ su „iTunes“ funkcijos užklausavis dėlto. Ir, žinoma, jei esate kantriau nei aš ir neturite duomenų perdavimo dangtelių iš savo interneto paslaugų teikėjo, galite tiesiog sinchronizuoti visus savo muzikos failus. Bet mums visiems šie du metodai turėtų būti naudojami.
![Kaip sinchronizuoti „iTunes“ grojaraščius su „SugarSync“ [OS X]](/uploads/acceptor/source/78/free_horizontal_on_white_by_logaster__1_.png)