Kaip padaryti, kad užduočių juosta būtų skaidri sistemoje „Windows 11“.
„Microsoft“ „Windows 11“ Herojus / / June 27, 2023

Paskelbta
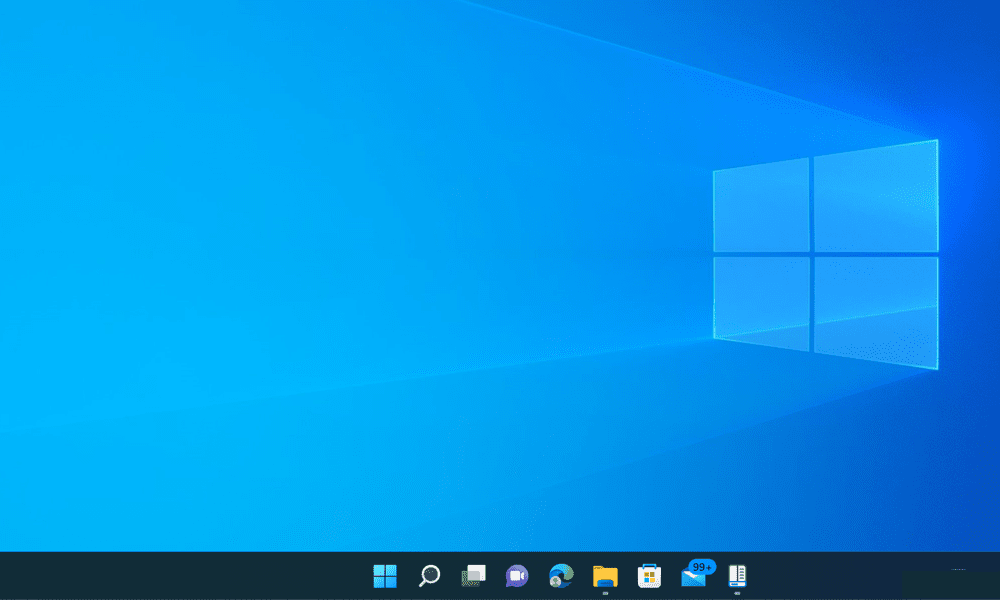
Ar jums atrodo, kad „Windows 11“ užduočių juosta yra per daug įkyri? Šiame vadove sužinokite, kaip padaryti užduočių juostą skaidrią sistemoje „Windows 11“.
Nuo 1985 m., kai buvo išleista Windows 1.0, buvo daug „Windows“ iteracijų. Didžioji sąsajos dalis vis dar atpažįstama iš tų ankstyvųjų versijų, o naujos funkcijos palaipsniui pridedamos.
Šiuolaikinių „Windows“ versijų įrenginys pirmą kartą pasirodė „Windows 95“užduočių juosta. Nors užduočių juosta taip pat patyrė daug pakeitimų nuo jos įvedimo, ji vis dar yra net moderniausių „Windows“ versijų savybė.
Nors užduočių juostos dizainas bėgant metams keitėsi, naujas „Windows 11“ diegimas, ji vis dar turi vieną bendrą bruožą su originalia „Windows 95“ versija: ji yra nepermatoma. Tai nėra pati stilingiausia šiuolaikinės OS išvaizda, todėl jūsų darbalaukis gali atrodyti šiek tiek senamadiškas.
Laimei, jums nereikia gyventi su tvirtu bloku darbalaukio apačioje. Sužinokite, kaip padaryti užduočių juostą skaidrią sistemoje „Windows 11“.
Kodėl „Windows 11“ užduočių juosta turi būti skaidri?
Didžiausia priežastis padaryti užduočių juostą skaidrią yra subjektyvi, tačiau daugelis žmonių sutiktų su tuo, kad skaidri užduočių juosta atrodo daug geriau! Tas didelis nepermatomos erdvės blokas darbalaukio apačioje yra dešimtmečių senumo Windows versijų sugrįžimas. Jis gali atrodyti šiek tiek netinkamas šiuolaikinėje OS, ypač palyginus jį su „Mac“ doku.
Padarius užduočių juostą skaidrią, galėsite matyti visą darbalaukio ekrano užsklandą, o darbalaukis atrodo kur kas modernesnis. Tai nėra žaidimų keitiklis, bet gali neleisti, kad „Windows 11“ atrodytų šiek tiek pasenusi.
Kaip padaryti užduočių juostą skaidrią nustatymuose
Galite padaryti užduočių juostą šiek tiek skaidresnę naudodami Personalizavimas „Windows 11“ nustatymai. Nors tai daro užduočių juostą šiek tiek skaidrią, skirtumas nėra didelis, todėl galbūt norėsite išbandyti kitą metodą.
Kad užduočių juosta būtų skaidresnė „Windows“ nustatymuose:
- Atviras Nustatymai paspausdami Win + I (arba dešiniuoju pelės mygtuku spustelėkite meniu Pradėti ir pasirinkite Nustatymai).
- Pasirinkite Personalizavimas iš kairiojo meniu.
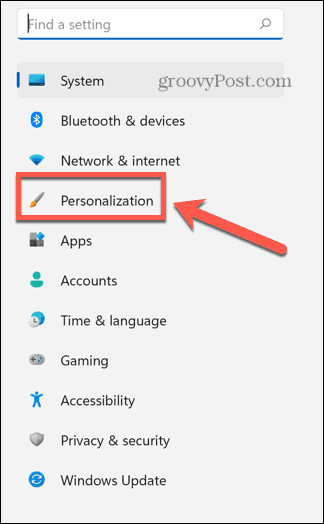
- Spustelėkite Spalvos.
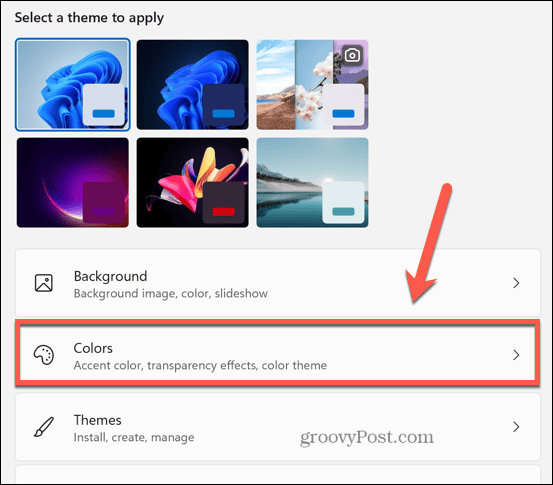
- Įsitikinkite, kad Skaidrumo efektai slankiklis nustatytas į Įjungta.
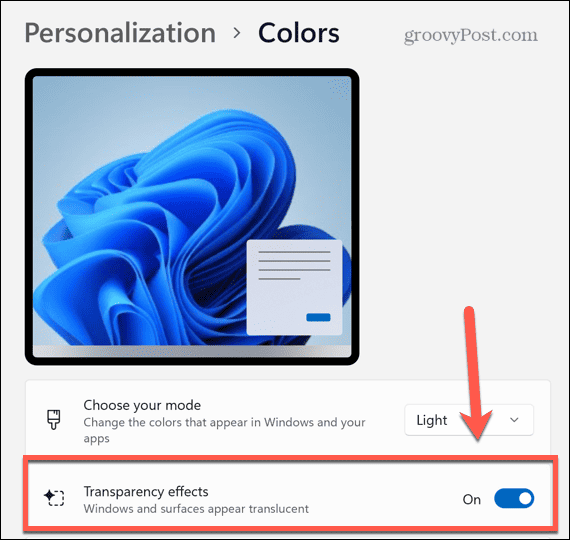
- Dabar jūsų užduočių juosta turėtų būti šiek tiek skaidresnė.
- Taip pat yra a Skaidrumo efektai perjungti į Prieinamumas > Vaizdiniai efektai nustatymų meniu, tačiau perjungus vieną, bus perjungtas kitas – abiejų keisti nereikia.
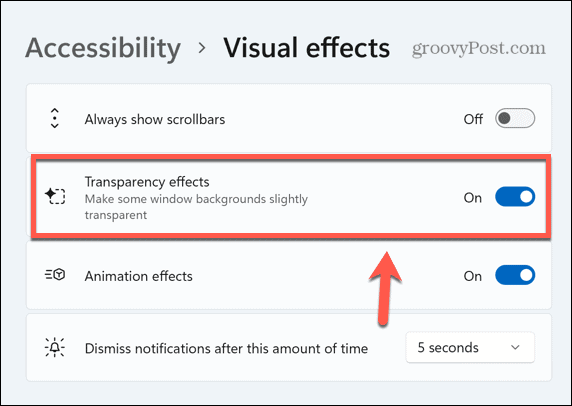
Kaip padaryti, kad užduočių juosta būtų skaidri „Windows“ registre
Taip pat galite pakeisti „Windows“ registrą, kad užduočių juosta taptų skaidresnė. Dėl registro nustatymų gali kilti didelių problemų, todėl patartina tai padaryti sukurti atkūrimo tašką prieš tau pradedant.
Kad užduočių juosta būtų skaidresnė „Windows“ registre:
- Atidaryk Bėk langą paspausdami Win + R (arba dešiniuoju pelės mygtuku spustelėkite meniu Pradėti ir pasirinkite Bėk).
- Tipas regedit ir paspauskite Įeikite.
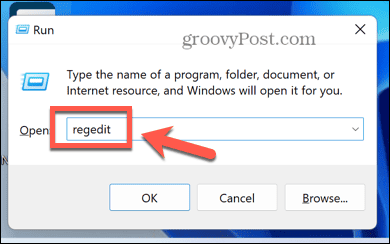
- Kairiojoje srityje atidarykite šį aplanką:
HKEY_LOCAL_MACHINE\SOFTWARE\Microsoft\Windows\CurrentVersion\Explorer\Advanced
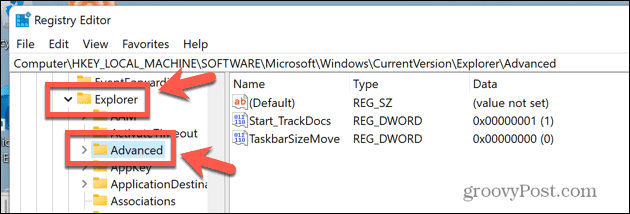
- Pagrindiniame lange dešiniuoju pelės mygtuku spustelėkite bet kurią tuščią vietą ir pasirinkite Nauja > DWORD (32 bitų) reikšmė.
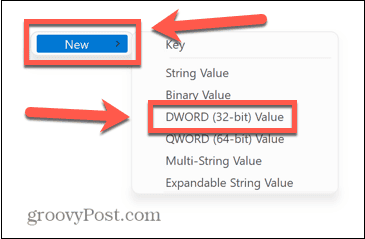
- Spustelėkite naujai sukurto DWORD pavadinimą. Jei negalite redaguoti pavadinimo, dešiniuoju pelės mygtuku spustelėkite ir pasirinkite Pervardyti.
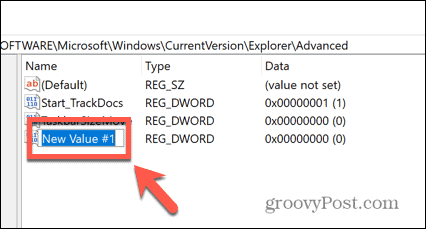
- Tipas Naudokite OLEDTaskbar Skaidrumą ir paspauskite Įeikite.
- Dešiniuoju pelės mygtuku spustelėkite naujai pavadintą DWORD ir pasirinkite Modifikuoti.
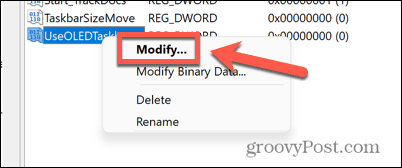
- Keisti Vertės duomenys į 1 ir spustelėkite Gerai.
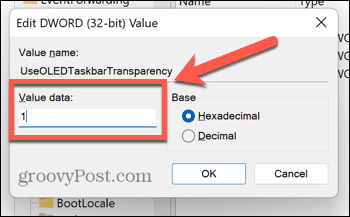
- Iš naujo paleiskite kompiuterį.
- Kai jis paleidžiamas iš naujo, užduočių juosta turėtų pasirodyti šiek tiek skaidresnė.
Kaip padaryti užduočių juostą skaidrią naudojant „TranslucentTB“.
Jei norite, kad užduočių juosta būtų visiškai skaidri, galite naudoti trečiosios šalies programą. Yra daug parinkčių, įskaitant nemokamas ir mokamas programas.
Šiame pavyzdyje naudosime nemokamą Permatomas TB programėlė. Tačiau gali būti ir kitų programų, kurios pasiekia tą patį efektą.
Norėdami padaryti užduočių juostą skaidrią naudodami TranslucentTB:
- Atidaryk „Microsoft Store“. programą ir įveskite Permatomas TB paieškos laukelyje.
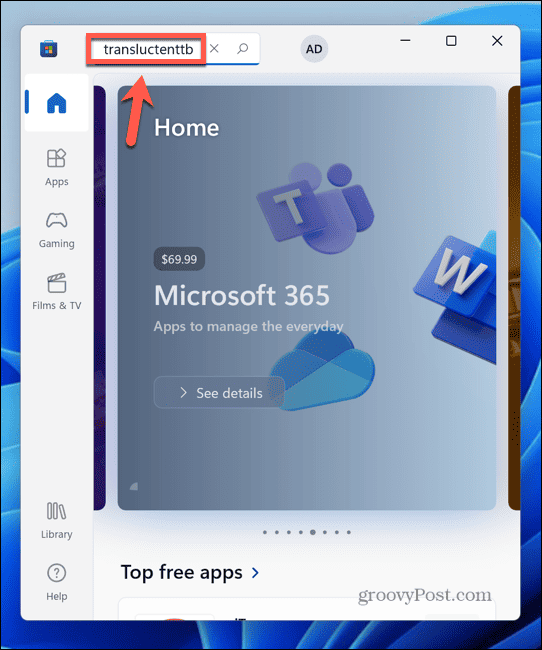
- Pasirinkite Permatomas TB programėlę rezultatuose.
- Spustelėkite Gauk.
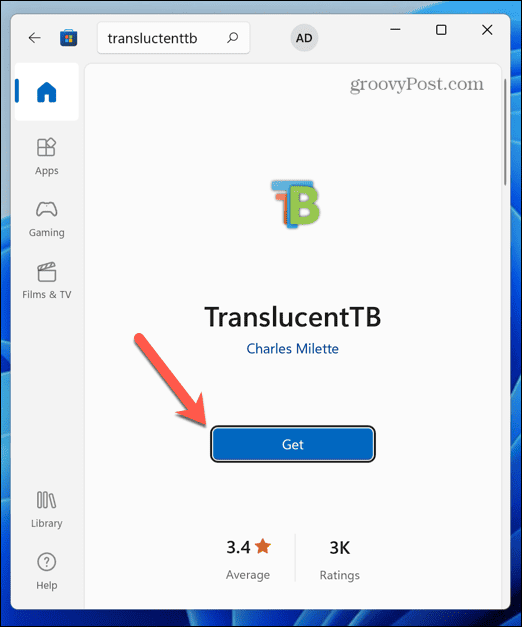
- Kai programa baigs diegti, spustelėkite Atviras.
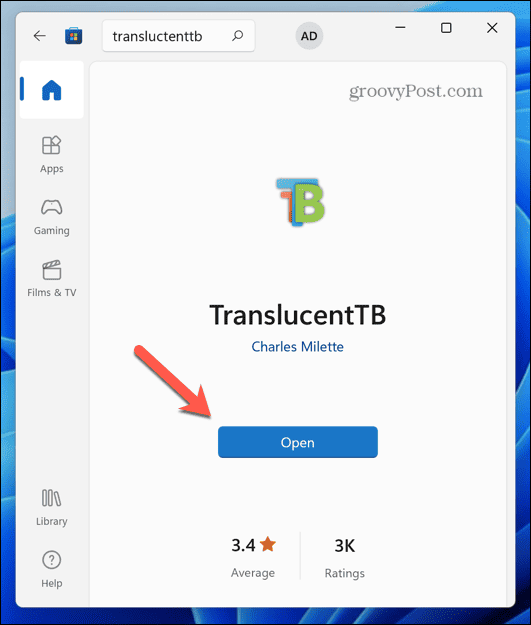
- Užduočių juosta dabar taps visiškai skaidri.
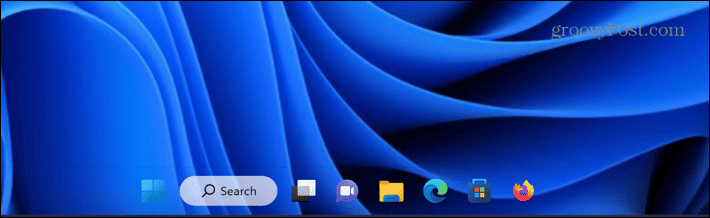
- Norėdami pakeisti nustatymus, spustelėkite TB piktogramą sistemos dėkle.
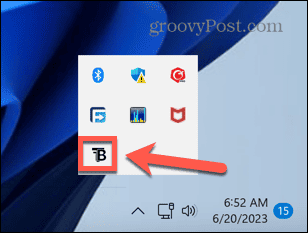
- Spustelėkite Darbalaukis ir pasirinkite Suliejimas alternatyviai skaidriai užduočių juostai.
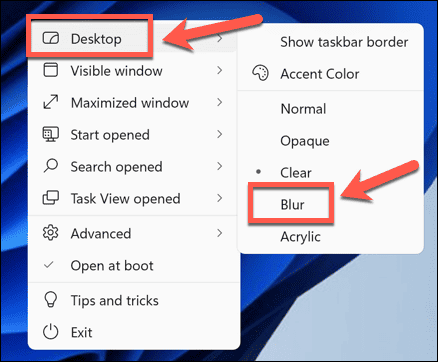
- Tai suteiks užduočių juostai šiek tiek suliejimo efektą.
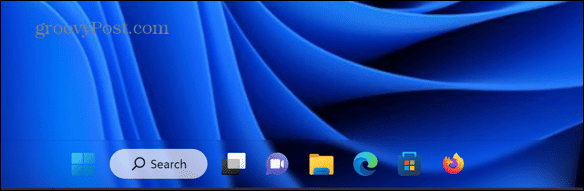
- Norėdami išjungti TranslucentTB, spustelėkite piktogramą sistemos dėkle ir spustelėkite Darbalaukis > Normalus arba norėdami jį visiškai išjungti, spustelėkite Išeiti.
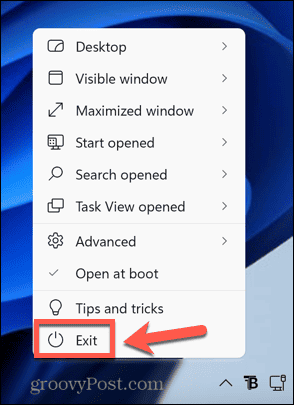
Kaip padaryti užduočių juostą skaidrią naudojant klasikinį apvalkalą
Jei norite daugiau kontroliuoti, kiek skaidri jūsų užduočių juosta, galite naudoti kitą programą, vadinamą Klasikinis apvalkalas. Šią programą turėtumėte naudoti savo rizika – ji nebuvo atnaujinta nuo 2018 m., todėl gali būti klaidų ar pažeidžiamumų.
Tačiau programa vis dar veikia su „Windows 11“ ir suteikia valdymo lygį, kurio negalima pasiekti naudojant aukščiau nurodytus metodus.
Norėdami, kad užduočių juosta būtų skaidri, naudojant Classic Shell:
- Eikite į Klasikinis apvalkalas atsisiuntimo puslapį.
- Pasirinkite savo kalbai tinkamą diegimo programą ir atsisiųskite ją.
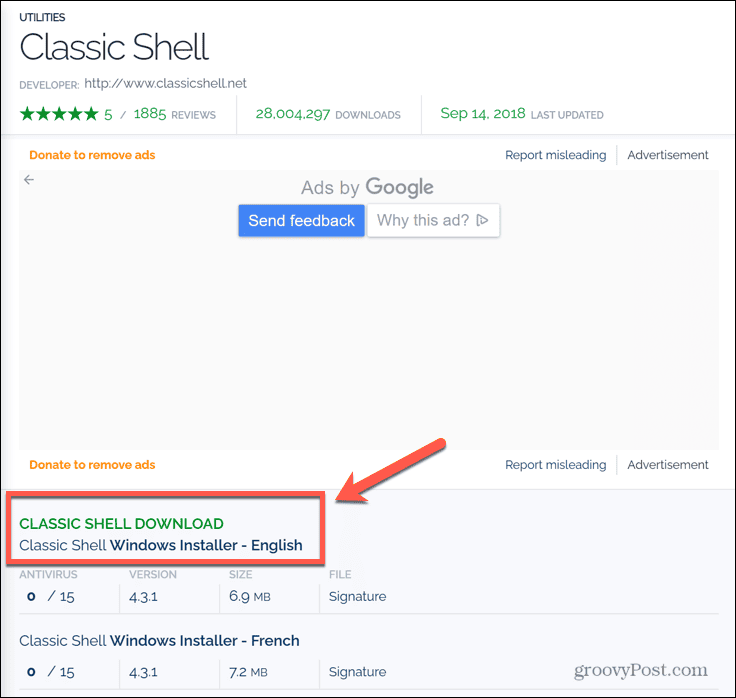
- Atidarykite atsisiųstą failą ir vykdykite ekrane pateikiamas instrukcijas, kad jį įdiegtumėte.
- Įdiegę spustelėkite Paieška piktogramą.
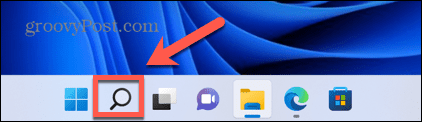
- Tipas Klasikinis meniu Pradėti paieškos laukelyje ir pasirinkite Klasikinis meniu Pradėti nustatymai programą iš rezultatų.
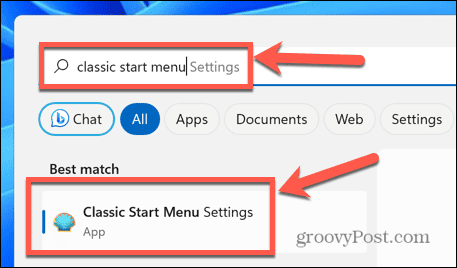
- Patikrinti Rodyti visus nustatymus.
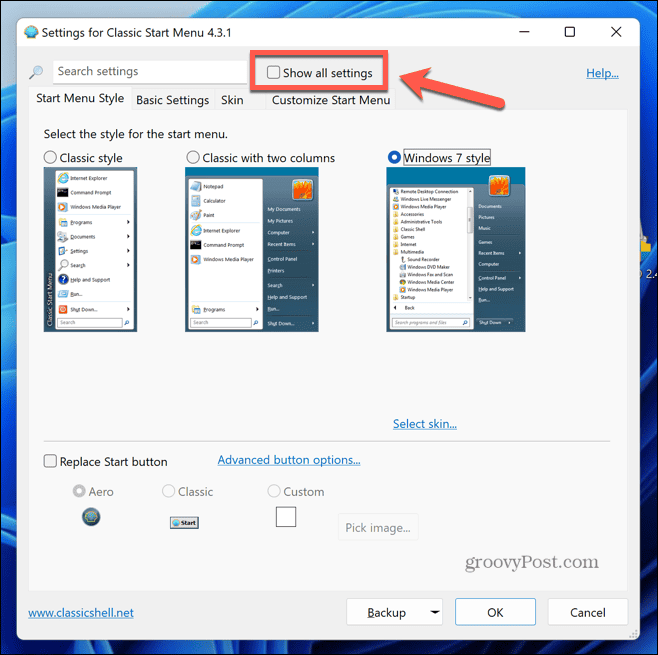
- Spustelėkite Užduočių juosta skirtuką.
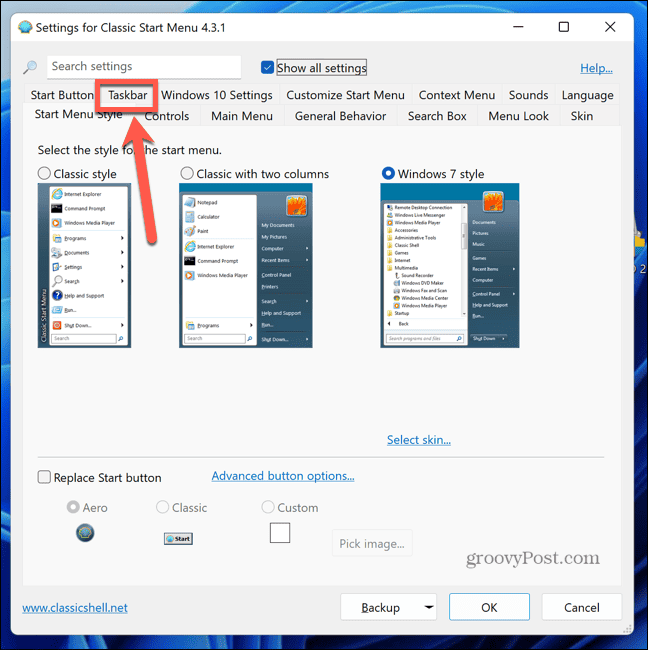
- Patikrinti Tinkinti užduočių juostą.
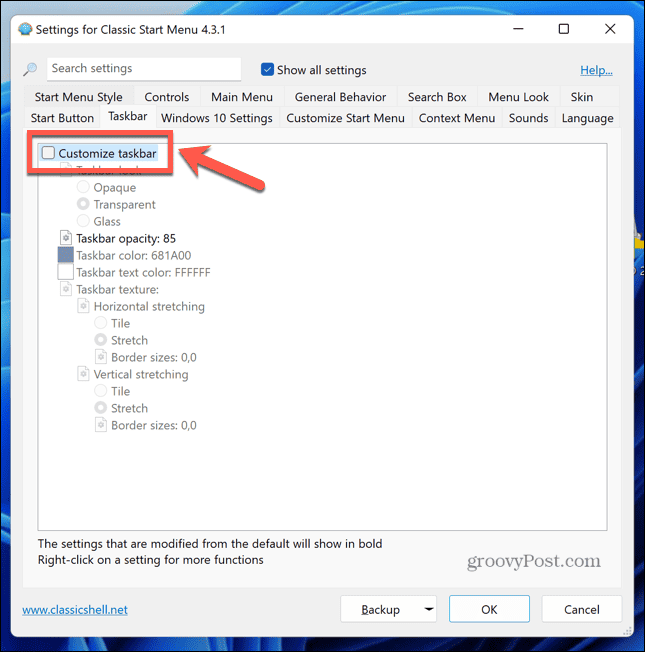
- Pasirinkite a Užduočių juostos išvaizda.
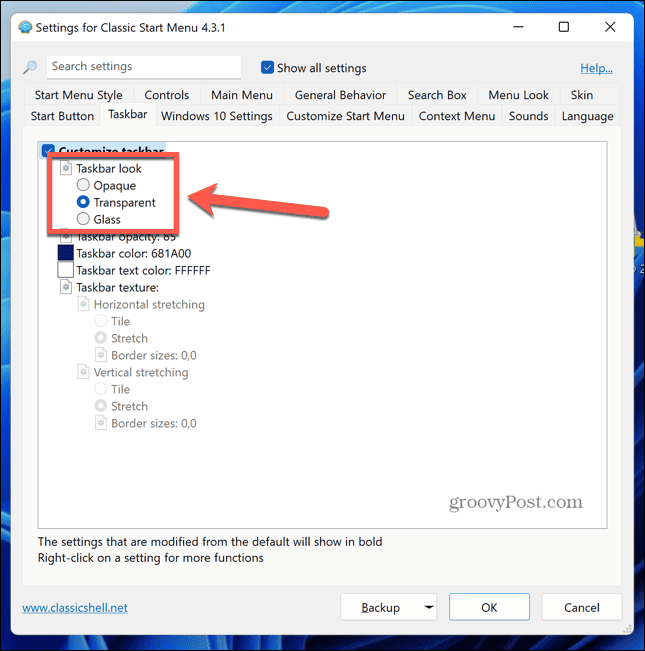
-
Skaidrus Už skaidrios užduočių juostos esantys vaizdai išliks visiškai aiškūs.

-
Stiklas už skaidrios užduočių juostos esantys vaizdai bus šiek tiek neryškūs.

- Galite pakeisti užduočių juostos skaidrumą spustelėdami Užduočių juostos neskaidrumas ir redaguoti vertę. Vertė 0 yra visiškai skaidrus, tuo tarpu 100 yra visiškai nepermatomas.
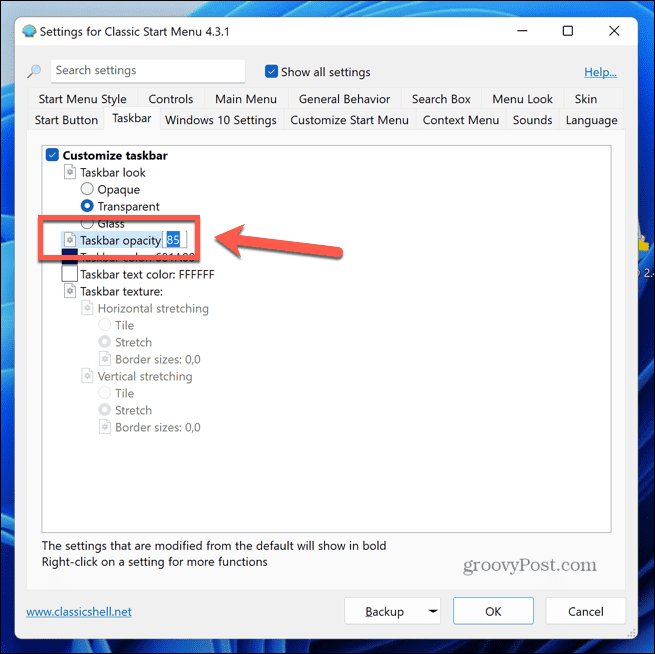
- Jei norite pakeisti užduočių juostos spalvą, spustelėkite Užduočių juostos spalva.
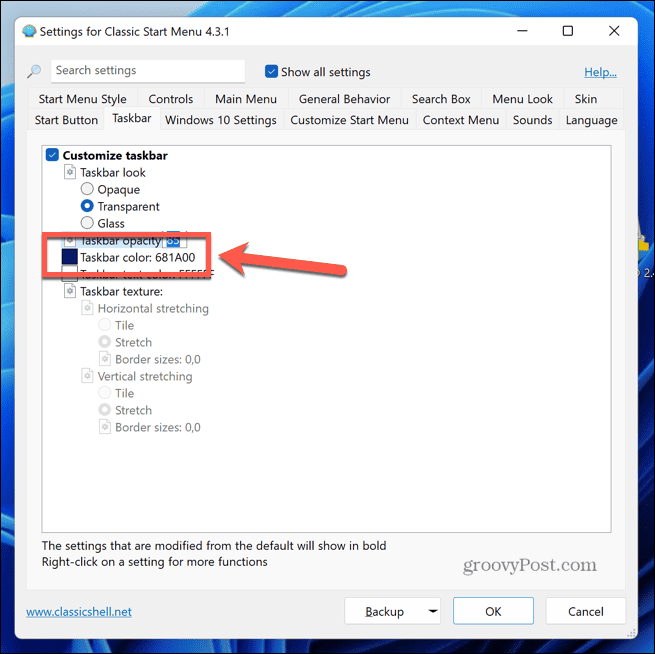
- Spustelėkite Trys taškai piktogramą, kad atidarytumėte spalvų parinkiklį.
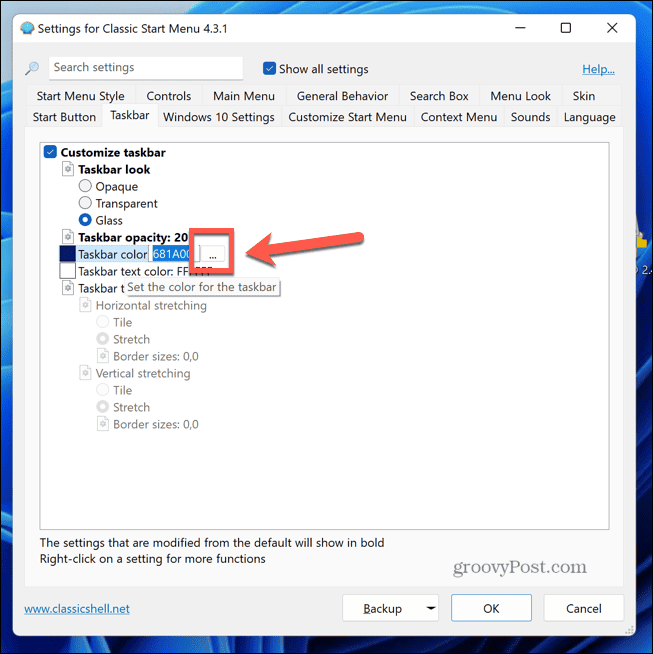
- Pasirinkite spalvą ir spustelėkite Gerai.
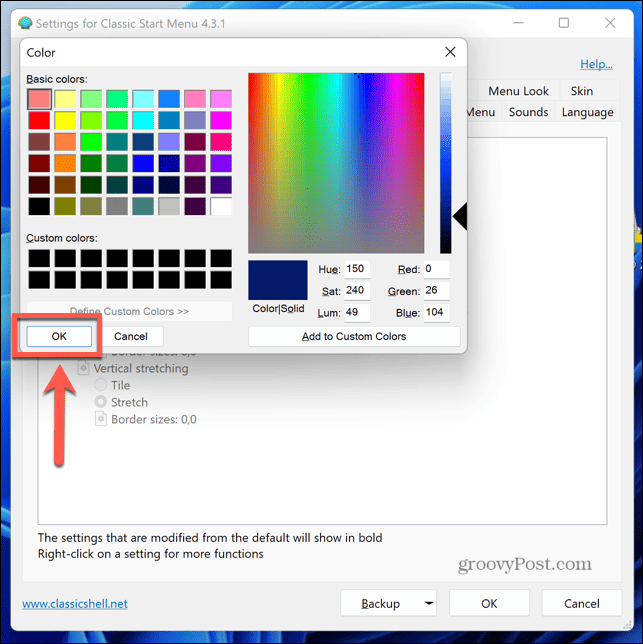
- Kai esate patenkinti, kaip atrodo užduočių juosta, spustelėkite Gerai norėdami išsaugoti nustatymus.
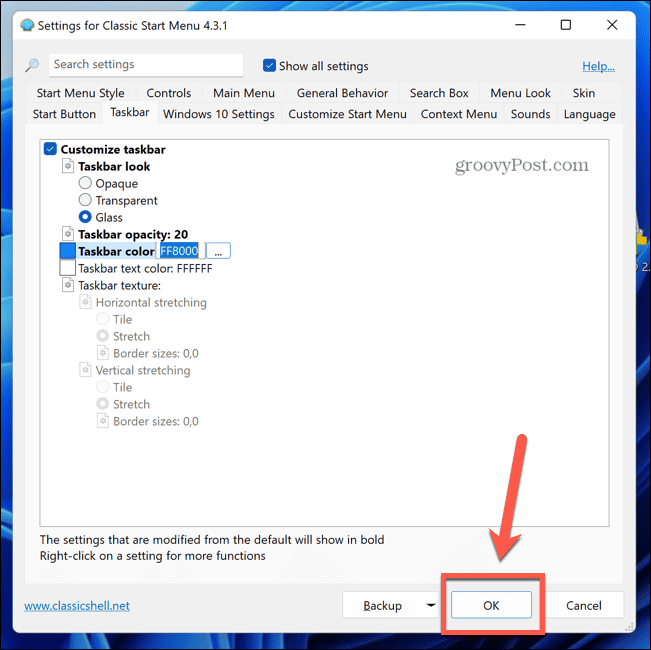
- Jei norite grąžinti numatytuosius nustatymus, pakartokite 4–7 veiksmus ir spustelėkite Atsarginė kopija mygtuką.
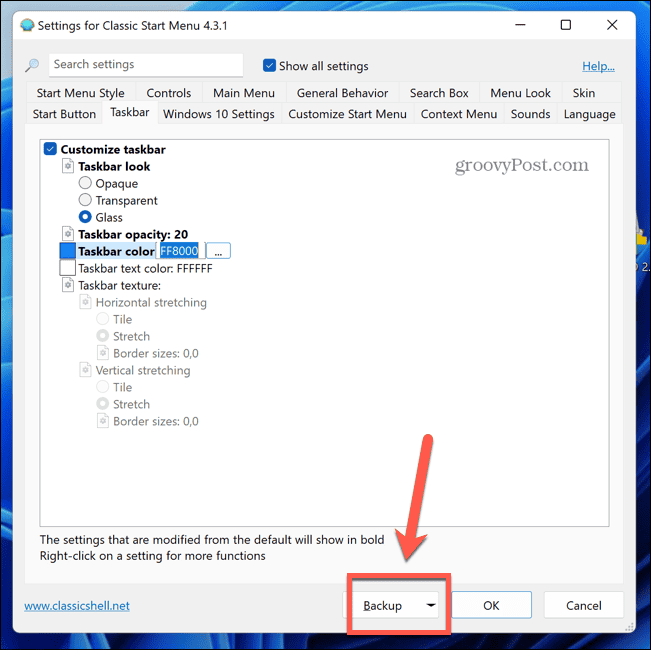
- Pasirinkite Iš naujo nustatyti visus nustatymus ir patvirtinkite savo sprendimą.
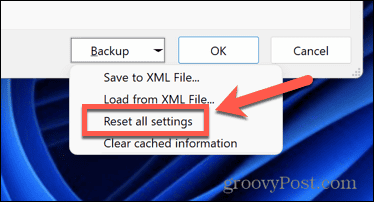
- Spustelėkite Gerai norėdami išsaugoti nustatymus.
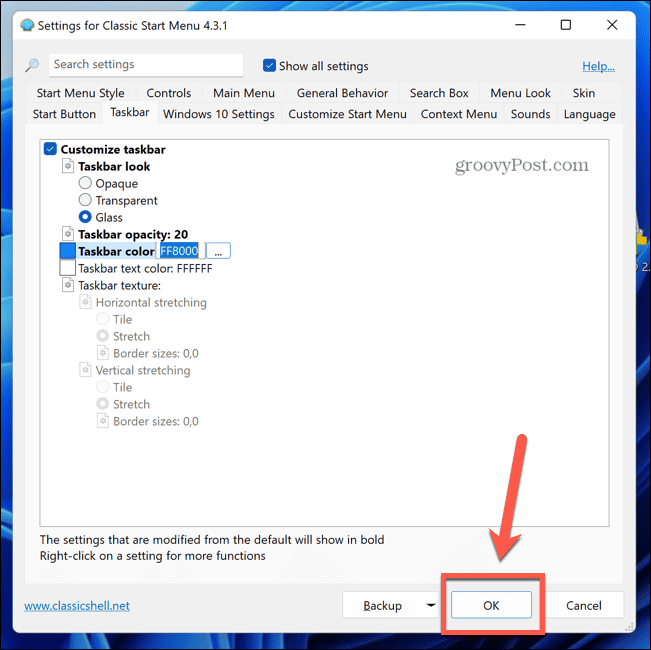
„Windows 11“ tinkinimas
Žinodami, kaip padaryti užduočių juostą skaidrią sistemoje „Windows 11“, galite tiksliai kontroliuoti, kaip atrodo jūsų užduočių juosta. Numatytoji nepermatoma užduočių juosta yra gana negraži, o padarius ją skaidrią, jūsų darbalaukis gali atrodyti daug stilingiau ir parodyti kiekvieną kruopščiai pasirinkto ekrano užsklandos tašką.
Yra daugybė kitų būdų, kaip tinkinti „Windows 11“. Galite išmokti, kaip tinkinkite greitųjų nustatymų meniu „Windows 11“. Galbūt norėsite paslėpti arba pakeisti paieškos laukelį „Windows 11“. Taip pat yra keletas naudingų programėlės, padėsiančios tinkinti „Windows 11“. jei negalite to padaryti naudodami „Windows 11“ nustatymus.



