Kaip rasti ir ištrinti pasikartojančius failus sistemoje „Windows 11“.
„Windows 11“ Herojus / / June 27, 2023

Atnaujinta
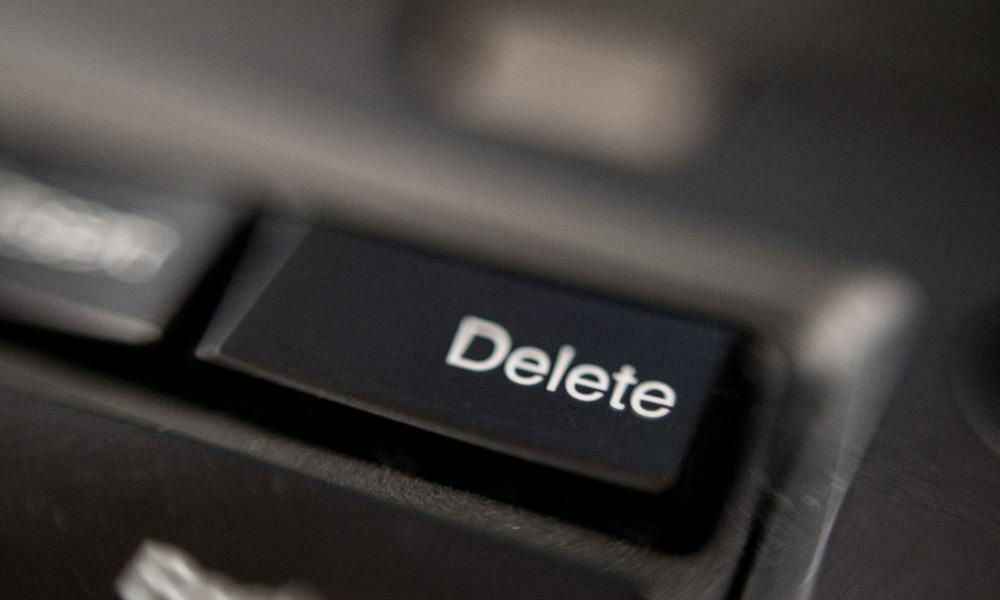
Baigiasi saugyklos vietos sistemoje „Windows 11“? Greitas būdas atlaisvinti vietos – rasti ir ištrinti pasikartojančius failus. Šiame vadove paaiškinama, kaip.
Pasikartojantys failai yra nereikalingi failai. Jei neperkeliate jų į kitą įrenginį kaip atsarginę kopiją, pasikartojantys failai kompiuteryje tiesiog eikvoja vietos diske.
Štai kodėl gera idėja rasti ir ištrinti pasikartojančius failus „Windows 11“ kompiuteryje. Tai greitas ir paprastas būdas atlaisvinti vietos neprarandant nieko svarbaus. Galų gale, ištrynus dublikatą, originalas vis tiek lieka vietoje.
Yra keletas būdų, kaip ištrinti pasikartojančius failus sistemoje „Windows 11“. Žemiau parodysime, kaip tai padaryti.
Kaip ištrinti pasikartojančius failus „Windows 11“ naudojant „File Explorer“.
Vienas iš paprasčiausių būdų rasti ir ištrinti pasikartojančius failus sistemoje „Windows 11“ yra naudoti integruotą „File Explorer“. Galite naudoti „File Explorer“ norėdami rasti pasikartojančius failus nedideliu mastu (viename kataloge).
Norėdami rasti ir ištrinti pasikartojančius failus sistemoje „Windows 11“ naudodami „File Explorer“:
- Atviras Failų naršyklė ir eikite į aplanką, kuriame norite ieškoti dublikatų.
- Eiti į Žiūrėti > Detalės.
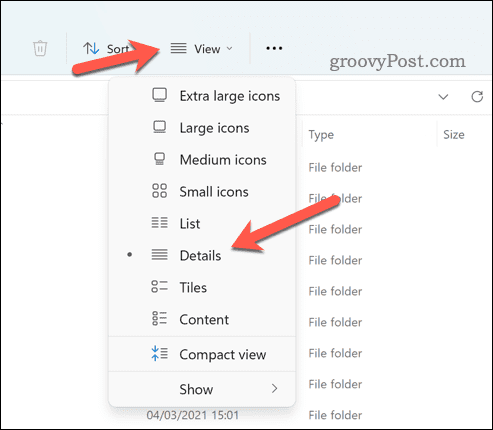
- Spustelėkite Rūšiuoti ir pasirinkite vardas arba Daugiau > Dydis. Tai sugrupuos panašius failus.
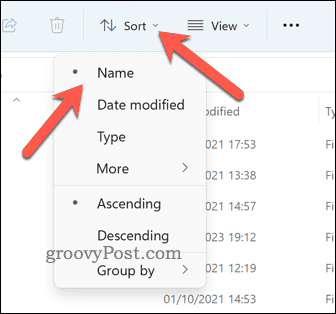
- Šiuo metu turėsite slinkti per failus rankiniu būdu. Pasirinkite dublikatus atskirai laikydami Ctrl klavišą ir spustelėdami juos atskirai pele.
- Kai būsite pasirengę ištrinti failus, dešiniuoju pelės mygtuku spustelėkite ir spustelėkite Ištrinti (šiukšliadėžės piktograma).
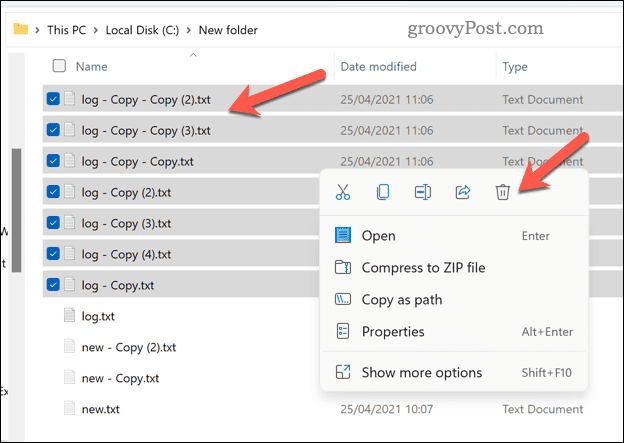
- Ištrynę failus, visiškai ištrinkite juos dešiniuoju pelės mygtuku spustelėdami Šiukšlių dėžė piktogramą darbalaukyje ir pasirinkite Ištuštinkite šiukšliadėžę.
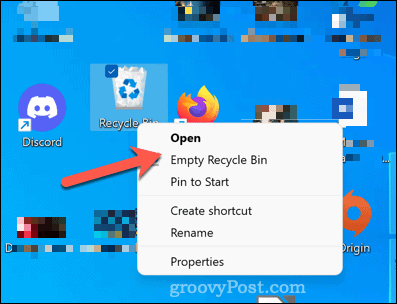
Kaip ištrinti pasikartojančius failus „Windows 11“ naudojant „Windows“ terminalą
Kitas būdas rasti ir ištrinti pasikartojančius failus sistemoje „Windows 11“ yra „Windows“ terminalo naudojimas. Taip pat galite naudoti „Windows PowerShell“ arba senesnius komandų eilutės įrankius. Galite naudoti Windows terminalą (arba alternatyvas), kad ištrintumėte visas failo su konkrečiu pavadinimu arba plėtiniu kopijas.
Norėdami ištrinti pasikartojančius failus sistemoje „Windows 11“ naudodami „Windows“ terminalą:
- Atidarykite meniu Pradėti ir tipas:terminalas (arba powershell arba cmd).
- Spustelėkite Vykdyti kaip administratorius dešinėje.
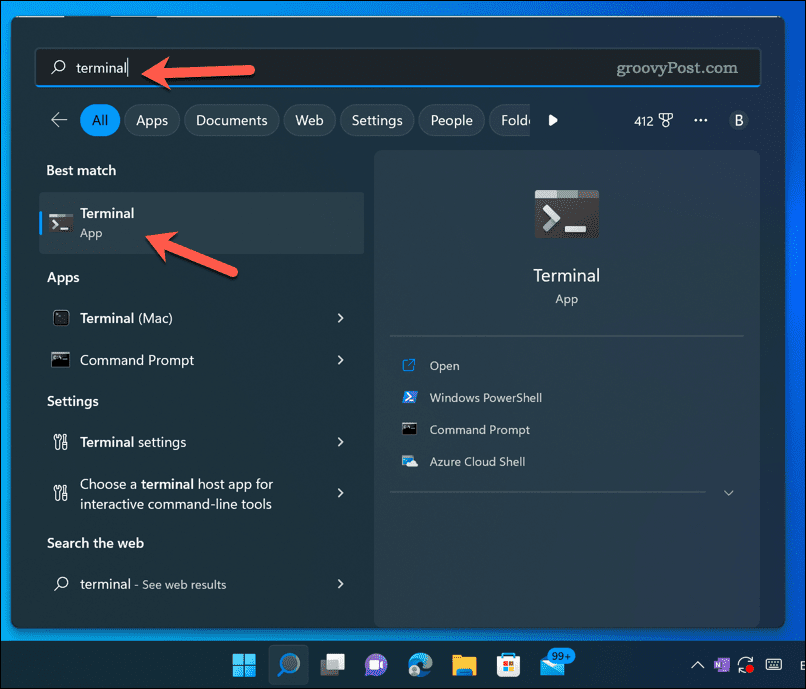
- Terminalo lange tipas:cd po kurio nurodomas aplanko, kuriame yra galimi dublikatai, kelias. Pavyzdžiui, cd C:\Vartotojai\Vartotojo vardas\Atsisiuntimai.
- Kitas, tipas:del ir pakaitos simbolio išraiška, atitinkanti failo, kurį norite ištrinti, pavadinimą arba plėtinį. Pavyzdžiui, del *-Copy.jpg ištrins visus JPG failus su - Kopijuoti jų pavadinimų pabaigoje (nurodant, kad jie yra dublikatai). Taip pat galite naudoti ? (klaustukas), kad atitiktų bet kurį vieną simbolį arba . (taškas), kad atitiktų bet kurį failo pavadinimą arba plėtinį.
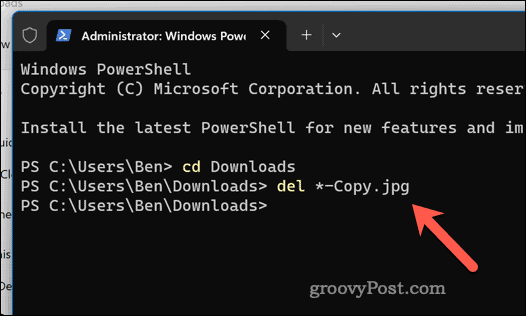
- Paspauskite Įeikite paleisti komandą.
Palikite laiko komandai paleisti. Galite pakartoti šiuos veiksmus, norėdami ieškoti (ir ištrinti) pasikartojančių failų kitose vietose ir su kitais failų pavadinimais bei plėtiniais.
Vietos atlaisvinimas sistemoje „Windows 11“.
Dėl aukščiau pateiktų veiksmų galite greitai rasti ir ištrinti pasikartojančius failus sistemoje „Windows 11“. Tai padės sutaupyti vietos diske pašalinant nereikalingus failus (taip pat padės geriau tvarkyti failus).
Norite įsitikinti, kad visada naudojate disko saugyklą? Galbūt norėsite įgalinkite „Storage Sense“ sistemoje „Windows 11“. kad automatiškai išvalytumėte laikinuosius failus. Taip pat galite perkelti konkrečius asmeninius failus ir pakeiskite numatytąją išsaugojimo vietą sistemoje „Windows 11“. į kitą diską, jei trūksta vietos.
Ar vis dar trūksta vietos? Apsvarstykite diegiant greitesnį (ir didesnį) NVMe M.2 SSD vietoj to. Vadovaudamiesi šiuo patarimu, galite ne tik lengvai padidinti disko dydį, bet ir žymiai padidinti kompiuterio našumą.



