Kaip rasti didelius failus „Windows 11“.
„Microsoft“ „Windows 11“ Herojus / / June 27, 2023

Paskelbta

Kai kompiuteryje yra tūkstančiai failų, galbūt norėsite paprasto būdo rasti didelius failus sistemoje „Windows 11“. Šiame vadove paaiškinama, kaip.
Jei reikia sutaupyti vietos kompiuterio diske arba rasti konkretų failą, galite naudoti paieškos funkcija Norėdami rasti didelius failus sistemoje „Windows 11“. Suradę didelius failus, galite perkelti juos į kitą diską atlaisvinkite vietos saugykloje.
Didžiausi failai paprastai yra žaidimai, medija arba didelės duomenų bazės. Tačiau ieškant pagal pavadinimą gali nepavykti gauti norimų rezultatų.
Vietoj to galite ieškoti didelių failų sistemoje „Windows 11“. naudojant failų naršyklę, komandinę eilutę arba trečiosios šalies programą.
Kaip rasti didelius failus „Windows 11“ naudojant „File Explorer“.
„File Explorer“ paieškos funkcija yra puikus būdas surasti failus pagal jų dydį naudojant paprastus parametrus.
Norėdami rasti konkrečių failų dydžius, galite naudoti skirtingus parametrus – nuo didelio iki milžiniško.
Norėdami rasti failus pagal dydį „File Explorer“:
- Paspauskite „Windows“ klavišas + E atidaryti Failų naršyklė ir eikite į diską, kurio norite ieškoti.
- Viduje Paieška laukas, tipas dydis: didelis atrasti failus tarp 128 MB ir 1 GB dydžio.
- Tipas dydis: didžiulis kad būtų rodomi tik failai tarp 1 GB ir 4 GB dydžio.
- Įrašykite dydis: milžiniškas kad būtų rodomi tik tie failai 4 GB arba didesnis.
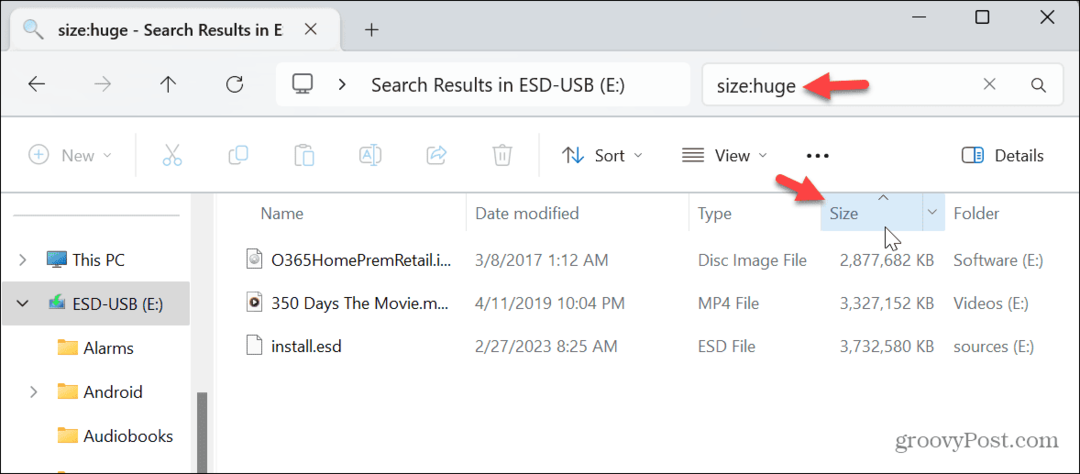
Kai failų dydžiai, kurių ieškote, bus ištraukti, galite juos surūšiuoti didėjimo arba mažėjimo tvarka spustelėdami Dydis skirtuką.
Kaip rasti didelius failus pagal failo tipą sistemoje „Windows 11“.
Medijos failai ir tam tikri programinės įrangos failai (pvz., OS sistemos vaizdai ar žaidimai) paprastai yra dideli, todėl galite rasti failus pagal tipą, kad atrastumėte didelius. Pavyzdžiui, galite turėti dideli ISO failai arba MP4 arba MKV vaizdo įrašas failus, kuriuos turite pasiekti.
Norėdami rasti failus pagal jų tipą sistemoje „Windows 11“:
- Paspauskite „Windows“ klavišas + E į atidarykite „File Explorer“..
- Paieškos laukelyje įveskite *.ISO (arba failo plėtinys, kurį reikia rasti, pvz *.mp4), ir paspauskite Įeikite.
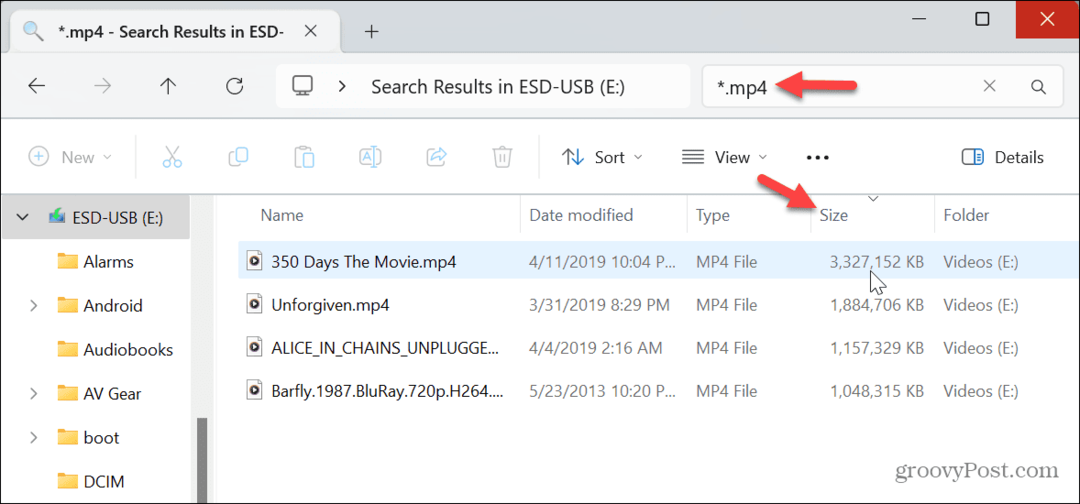
- The * simbolis nurodo "pakaitos ženklą" ir nerenka konkrečių failų pagal pavadinimą, bet rodo visus failų tipus.
- Bus rodomi dideli failai, kuriuos galėsite atidaryti naudodami suderinamą programą arba perkelti į kitą diską atlaisvinkite vietos diske.
- Tai galite padaryti bet kuriam failo tipo plėtinys, net jei jie nėra dideli. Kai jie bus rodomi, galite juos rūšiuoti didėjimo arba mažėjimo tvarka. Pavyzdžiui, jei ieškote programos, kurią norite įdiegti, įveskite *.exe ir paspauskite Įeikite.
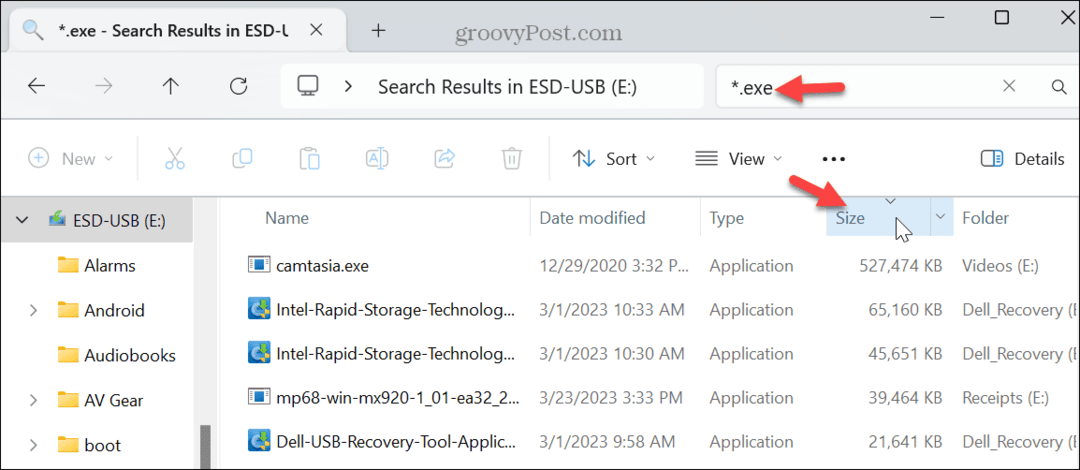
Kaip rasti didelius failus „Windows 11“ naudojant „PowerShell“.
Jei norite atlikti skaičiavimus iš komandinės eilutės, galite naudoti „Windows“ terminalas kad būtų rodomas didžiausių jūsų sistemoje esančių failų sąrašas.
Norėdami rasti didelius failus „Windows 11“ naudodami „PowerShell“:
- Atidarykite naują „PowerShell“ langą.
- Kai Terminalas atsidaro, įveskite šią komandą ir paspauskite Enter:
gci -r| Rūšiuoti -mažėjančia tvarka -ypatybės ilgis | pasirinkite -pirmieji 20 vardų, ilgis
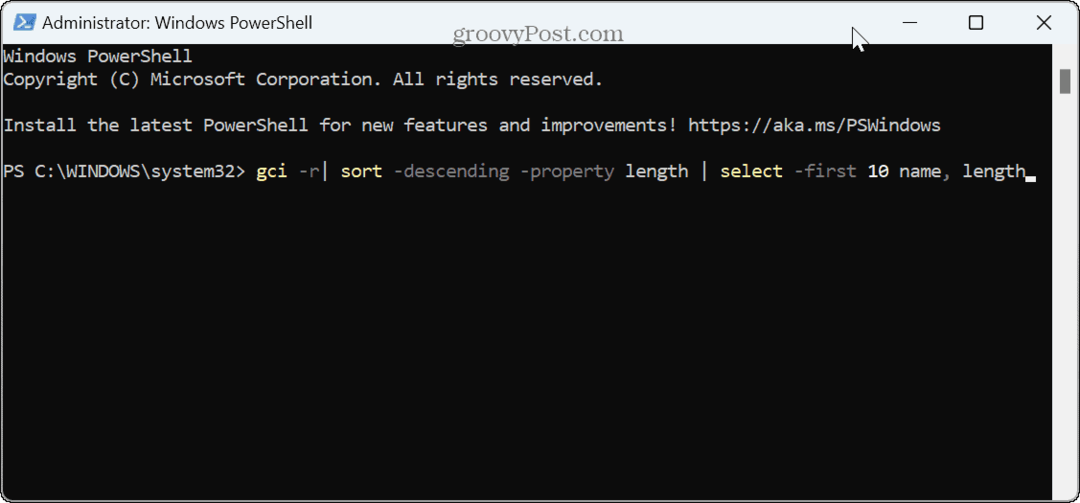
- 20 didžiausių failų sąrašas bus pateiktas mažėjančia tvarka. Atminkite, kad jei norite matyti kitą sumą, pakeiskite skaičių 20 į 10 arba kitą skaičių failų, kuriuos norite rodyti naudodami komandą.
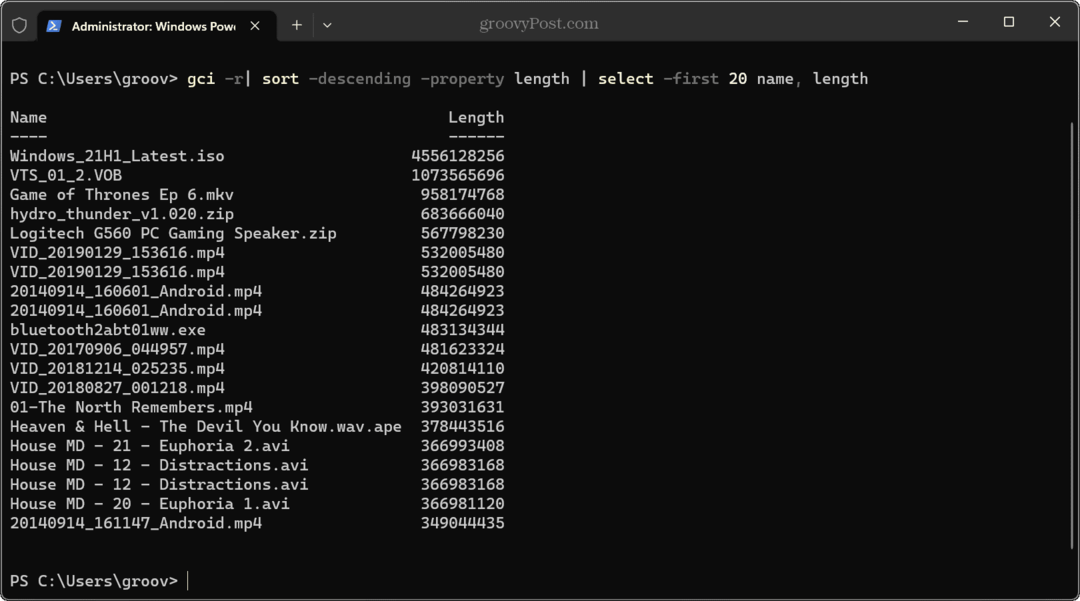
Norėdami rasti didelių failų sistemoje „Windows 11“, naudokite „WinDirStat“.
Kitas būdas rasti didelius failus, užimančius daugiausia vietos diske, yra nemokamas atvirojo kodo failas „WinDirStat“ programa. Tai suteikia jums grafinį vietinio disko vaizdą ir tai, kas užima vietos.
Norėdami naudoti „WinDirStat“ dideliems failams rasti:
- Paleiskite programą, pasirinkite diską, kurį norite nuskaityti, ir spustelėkite Gerai.
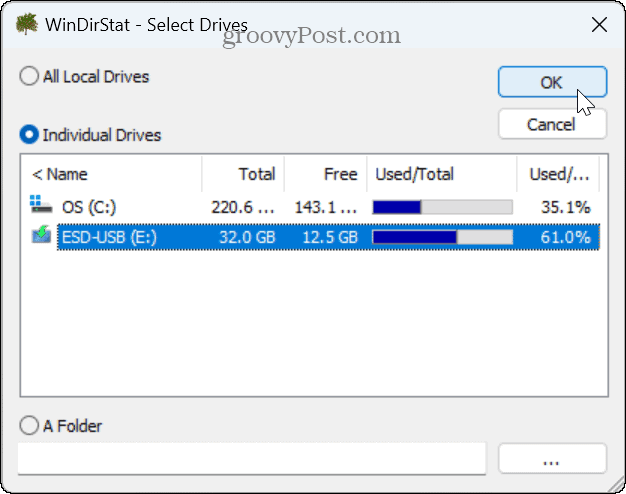
- Gausite spalvomis pažymėtą vaizdą, kas naudoja disko vietą.
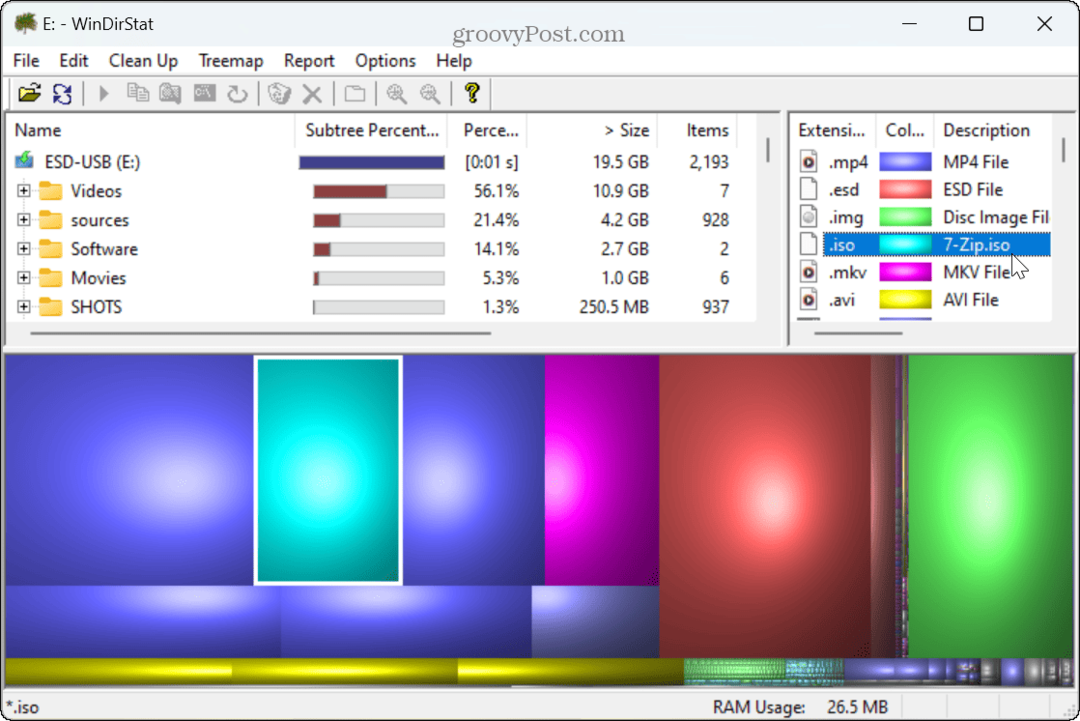
- Spustelėkite failo plėtinį viršutiniame dešiniajame kampe, pasirinkite spalvos kodą ir bus rodomas vietos užimantis failas ir jo vieta diske.
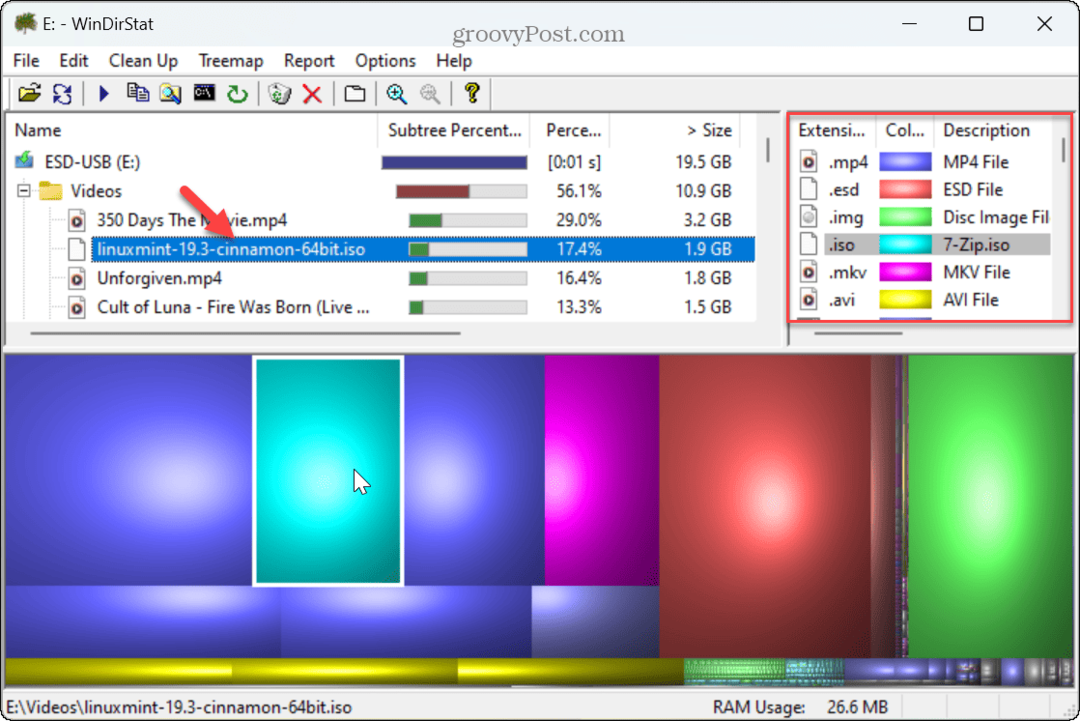
Kai nustatote didelius failus, turite įvairių parinkčių, pvz., atidaryti failą su suderinama programa arba ištrinti jį, kad sutaupytumėte vietos diske.
Tvarkykite saugyklos vietą sistemoje „Windows 11“.
Jei reikia greitai rasti didelius failus, gerai veikia aukščiau pateiktos „File Explorer“ parinktys. Ir jei turite visą diską, naudodami trečiosios šalies programą, pvz., „WinDirStat“, galite lengvai identifikuoti ir valdyti didelius failus.
Yra ir kitų būdų, kaip valdyti didelius failus ir atlaisvinti vietos diske sistemoje „Windows 11“. Pavyzdžiui, galite apriboti kiekį disko vietos, kurią naudoja šiukšlinė arba atlaisvinkite vietos diske sistemoje „Windows 11“ naudodami Valymo rekomendacijų funkcija.
Kitas būdas atgauti vietą diske yra ištrinti failus be šiukšlinės sistemoje „Windows 11“.. Be to, galbūt norėsite ištrinkite pasikartojančius failus sistemoje „Windows 11“. kad atlaisvintumėte vietos diske. Ir nepamirškite konfigūruoti Storage Sense automatiškai išvalyti disko vietą.



