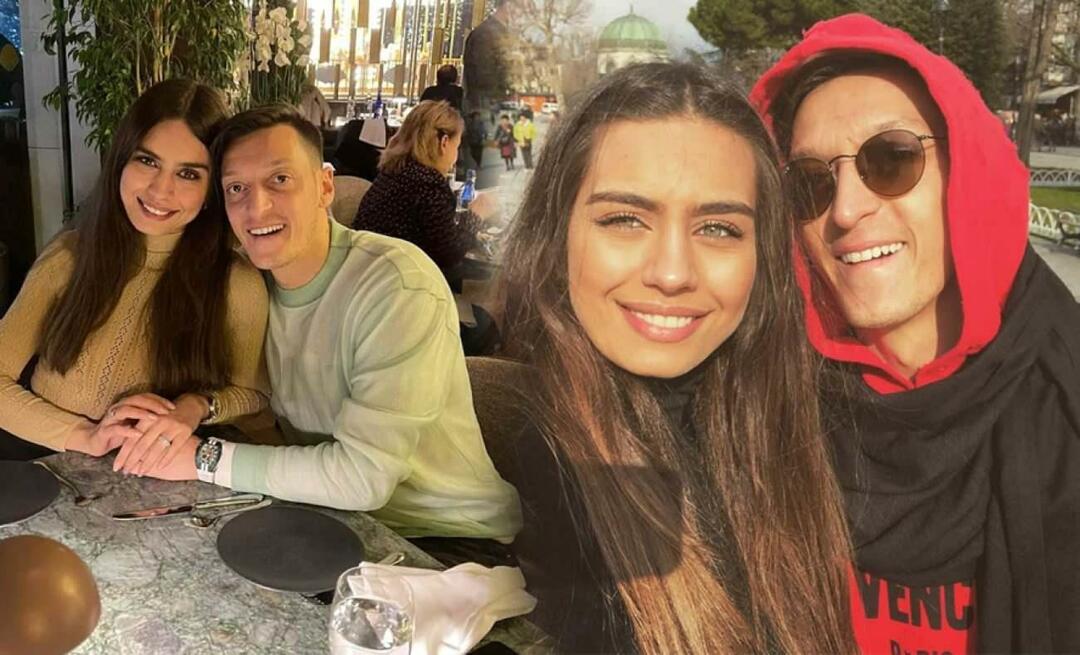Kaip sujungti du stulpelius „Excel“.
„Microsoft“ Biuras Biuras „Microsoft Excel“ Herojus Pranokti / / June 28, 2023

Paskelbta
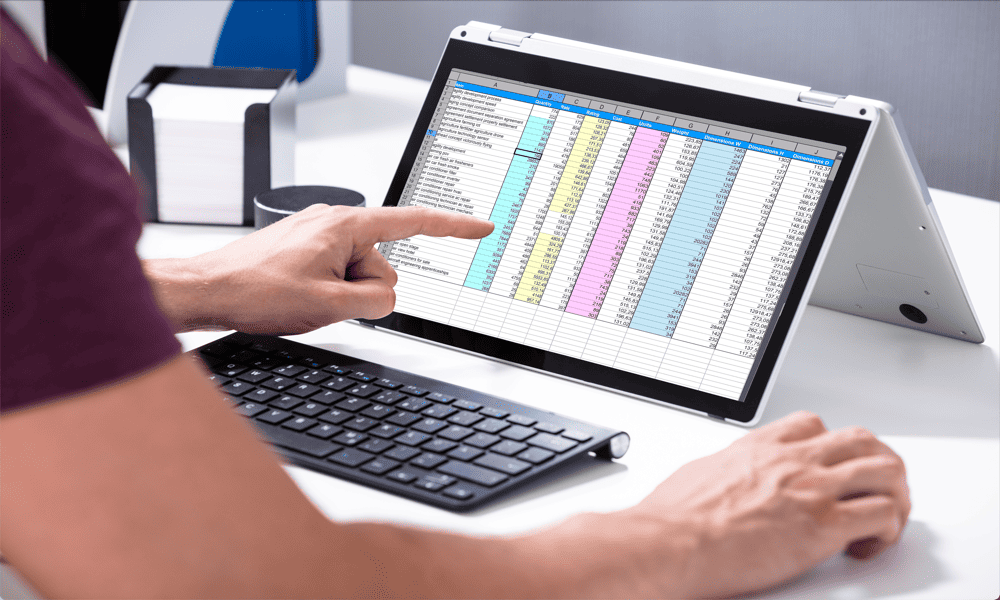
Ar reikia sujungti duomenis iš skirtingų skaičiuoklės stulpelių? Štai kaip „Excel“ sujungti du stulpelius.
„Microsoft Excel“ yra galingas įrankis manipuliuoti ir analizuoti duomenis. Tačiau kai renkate duomenis iš išorinių šaltinių, galite pastebėti, kad nors ir turite norimus duomenis, jie nėra tokiu formatu, kokio jums reikia.
Pavyzdžiui, jei ištrauksite vardų sąrašą, jie gali būti suskirstyti į vardų ir pavardžių stulpelius, kai tikrai norite, kad visas vardas būtų viename langelyje.
Geros naujienos yra tai, kad galima greitai ir paprastai paimti dviejų ar daugiau stulpelių turinį ir juos sujungti. Štai kaip „Excel“ sujungti du stulpelius.
Kaip sujungti „Excel“ stulpelius naudojant ampersandus
Jei norite sujungti duomenis iš skirtingų stulpelių, vienas iš paprasčiausių būdų tai padaryti yra naudoti ampersandas (&) simbolis. Šis simbolis leidžia sukurti formulę, nurodančią keletą langelių, sujungiančią kiekvienos iš jų duomenis.
Taip pat galite naudoti ampersandus, kad pridėtumėte papildomo teksto arba tuščių tarpų. Sukūrę vienos ląstelės formulę, galite greitai
Norėdami sujungti stulpelius programoje „Excel“ naudodami ampersandes:
- Atidarykite skaičiuoklę, kurioje yra stulpeliai, kuriuos norite sujungti.
- Pasirinkite tuščią langelį, kuriame norite matyti sujungtus stulpelius. Jei norite sujungti kelias langelių eilutes, pirmiausia pasirinkite viršutinį langelį.
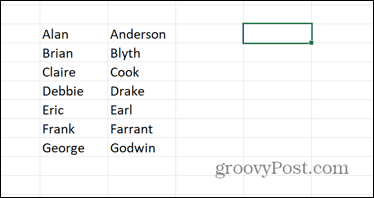
- Ką tik pasirinktame langelyje įveskite =
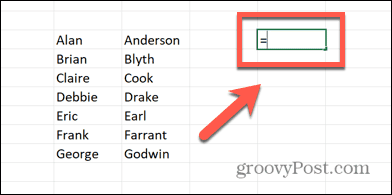
- Pasirinkite langelį, kuriame yra pirmasis norimas įtraukti duomenų elementas.
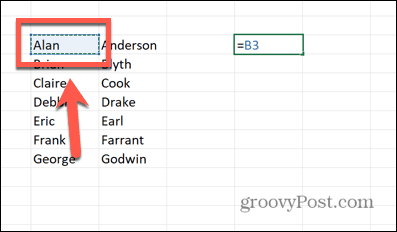
- Įveskite & simbolis.
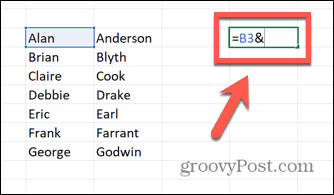
- Jei tarp dviejų duomenų norite įtraukti tarpą ar bet kurį kitą simbolį, įveskite ” “& arba “,”& pavyzdžiui. Kitu atveju pereikite prie kito veiksmo.
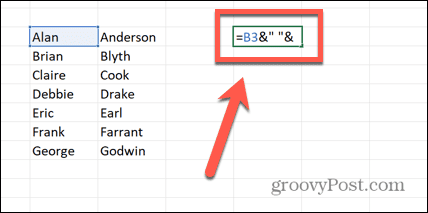
- Pasirinkite langelį, kuriame yra antrasis norimas įtraukti duomenų elementas.
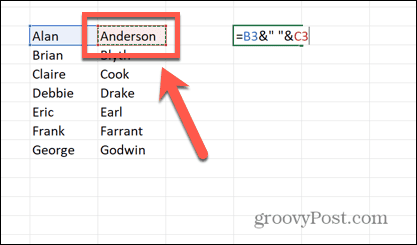
- Jei norite sujungti daugiau nei du stulpelius, galite pakartoti 5–7 veiksmus, kad įtrauktumėte tiek papildomų langelių, kiek norite.
- Paspauskite Įeikite.
- Dabar jūsų langelyje turėtų būti sujungti jūsų pasirinktų langelių duomenys.
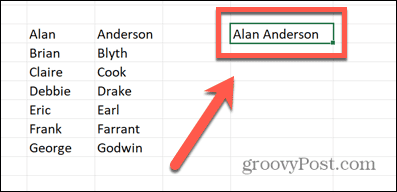
- Norėdami tokiu pačiu būdu sujungti kitas duomenų eilutes, spustelėkite ir laikykite nuvilkimo rankenėlę apatiniame dešiniajame langelio kampe.
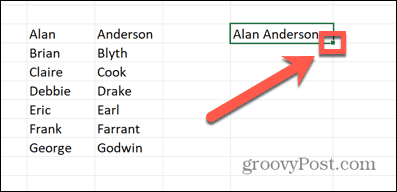
- Vilkite žemyn virš langelių, kuriuose norite, kad būtų rodomi sujungti duomenys.
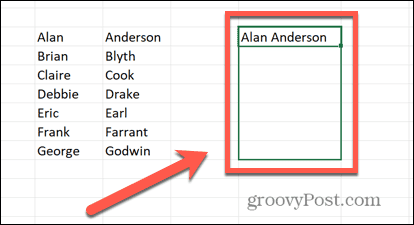
- Atleiskite ir šios ląstelės bus automatiškai užpildytos.
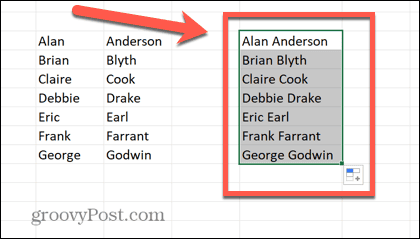
- Jūsų naujai sukurtuose langeliuose bus rodomi sujungti duomenys, tačiau spustelėję juos pamatysite įvestą formulę. Tai naudinga, kad būtų galima automatiškai atnaujinti sujungtus duomenis, jei pakeičiate duomenis stulpeliuose, kuriuos derinate. Tačiau jei norite turėti tik tekstą, galite pakeiskite formulę rezultatu.
Kaip sujungti stulpelius programoje „Excel“ naudojant CONCAT
Kitas būdas pasiekti tą patį rezultatą yra naudoti CONCAT funkcija Excel. Tai atnaujinta originalios funkcijos CONCATENATE versija.
Nors funkcija CONCATENATE šiuo metu vis dar veikia, ji nebenaudojama, todėl geriau naudoti naujesnę CONCAT funkciją.
Norėdami sujungti stulpelius programoje „Excel“ naudodami CONCAT:
- Atidarykite skaičiuoklę ir pasirinkite langelį, kuriame norite, kad būtų rodomas pirmasis sujungtas langelis.
- Tipas =CONCAT(
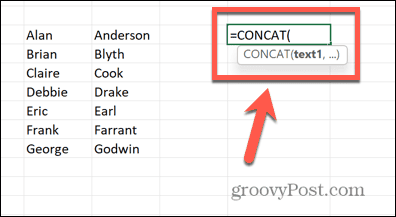
- Pasirinkite langelį, kuriame yra pirmoji norima sujungti duomenų dalis.
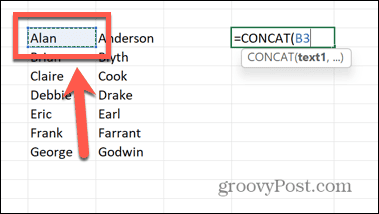
- Jei norite pridėti tarpą ar kitą simbolį tarp duomenų, įveskite ,” ” arba ,”,” pavyzdžiui. Kitu atveju pereikite prie 5 veiksmo.
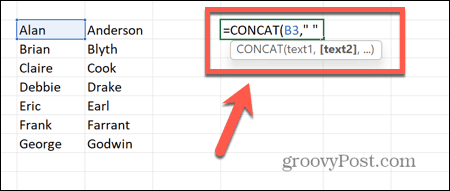
- Įveskite kablelį (,), tada pasirinkite langelį, kuriame yra antrasis norimas sujungti duomenų elementas.
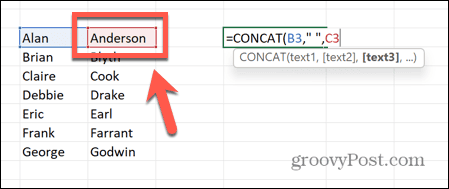
- Jei norite sujungti daugiau nei du stulpelius, galite pakartoti 3–5 veiksmus su tiek langelių, kiek norite.
- Tipas ) ir paspauskite Įeikite.
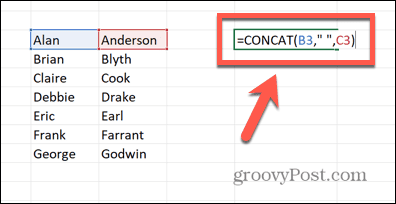
- Jūsų sujungti duomenys dabar turėtų būti rodomi langelyje.
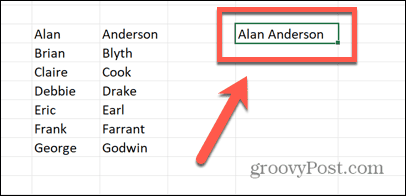
- Norėdami pritaikyti formulę likusioms ląstelėms, spustelėkite ir palaikykite vilkimo rankenėlę apatiniame dešiniajame langelio kampe.
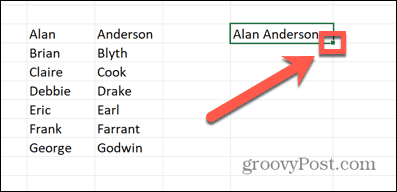
- Vilkite žemyn virš langelių, kuriuos norite užpildyti.
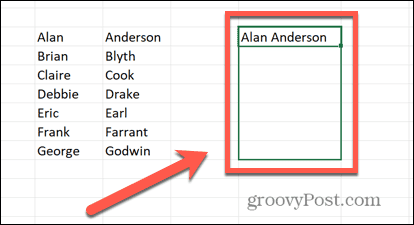
- Atleiskite ir ląstelės bus automatiškai užpildytos.
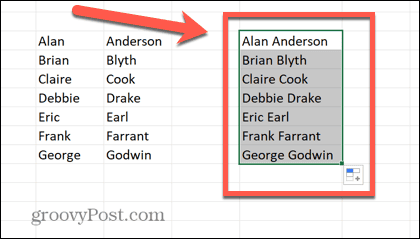
- Jei norite, kad ląstelėse būtų tik sujungti duomenys, o ne formulė, turėsite tai padaryti pakeiskite formulę rezultatu.
Kaip sukurti tekstą derinant stulpelius programoje „Excel“.
Pirmiau pateikti metodai parodo, kaip paimti duomenis iš dviejų langelių ir sudėti juos į kitą langelį. Tačiau galite naudoti tuos pačius metodus, kad sukurtumėte visiškai naują teksto dalį, į kurią būtų įtraukti duomenys iš pasirinktų langelių.
Tai gali būti naudinga generuojant frazes, apimančias duomenis iš jūsų stulpelių. Toliau pateiktame metode naudojami ampersandai, tačiau tą patį efektą galite pasiekti naudodami funkciją CONCAT.
Norėdami sukurti tekstą derindami stulpelius programoje „Excel“:
- Atidarykite skaičiuoklę ir pasirinkite langelį, kuriame norite, kad būtų rodomas naujas tekstas.
- Tipas =”
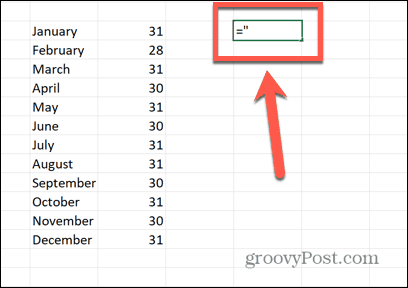
- Įveskite pirmąją teksto dalį, kurią norite įtraukti. Įsitikinkite, kad pridėjote tarpą pabaigoje, jei jo reikia prieš tekstą, kurį ketinate įterpti iš vieno iš stulpelių.
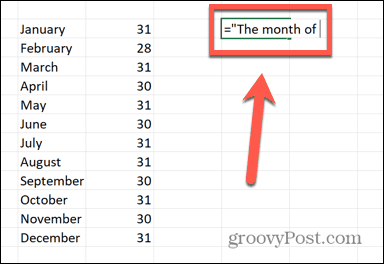
- Įveskite "&
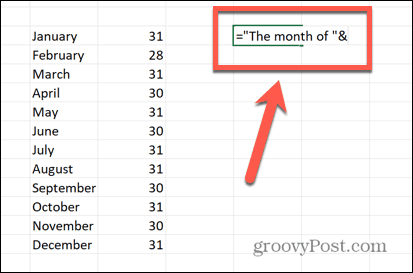
- Pasirinkite langelį, kuriame yra pirmasis norimas įtraukti duomenų elementas.
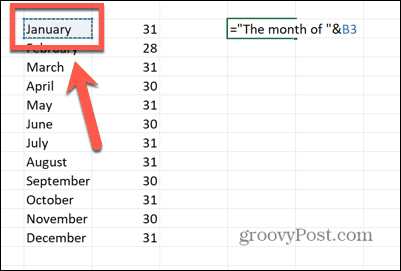
- Tipas &”
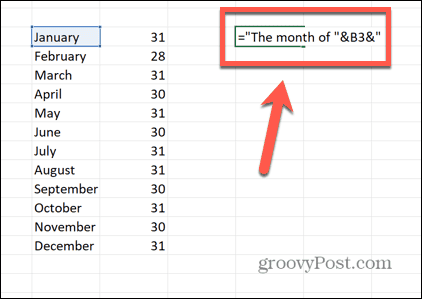
- Įveskite antrąją teksto dalį, kurią norite įtraukti. Būtinai pridėkite tarpų šio teksto pradžioje ir pabaigoje, jei jų reikia.
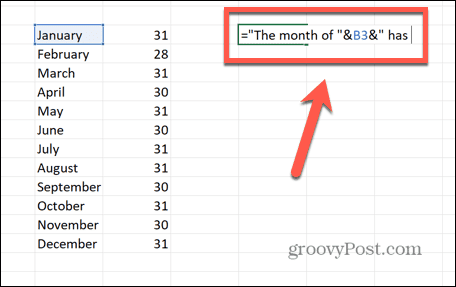
- Įveskite "&
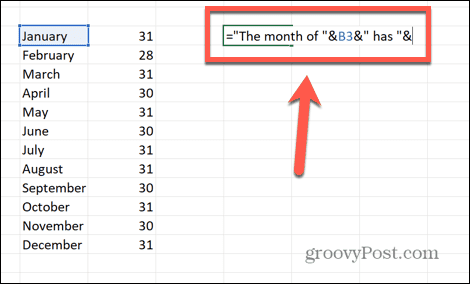
- Pasirinkite langelį, kuriame yra antrasis norimas įtraukti duomenų elementas.
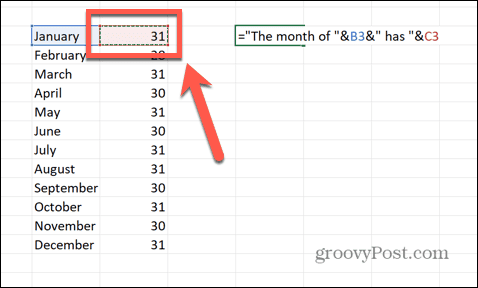
- Jei po šių duomenų norite pridėti papildomo teksto, įveskite &” ir įveskite šį tekstą, o po to - galutinį “. Prieš tekstą gali tekti įrašyti tarpą.
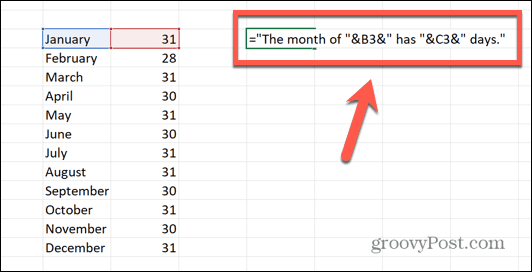
- Paspauskite Įeikite ir turėtų būti sukurtas naujas tekstas.
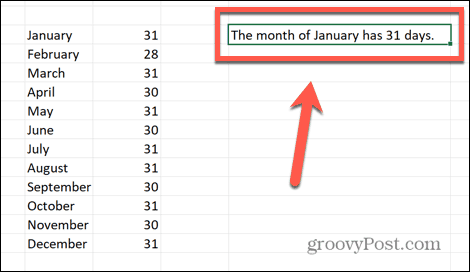
- Norėdami pritaikyti formulę kituose langeliuose, spustelėkite ir laikykite nuvilkimo rankenėlę apatiniame dešiniajame kampe.
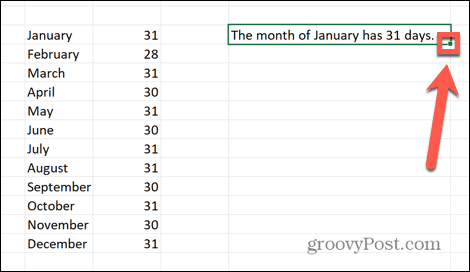
- Vilkite žemyn virš kitų langelių, kad juos automatiškai užpildytumėte.
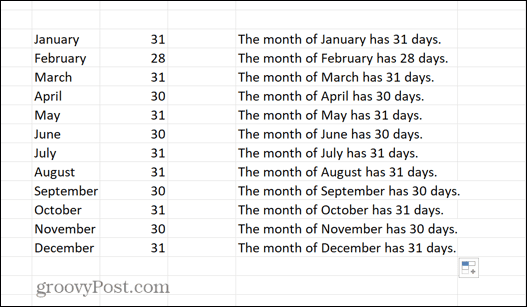
Kaip formatuoti datas derinant stulpelius
Viena problema, kuri gali kilti derinant stulpelius programoje „Excel“, yra ta, kad viename iš derinamų stulpelių yra datos. Pagal numatytuosius nustatymus šios datos praranda formatavimą ir konvertuojamos į skaičius.
Kad datos būtų rodomos teisingai, turime naudoti TEKSTAS funkcija, kad nurodytų Excel, kaip norime, kad šios datos būtų rodomos.
Norėdami formatuoti datas derinant stulpelius programoje „Excel“:
- Pasirinkite langelį, kuriame norite matyti sujungtus langelius.
- Tipas =
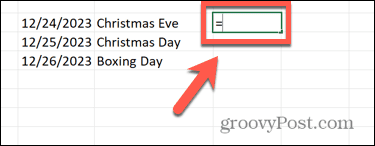
- Langelyje, kuriame yra data, įveskite TEXT(
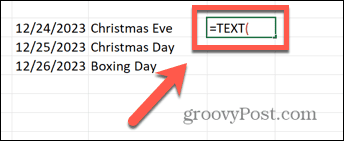
- Pasirinkite langelį, kuriame yra data.
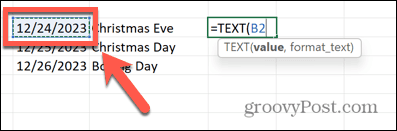
- Tipas ,”
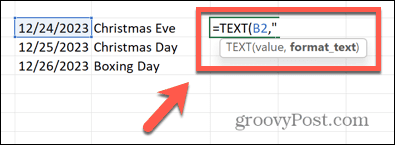
- Įveskite formatą, kaip norite, kad būtų rodoma data. Pavyzdžiui, mm/dd/yyyy arba dd/mm/yy.
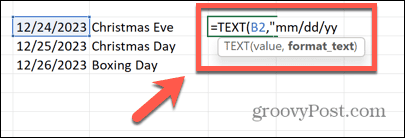
- Įveskite ")&
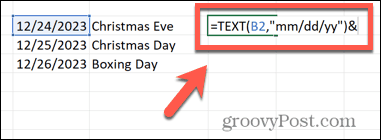
- Jei reikia, pridėkite tarpą ar kitą simbolį ” “& ar panašiai.
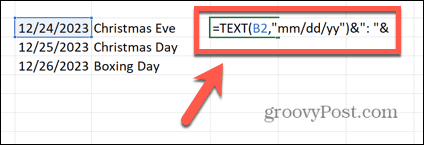
- Pasirinkite kitą langelį. Visi langeliai, kuriuose nėra datų, gali būti pasirinkti kaip įprastai.
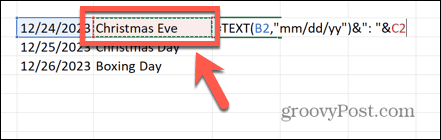
- Paspauskite Įeikite ir jūsų tekstas turėtų būti rodomas su teisingu datos formatavimu.
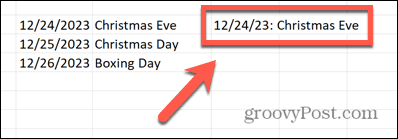
Duomenų analizė naudojant „Microsoft Excel“.
Išmokę sujungti du stulpelius programoje „Excel“, galėsite sukurti langelius, kuriuose yra tiksliai norimi duomenys. Tai gali būti naudinga, jei renkate duomenis iš kitur, kurie pateikiami atskiruose stulpeliuose, bet norėtumėte, kad jie būtų tame pačiame langelyje.
„Excel“ yra tokia galinga programa, kad daugelis iš mūsų tik įbrėžia, ką ji gali padaryti. Pavyzdžiui, galite išmokti kaip rašyti tekstą didžiosiomis raidėmis programoje Excel jei norite naudoti vardo duomenis, kurie šiuo metu rašomi mažosiomis raidėmis. Galite naudoti Excel apskaičiuoti asmens amžių nuo jo gimimo datos, ar net naudokite PPMT funkciją Norėdami apskaičiuoti, kokia jūsų paskolos grąžinimo dalis bus skirta pagrindinės sumos apmokėjimui.