Kaip išjungti greitą paleidimą „Windows 11“.
„Microsoft“ „Windows 11“ Herojus / / July 01, 2023

Paskelbta

Greitas paleidimas gali pagreitinti „Windows 11“ kompiuterio paleidimą, tačiau taip pat gali kilti problemų. Jei norite jį išjungti, atlikite šiame vadove nurodytus veiksmus.
Paprastai įgalinant Greitas paleidimas „Windows“ funkcija leidžia jums Kad kompiuteris būtų paleistas greičiau. Tačiau tai gali prieštarauti užmigdymo režimui ir kitiems sukonfigūruotais maitinimo parametrais. Ši funkcija taip pat gali sukelti problemų su „Windows Update“ ir dvigubos įkrovos kompiuteriais.
Kadangi „Fast Start“ atjungia vartotojus ir įrašo įkrovos informaciją į Hiberfil.sys failą atmintyje, tai gali sukelti įvairių problemų, bet galite ją išjungti. Jei kyla problemų paleidžiant, galite išjungti spartųjį paleidimą sistemoje Windows 11 atlikdami toliau nurodytus veiksmus.
Kas yra greitas paleidimas sistemoje „Windows“?
Greito paleidimo funkcija buvo prieinama ankstesnėse „Windows“ versijose. Tai hibridinis maitinimo režimas, kuris sujungia užmigdymo ir išjungimo maitinimo procesus, kad pagreitintų įkrovos laiką.
The užmigdymo režimas „Windows“ leidžia išjungti kompiuterį, išsaugant darbą ir greičiau tęsti nuo ten, kur baigėte. Jūsų sesija išsaugoma faile, pavadintame Hiberfil.sys jūsų diske.
Greitas paleidimas sujungia išjungimo ir užmigdymo režimus, išregistruodamas vartotojus ir išsaugodamas atminties turinį vietiniame diske. Taigi pasiekiamas greitesnis įkrovos laikas, nes dauguma paslaugų ir programų atkuriamos iš ankstesnės sesijos.
Tačiau tai nėra be trūkumų. Pavyzdžiui, net „Microsoft“. Pastabos kad greitas paleidimas gali prieštarauti Windows "naujinimo. Be to, tai gali trukdyti dvigubos įkrovos sistemoms ir sukelti dvigubos įkrovos parinktys, kad neberodytumėte.
Kaip išjungti greitą paleidimą „Windows 11“.
Greito paleidimo funkcija paprastai padeda greičiau įkelti, tačiau gali neigiamai paveikti naujinimus, standųjį diską ir dvigubos įkrovos sistemos.
Jis įjungtas pagal numatytuosius nustatymus daugelyje kompiuterių, bet jei įtariate, kad tai sukelia problemų, jį išjungti paprasta.
Norėdami išjungti greitą paleidimą sistemoje „Windows 11“:
- Paspauskite „Windows“ klavišas paleisti Pradžios meniu.
- Tipas CPL ir pasirinkite Kontrolės skydelis nuo aukščiausio rezultato.
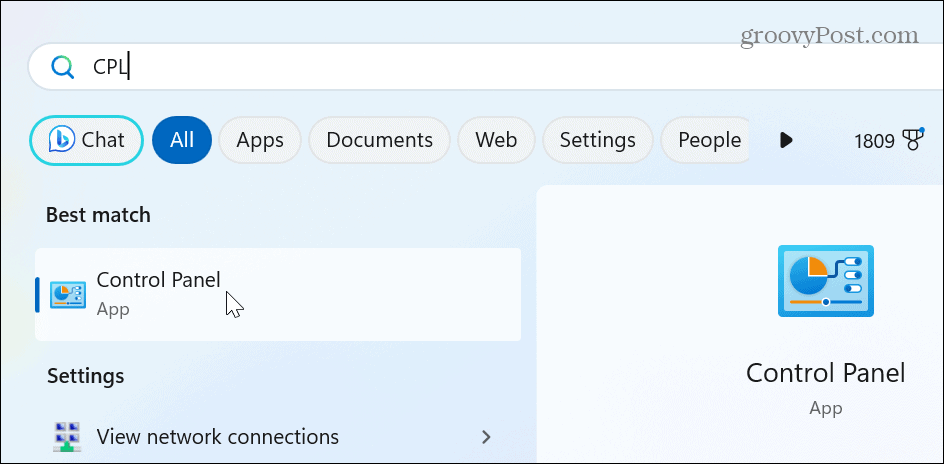
- Pasirinkite Aparatūra ir garsas variantas, kai Kontrolės skydelis atsidaro.
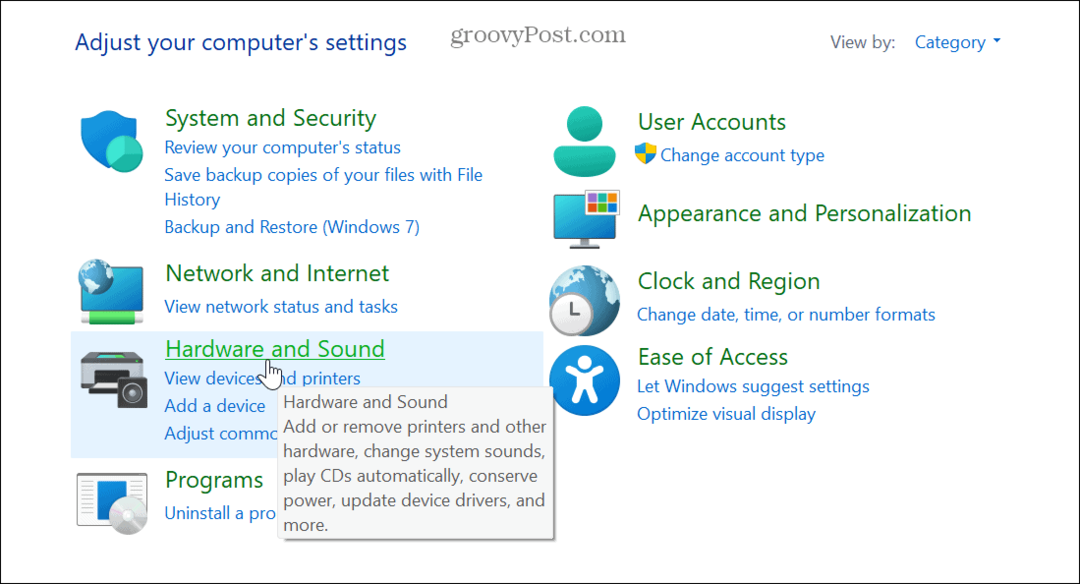
- Spustelėkite Maitinimo parinktys iš meniu.
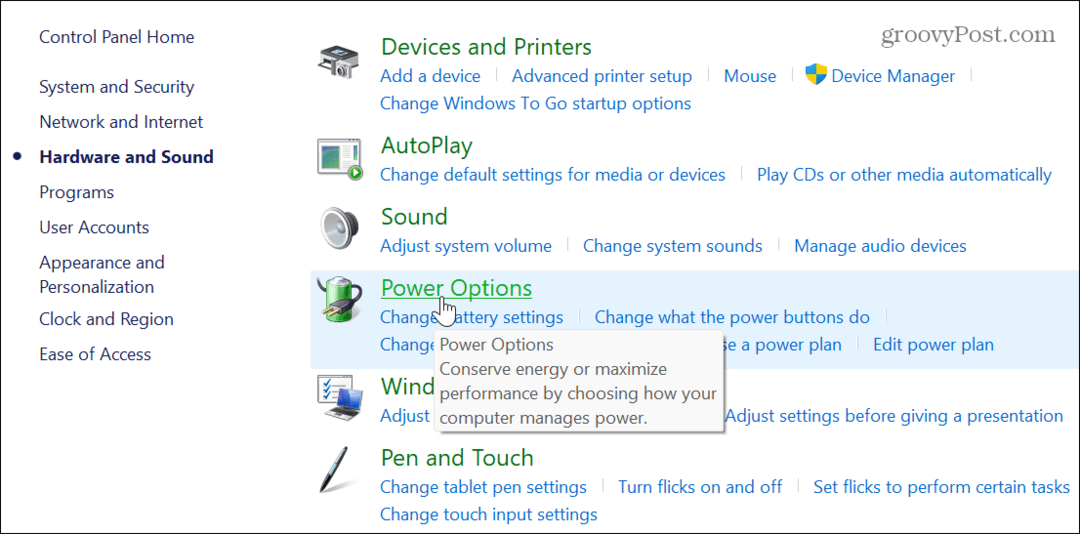
- Pasirinkite Pasirinkite, ką veikia maitinimo mygtukas nuoroda kairiajame skydelyje.
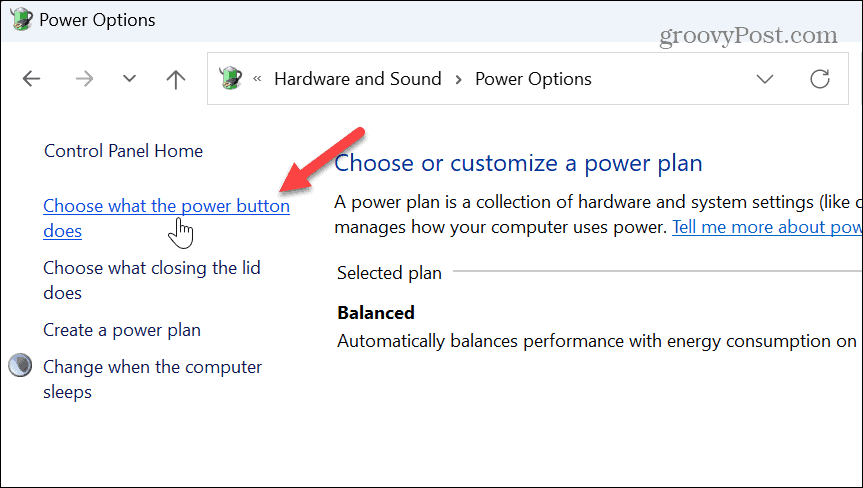
- Spustelėkite Pakeiskite nustatymus, kurie šiuo metu nepasiekiami nuoroda viršuje.
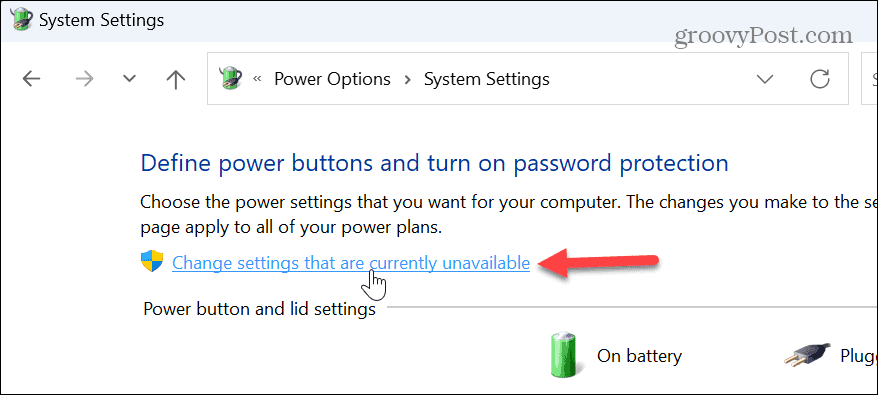
- Panaikinkite žymėjimą Įjungti greitą paleidimą (rekomenduojama) dėžė.
- Spustelėkite Išsaugoti pakeitimus mygtuką, esantį išjungimo nustatymuose.
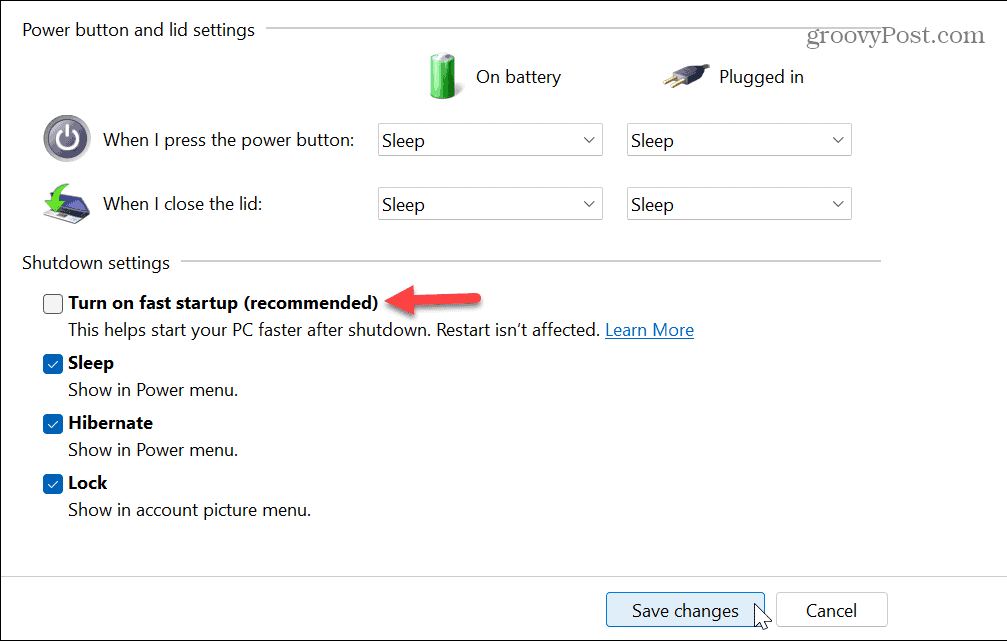
Kaip pataisyti trūkstamą greito paleidimo funkciją
Jei maitinimo nustatymų meniu nėra parinkties Greitas paleidimas, greičiausiai taip yra dėl to, kad trūksta užmigdymo funkcijos. Galite lengvai įjungti užmigdymo režimą iš „PowerShell“..
Įsitikinkite, kad paleidžiate „PowerShell“ su padidintomis teisėmis ir paleiskite šią komandą:
powercfg.exe /hibernate įjungta
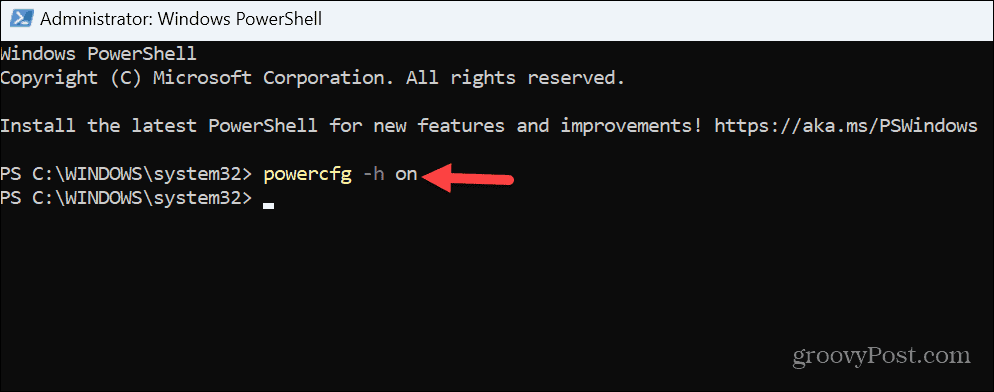
Įjungę funkciją, atidarykite Valdymo skydą, atlikite aukščiau nurodytus veiksmus ir išjunkite parinktį Greitas paleidimas.
Kaip išjungti greitą paleidimą naudojant grupės strategijos rengyklę
Jei naudojate „Windows 11 Pro“, „Enterprise“ arba „Education“ leidimus, galite išjungti greitą paleidimą naudodami grupės strategijos rengyklę.
Norėdami išjungti greitą paleidimą naudodami grupės politiką:
- Paspauskite „Windows“ klavišas + R arba dešiniuoju pelės mygtuku spustelėkite meniu Pradėti ir pasirinkite Bėk.
- Į Bėk, tipas gpedit.msc ir spustelėkite Gerai arba paspauskite Įeikite.
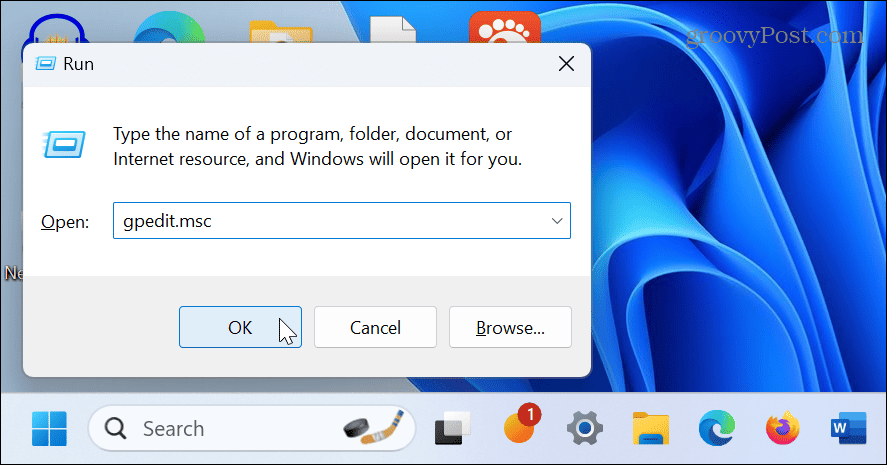
- Kartą Grupės strategijos redaktorius atsidaro, eikite į šią vietą:
Kompiuterio konfigūracija\Administravimo šablonai\Sistema\Išjungimas
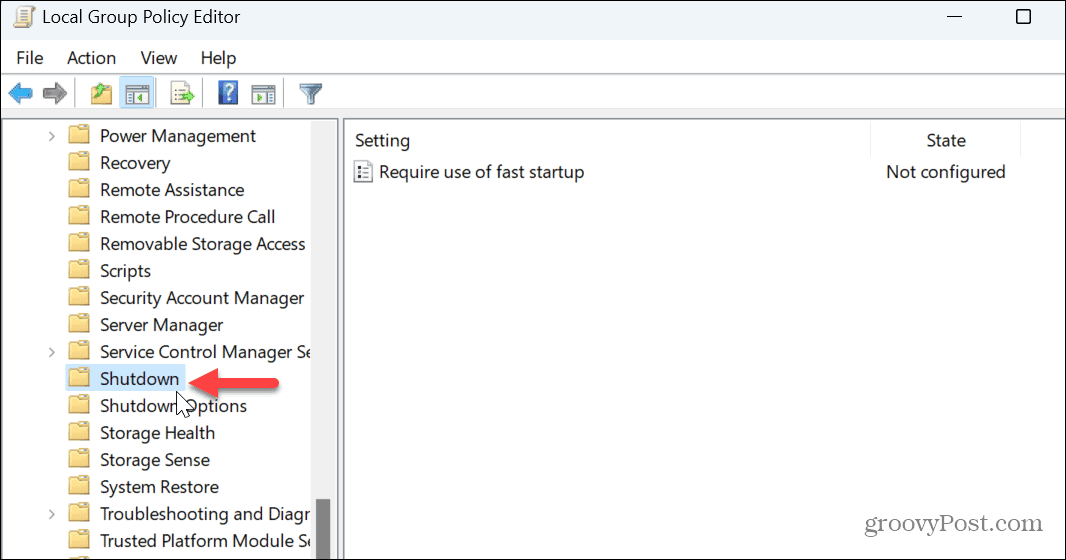
- Dukart spustelėkite Reikalauti naudoti greitą paleidimą nustatymas dešiniajame skydelyje.
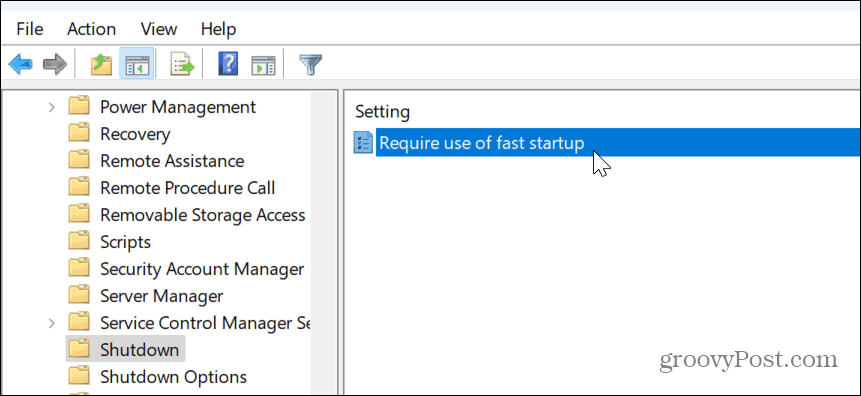
- Nustatykite jį į Išjungta ir spustelėkite Taikyti ir Gerai apačioje.
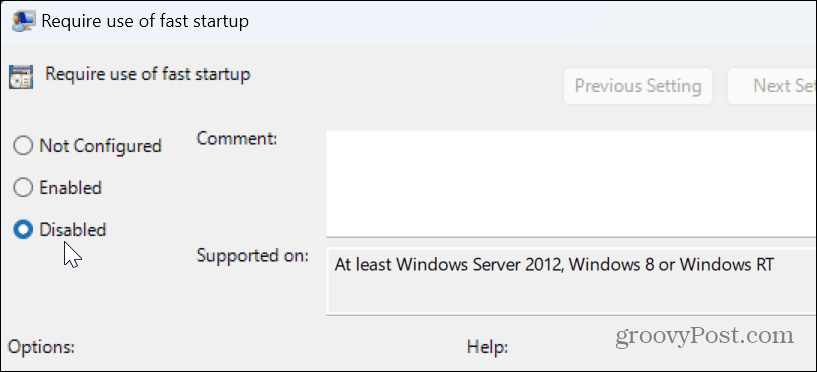
Tvarkykite maitinimo nustatymus sistemoje „Windows 11“.
Nors greitasis paleidimas yra skirtas pagreitinti įkrovos procesą, tam tikroms sistemoms jo gali neprireikti, atsižvelgiant į jų konfigūraciją. Jei įtariate, kad greito paleidimo funkcija sukelia problemų dėl naujinimų, dvigubo įkrovimo ir kitų maitinimo nustatymų, ją išjungti paprasta atliekant aukščiau nurodytus veiksmus.
Yra ir kitų maitinimo nustatymų, kuriuos gali reikėti tvarkyti sistemoje „Windows 11“. Pavyzdžiui, galite įjungti maitinimo režimą jei nešiojamasis kompiuteris vėluoja įkrauti akumuliatorių. Jei bandote subalansuoti energijos suvartojimą ir našumą, apsvarstykite galimybę sukurti a pasirinktinis maitinimo planas sistemoje „Windows 11“..
Be to, prieš konfigūruodami maitinimo parinktis, patikrinkite savo kompiuterį palaikomos maitinimo funkcijos. Ieškote būdų, kaip maksimaliai išnaudoti nešiojamojo kompiuterio bateriją? Peržiūrėkite šiuos septyni patarimai, kaip pagerinti baterijos veikimo laiką „Windows 11“.

