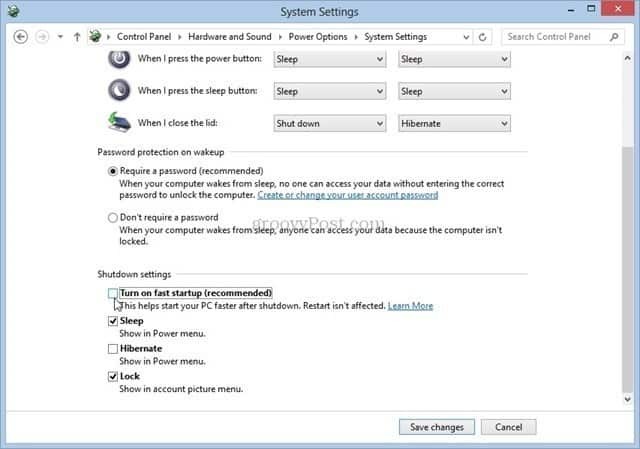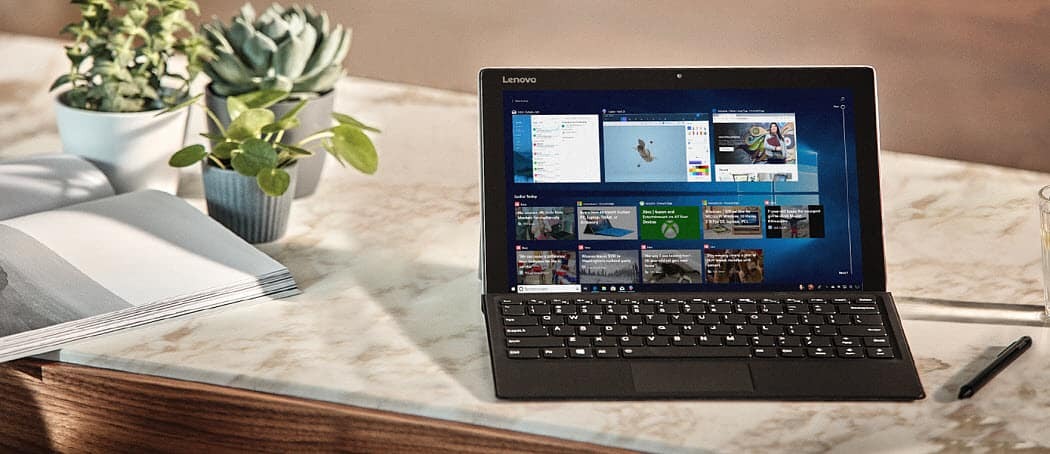Paskelbta

Failų ir aplankų kelias jūsų Mac kompiuteryje ne visada gali būti akivaizdus. Sužinokite, kaip nukopijuoti failo kelią „Mac“.
Grafinė „macOS“ sąsaja užtikrina, kad didžiąją laiko dalį jums nereikės žinoti failų ar aplankų kelių. Galite pereiti prie jų naudodami atitinkamas piktogramas „Finder“ viduje palaimingai nežinodamas viso tų failų failo kelio.
Tačiau yra atvejų, kai gali prireikti žinoti visą failo ar aplanko kelią. Net jei galėtumėte tai išsiaiškinti iš pirminių katalogų, ilgo failo kelio įvedimas yra darbas, kurio jums nereikia daryti. Taip yra todėl, kad yra keletas būdų, kaip greitai nukopijuoti failo ar aplanko kelią „Mac“.
Jei norite sužinoti, kaip nukopijuoti failo kelią „Mac“, atlikite toliau nurodytus veiksmus.
Kodėl jums reikia nukopijuoti failo kelią „Mac“?
Nuo ankstyviausių įsikūnijimų iki naujausių leidimų „macOS“ buvo sukurta taip, kad labai priklausytų nuo grafinės vartotojo sąsajos. Idėja buvo tokia, kad jums nereikės žinoti savo dokumentų failo kelio; galite juos rasti naršydami po grafinius aplankus. Tas pats vis dar galioja net ir
Tačiau kartais gali tekti žinoti dokumento ar aplanko failo kelią. Pavyzdžiui, jei norite naudoti terminalą Norėdami manipuliuoti failais, turėsite žinoti failo kelią. Galite naudoti terminalą, nes galite greičiau atlikti darbą, nes norite pakeisti numatytuosius „MacOS“ nustatymus arba tiesiog todėl, kad norite naudoti terminalą, o ne grafinę sąsają.
Kaip nukopijuoti failo kelią iš kontekstinio meniu
Dešiniuoju pelės mygtuku spustelėjus bet kurį failą ar aplanką, pasirodys kontekstinis meniu. Iš pirmo žvilgsnio tame kontekstiniame meniu nėra nieko, kas leistų nukopijuoti failo kelią.
Taip yra todėl, kad ši parinktis yra paslėpta. Turėsite laikyti nuspaudę Alt (parinktis) raktas, kad jį pamatytumėte.
Norėdami nukopijuoti failo kelią iš kontekstinio meniu:
- Raskite failą arba aplanką, kurio failo kelią norite nukopijuoti.
- Dešiniuoju pelės mygtuku spustelėkite failą arba aplanką.
- Pasirodys kontekstinis meniu su parinktimi Kopijuoti failas.
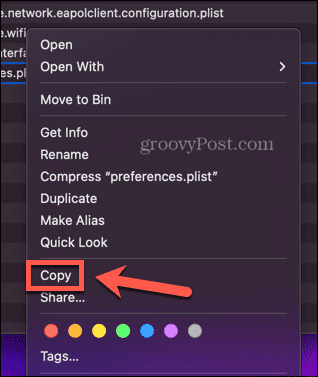
- Laikykite nuspaudę Alt (parinktis) Raktas.
- The Kopijuoti parinktis dabar pasikeis į Kopijuoti… Kaip kelio pavadinimą.
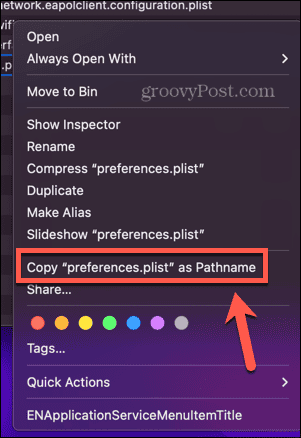
- Spustelėkite šią parinktį ir failo kelias bus nukopijuotas į mainų sritį.
- Norėdami įklijuoti failo kelią į norimą vietą, galite naudoti sparčiuosius klavišus Cmd + V.
Kaip nukopijuoti failo kelią iš informacijos gavimo lango
The Gauti informaciją langas leidžia peržiūrėti išsamią informaciją apie failą arba aplanką Finder. Tai taip pat apima failo ar aplanko vietą.
Nors tai nėra failo kelio formatu, jei dešiniuoju pelės mygtuku spustelėsite šią vietą, jums bus suteikta galimybė nukopijuoti failo kelią.
Norėdami nukopijuoti failo kelią iš lango Gauti informaciją:
- Raskite failą arba aplanką, kurio kelią norite nukopijuoti.
- Dešiniuoju pelės mygtuku spustelėkite failą arba aplanką ir pasirinkite Gauti informaciją iš kontekstinio meniu.
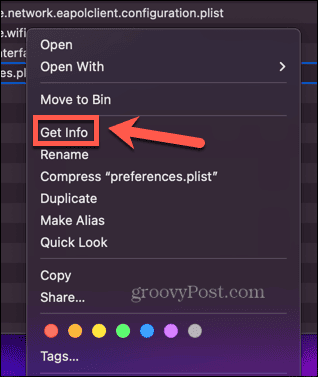
- Dešiniuoju pelės mygtuku spustelėkite šalia esančią failo arba aplanko vietą Kur pagal Generolas skyrius.
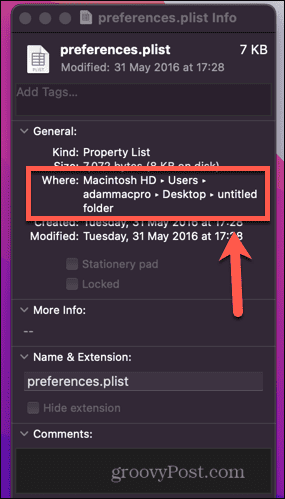
- Spustelėkite Kopijuoti kaip kelio pavadinimą.
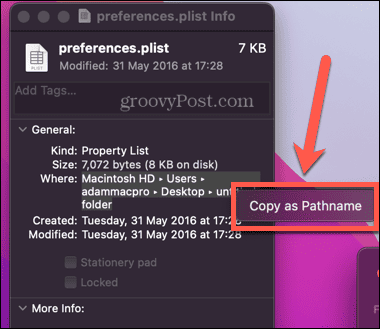
- Failo kelias dabar nukopijuotas. Galite įklijuoti jį ten, kur norite naudoti Cmd + V.
Kaip nukopijuoti failo kelią naudojant Eiti į aplanką
Finder taip pat turi naudingą Eiti į aplanką funkcija, leidžianti pereiti tiesiai į aplanką, jei žinote jo failo kelią. Tačiau galite tai naudoti ir atvirkščiai; jei nuvilkite failą ar aplanką į Eiti į aplanką langą, jis automatiškai sugeneruos failo kelią.
Jei failas arba aplankas, kurio kelią norite rasti, yra darbalaukyje, galite tiesiog nuvilkti jį tiesiai į Eiti į aplanką langą, kad pamatytumėte failo kelią. Tačiau jei norite rasti failo ar aplanko, kurio nėra darbalaukyje, kelią, turėsite atidaryti antrą Finder langą.
Taip yra todėl, kad kai atidarote Eiti į aplanką langą, nebegalite pasiekti failų aktyviame Finder lange.
Norėdami nukopijuoti failo kelią naudodami Eiti į aplanką:
- Atviras Finder.
- Jei failo ar aplanko, kurio failo kelią norite rasti, nėra jūsų darbalaukyje, atidarykite antrą Finder langą su Failas > Naujas ieškiklio langas arba su nuoroda Cmd + N.
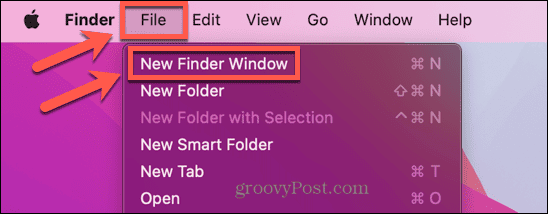
- Spustelėkite Eik Meniu.
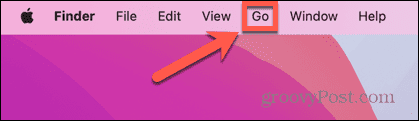
- Pasirinkite Eiti į aplanką.
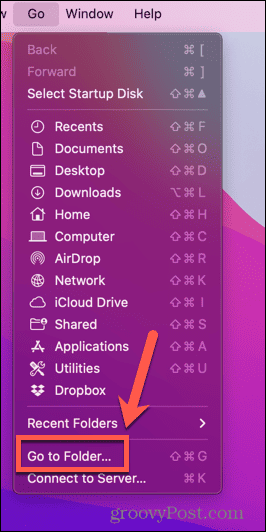
- Spustelėkite X norėdami išvalyti esamą kelią.
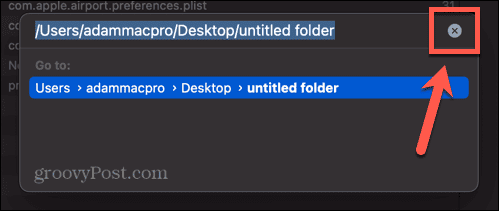
- Antrajame „Finder“ lange arba darbalaukyje raskite failą, kurio kelią norite rasti.
- Vilkite failą arba aplanką į viršų Eiti į aplanką langas.
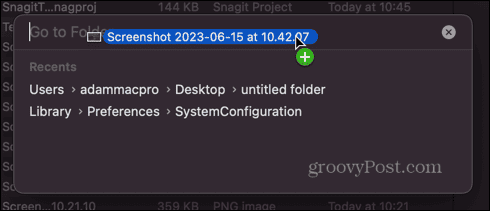
- Bus rodomas failo ar aplanko kelias.
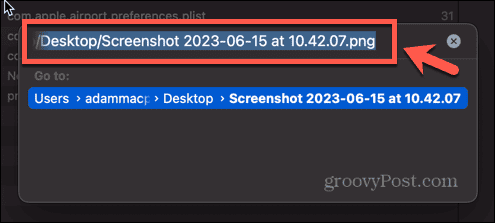
- Dešiniuoju pelės mygtuku spustelėkite ir pasirinkite Kopijuoti arba naudokite spartųjį klavišą Cmd + C.
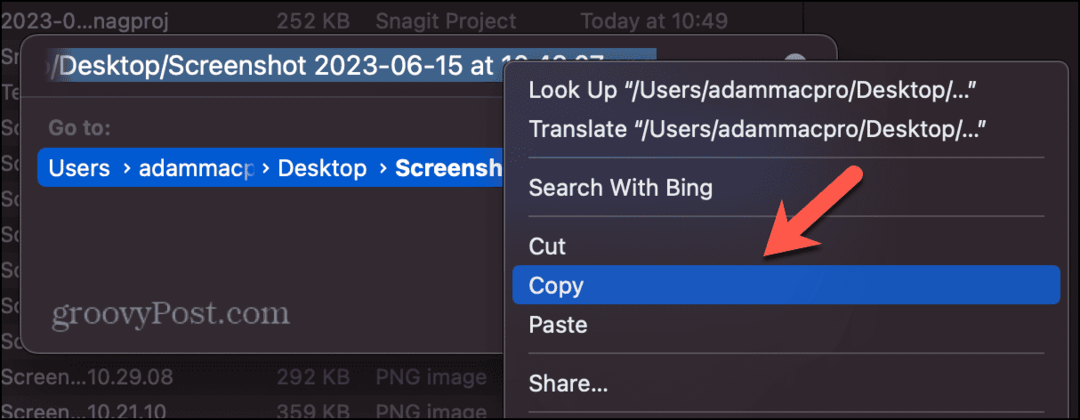
- Dabar galite įklijuoti failo kelią bet kur, kur norite Cmd + V.
Kaip nukopijuoti failo kelią naudojant terminalą
Viena iš priežasčių, kodėl jums gali prireikti žinoti failo kelią, yra atlikti veiksmus su tuo failu terminale. Pvz., jei norite perkelti arba ištrinti failą, jums reikės jo failo kelio arba pereiti į jį apimantį aplanką, kad galėtumėte tai padaryti.
Tačiau iš tikrųjų galite naudoti terminalą, kad surastumėte failo kelią. Tiesiog vilkite failą į terminalo langą ir pamatysite jo failo kelią.
Norėdami nukopijuoti failo kelią naudodami terminalą:
- Atviras Terminalas. Jei doke jo neturite, greičiausias būdas yra paleisti „Spotlight“ su Cmd + tarpas ir tipas Terminalas paieškos laukelyje. Tada galite pasirinkti Terminalas programėlę rezultatuose.

- Raskite failą arba aplanką, kurio failo kelią norite rasti.
- Vilkite failą ar aplanką į Terminalas langas.
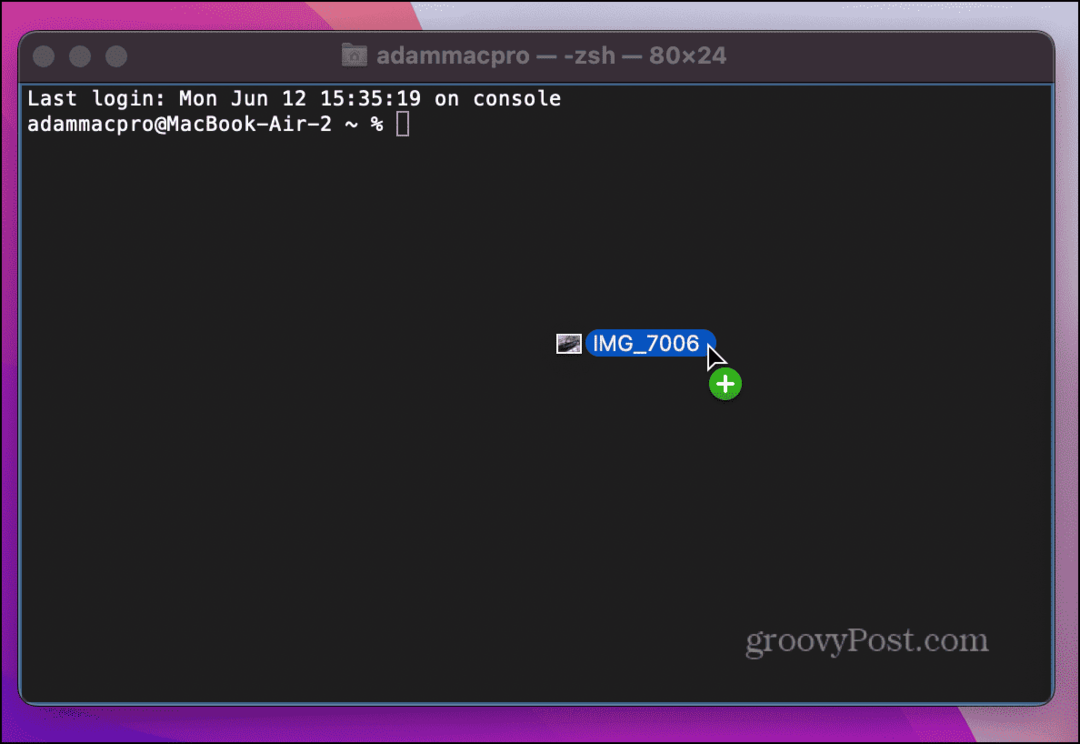
- Atleiskite ir turėtų pasirodyti failo kelias.
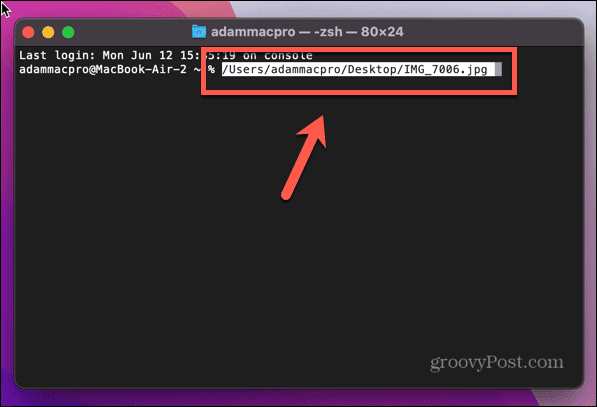
- Kadangi failo kelias jau paryškintas, norėdami jį nukopijuoti, tereikia dešiniuoju pelės mygtuku spustelėti ir pasirinkti Kopijuoti arba naudoti Cmd + C.
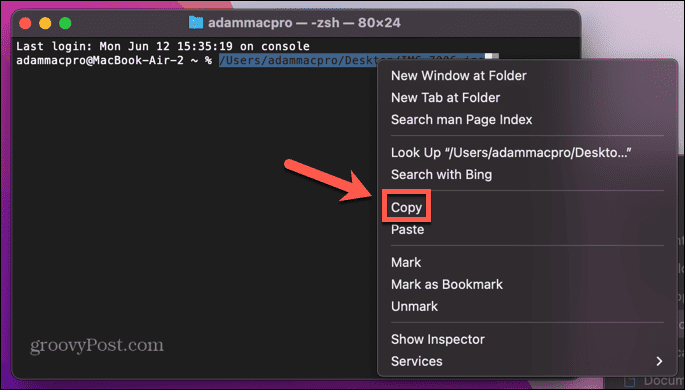
- Dabar galite įklijuoti failo kelią ten, kur jo reikia Cmd + V.
Daugiau „MacOS“ patarimų ir gudrybių
Išmokę nukopijuoti failo kelią „Mac“, galite sutaupyti daug laiko ir sutaupyti skausmo. Kad ir kurį metodą naudotumėte, galite greitai ir lengvai rasti ir nukopijuoti net sudėtingus failų kelius ir įklijuoti juos ten, kur jums reikia.
Yra daug kitų naudingų patarimų ir gudrybių, kurie gali šiek tiek palengvinti jūsų laiką naudojant „MacOS“. Galite išmokti, kaip naudokite sparčiuosius klavišus MacOS Monterey automatizuoti įprastas užduotis ir sutaupyti daug laiko. Galite išmokti, kaip naudokite diktantą „Mac“. norėdami įvesti tekstą balsu.
Ir jei pavargote įvesti slaptažodį arba naudoti kitus prisijungimo būdus „Mac“ kompiuteryje, galite sužinoti, kaip tai padaryti įjungti automatinį prisijungimą vietoj to.