Kaip pataisyti ekrano užsklandas, kurios neveikia „Windows 11“.
„Microsoft“ „Windows 11“ Herojus / / July 02, 2023

Paskelbta

Vis dar naudojate ekrano užsklandą sistemoje „Windows 11“, bet ji nebus rodoma? Naudodami šį vadovą galite pašalinti ekrano užsklandos, kuri neveikia sistemoje „Windows 11“, triktis.
Ekrano užsklandos yra sena funkcija, skirta padėti apsaugoti CRT monitorius nuo ekrano įdegimas. Nors jie nėra būtini šiuolaikiniams ekranams, vis tiek galite įjungti ir naudoti „Windows 11“ ekrano užsklandos. Tai gali padėti paryškinti kompiuterio darbalaukį, kai aktyviai nenaudojate kompiuterio.
Tačiau galite susidurti su problema, kai ekrano užsklandos neveikia jūsų „Windows 11“ kompiuteryje. Nors tai nebūtina šiuolaikiniams LCD ir OLED ekranams, turėsite išspręsti problemą, jei ekrano užsklandos neveikia.
Šiame vadove parodysime trikčių šalinimo veiksmus, kuriuos galite naudoti norėdami, kad ekrano užsklanda veiktų.
Patikrinkite savo ekrano užsklandos nustatymus
Jei įgalinote neteisingus nustatymus, ekrano užsklanda gali būti neįkelta į „Windows 11“ kompiuterį. Galite lengvai patikrinti jo nustatymus ir įsitikinti, kad jis tinkamai sukonfigūruotas.
Norėdami patikrinti ekrano užsklandos nustatymus sistemoje „Windows 11“:
- Atidarykite meniu Pradėti ir įveskite ekrano užsklanda.
- Paspauskite Įjunkite arba išjunkite ekrano užsklandą variantas iš rezultatų.
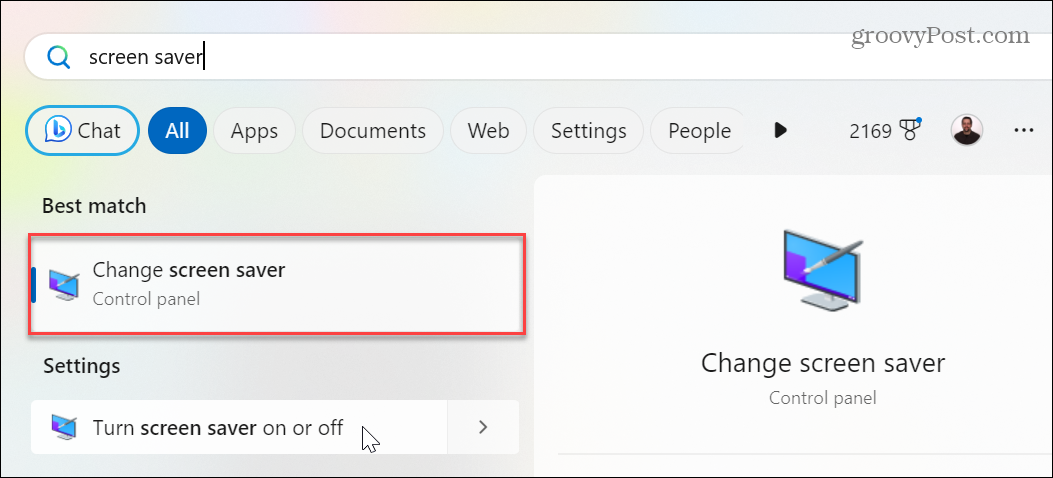
- Ant Ekrano užsklandos nustatymai langą, įsitikinkite, kad po Ekrano užsklanda skyrius nenustatytas Nė vienas.
- Jei taip, spustelėkite išskleidžiamąjį meniu ir pasirinkite norimą naudoti ekrano užsklandą.
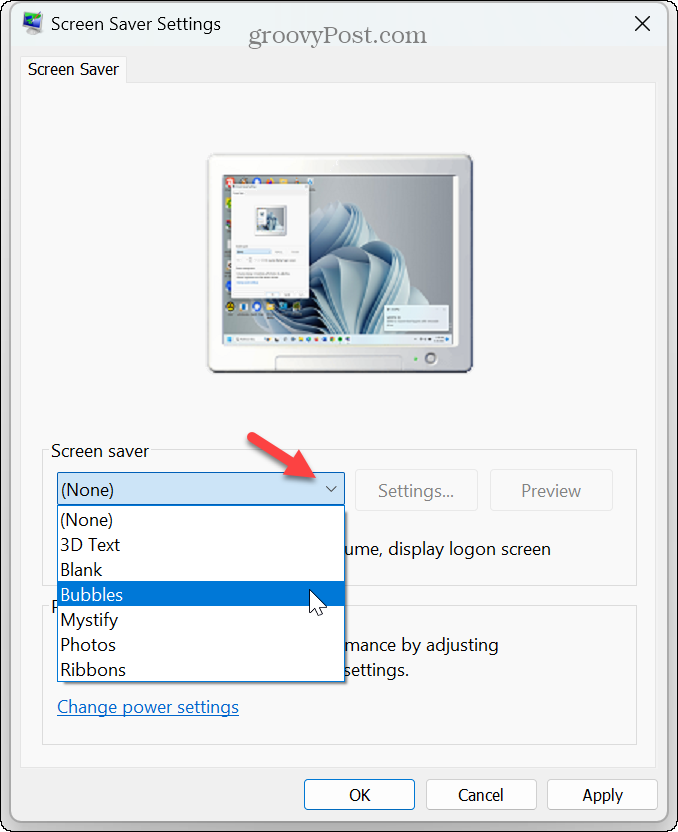
- Pasirinkę ekrano užsklandą, spustelėkite Taikyti ir Gerai kad patikrintumėte pakeitimus.
Būdami šioje skiltyje galbūt norėsite pakeisti kitus ekrano užsklandos nustatymus, pvz., įjungimo laiką. Kai atliksite pakeitimus, ekrano užsklanda turėtų veikti.
Atjunkite visus išorinius įrenginius
Išoriniai įrenginiai, pvz., žaidimų pultai, fotoaparatai, telefonai, ausinės, diskai ir net pelė bei klaviatūra, gali neleisti jūsų sistemai. Taip ekrano užsklanda nebebus rodoma.
Norėdami sustabdyti šią problemą, atjunkite visus išorinius įrenginius ir prijunkite juos po vieną, kol rasite tą, kuris neveikia jūsų kompiuteryje.

Uždarykite aktyvias programas sistemoje „Windows 11“.
Kartais paleidus programas (ypač medijos programas) jūsų kompiuteris bus budrus ir ekrano užsklanda neįsijungs. Taigi, kai baigsite seansą, uždarykite atidarytas programas iš užduočių juostos.
Jei susiduriate su situacija, kai programa neužsidaro, galite tai padaryti priverstinai uždaryti nereaguojančias programas kad ekrano užsklanda neveiktų.
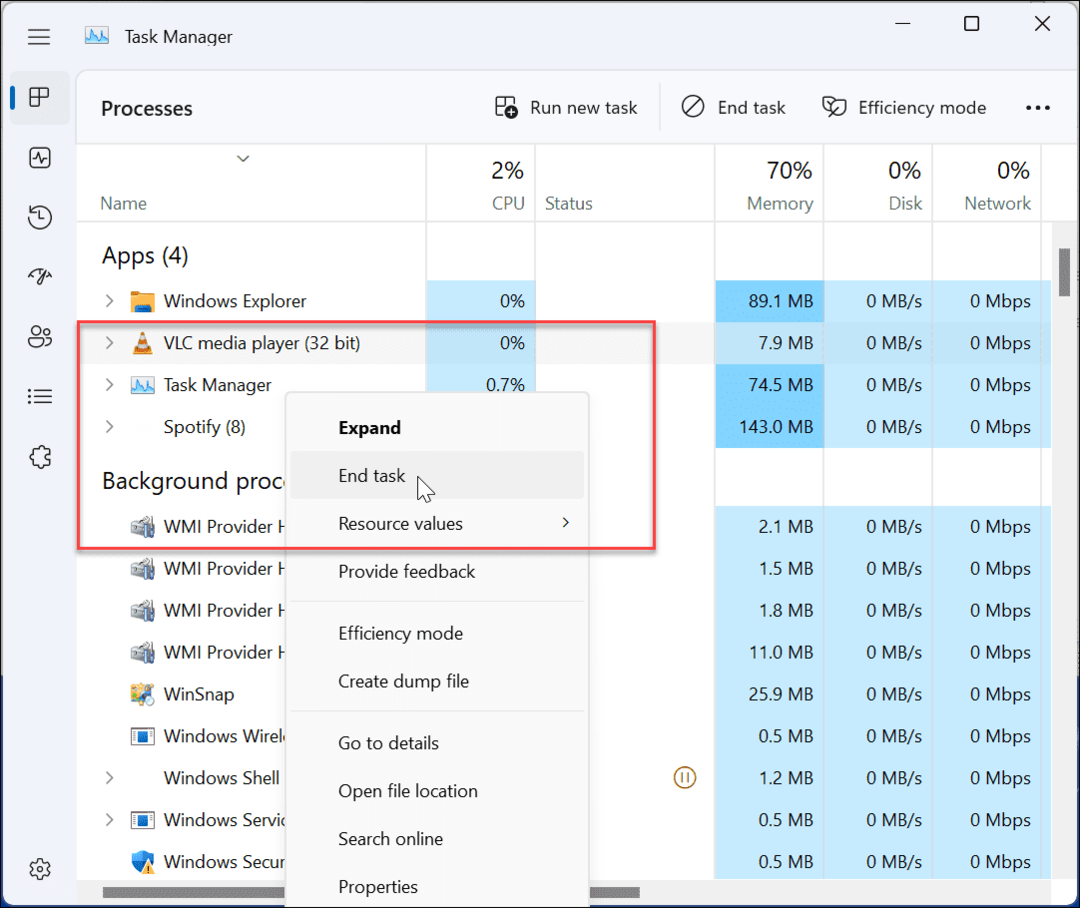
Iš naujo nustatykite „Windows 11“ energijos vartojimo planą
Jei atlikote kelis pakeitimus tinkinkite savo kompiuterio maitinimo planą, tai gali neleisti ekrano užsklandai įsijungti. Norėdami išspręsti problemą, galite atkurti numatytuosius maitinimo plano nustatymus.
Norėdami iš naujo nustatyti maitinimo planą:
- Paspauskite „Windows“ klavišas į paleiskite meniu Pradėti.
- Tipas galios planas ir pasirinkite Redaguoti maitinimo planą rezultatų skiltyje.
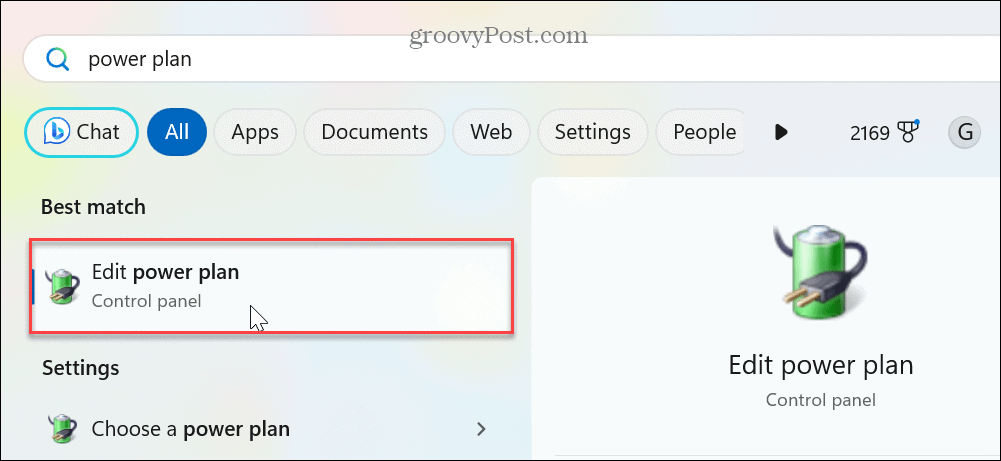
- Kai Redaguoti plano nustatymus atsidarys langas, spustelėkite Atkurti numatytuosius šio plano nustatymus nuorodos parinktis.
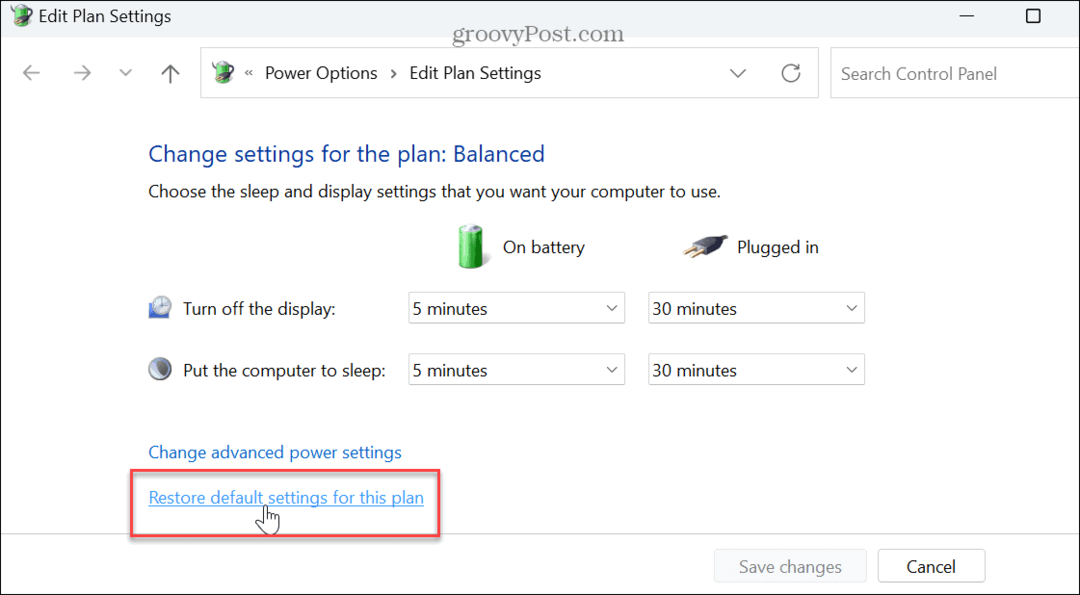
- Spustelėkite Taip mygtuką, kai pasirodys patvirtinimo pranešimas.

Atkūrę numatytuosius energijos vartojimo plano nustatymus, patikrinkite, ar rodoma pasirinkta ekrano užsklanda.
Atminkite, kad tai taip pat iš naujo nustatys visus pakeitimus, kuriuos atlikote naudodami Energijos rekomendacijų funkcija „Windows 11“.
Įsitikinkite, kad pristatymo nustatymas neįjungtas
Kita priežastis, dėl kurios ekrano užsklandos neveikia, yra ta, kad įjungti pristatymo nustatymai. Pavyzdžiui, jei neseniai pristatėte PowerPoint pristatymą, pristatymo nustatymai neleidžia Windows rodyti pranešimų ir kitų trukdžių, pvz., ekrano užsklandos.
Norėdami įsitikinti, kad pristatymo režimas yra išjungtas:
- Dešiniuoju pelės mygtuku spustelėkite mygtuką Pradėti (arba paspauskite „Windows“ klavišas + X) į parodyti galingo vartotojo meniu ir pasirinkite Mobilumo centras iš meniu.
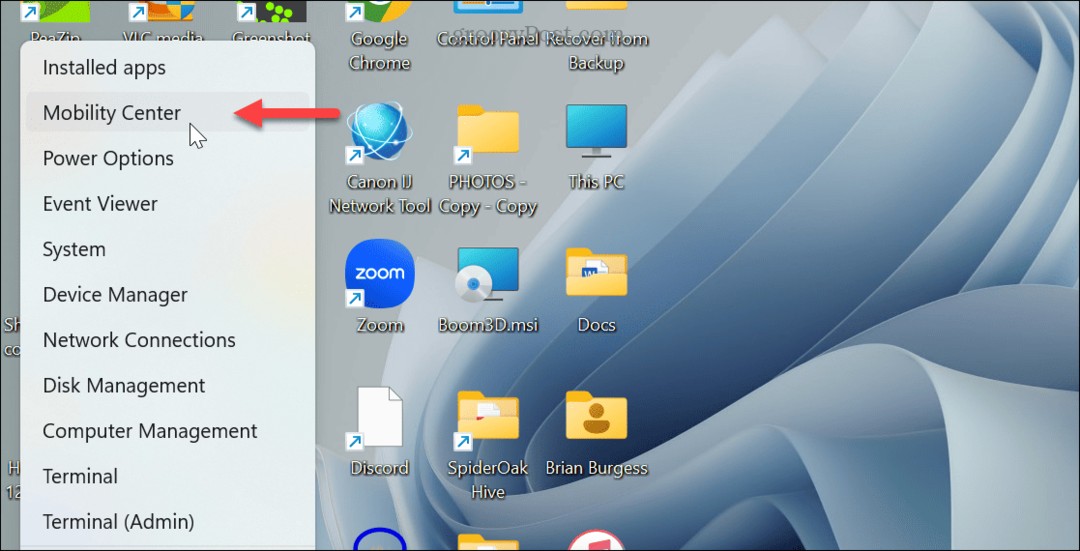
- Kai „Windows“ mobilumo centras atsidaro, išjunkite mygtuką Pristatymo nustatymai.
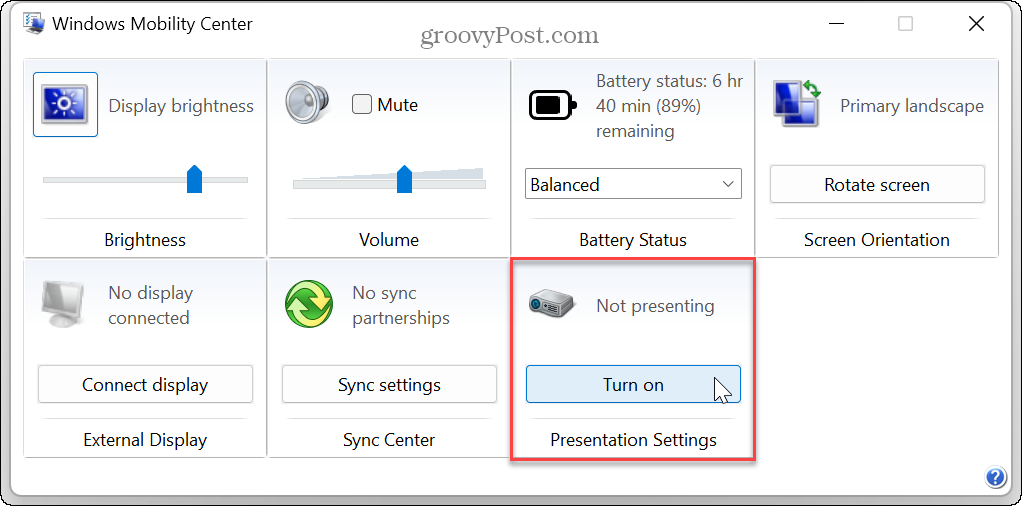
Ieškoti sistemos failo klaidų
Jei vis tiek negalite įjungti ekrano užsklandos, gali kilti problemų dėl trūkstamų arba sugadintų sistemos failų. Taigi, iš komandinės eilutės galite paleisti porą paslaugų, kurios aptiks ir ištaisys sistemos failo klaidas. Norėdami sužinoti daugiau, peržiūrėkite kaip paleisti SFC ir DISM nuskaitymą iš Windows terminalo, kad išspręstumėte sistemos failo problemas.
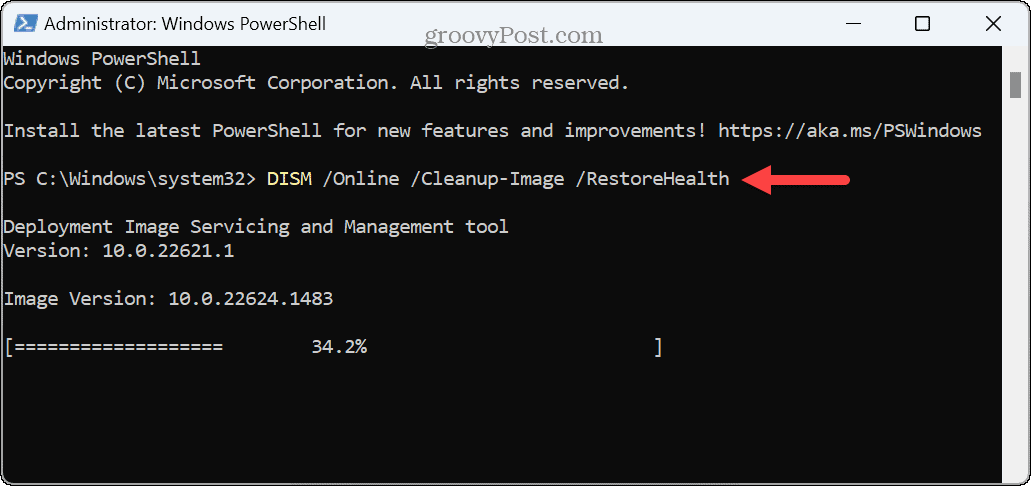
Atminkite, kad šie nuskaitymai gali užtrukti kelias minutes. Laikas skirtingose sistemose skirsis. Ir norėdami pasiekti geriausių rezultatų, paleiskite SFC pirmiausia nuskaitykite, o po to DISM.
Kai nuskaitymai bus baigti, iš naujo paleiskite „Windows 11“.ir pažiūrėkite, ar ekrano užsklanda veikia.
„Windows 11“ ekrano problemų sprendimas
Jei kyla problemų norint, kad ekrano užsklanda veiktų, anksčiau pateiktos trikčių šalinimo parinktys padės ištaisyti ekrano užsklandas, kurios neveikia sistemoje „Windows 11“. Paprastai pagrindinis pataisymas yra ekrano užsklandos įjungimas nustatymuose. Tačiau gali tekti naudoti išplėstines parinktis, pvz., reguliuoti maitinimo parinktis arba patikrinti Windows mobilumo centrą.
Įjungę ir naudoti ekrano užsklandą, yra puikių nustatymų, kuriuos galite atlikti. Pavyzdžiui, patikrinkite, kaip nustatykite savo nuotraukas kaip ekrano užsklandą sistemoje Windows. Ekrano užsklandos skirtos ne tik jūsų kompiuteriui. Tu gali naudokite ekrano užsklandą Roku ir sukonfigūruoti Apple TV ekrano užsklanda.
Jei norite daugiau būdų tinkinti „Windows“ patirtį, galite pakeisti darbalaukio foną arba tinkinkite „Windows 11“ užrakinimo ekraną. Ir jei jums nepatinka rankiniu būdu keisti darbalaukio foną, galite sukurti „Windows 11“. automatiškai pakeisti ekrano užsklandą.
