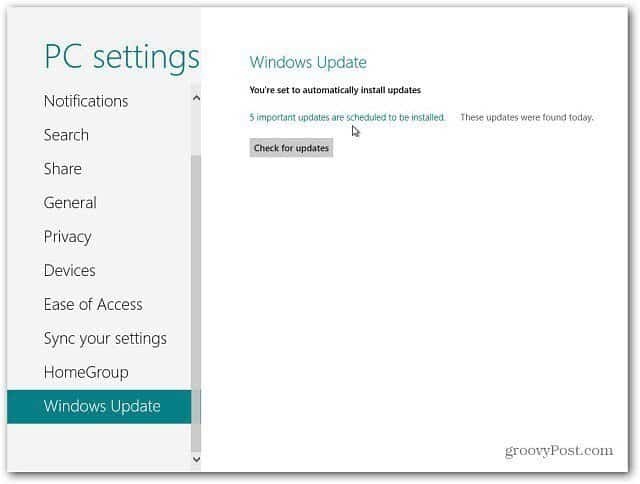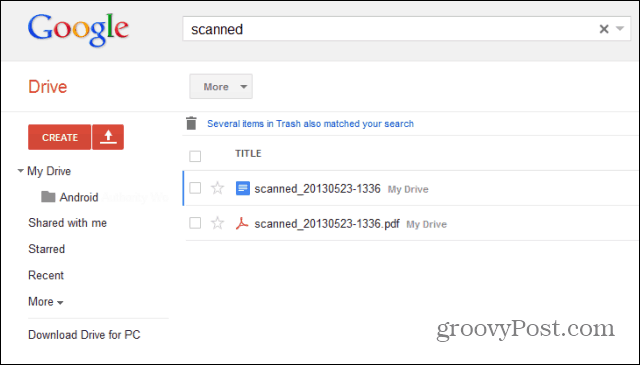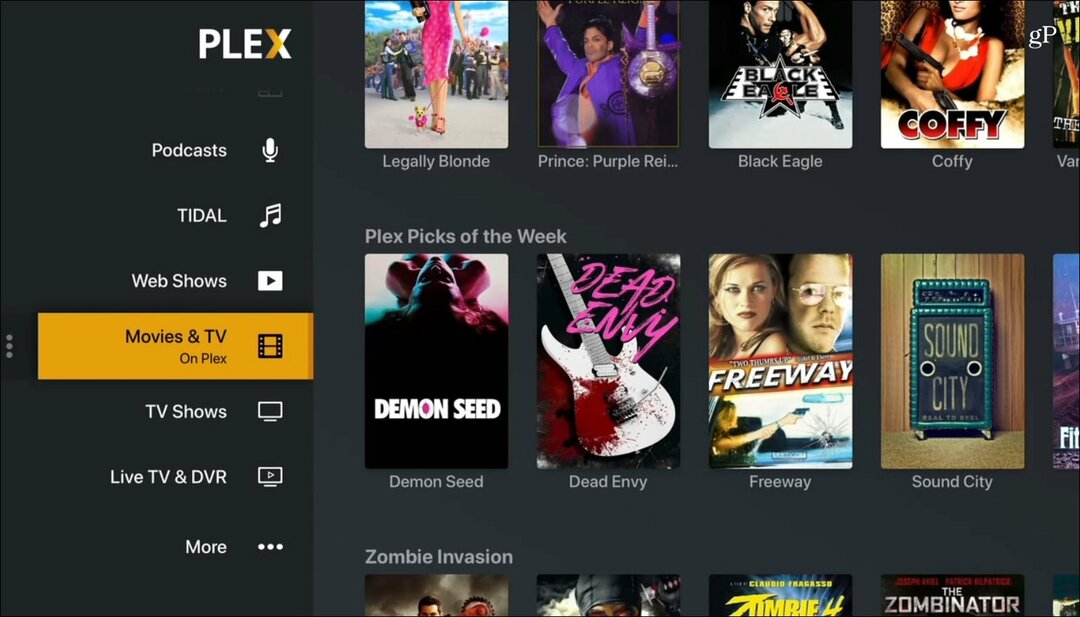Kaip pakeisti disko pavadinimą „Windows 11“.
„Microsoft“ „Windows 11“ Herojus / / July 02, 2023

Paskelbta

Pakeitę disko pavadinimą sistemoje „Windows 11“, galite lengviau apibūdinti ir nustatyti skirtingų prie kompiuterio prijungtų diskų paskirtį. Štai kaip.
Jei prie „Windows 11“ sistemos pridedate naują diską, „Windows“ automatiškai priskirs numatytąjį pavadinimą ir disko raidę, kad galėtumėte iškart pradėti jį naudoti (daugeliu atvejų). Disko raidė yra tik raidė, o pavadinimas paprastai yra numatytasis įrenginio modelis arba gamintojas.
Disko raidės keitimas sistemoje Windows yra paprasta, tačiau galbūt norėsite pakeisti disko pavadinimą. Galite pakeisti disko pavadinimą, kad būtų lengviau apibūdinti ir identifikuoti skirtingus diskus. Kiekvienam galite priskirti pasirinktinį pavadinimą diską, kuris rodomas „File Explorer“..
Šiame vadove parodysime, kaip pakeisti diskų pavadinimus sistemoje „Windows 11“, kad būtų lengviau valdyti kelis kompiuterio diskus.
Kaip pakeisti disko pavadinimą „Windows 11“ naudojant „File Explorer“.
Vienas iš paprastesnių būdų pakeisti disko pavadinimą yra naudoti „File Explorer“ galimybes. Pervadinus diską, ši etiketė išliks bet kuriame kitame įrenginyje, prie kurio jį prijungiate.
Norėdami pakeisti disko pavadinimą naudodami „File Explorer“ sistemoje „Windows 11“:
- Paspauskite „Windows“ klavišas + E į atidarykite „File Explorer“..
- Pasirinkite Šis kompiuteris kairiajame stulpelyje. Taip pat galite atidaryti šį kompiuterį iš darbalaukio, jei turite įjungtos senos darbalaukio piktogramos „Windows 11“.
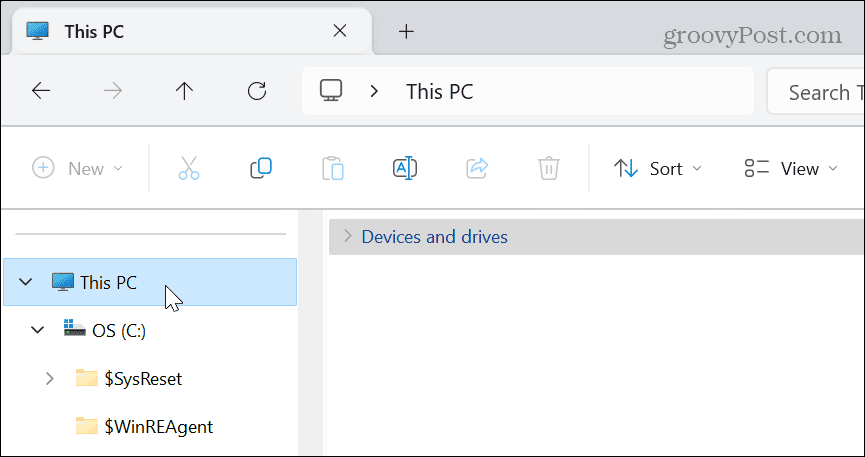
- Išplėskite Įrenginiai ir diskai skyrių (jei dar nėra).
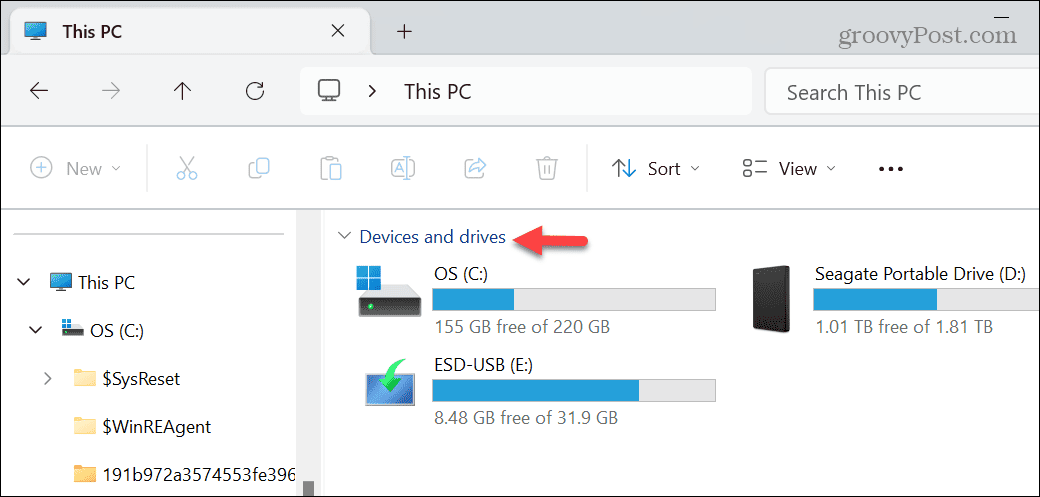
- Dešiniuoju pelės mygtuku spustelėkite diską, kurio pavadinimą norite pakeisti, ir pasirinkite Pervardyti mygtuką iš meniu.
- Arba galite paspausti F2 norėdami pervardyti diską.
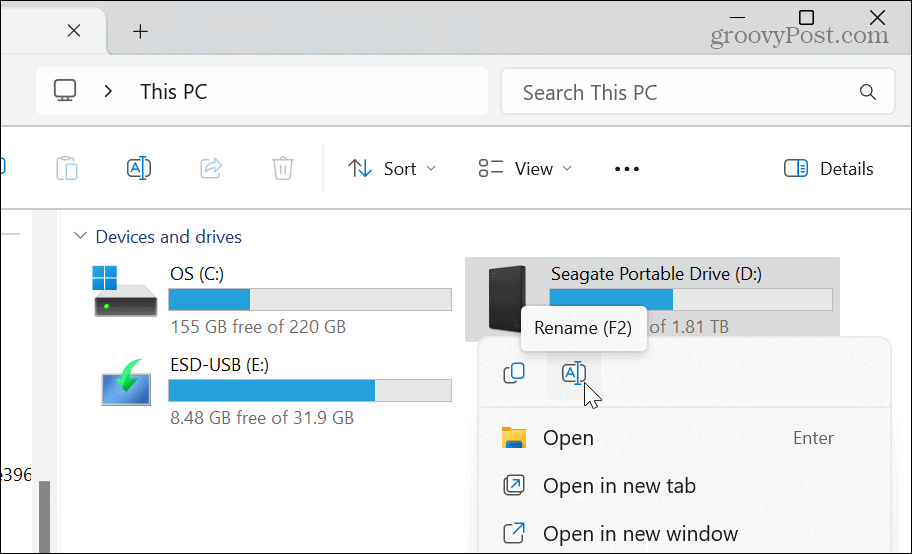
- Įveskite naują disko pavadinimą, kad galėtumėte jį identifikuoti efektyviau, ir paspauskite Įeikite. Galite pavadinti jį kaip tik norite, jei jis neviršija 32 simbolių NTFS formatuoti diskai.
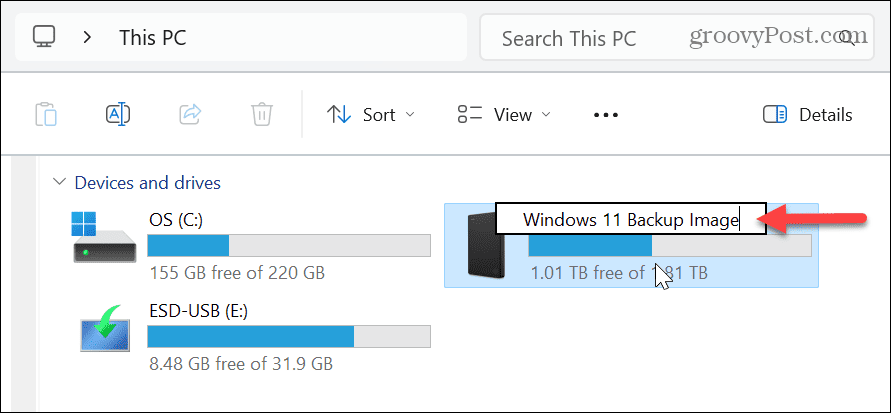
Kaip pervardyti diską „Windows 11“ naudojant ypatybių meniu
Norėdami pakeisti disko etiketę, galite naudoti ne tik „File Explorer“ pervardymo funkciją, bet ir ypatybių nustatymų meniu.
Norėdami pervardyti diską naudodami „Windows 11“ meniu Ypatybės:
- Paspauskite „Windows“ klavišas + E norėdami paleisti „File Explorer“.
- Pasirinkite Šis kompiuteris kairiajame stulpelyje.
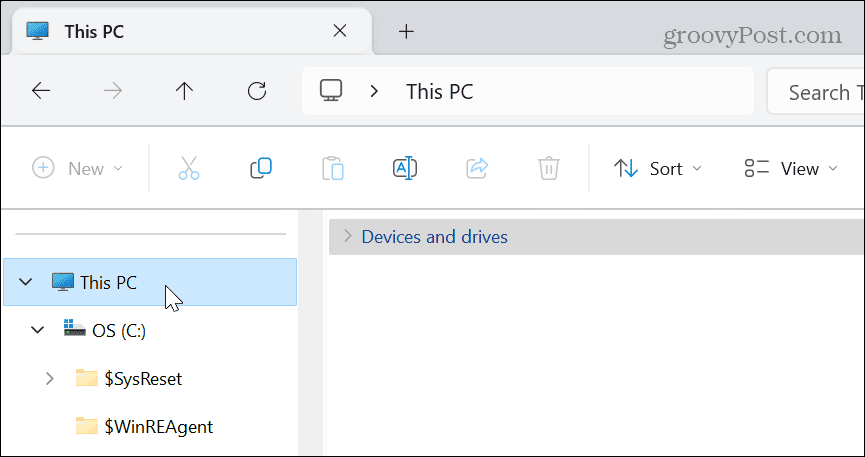
- Dešiniuoju pelės mygtuku spustelėkite diską, kurį norite pervardyti, ir pasirinkite Savybės iš kontekstinio meniu.
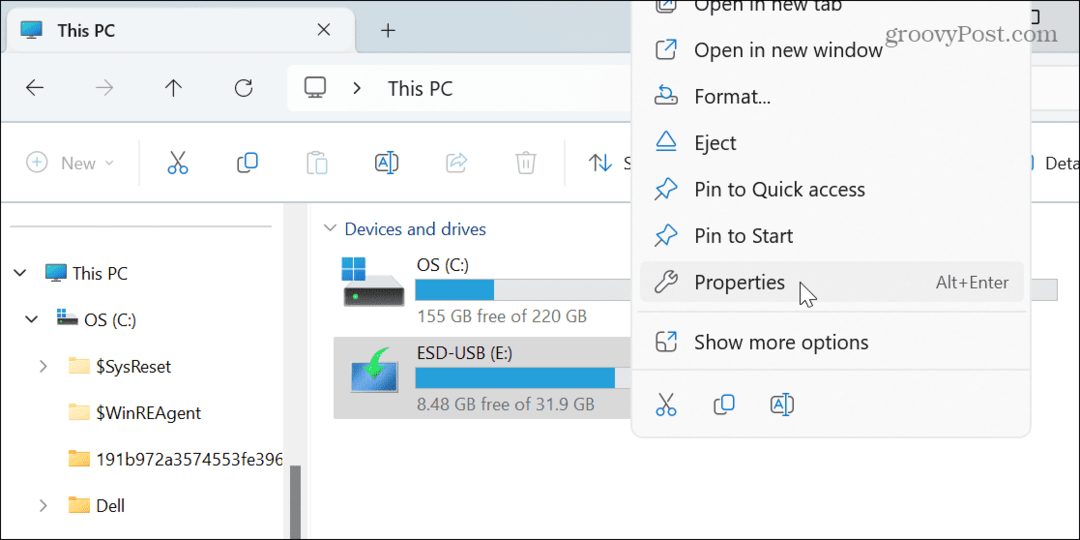
- Pasirinkite Generolas skirtuką viršuje ir viršutiniame lauke įveskite naują pavadinimą.
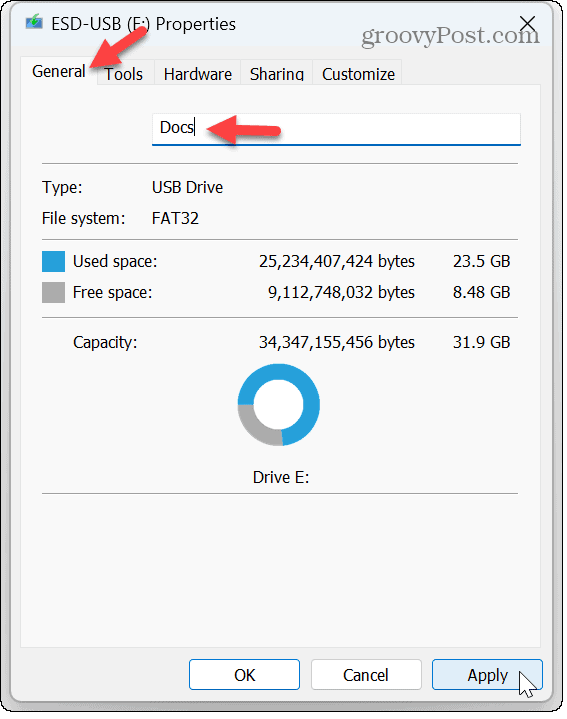
- Spustelėkite Taikyti ir Gerai kad patikrintumėte disko pavadinimo pakeitimą.
Pastaba: Svarbu paminėti, kad yra 11 simbolių apribojimas FAT32 formatuoti diskai.
Kaip pakeisti disko pavadinimą „Windows 11“ naudojant disko valdymą
Taip pat galite naudoti Disko valdymo įrankis Norėdami pervardyti kelis kompiuterio diskus arba skaidinius.
Norėdami pakeisti disko pavadinimą sistemoje „Windows 11“, naudodami Disko valdymą:
- Paspauskite „Windows“ klavišas + R atidaryti Vykdyti dialogą langas.
- Tipas diskmgmt.msc ir spustelėkite Gerai arba paspauskite Įeikite.
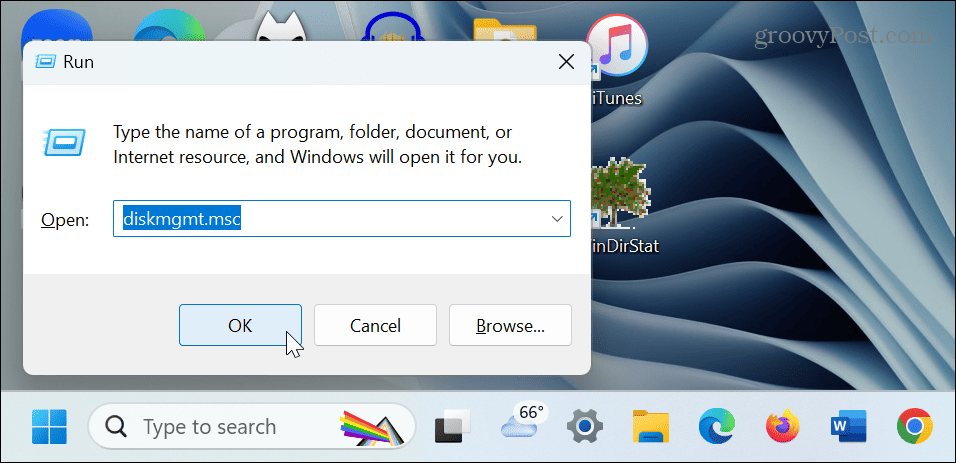
- Į Disko valdymas, dešiniuoju pelės mygtuku spustelėkite diską, kurį norite pervardyti, ir spustelėkite Savybės iš meniu.
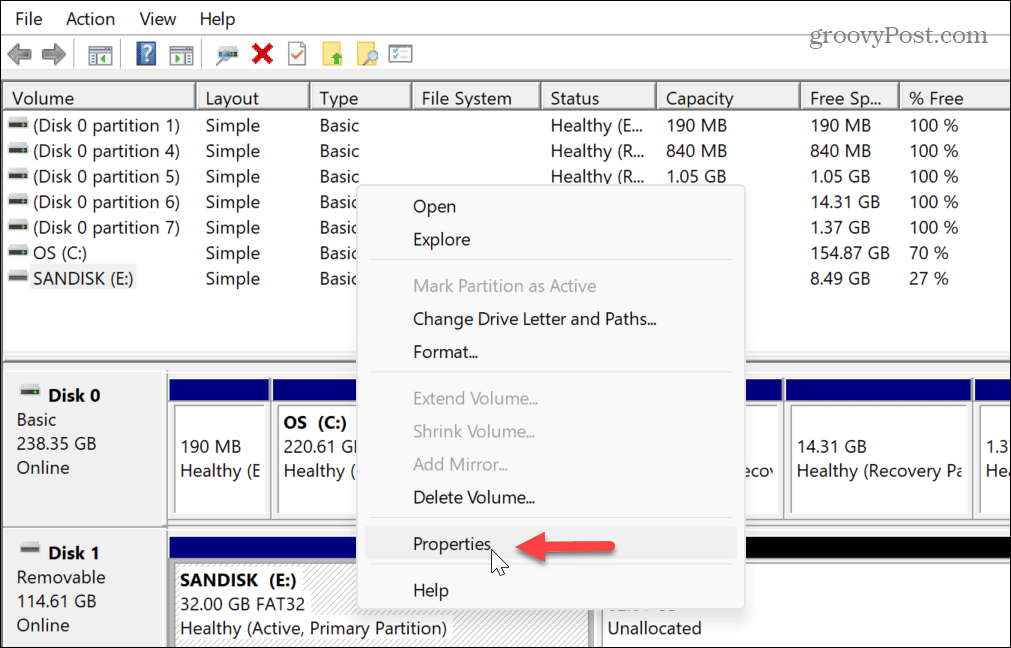
- Pasirinkite Generolas skirtuką lango viršuje ir viršutiniame lauke įveskite pavadinimą.
- Spustelėkite Taikyti ir Gerai kad užbaigtumėte pavadinimo keitimą.
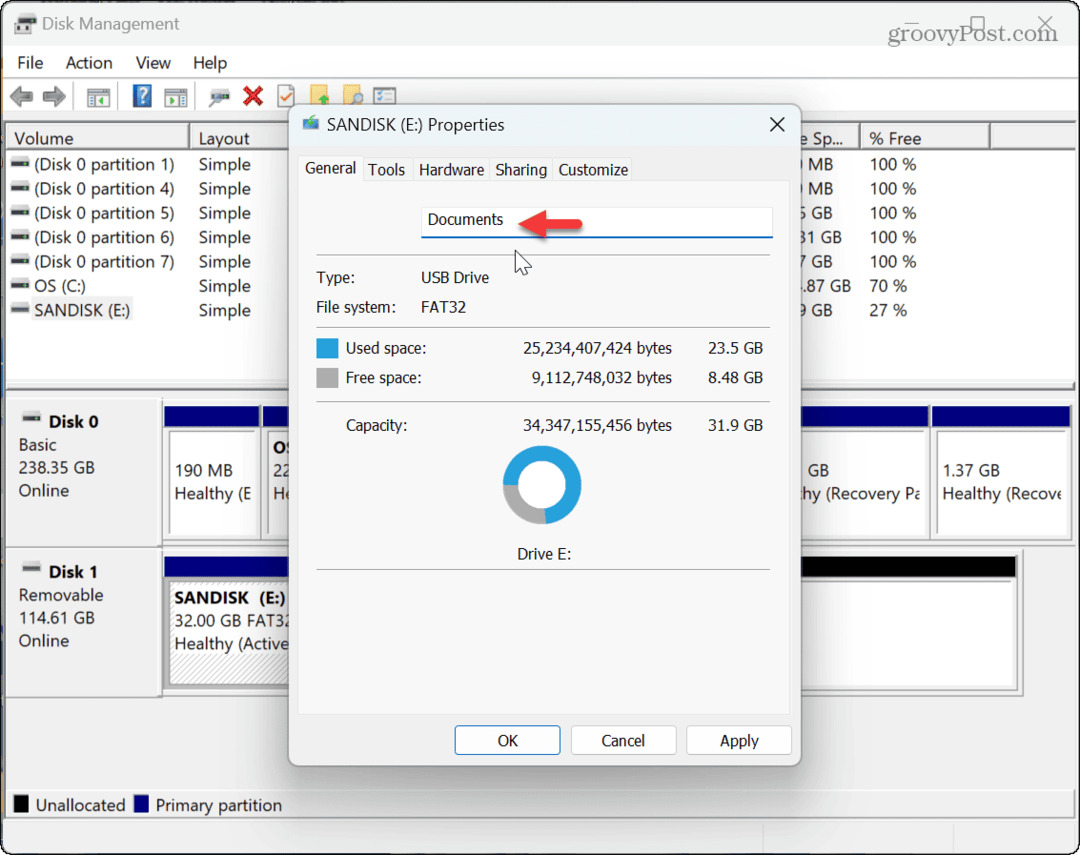
Diskų tvarkymas sistemoje „Windows 11“.
Jei norite pakeisti disko pavadinimą sistemoje „Windows 11“, kad būtų lengviau juos tvarkyti, galite tai padaryti atlikdami anksčiau nurodytus veiksmus. Disko pervadinimas yra ypač naudingas, kai jis turi bendrinį pavadinimą ir jums reikia kažko, kas padėtų jį lengviau atpažinti.
Yra ir kitų būdų, kaip valdyti diską sistemoje „Windows 11“. Pavyzdžiui, norėdami apsaugoti savo duomenis, galite įjungti sistemos apsaugą diskams arba sustabdyti prieigą prie disko jo nepašalinus išmokus tai padaryti pašalinti disko raidę „Windows 11“..
Jei jūsų „Windows“ sistemoje kažkas nepavyks, norėsite sukurti USB atkūrimo diską paleisti ir atkurti sistemą. Ir jei jūsų sistema lėta ir per daug naudojamas diskas, patikrinkite, kaip tai pataisyti 100 procentų disko naudojimas sistemoje „Windows 11“..