Kaip ištaisyti „Excel“ neteisingai rūšiuojančius skaičius
„Microsoft“ Biuras Biuras „Microsoft Excel“ Herojus Pranokti / / July 04, 2023

Paskelbta
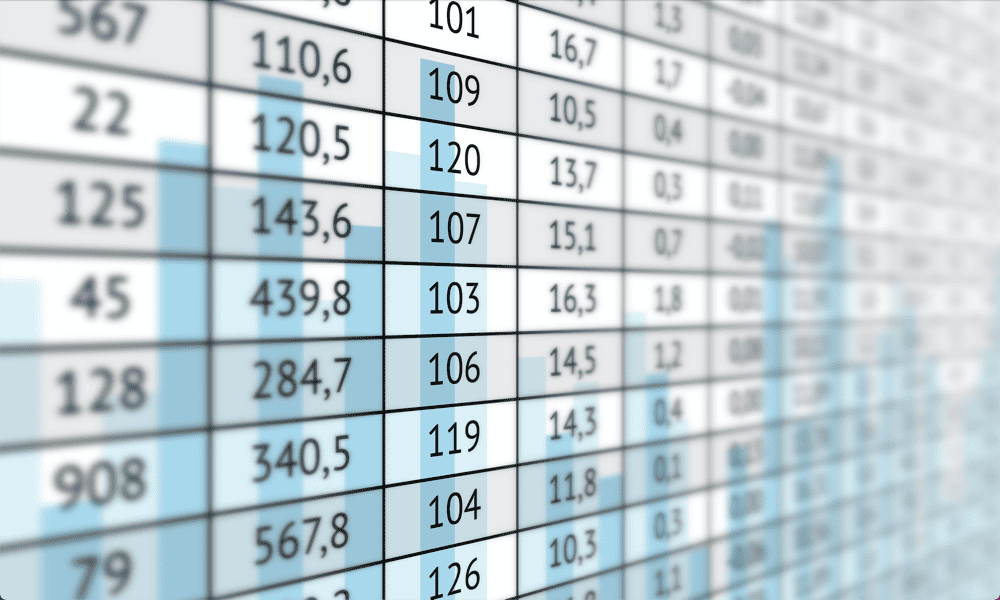
Ar kyla problemų su „Excel“ netinkamai rūšiuojančiais skaičius? Jei taip, čia yra keletas pataisymų, kuriuos turėtumėte išbandyti.
Kai kopijuojate duomenis programoje „Excel“ iš išorinių šaltinių, taip pat galite nukopijuoti papildomus simbolius, kurie nerodomi jūsų langeliuose, bet vis tiek ten slepiasi ir laukia, kol sukels problemų.
Šie nespausdinami simboliai gali būti naudojami informacijai apie formatavimą pateikti, pvz., kada įterpti eilutės lūžį. Simbolis nerodomas „Excel“, bet vis tiek įtrauktas į jūsų langelį.
Jei turite skaitmeninių duomenų, kuriuose yra šie simboliai, galite tai padaryti bandydami rūšiuoti savo duomenis, tai neveikia taip, kaip tikėtasi. Jei tai skamba pažįstamai, atlikite toliau nurodytus veiksmus, kaip ištaisyti Excel neteisingai rūšiuojančius skaičius.
Kaip patikrinti simbolių skaičių kiekviename langelyje
Viena iš dažniausiai pasitaikančių priežasčių, kodėl jūsų skaičiai programoje „Excel“ rūšiuojami netinkamai, yra tai, kad su skaičiais yra papildomų simbolių, kurie nerodomi langelyje. Taip dažnai gali nutikti, kai
Yra greitas ir paprastas būdas patikrinti, ar šalia jūsų skaičių nėra paslėptų papildomų simbolių, naudojant funkciją LEN.
Norėdami patikrinti simbolių skaičių kiekviename langelyje naudodami LEN funkciją:
- Spustelėkite tuščią langelį toje pačioje eilutėje kaip pirmasis duomenų, kuriuos norite patikrinti, langelis.
- Tipas =LEN(
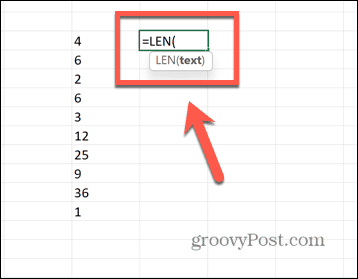
- Pasirinkite pirmąjį duomenų langelį.
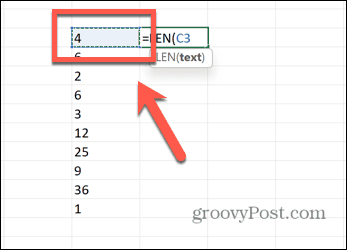
- Tipas ) ir paspauskite Įeikite.
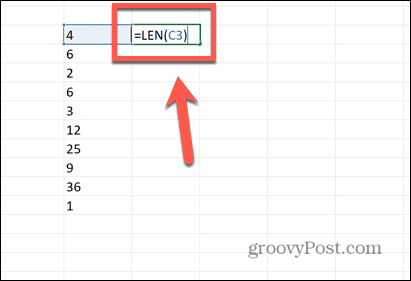
- Formulė apskaičiuos simbolių skaičių jūsų langelyje.
- Norėdami taikyti formulę visiems savo duomenims, spustelėkite ir laikykite nuvilkimo rankenėlę apatiniame dešiniajame langelio kampe.
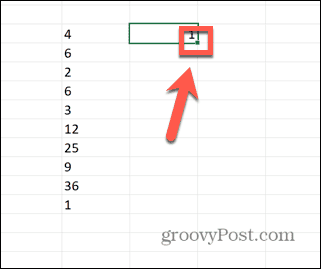
- Vilkite žemyn į duomenų apačią.
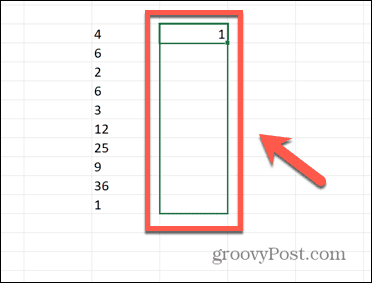
- Atleiskite žymeklį ir formulė bus automatiškai užpildyta.
- Palyginkite kiekvieną reikšmę su skaitmenų skaičiumi, kurį galite matyti atitinkamame langelyje.
- Jei jūsų formulės rezultatas yra didesnis už skaitmenų skaičių langelyje, žinote, kad langelyje yra papildomų simbolių, kurie nematomi. Toliau pateiktame pavyzdyje langelis rodo vieną skaitmenį, tačiau LEN nurodo, kad langelyje yra du simboliai.
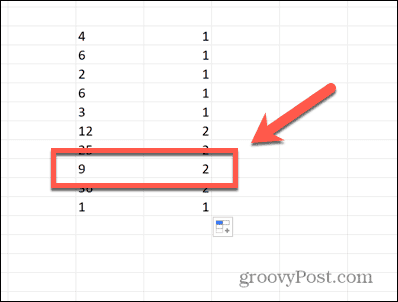
- Norėdami juos pašalinti, atlikite toliau pateiktuose skyriuose nurodytus veiksmus.
Pašalinkite nespausdinamus simbolius
Jei jūsų langeliuose yra nespausdinamų simbolių, „Excel“ stengsis juos tinkamai rūšiuoti. Jei išbandėte aukščiau pateiktą metodą ir jūsų langelyje yra per daug simbolių, prieš rūšiuodami duomenis turėsite pašalinti visus nespausdinamus simbolius.
Laimei, yra „Excel“ funkcija sukurtas būtent tai.
Norėdami pašalinti nespausdinamus simbolius programoje „Excel“:
- Raskite tuščią langelį toje pačioje eilutėje, kurioje buvo įvestas pirmasis jūsų duomenų.
- Tipas =CLEAN(
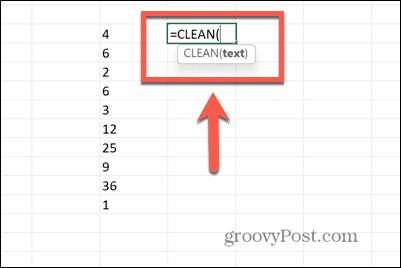
- Spustelėkite pirmąjį duomenų langelį.
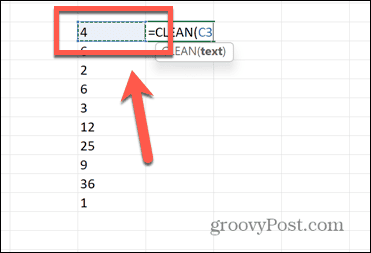
- Tipas ) ir paspauskite Įeikite.
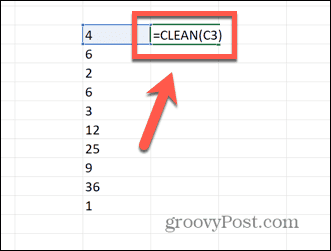
- Jūsų naujame langelyje dabar turėtų būti tik skaičius, o visi nespausdinami simboliai būtų pašalinti.
- Norėdami pritaikyti formulę visoms ląstelėms, spustelėkite ir laikykite nuvilkimo rankenėlę apatiniame dešiniajame langelio kampe.
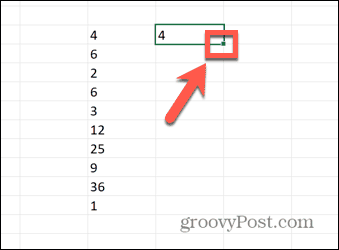
- Vilkite žemyn per visus langelius, kuriuose norite, kad būtų rodoma formulė.
- Dabar iš visų šių langelių turėtų būti pašalinti nespausdinami simboliai.
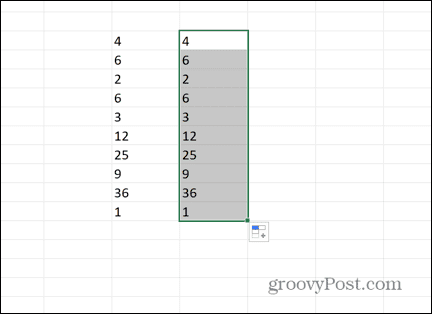
- Galite patikrinti, ar papildomi simboliai buvo pašalinti, naudodami funkciją LEN, kaip paaiškinta aukščiau.
- Nukopijuokite naujai sukurtą stulpelį.
- Dešiniuoju pelės mygtuku spustelėkite pirmąją pradinių duomenų langelį ir pasirinkite Specialus įklijavimas > Įklijuoti vertes.
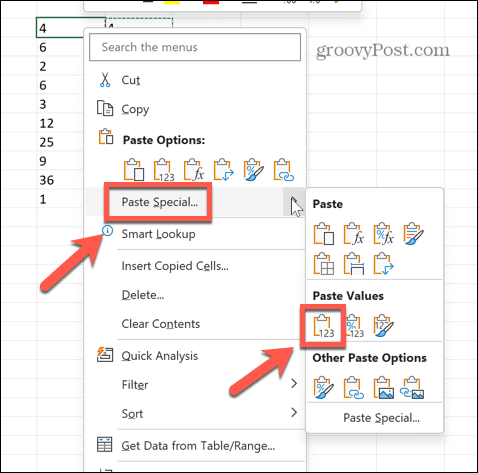
- Dabar galite ištrinti stulpelį, kurį sukūrėte, kad išvalytumėte ląsteles.
- Pabandykite dar kartą rūšiuoti duomenis, kad pamatytumėte, ar tai ištaisė dalykus.
- Jei duomenys vis tiek rūšiuojami netinkamai, tikėtina, kad kai kurie jūsų skaičiai vis tiek suformatuoti kaip tekstas. Norėdami tai išspręsti, peržiūrėkite toliau pateiktą skyrių.
Pašalinti tarpus
Funkcija CLEAN pašalins daug nespausdinamų simbolių, bet nepašalins jų visų. Funkcija pašalina tik pirmuosius 32 nespausdinamus ASCII kodo simbolius (0–31). Jei nespausdinamas simbolis jūsų langelyje yra už šio diapazono ribų, CLEAN jo nepašalins.
Deja, bet kokia tuščia vieta, kuri yra dažniausiai nespausdinantis simbolis „Excel“ skaičiuoklėse, yra ASCII kodas 32, todėl CLEAN nepašalina. Norėdami atsikratyti papildomų tarpų, turime naudoti funkciją TRIM.
Norėdami pašalinti tarpus iš skaičių naudodami TRIM:
- Pasirinkite tuščią langelį toje pačioje eilutėje kaip pirmasis skaičius sąraše, kurį bandote rūšiuoti.
- Tipas =TRIM(
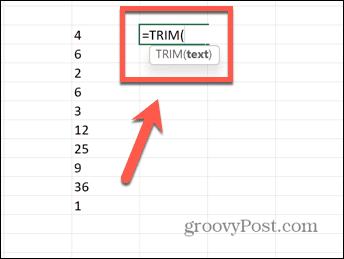
- Pasirinkite viršutinį duomenų langelį.
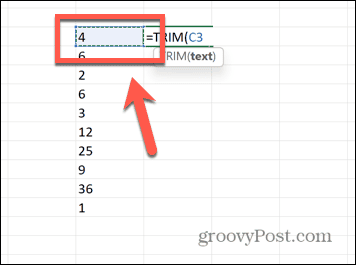
- Tipas ) ir paspauskite Įeikite.
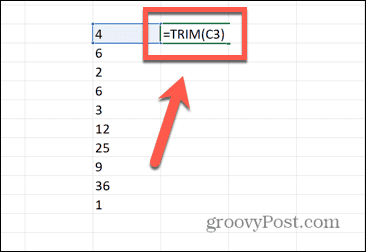
- Visos tuščios vietos dabar turėtų būti ištrintos iš langelio.
- Taikykite formulę likusioms ląstelėms spustelėdami ir laikydami vilkimo rankenėlę apatiniame dešiniajame langelio kampe.
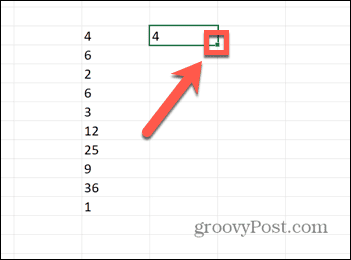
- Vilkite žemyn per visus langelius, į kuriuos norite kopijuoti formulę.
- Iš visų jūsų ląstelių dabar turėjo būti pašalintos vietos.
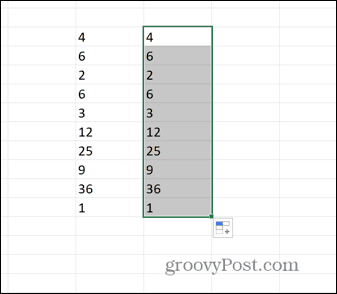
- Nukopijuokite šiuos naujus langelius.
- Dešiniuoju pelės mygtuku spustelėkite viršutiniame pradinių duomenų langelyje ir pasirinkite Specialus įklijavimas > Įklijuoti vertes.
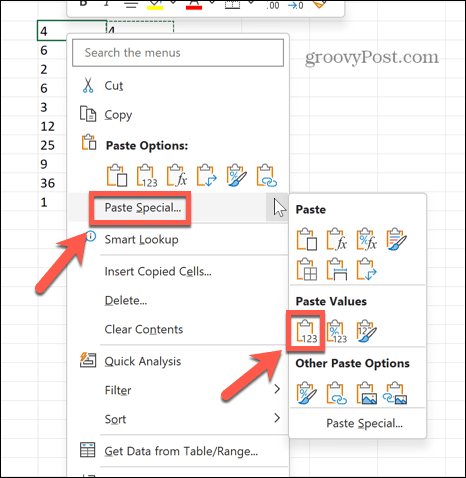
- Galite ištrinti naują stulpelį, nes jums jo nebereikės.
- Pabandykite dar kartą rūšiuoti duomenis. Jei jis vis tiek neveikia, kai kurie langeliai gali būti suformatuoti kaip tekstas, todėl turėsite išbandyti toliau nurodytus veiksmus.
Įsitikinkite, kad langeliai nėra suformatuoti kaip tekstas
Jei iš langelių pašalinote nespausdinamus simbolius ir jie vis tiek netinkamai rūšiuojami, labiausiai tikėtina, kad kai kurie langeliai suformatuoti kaip tekstas. Kai bandysite rūšiuoti duomenis, langeliai, suformatuoti kaip tekstas, bus traktuojami atskirai nuo tų, kuriuose yra skaičiai, todėl langeliai nebus tinkamai rūšiuojami.
Pirmiausia turėsite konvertuoti langelius į skaičius.
Norėdami konvertuoti langelius, suformatuotus kaip tekstas, į skaičius:
- Jei atlikote aukščiau nurodytus veiksmus, o kai kurių langelių kampuose yra maži žali trikampiai, tai rodo „Excel“ klaidą.
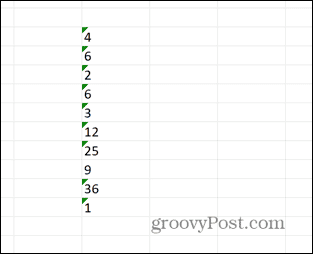
- Pažymėkite visas ląsteles ir a Įspėjimas pasirodys simbolis.
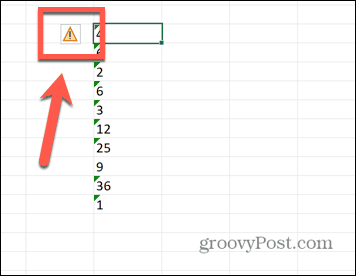
- Spustelėkite Įspėjimas simbolį ir pasirinkite Konvertuoti į skaičių.
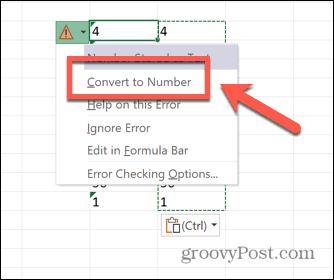
- Jei langeliuose nematote žalių trikampių, įveskite 1 tuščiame langelyje ir nukopijuokite tą langelį.
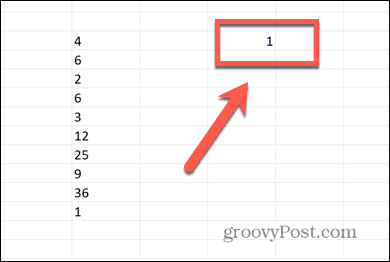
- Pažymėkite visus savo duomenis, tada dešiniuoju pelės mygtuku spustelėkite ir pasirinkite Specialus įklijavimas.
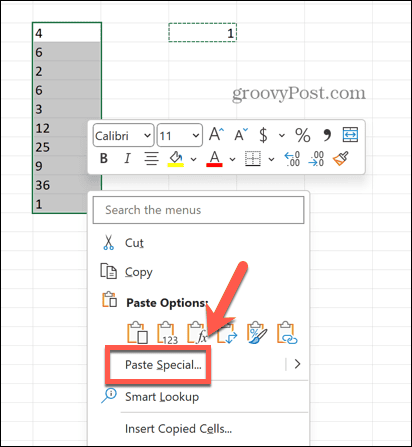
- Pasirinkite Padauginti ir spustelėkite Gerai.
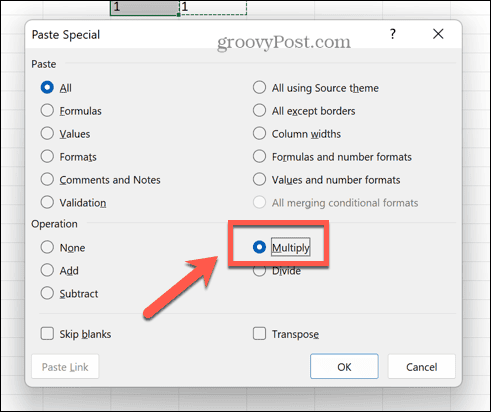
- Dabar jūsų ląstelės turėtų būti skaičiai.
Vienos formulės naudojimas norint sutvarkyti „Excel“ neteisingai rūšiuojančius skaičius
Jei nesate tikri dėl problemų, susijusių su Excel netinkamu skaičių rūšiavimu, priežasties, galite sujungti visus aukščiau pateiktus metodus į vieną formulę. Tikimės, kad tai pašalins bet kokias jūsų skaičių problemas ir vėl leis tinkamai rūšiuoti numerius.
Norėdami ištaisyti skaičius, kurie programoje „Excel“ nėra tinkamai rūšiuojami, naudodami kombinuotą formulę:
- Spustelėkite tuščią langelį toje pačioje eilutėje, kurioje yra didžiausia vertė.
- Tipas =VERTĖ(TRIM(CLEAN(
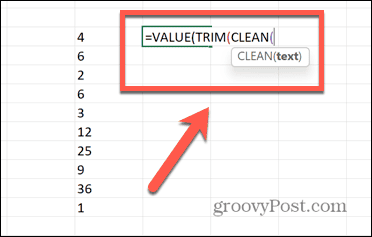
- Pasirinkite viršutinį duomenų langelį.
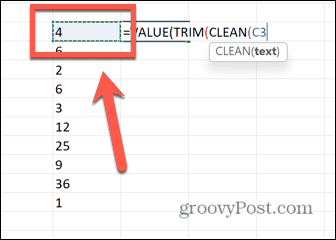
- Tipas ))) ir paspauskite Įeikite.
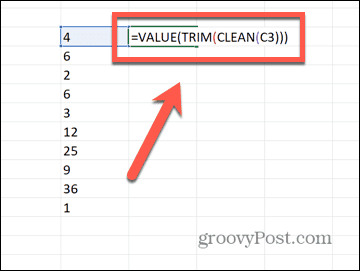
- Spustelėkite ir palaikykite langelio vilkimo rankenėlę.
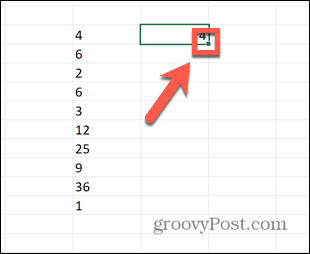
- Vilkite žemyn virš likusių langelių.
- Atleiskite, o kitos ląstelės bus automatiškai užpildytos.
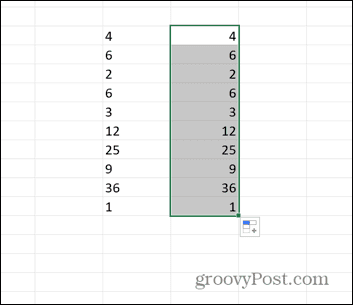
- Nukopijuokite langelius, tada dešiniuoju pelės mygtuku spustelėkite pirmąjį pradinių duomenų langelį.
- Pasirinkite Specialus įklijavimas > Įklijuoti vertes.
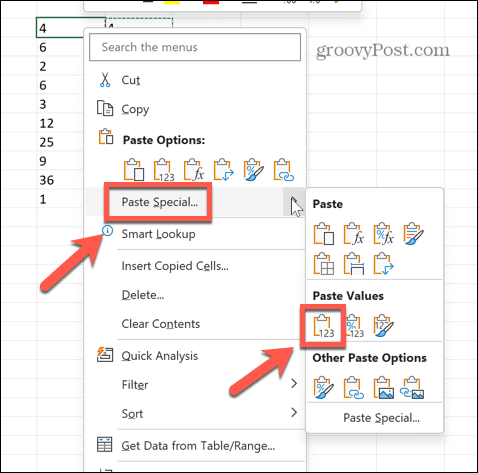
- Pabandykite rūšiuoti naujas ląsteles; dabar jie turėtų rūšiuoti taip, kaip tikėtasi.
Įprastų „Excel“ problemų sprendimas
Žinodami, kaip ištaisyti Excel netinkamai rūšiuojančius skaičius, galite sutaupyti daug valandų. Tačiau net ir aukščiau pateikti veiksmai neveiks visais atvejais. Jei jūsų langelyje yra nespausdinamas simbolis, kurio CLEAN nepašalino, jūsų duomenys vis tiek gali netinkamai surūšiuoti. Jei taip yra ir niekas kitas neveikia, naudokite LEN, kad surastumėte pažeidžiančius langelius, tada tiesiog ištrinkite visą langelį ir įveskite vertę rankiniu būdu. Galbūt tai nėra elegantiška, bet turėtų veikti!
Rūšiavimo problemos nėra vienintelės „Excel“ problemos. Galbūt norėsite sužinoti, kaip pataisyti problemų su formulių nuorodomis, kaip pataisyti rodyklių klavišai neveikia „Excel“., arba kaip rasti apskritą nuorodą.
