Kaip iš naujo nustatyti „Outlook“ rodinio numatytuosius nustatymus
„Microsoft“ „Outlook“ Herojus / / July 07, 2023

Paskelbta

Jei pakeitėte „Outlook“ rodinį ir norite grįžti į numatytuosius nustatymus, atlikite šiame vadove nurodytus veiksmus.
Jei tvarkote el. paštą naudodami „Outlook“, pastebėsite, kad yra keletas būdų, kaip tvarkyti el pašto dėžutės vaizdas. Tačiau tam tikru momentu galite nuspręsti iš naujo nustatyti „Outlook“ rodinio numatytuosius nustatymus.
„Outlook“ apima įvairius valdiklius, skirtus pakeisti gautųjų rodinį, kad būtų galima skaityti ir tvarkyti el. laiškus. Atlikus keletą pakeitimų, paprastai nesudėtinga grąžinti „Outlook“ į pradinį rodinį.
Jei reikia pakeisti numatytąjį Outlook peržiūrėti arba reikia pašalinti su juo susijusią problemą, šiame vadove bus parodyta, kaip tai padaryti.
Kaip iš naujo nustatyti „Outlook“ rodinį į numatytąjį
Yra įvairių būdų, kaip iš naujo nustatyti „Outlook“ rodinį. Galite naudoti komandą Vykdyti laukelį, iš naujo paleisti programą saugiuoju režimu arba spustelėti kelis mygtukus.
Vienas iš paprasčiausių būdų iš naujo nustatyti „Outlook“ rodinio numatytuosius nustatymus yra nuo juostelės.
Norėdami iš naujo nustatyti „Outlook“ rodinį iš juostelės:
- Paleisti Outlook ir spustelėkite Žiūrėti skirtuką.
- Pagal Dabartinis požiūris skyrių, spustelėkite Iš naujo nustatyti rodinį mygtuką.
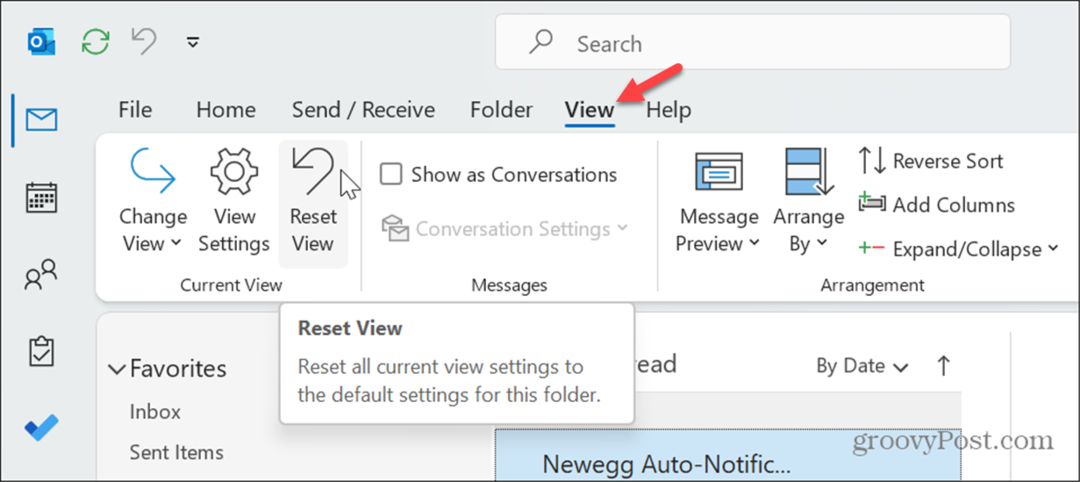
- Spustelėkite Taip mygtuką, kai pasirodys patvirtinimo pranešimas.

Kai atliksite šiuos veiksmus, jūsų „Outlook“ gautieji bus iš naujo nustatyti į numatytąjį rodinį, kuris buvo, kai pirmą kartą jį įdiegėte.
Jei nematote Dabartinis požiūris skyriuje, juostelė greičiausiai yra Supaprastinta išdėstymas. Norėdami tai išspręsti, spustelėkite Juostos išdėstymas mygtuką dešiniajame juostelės kampe ir pasirinkite Klasikinė juostelė variantas.
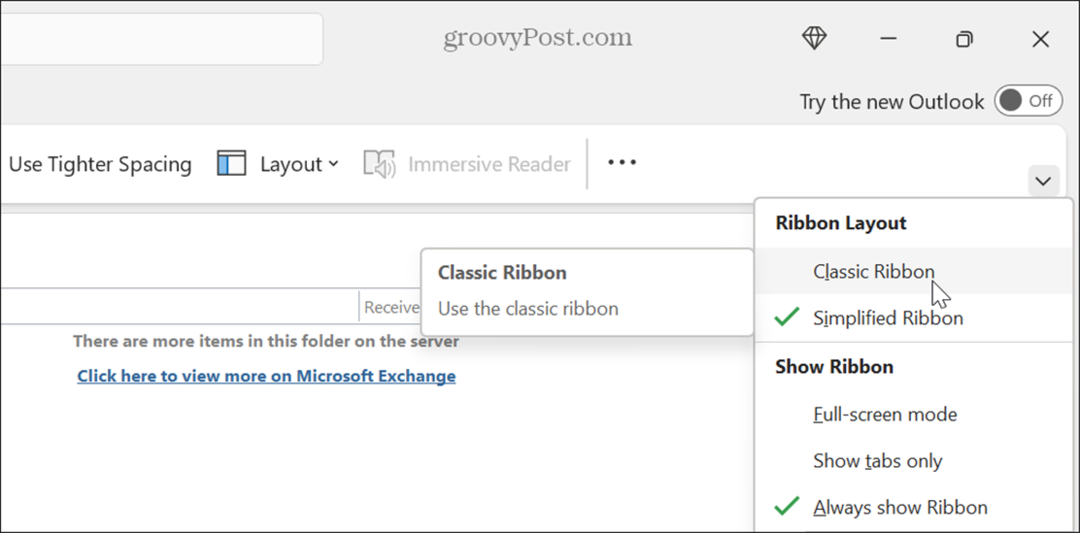
Kaip iš naujo nustatyti „Outlook“ rodinį naudojant „Run“.
Taip pat galite iš naujo nustatyti "Outlook" rodinį paleisdami "Outlook" naudodami specialią komandą, naudodami dialogo langą Vykdyti.
Norėdami iš naujo nustatyti „Outlook“ rodinį naudodami dialogo langą Vykdyti:
- Paspauskite „Windows“ klavišas + R paleisti Vykdyti dialogą langas.
- Atsidarius langeliui įveskite šią komandą ir spustelėkite Gerai arba paspauskite Įeikite:
outlook.exe /cleanviews

- „Outlook“ bus paleista į numatytasis vaizdas kad tai buvo prieš atliekant bet kokius pakeitimus.
Kaip paleisti „Outlook“ saugiuoju režimu
Jei nepavyksta priversti „Outlook“ rodyti numatytojo rodinio, atlikdami aukščiau nurodytus veiksmus, galite pabandyti paleisti „Outlook“ saugiuoju režimu.
Norėdami paleisti „Outlook“ saugiuoju režimu:
- Paspauskite „Windows“ klavišas + R paleisti Bėk dialogo langas.
- Įveskite šią komandą ir spustelėkite Gerai arba paspauskite Įeikite:
outlook.exe /safe
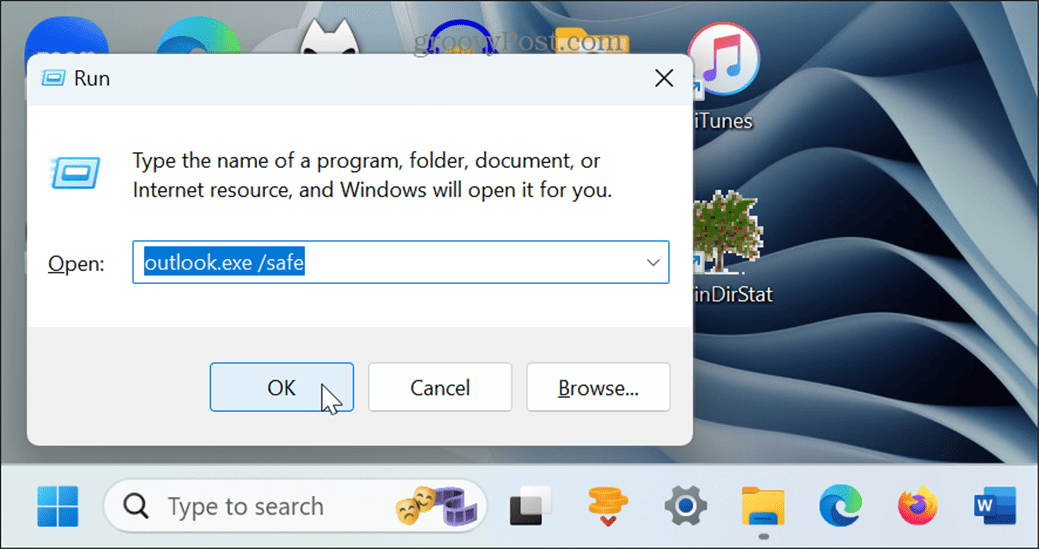
- Pasirinkite savo profilį ir spustelėkite Gerai kai pasirodys raginimas.
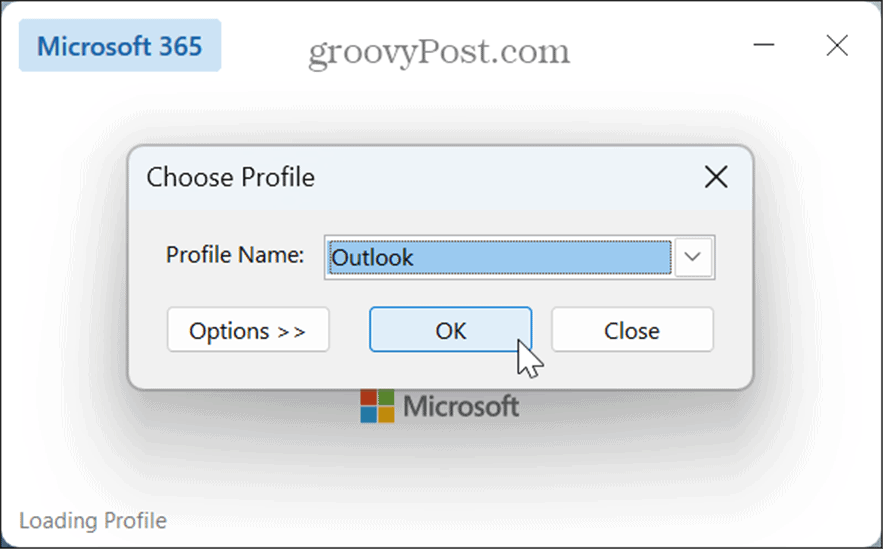
- Kai „Outlook“ atsidarys saugiuoju režimu, spustelėkite Žiūrėti skirtuką ir spustelėkite Iš naujo nustatyti rodinį mygtuką Dabartinis požiūris skyrius.
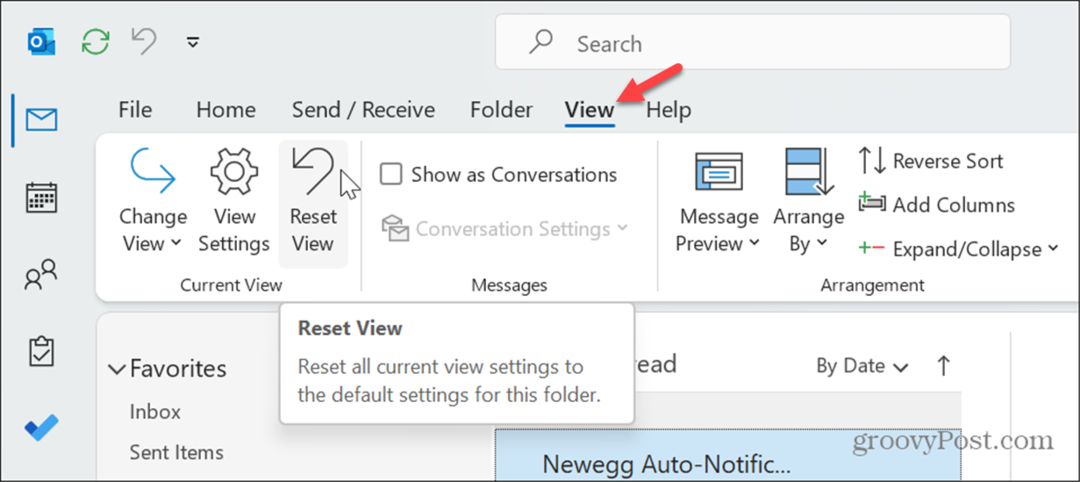
Kaip išjungti „Outlook“ priedus
Jei vis tiek negalite priversti „Outlook“ iš naujo nustatyti numatytąjį rodinį, gali kilti priedų problema. Norėdami išspręsti problemą, galite išjungti priedus ir iš naujo juos įjungti po vieną.
Norėdami pasiekti „Outlook“ priedus:
- Paleiskite „Outlook“, spustelėkite Failas skirtuką ir pasirinkite Galimybės iš kairės šoninės juostos.
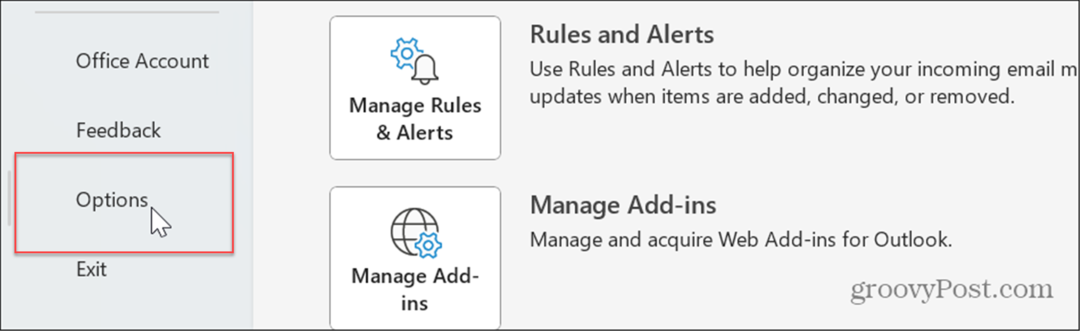
- Pasirinkite Priedai kairėje šoninėje juostoje nustatykite išskleidžiamąjį meniu Tvarkyti į COM priedaiir spustelėkite Eik mygtuką.
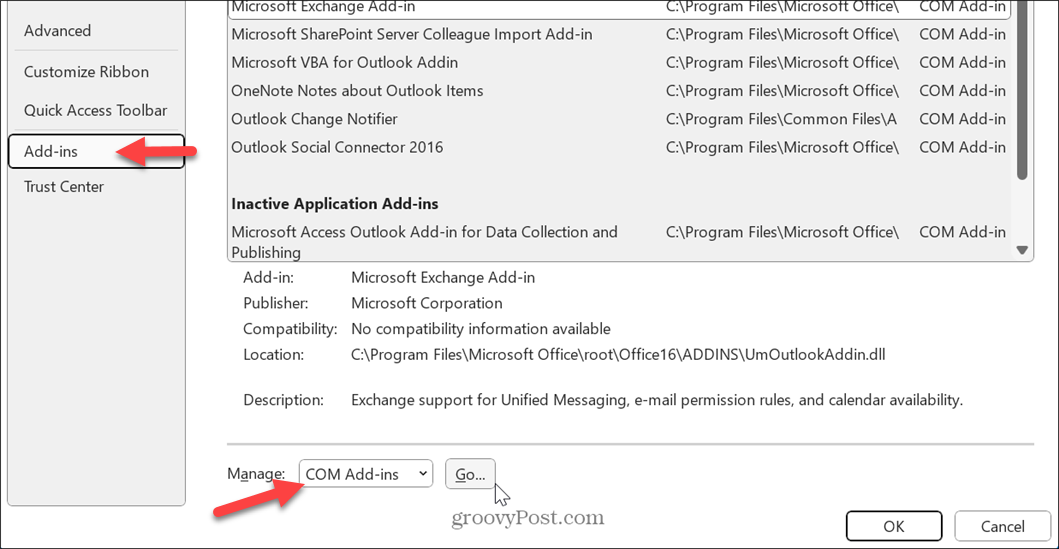
- Kai COM priedai pasirodo langas, vienu metu panaikinkite vieno priedo žymėjimą.

- Iš naujo paleiskite „Outlook“ išjungę kiekvieną priedą, kol surasite tą, dėl kurio kyla problemų dėl numatytojo rodinio. Suradę kaltininką, pasirinkite priedą ir spustelėkite Pašalinti mygtuką.
Geresnis el. paštas naudojant „Outlook“.
„Microsoft Outlook“ ir toliau išlieka populiari programa, skirta el. laiškams, susitikimams ir kt. tvarkyti. Jei reikia iš naujo nustatyti numatytuosius rodinio nustatymus, aukščiau pateikti metodai turėtų leisti tai padaryti.
Yra ir kitų problemų, kurias gali tekti išspręsti programoje „Outlook“. Pavyzdžiui, gali tekti taisyti Outlook neprisijungia prie serverio klaidų. Taip pat gali tekti išspręsti varginančią problemą „Outlook“ nesinchronizuojama.
Be problemų sprendimo, yra būdų, kaip gauti daugiau iš „Outlook“. Pavyzdžiui, pasaulio keliautojams jums reikės pakeisti laiko juostą programoje „Outlook“. arba galbūt norėsite rasti ir ištrinti el. laiškus pagal datą geresniam gautųjų valdymui.


