Nepakanka atminties „Windows 11“: 7 pataisymai
„Microsoft“ „Windows 11“ Herojus / / July 09, 2023

Paskelbta

Jei kyla problemų dėl nepakankamos atminties sistemoje „Windows 11“, yra veiksmų, kuriuos galite atlikti prieš įdiegdami daugiau RAM modulių. Štai keletas iš jų.
Ar susiduriate su problema, nes sistemoje „Windows 11“ trūksta atminties? Problema gali būti varginanti, o kartais jūsų sistemoje bus rodomas klaidos pranešimas „Jūsų kompiuteryje trūksta atminties“.
Kai neturi pakankamai Random Access Memory (RAM), jūsų sistema ir programos bus mažiau reaguoti arba nepavyks paleisti. RAM leidžia jūsų sistemai paleisti programas ir procesus kompiuteryje, kol ji visam laikui išsaugoma vietiniame diske.
Laimei, jei kyla problemų dėl to, kad neturite pakankamai RAM, galite imtis tam tikrų veiksmų – nuo programų ir paslaugų išjungimo iki įdiegti daugiau fizinės RAM. Tačiau jei tai per brangi parinktis, parodysime keletą trikčių šalinimo parinkčių, kurias galite išbandyti ir kurios jums nekainuos nė cento.
1. Išjungti fono programas
Daugelis jūsų programų veikia fone, užimdamos vietą ir išeikvodamos kitoms programoms skirtą RAM kiekį. Kada tu
Išjungus fonines programas sutaupysite RAM, pagerinsite sistemos našumą, pagerinsite duomenų ryšį ir pagerinti baterijos veikimo laiką nešiojamajame kompiuteryje.
Norėdami išjungti fonines programas „Windows 11“:
- Paspauskite „Windows“ klavišas + I atidaryti Nustatymai.
- Pasirinkite Programėlės iš kairiojo stulpelio ir Įdiegtos programėlės dešinėje.
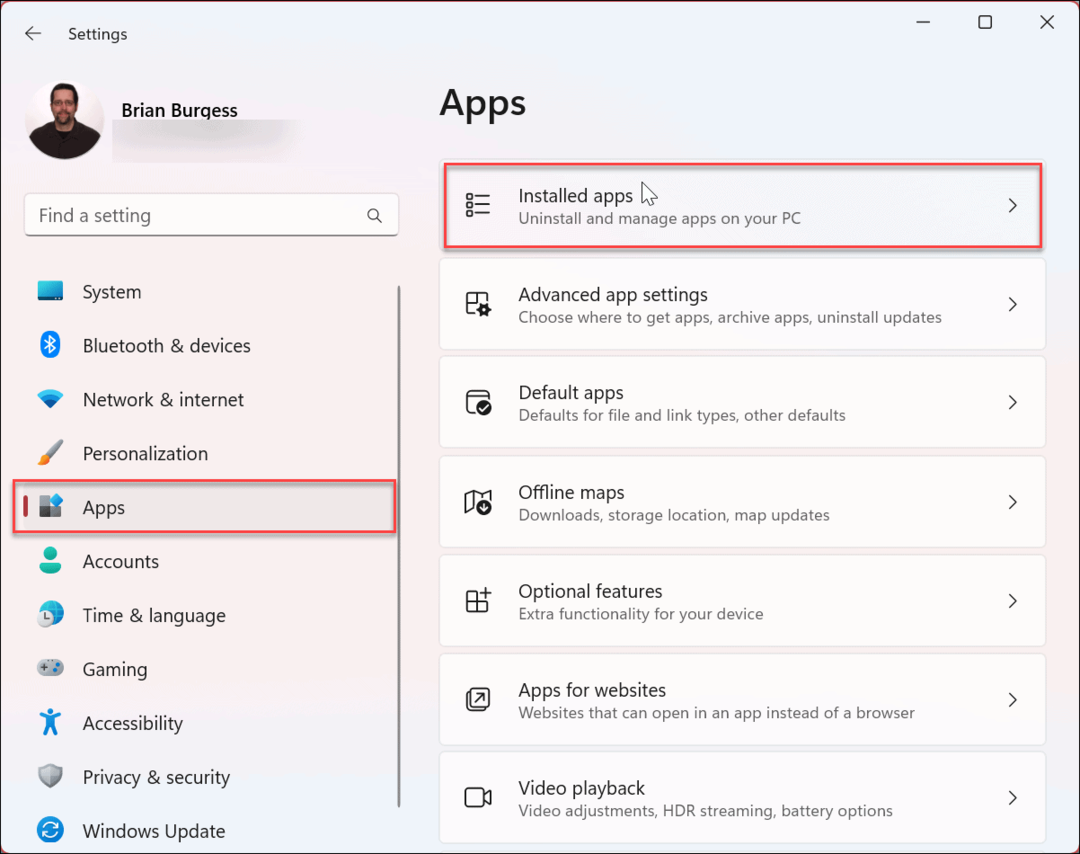
- Ieškokite programos, kurios nenorite paleisti fone Paieškos laukas viršuje.
- Spustelėkite trijų taškų mygtukas šalia programos ir pasirinkite Išplėstiniai nustatymai iš galimo meniu.
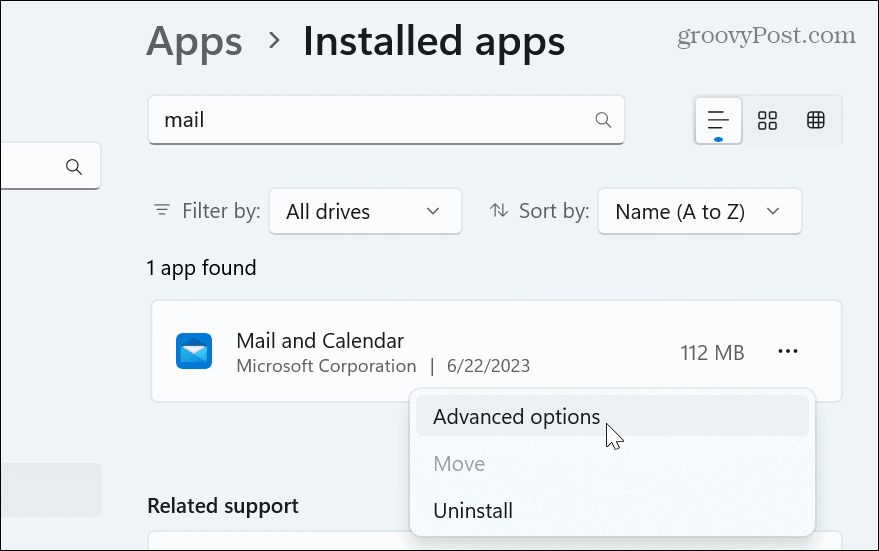
- Slinkite žemyn iki Fono programų leidimai skyrių ir nustatykite Leiskite šiai programai veikti fone išskleidžiamąjį meniu į Niekada.
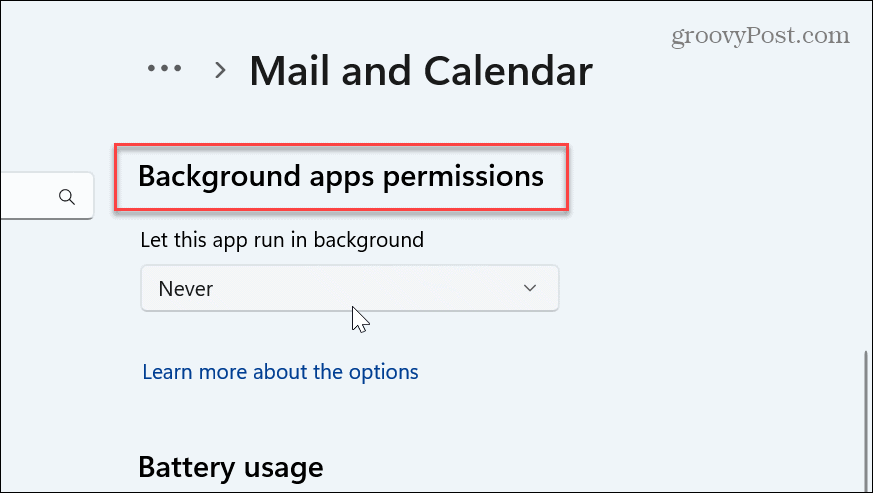
Kai atliksite veiksmus, programa nebeveiks fone ir eikvoja sistemos išteklius, pvz., RAM. Atlikite tai kiekvienai programai, kurios nenorite paleisti fone.
Tačiau svarbu pažymėti, kad norėdami gauti atnaujintos informacijos, turėsite rankiniu būdu patikrinti programas, pvz., Paštas ir kalendorius, OneDrive ar kitas.
2. Išjunkite paleisties programas, kad sutaupytumėte RAM
Kitas dalykas, kurį galite padaryti norėdami sutaupyti RAM ir kitus sistemos išteklius, kai įjungiate kompiuterį išjungti paleisties programas sistemoje „Windows 11“.. Kadangi programos neveiks, sutaupysite atminties, o kompiuteris bus paleistas greičiau.
Norėdami išjungti paleisties programas naudodami užduočių tvarkytuvę:
- Dešiniuoju pelės mygtuku spustelėkite užduočių juostą ir pasirinkite Užduočių tvarkyklė iš meniu.
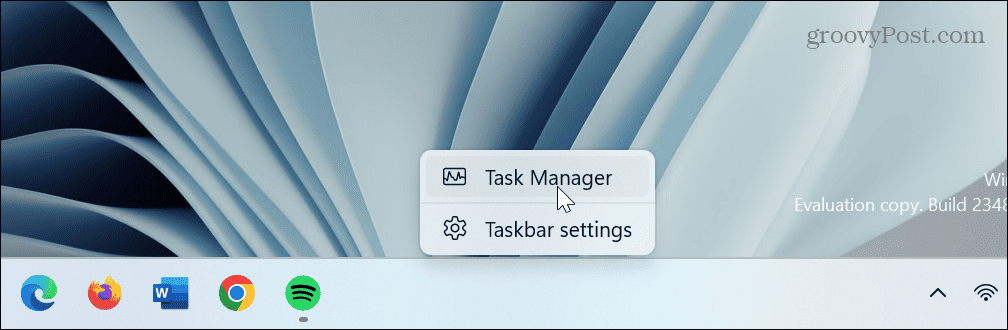
- Spustelėkite Paleisties programos skirtuką kairėje.
- Dešiniuoju pelės mygtuku spustelėkite programą, kurios nenorite paleisti paleisties metu, ir pasirinkite Išjungti.
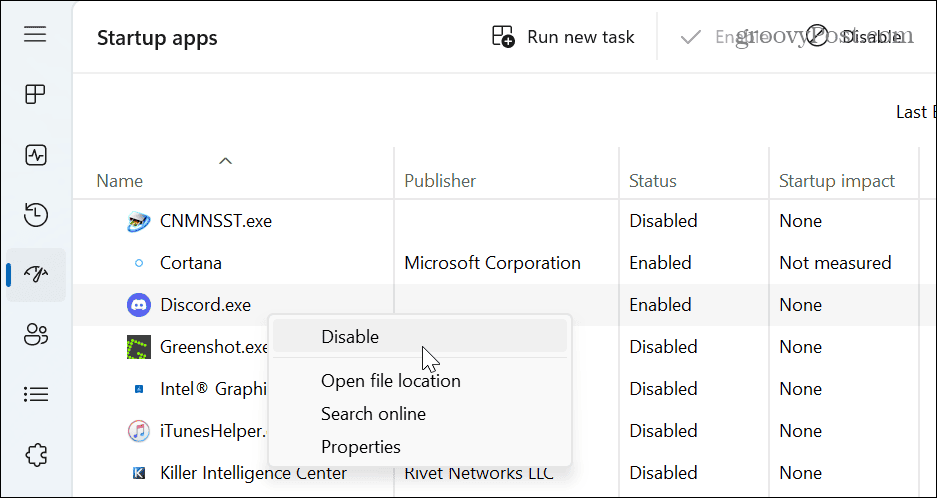
Atlikite kiekvienos programos, kurios nenorite paleisti įkrovos metu, veiksmus. Taip pat galite juos išjungti nustatymuose. Norėdami gauti daugiau informacijos, perskaitykite mūsų nuoseklų vadovą išjungti paleisties programas sistemoje „Windows 11“..
3. Atlikite švarų paleidimą
Kai atliekate a švarus „Windows 11“ paleidimas, jis neleidžia veikti trečiųjų šalių programoms ir paslaugoms, o tai sumažina RAM naudojimą. Norėdami atlikti tinkamą švarų įkrovą, turite išjungti visas paleisties programas Pirmas.
Norėdami išjungti trečiųjų šalių paslaugas ir atlikti švarų paleidimą sistemoje Windows 11:
- Paspauskite „Windows“ klavišas norėdami atidaryti meniu Pradėti.
- Tipas msconfig ir pasirinkite Sistemos konfigūracija programa iš geriausio rezultato.
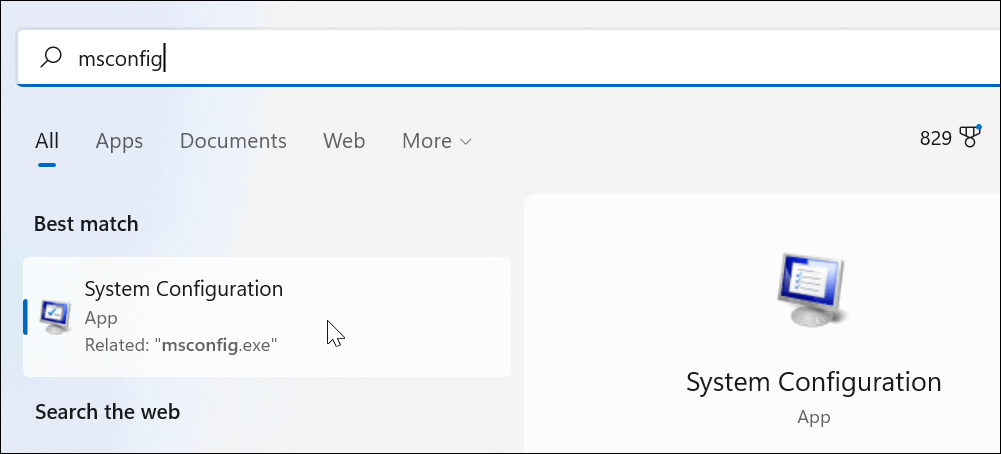
- Spustelėkite Paslaugos skirtukas viršuje.
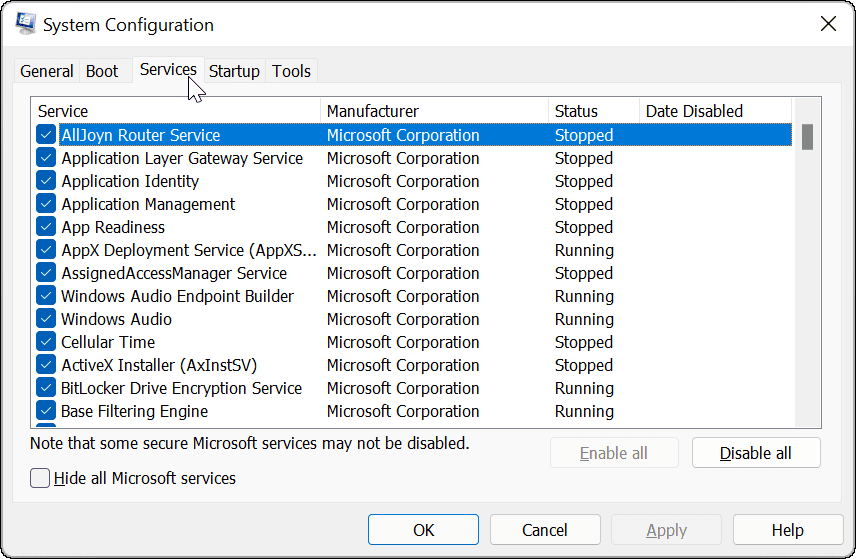
- Patikrink Slėpti visas Microsoft paslaugas langelį ir spustelėkite Viską išjungti mygtuką ekrane.
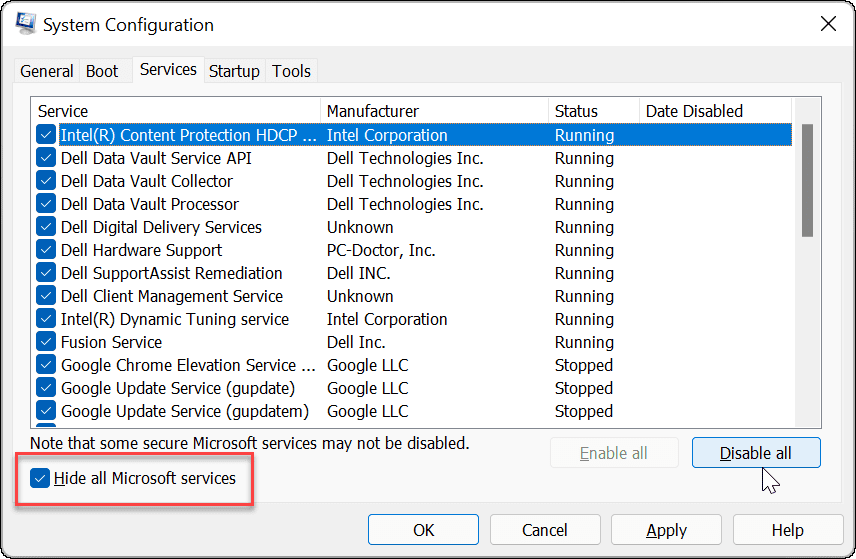
- Spustelėkite Taikyti ir Gerai.
- Spustelėkite Perkrauti mygtuką ant Sistemos konfigūracija langas.
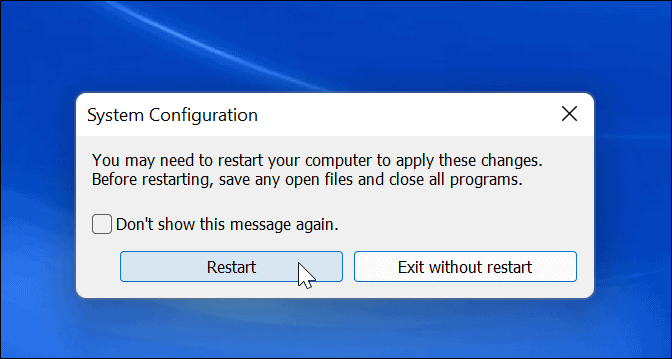
4. Atlaisvinkite saugyklos vietos
Kai jūsų sistemos RAM mažai, Windows naudoja puslapio failą iš standžiojo disko veikti kaip virtualioji atmintis. Tačiau diskas, kuriame yra maksimali saugyklos vietos, apribos virtualiąją atmintį. Taigi, gera idėja atlaisvinti vietos diske naudojant „Windows 11“ „Storage Sense“.
Kartą tu įjungti ir konfigūruoti Storage Sense, galite bet kada naudoti, kad atlaisvintumėte vietos. Atviras Nustatymai > Sistema > Saugykla ir palaukite, kol jis pradės veikti. Baigę pasirinkite visas parinktis ir spustelėkite Išvalyti mygtuką.
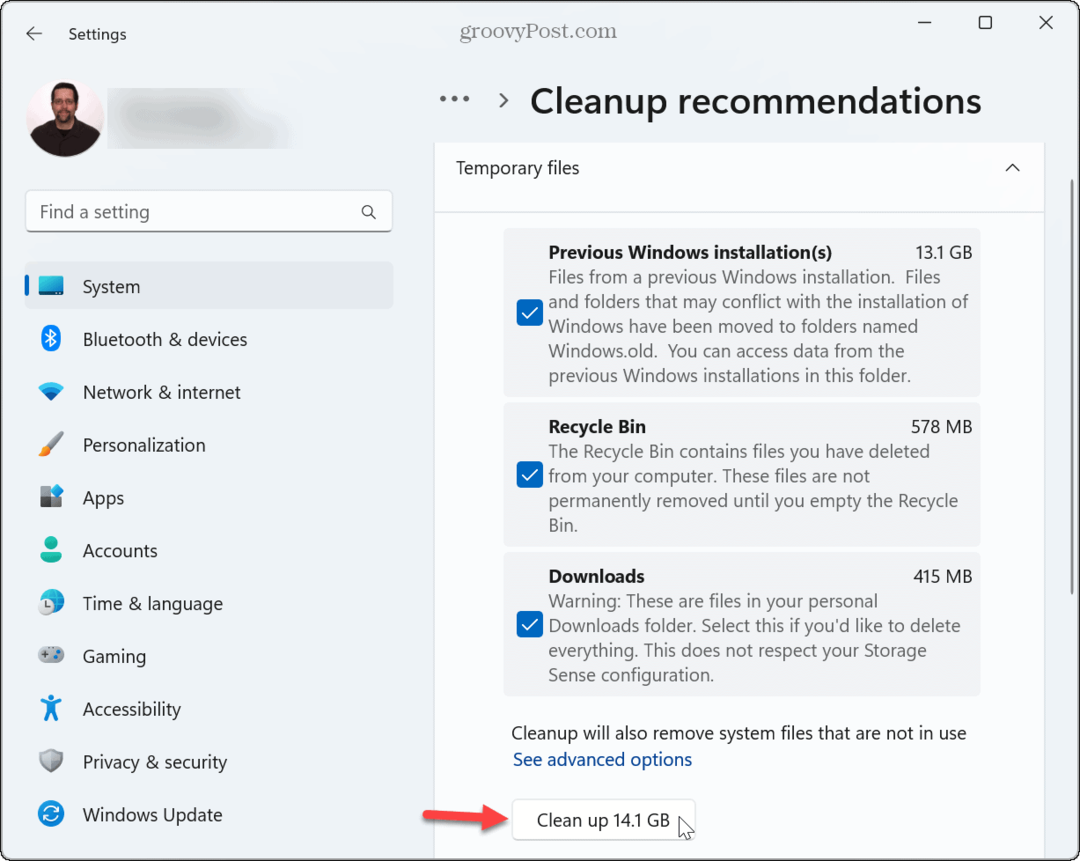
Be to, patikrinkite, kaip atlaisvinti vietos diske sistemoje „Windows 11“. valymo rekomendacijos. Taip pat galite atlaisvinti papildomos vietos rankiniu būdu laikinųjų failų ištrynimas ir ištuštinti šiukšlinę.
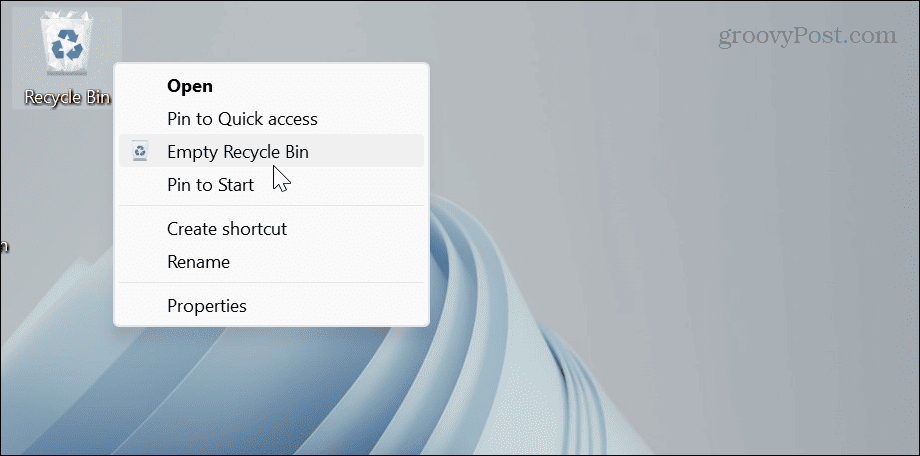
5. Padidinkite virtualios atminties paskirstymą
Kitas dalykas, kurį galite padaryti, yra padidinti virtualiosios atminties kiekį, o tai padidina puslapio failo naudojamą disko vietą.
Norėdami padidinti virtualiąją atmintį „Windows 11“:
- Paspauskite „Windows“ klavišas.
- Tipas Išplėstiniai sistemos nustatymai ir pasirinkite geriausią rezultatą.
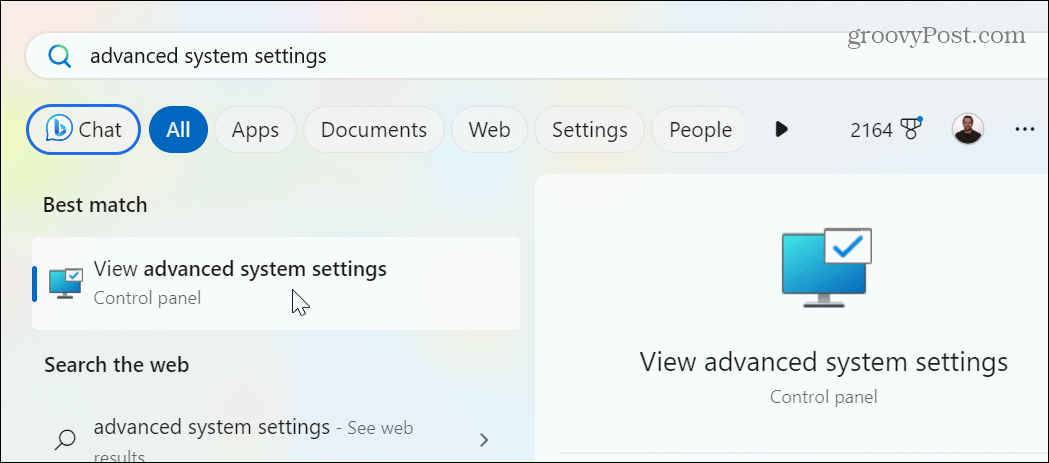
- Kai Sistemos ypatybės atsidarys ekranas, pasirinkite Išplėstinė viršuje esantį skirtuką ir spustelėkite Nustatymai mygtuką Spektaklis skyrius.
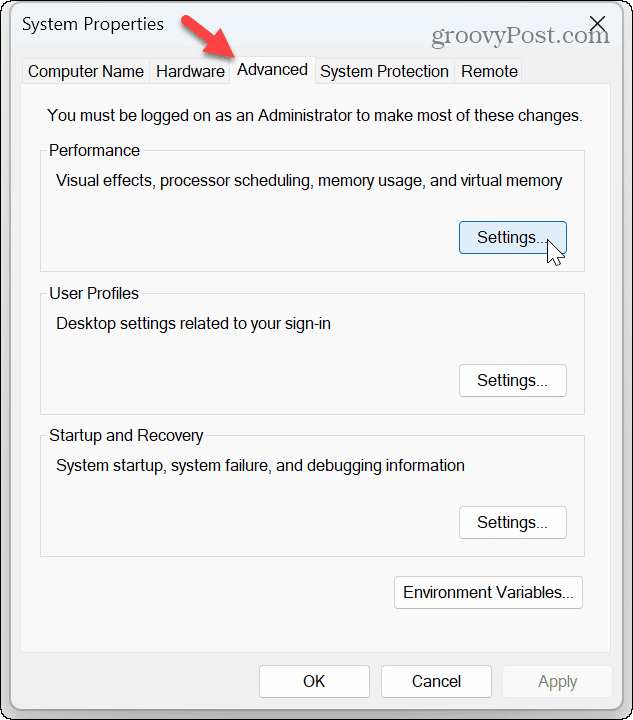
- Nuo Našumo parinktys ekrane spustelėkite Išplėstinė skirtuką ir spustelėkite Keisti mygtuką Virtuali atmintis skyrius.
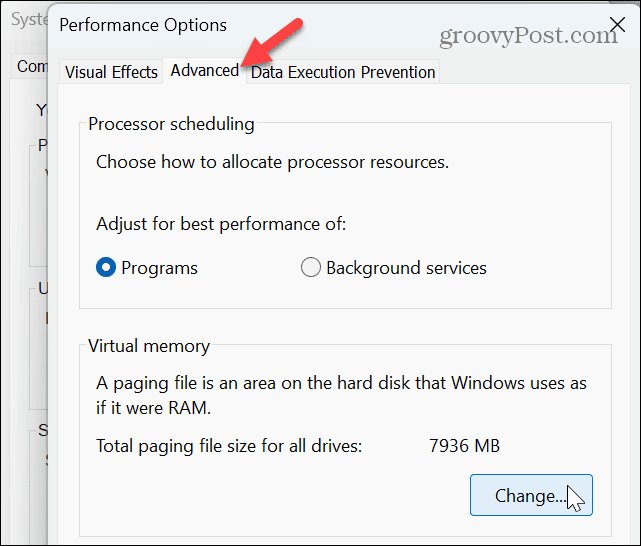
- Panaikinkite žymėjimą Automatiškai tvarkykite visų diskų puslapių failo dydį lango viršuje.
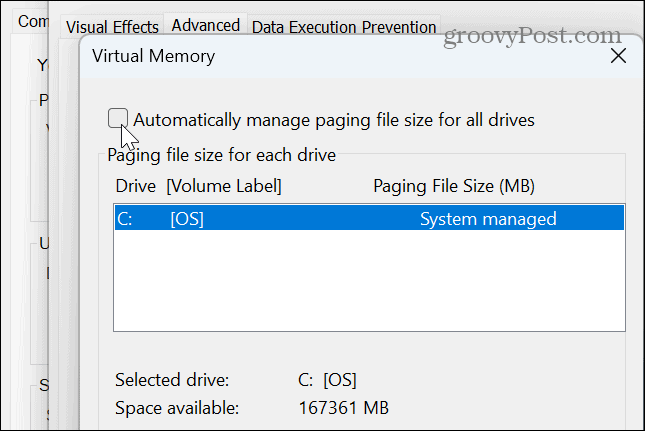
- Pasirinkite Pasirinktinis dydis parinktį ir įveskite norimą virtualiosios atminties dydį, nurodytą megabaitais.
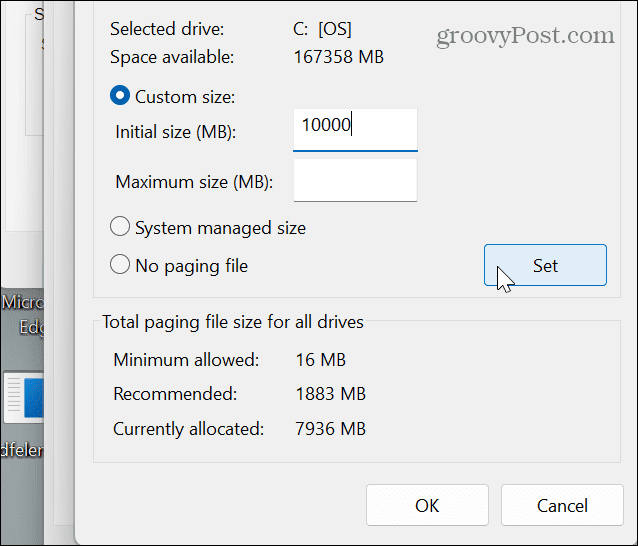
- Įvedę reikšmes, spustelėkite Nustatyti mygtuką ir Gerai uždaryti langą.
Pastaba: Nors geriausia leisti „Windows“ valdyti puslapio failo dydį, galite jį padidinti, jei kyla problemų dėl nepakankamos atminties. Galite manyti, kad jį gerokai padidinti bus naudinga, tačiau jei jis per didelis, tai sukels sistemos nestabilumą. Dydžio padidinimas gali padėti, tačiau tai laikina, kol vėliau galėsite įdiegti daugiau RAM.
6. Paleiskite „Windows“ atminties diagnostikos nuskaitymą
Jei neseniai pradėjote kilti problemų dėl nepakankamos atminties sistemoje „Windows 11“, gali kilti problemų. Geros naujienos yra tai, kad Windows turi integruotą diagnostikos priemonę, kuri gali nuskaityti jūsų RAM ir aptikti klaidas.
Diagnostinis nuskaitymas nepašalins galimų klaidų, bet gali nukreipti jus į sugedusį modulį, kurį reikia įdėti iš naujo arba pakeisti.
Norėdami atlikti atminties diagnostiką:
- Paspauskite „Windows“ klavišas + R paleisti Bėk dialogo langas.
- Tipas mdsched ir spustelėkite Gerai arba paspauskite Įeikite.
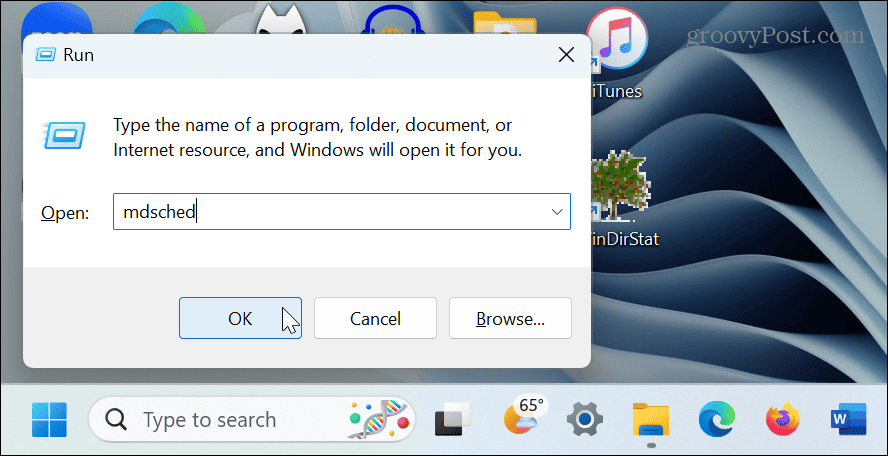
- Spustelėkite Paleiskite iš naujo dabar ir patikrinkite, ar nėra problemų (rekomenduojama) variantas.
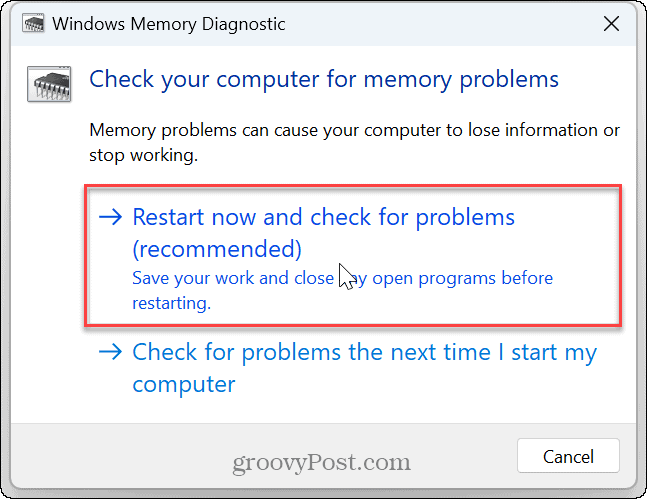
- Jūsų kompiuteris bus paleistas iš naujo, o įrankis atliks diagnostinį sistemos atminties nuskaitymą.
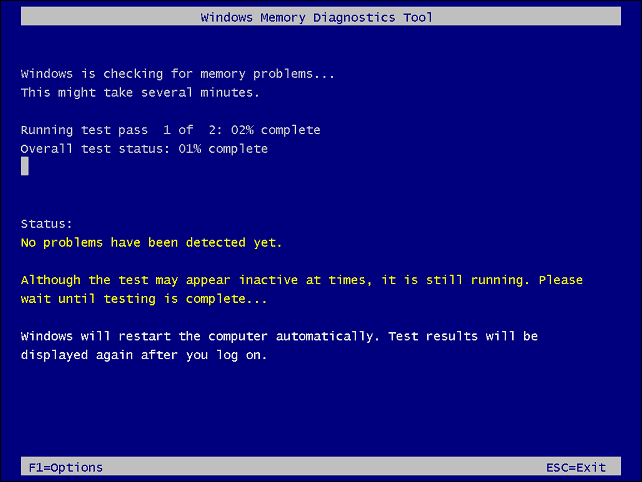
Jei viename iš jūsų RAM modulių aptinkama klaida, galite pradėti trikčių šalinimą įdėdami jį iš naujo. Jei tai nepadeda, nuneškite kompiuterį į patikimą remonto dirbtuvę. Ir jei kompiuteriui vis dar galioja garantija, susisiekite su palaikymo tarnyba dėl tolesnių instrukcijų; turėtumėte turėti galimybę nemokamai gauti naują RAM modulį.
7. Įdiekite daugiau fizinės RAM
Jei išnaudojote pirmiau nurodytas parinktis, turėsite įsigyti daugiau atminties savo kompiuteriui. Vėlgi, jei kompiuteriui vis dar galioja garantija, turėtumėte turėti galimybę gauti atnaujinimą su nuolaida. Ir jei neturite įgūdžių (ar įrankių), kad galėtumėte patys jį pakeisti, nuneškite jį į patikimą remonto servisą.
Jei norite pridėti daugiau, galite naudoti „Windows“. patikrinkite RAM informaciją ir nusipirkti internetu. Taip pat galite gauti išsamios RAM informacijos naudodami trečiosios šalies programą, pvz., Speccy iš kūrėjų CCleaner.

Nepakankamos atminties taisymas sistemoje „Windows 11“.
Jei kyla problemų dėl lėtai veikiančių programų arba sistemos klaidų dėl nepakankamos atminties, galite ją išspręsti atlikdami anksčiau nurodytus trikčių šalinimo veiksmus. Nebent nori daugiau RAM žaidimams, pavyzdžiui, pirmiausia reikia naudoti integruotus sistemos įrankius ir nustatymus.
Yra ir kitų būdų, kaip išspręsti „Windows 11“ problemas. Pavyzdžiui, jei turite problemų su kitais komponentais, galite patikrinkite aparatūros ir sistemos specifikacijas savo kompiuteryje. Arba kartais gali tekti pataisyti a lėtas „Windows 11“ kompiuteris.
Jei jūsų vaizdo plokštė (GPU) neveikia tinkamai, išmokite taisyti didelis GPU naudojimas sistemoje „Windows 11“.. Kartais gali kilti problemų su ekranu ir niekas nerodomas. Tokiu atveju galite ištaisykite juodą ekraną „Windows 11“..



