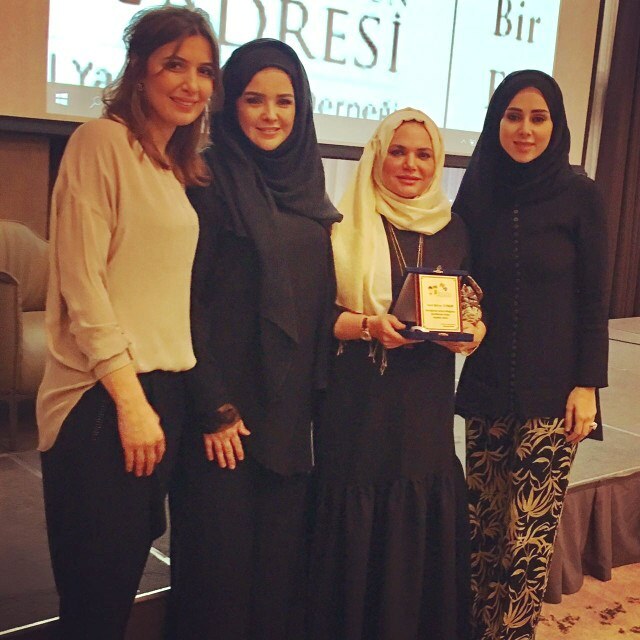Kaip pataisyti „Excel“ ne automatinį skaičiavimą
„Microsoft“ Biuras Biuras „Microsoft Excel“ Herojus Pranokti / / July 10, 2023

Paskelbta
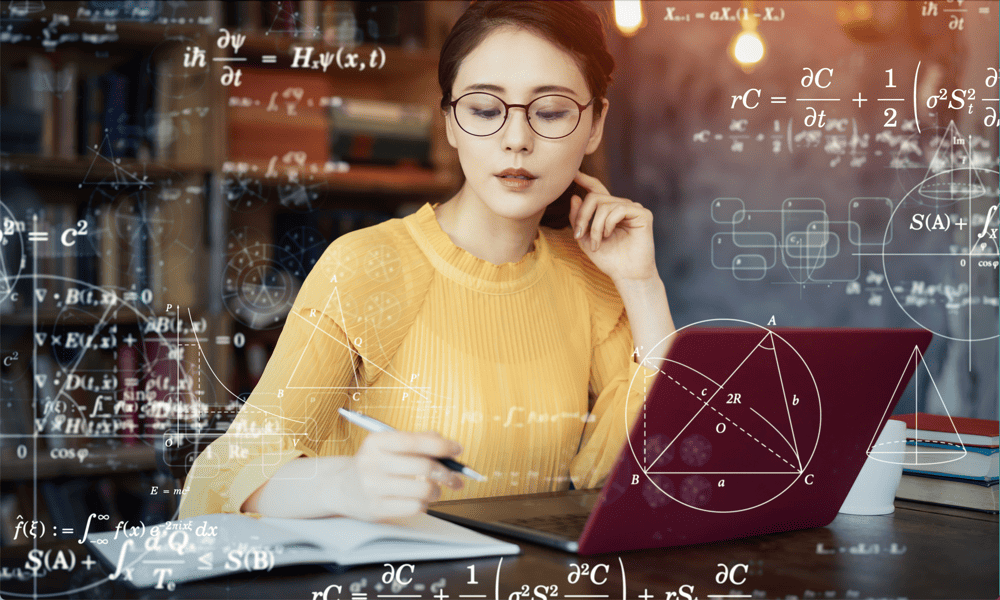
Ar kyla problemų dėl „Excel“ neautomatinio skaičiavimo? Štai keli pataisymai, dėl kurių viskas turėtų vėl veikti.
„Excel“ formulės gali atrodyti kaip magija. Jūs padarysite įveskite formulę ir Excel rezultatą apskaičiuoja iš karto. Jei tada pakeisite reikšmę, kurią formulė nurodo, formulės rezultatas automatiškai pasikeis, kad atspindėtų naujus duomenis.
Bent jau taip dažniausiai nutinka. Jei „Excel“ formulės perskaičiuojamos ne taip, kaip tikitės, galimos kelios priežastys.
Štai keletas parinkčių, kurias galite išbandyti, jei kyla problemų dėl „Excel“ neautomatinio skaičiavimo.
Patikrinkite, ar „Excel“ automatinis skaičiavimas įjungtas
Viena iš dažniausiai pasitaikančių priežasčių, kodėl „Excel“ neskaičiuoja, yra ta, kad skaičiuoklės skaičiavimo parinktys yra nustatytos vadovas. Šiuo režimu ląstelės skaičiuos tik tada, kai priversite juos tai padaryti. Jei „Excel“ nevykdo automatinio skaičiavimo, tikėtina, kad šis režimas buvo įjungtas.
Norėdami įjungti automatinį skaičiavimą programoje „Excel“:
- Atidarykite „Excel“ ir spustelėkite Formulės Meniu.
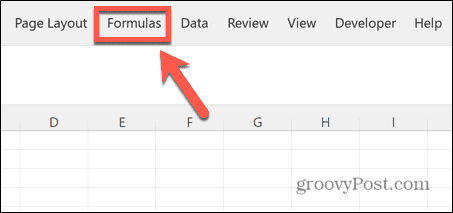
- Viduje Skaičiavimas skyrių, spustelėkite Skaičiavimo parinktys.
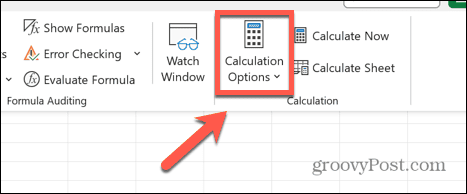
- Įsitikinti, kad Automatinis yra patikrinta.
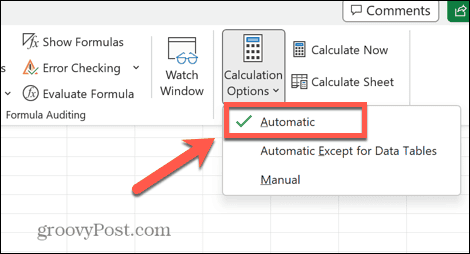
- Taip pat galite pasiekti tas pačias parinktis per Failas Meniu.
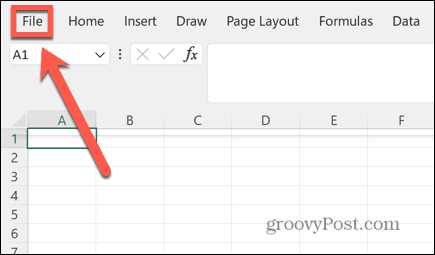
- Pasirinkite Galimybės pačiame kairiojo meniu apačioje.
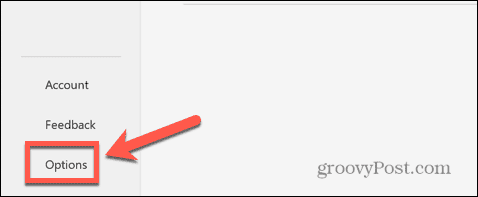
- Spustelėkite Formulės.
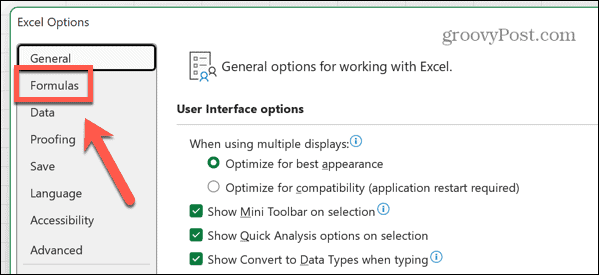
- Pagal Skaičiavimo parinktys užtikrinti Darbo knygos skaičiavimas yra nustatytas Automatinis.
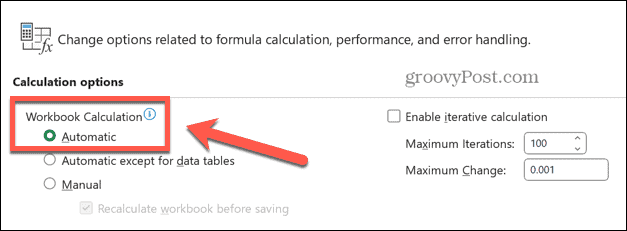
- Jei skaičiavimas jau buvo nustatytas į Automatinis, o formulės vis tiek nebuvo automatiškai skaičiuojamos, turėsite išbandyti vieną iš toliau pateiktų pataisymų.
- Įsitikinkite, kad nustatėte automatinį skaičiavimą Automatinis prieš išbandydami likusias šio sąrašo pataisas, kaip vadovas skaičiavimo režimas neleis jiems veikti.
Patikrinkite langelių formatavimą
Formulės programoje „Excel“ ne visada apskaičiuos, jei jos yra langelyje suformatuotas kaip tekstas. Tai gali būti priežastis, kodėl jūsų formulės nėra automatiškai skaičiuojamos programoje „Excel“.
Jei formulę sukuriate langelyje, kuris nėra suformatuotas kaip tekstas, ir konvertuosite ją į tekstą, „Excel“ vis tiek automatiškai apskaičiuos langelį, bet paliks turinį teksto formatu. Tačiau jei langelio formatas nustatytas kaip tekstas prieš įvedate formulę, langelyje bus rodoma tik formulė, o ne rezultatas.
Galite lengvai patikrinti bet kurio langelio formatą ir pakeisti jį į tinkamą formatą, kad veiktų automatinis skaičiavimas.
Norėdami patikrinti langelių formatavimą programoje „Excel“:
- Spustelėkite Namai Meniu.
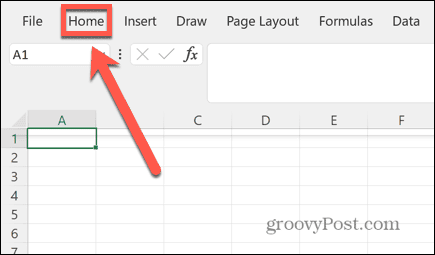
- Pasirinkite langelį, kuris nėra automatiškai skaičiuojamas.
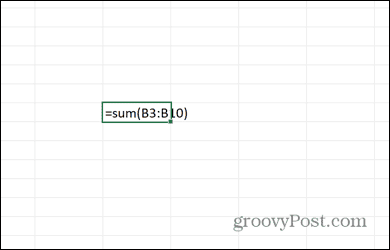
- Viduje Namai juostelę, patikrinkite Skaičių formatas viduje Skaičius skyrius.
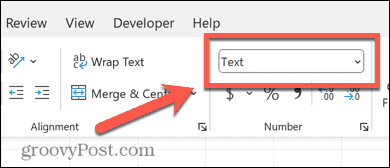
- Jei Skaičių formatas yra Tekstas, spustelėkite rodyklė pabaigoje Skaičių formatas dėžė.
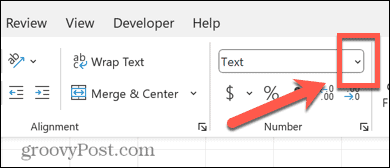
- Pasirinkite Generolas.
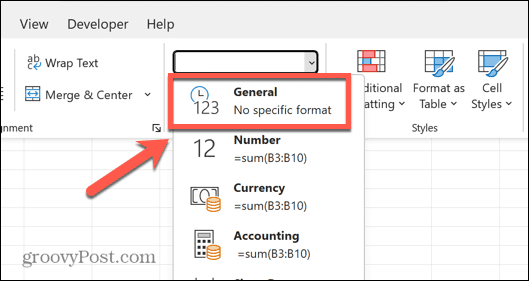
- Spustelėkite formulę Formulės baras.
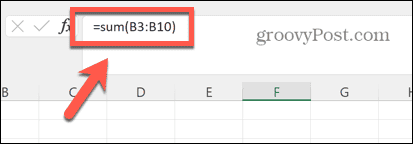
- Paspauskite Įeikite ir jūsų ląstelė dabar turėtų apskaičiuoti.
- Nuo šiol ląstelė turėtų perskaičiuoti, kaip tikėtasi.
Patikrinkite savo formules
Gali būti labai lengva praleisti kitą formulių, kurios nebus perskaičiuojamos, priežastį. Jei prieš formulę yra tarpas arba apostrofas, ji nebus skaičiuojama, nes „Excel“ visą formulę traktuoja kaip tekstą.
Tai gali būti labai sunku pastebėti. Tuščia vieta nėra labai pastebima, o apostrofas formulės pradžioje nerodomas pačioje ląstelėje. Jį galite pamatyti tik Formulės baras.
Norėdami patikrinti formulės formatavimą „Excel“:
- Spustelėkite langelį, kuris nėra automatiškai skaičiuojamas.
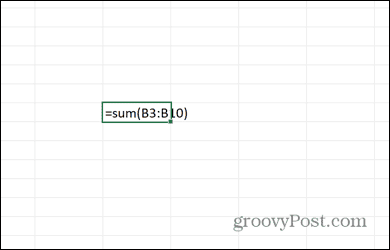
- Pažiūrėkite į Formulės baras kad pamatytumėte, ar ląstelė prasideda apostrofu.
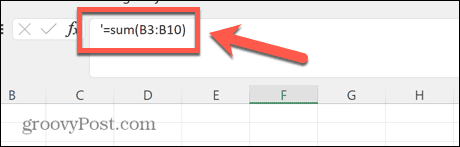
- Jei yra, spustelėkite apostrofo dešinėje ir paspauskite Backspace norėdami jį ištrinti.
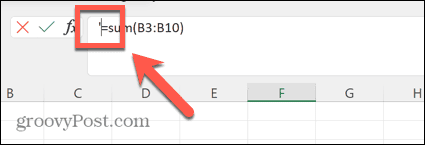
- Jei apostrofo nėra, problema gali kilti dėl tuščios vietos prieš formulę.
- Viduje Formulės baras, spustelėkite kairėje = (lygu) ženklas.
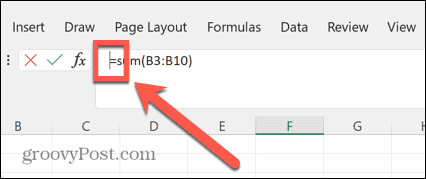
- Paspauskite Backspace kelis kartus, kad įsitikintumėte, jog prieš formulę pašalinote visus tarpus.
- Paspauskite Įeikite ir jūsų ląstelė dabar turėtų perskaičiuoti, kaip tikėtasi.
Išjunkite nustatymą Rodyti formules
Jei ląstelėse rodomos pačios formulės, o ne tų formulių rezultatai, taip gali būti dėl to, kad parodyti formules nustatymas įjungtas. Šis nustatymas leidžia matyti formules langeliuose, o ne jų rezultatus, o tai naudinga, kai kuriate skaičiuoklę arba bandote rasti klaidos priežastį.
Tačiau kai šis nustatymas įjungtas, tai reiškia, kad jūsų formulės nebus perskaičiuotos.
Norėdami išjungti „Excel“ formulių rodymo funkciją:
- Spustelėkite Formulės Meniu.
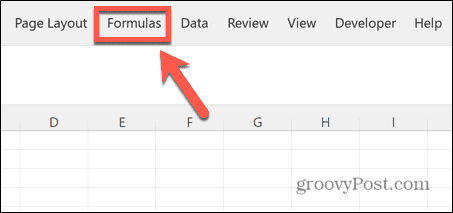
- Juostelėje patikrinkite Rodyti formules mygtuką. Jei mygtuko fonas tamsesnis, nustatymas įjungtas.
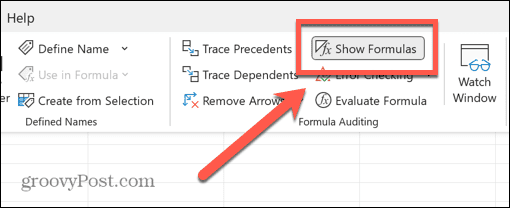
- Jei taip yra, spustelėkite Rodyti formules mygtuką, norėdami išjungti nustatymą.
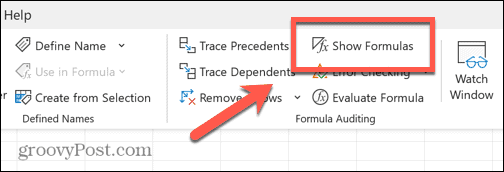
- Jūsų langeliai dabar turėtų automatiškai apskaičiuoti, kaip tikėtasi.
Kodėl turėčiau naudoti rankinio skaičiavimo režimą „Excel“?
Jums gali kilti klausimas, kodėl „Excel“ yra rankinio skaičiavimo režimas – tikrai norėtumėte, kad jūsų formulės skaičiuotų automatiškai? Tačiau kartais gali būti naudingas rankinio skaičiavimo režimas.
Jei dirbate su didelėmis skaičiuoklėmis, kuriose yra daug formulių, automatinis visų šių formulių apskaičiavimas gali užtrukti ilgai ir sulėtinti skaičiuoklę. Jei turite atlikti daug pakeitimų, tai greitai gali tapti šiek tiek skausminga.
Įjungę rankinio skaičiavimo režimą, galite atlikti visus norimus pakeitimus nelaukdami, kol „Excel“ perskaičiuos visas formules. Kai baigsite atlikti pakeitimus, galite vėl įjungti automatinį skaičiavimą, kad langeliai būtų perskaičiuojami tik vieną kartą.
Kaip priversti formules skaičiuoti rankinio skaičiavimo režimu
Jei dirbate rankiniu skaičiavimo režimu, kartais norėsite, kad jūsų ląstelės skaičiuotų. Užuot persijungę į automatinio skaičiavimo režimą ir vėl atgal, galite priversti formules perskaičiuoti vienu paspaudimu.
Norėdami priversti formules skaičiuoti rankinio skaičiavimo režimu:
- Spustelėkite Formulės Meniu.
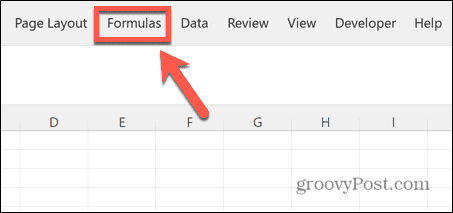
- Norėdami priversti skaičiuoti visas formules visoje darbaknygėje, į Skaičiavimas skyrių, spustelėkite Apskaičiuokite dabar.
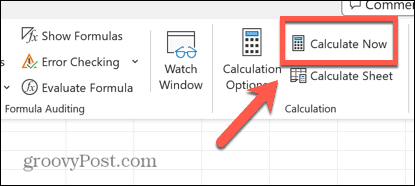
- Taip pat galite naudoti spartųjį klavišą F9.
- Jei norite skaičiuoti tik dabartinio darbalapio formules, spustelėkite Apskaičiuokite lapą.
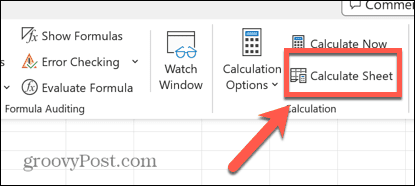
- Taip pat galite naudoti spartųjį klavišą Shift + F9.
Pašalinkite „Excel“ klaidas
Dėl pirmiau nurodytų veiksmų galite greitai sutvarkyti „Excel“, jei ji automatiškai neskaičiuoja rezultatų pagal jūsų formules. Naudojant sudėtingas skaičiuokles lengva suklysti, tačiau yra daug kitų naudingų Excel problemų pataisymų.
Galite išmokti, kaip ištaisykite „Excel“ duomenų gavimo klaidą. Galbūt norėsite išmokti taisyti problemų su formulių nuorodomis „Excel“ skaičiuoklėse. Ir jeigu „Excel“ nuolat stringa, yra keletas pataisymų, kuriuos galite pabandyti atkurti.