Kaip pataisyti neveikiantį „Google“ žemėlapių balsą
"Google" Google žemėlapiai Herojus / / July 12, 2023

Paskelbta
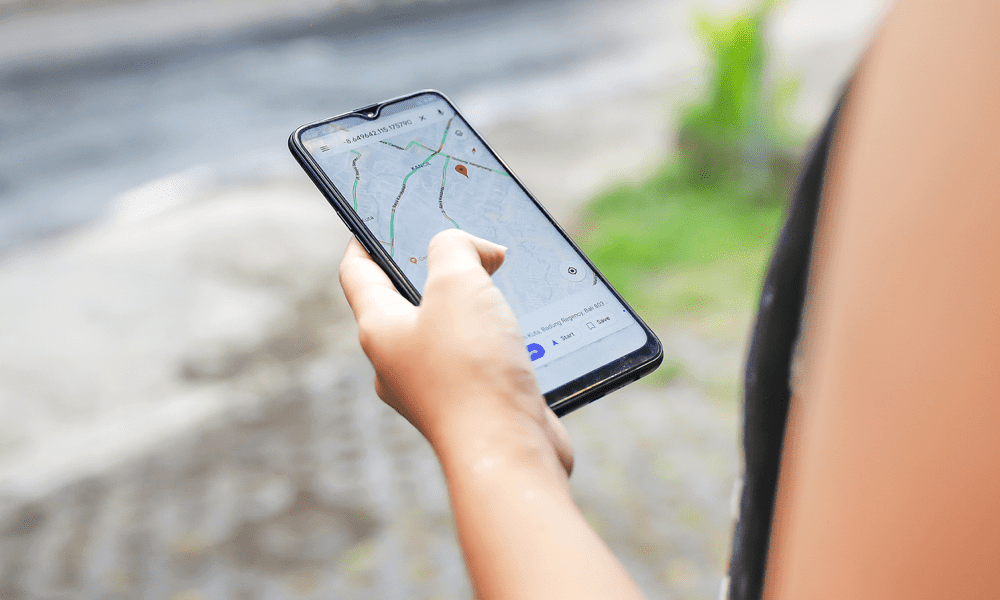
Ar „Google“ žemėlapiai nustojo nurodyti, kur eiti? Jei kyla problemų dėl neveikiančio „Google“ žemėlapių balso, atlikite šiame vadove nurodytus veiksmus.
Kaip mes kada nors radome kelią prieš išmanųjį telefoną? Nesvarbu, ar vaikštote po naują miestą, ar bandote nuvažiuoti ten, kur dar niekada nebuvote, galėdami naudokite „Google“ žemėlapius savo kelionei planuoti arba duoti tiesiogines nuorodas reiškia, kad niekada nepasiklysite.
Balso nuorodos „Google“ žemėlapiuose taip pat labai naudingos. Važiuodami galite vadovautis nuorodomis, neatitraukdami akių nuo kelio arba leisti jas per ausines eidami. Tai padės jums rasti kelią saugiai įkišus telefoną į kišenę.
Tačiau ką daryti, jei „Google“ žemėlapiai nustos su jumis kalbėti? Štai keletas dalykų, kuriuos reikia išbandyti, jei kyla problemų dėl neveikiančio „Google“ žemėlapių balso.
Patikrinkite, ar „Google“ žemėlapiai nėra nutildyti
„Google Maps“ nustatymuose yra parinktys, kaip nutildyti programėlės garsą ir balsą. Jei „Google“ žemėlapių balsas neveikia, gali būti, kad balsas „Google“ žemėlapiuose šiuo metu yra nutildytas.
Turėsite patikrinti nustatymus, kad vėl veiktų „Google“ žemėlapių balsas.
Norėdami įjungti „Google“ žemėlapių garsą ir balsą:
- Atviras Google žemėlapiai.
- Bakstelėkite savo profilio piktogramą viršutiniame dešiniajame kampe.
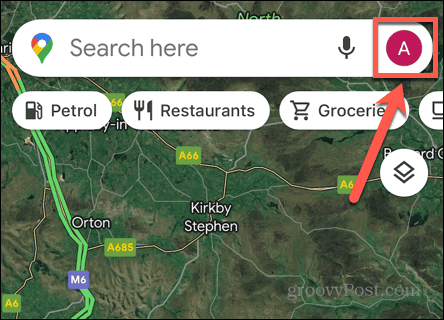
- Pasirinkite Nustatymai.
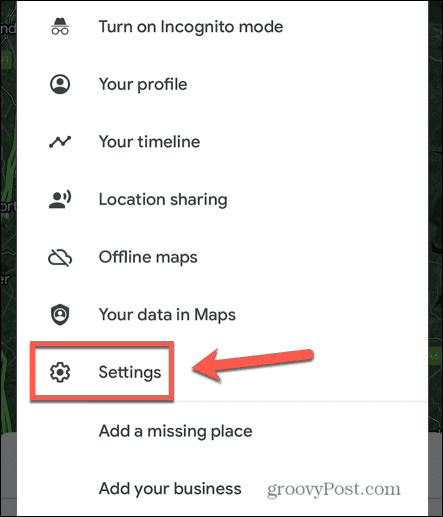
- Bakstelėkite Navigacija.
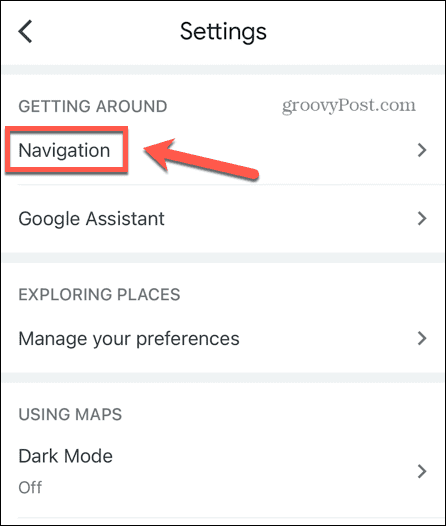
- Įsitikinti, kad Garsas ir balsas yra nustatytas Įjungtas garsas.
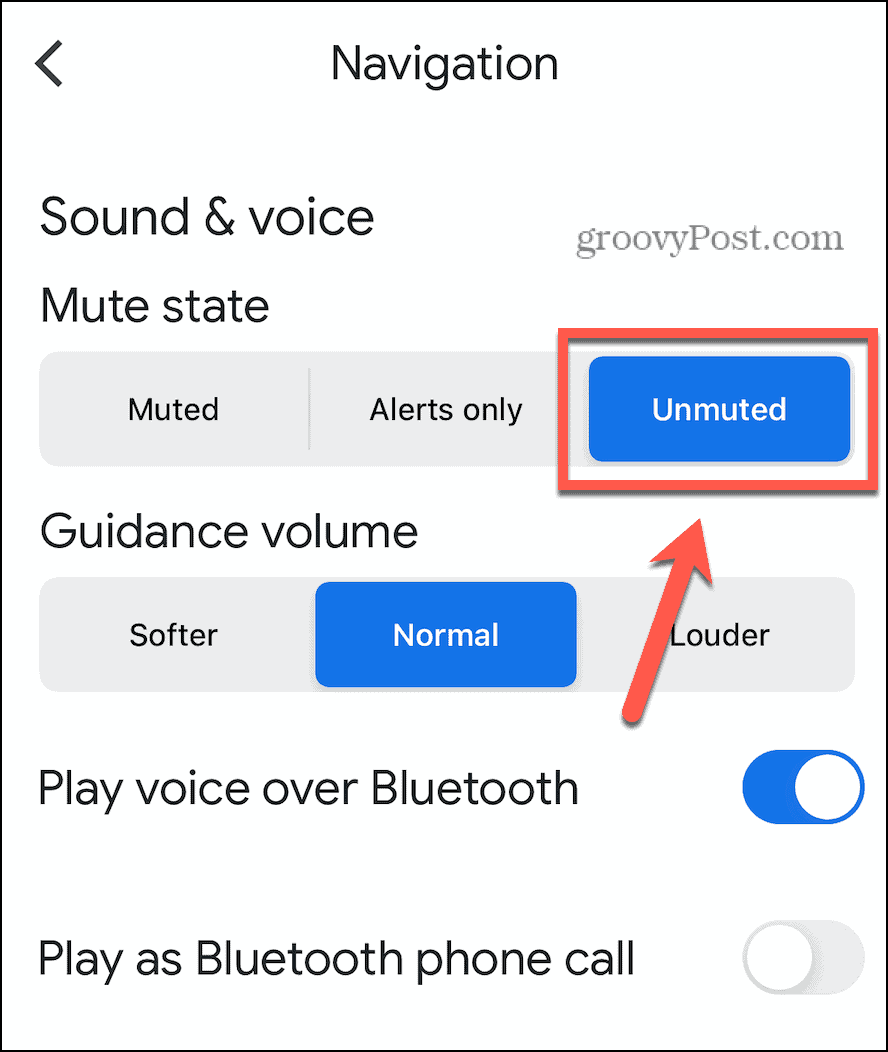
- Jei pasirinksite Tik įspėjimai, negirdėsite nuorodų balsu, tik perspėjimus, tokius kaip maršruto pasikeitimas arba eismo sąlygų pasikeitimas.
- Su Nutildyta pasirinktas, visiškai negirdėsite balso pranešimų.
- Išbandykite „Google“ žemėlapius dar kartą, kad pamatytumėte, ar balsas veikia tinkamai.
Padidinkite orientavimo garsumą
Jei „Google“ žemėlapių balsas nėra nutildytas, jis gali būti per tylus, kad girdėtumėte dabartinėmis aplinkybėmis. Galite pabandyti padidinti nuorodų garsumą, kad sužinotumėte, ar tai išsprendžia jūsų problemas.
Norėdami padidinti nuorodų garsumą „Google“ žemėlapiuose:
- Atviras Google žemėlapiai.
- Bakstelėkite savo profilio piktogramą.
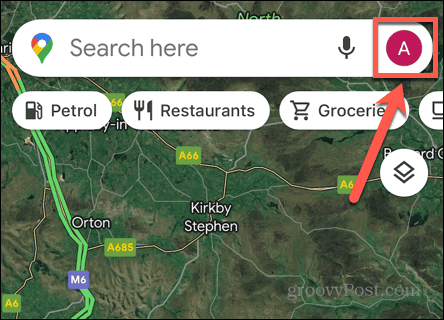
- Bakstelėkite Nustatymai.
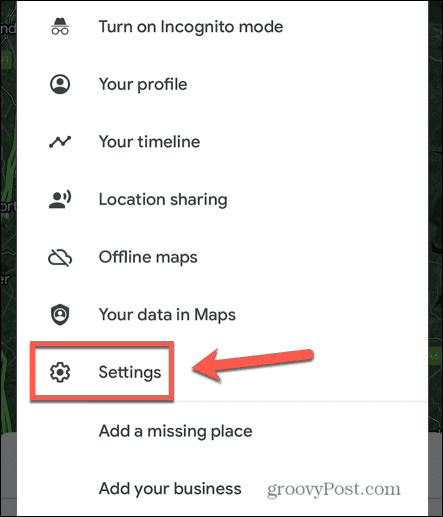
- Pasirinkite Navigacija.
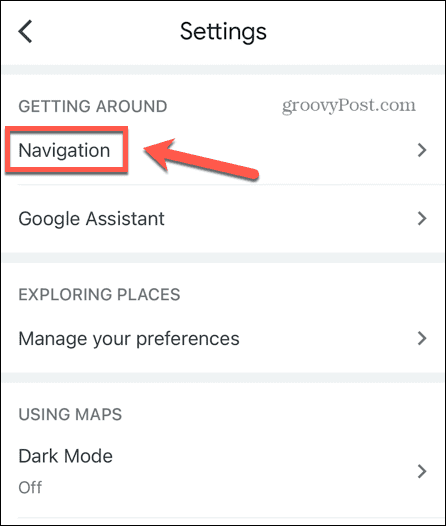
- Jeigu Orientacinė apimtis yra Minkštesnis, bandyti Normalus.
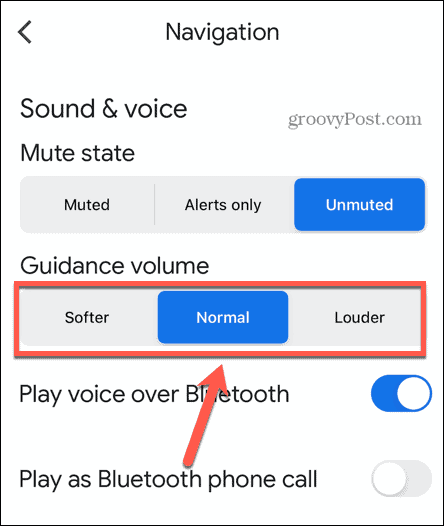
- Jeigu Orientacinė apimtis yra Normalus, bandyti Garsiau.
- Išbandykite „Google“ žemėlapius dar kartą ir pažiūrėkite, ar girdite balso pranešimus.
Patikrinkite savo tinklo ryšį
Balso pranešimai dėl nuorodų „Google“ žemėlapiuose negeneruojami jūsų telefone; jie atsisiunčiami internetu. Tai reiškia, kad jei jūs neturi gero tinklo ryšio, balso nuorodos gali būti atsisiunčiamos netinkamai arba tai gali būti atlikta labai lėtai.
Patikrinkite interneto ryšį atlikdami žiniatinklio paiešką savo įrenginio naršyklėje. Jei paieškos rezultatai atrodo gerai, žinote, kad turite tinklo ryšį. Jei jie nerodomi arba yra labai lėti, greičiausiai problema kyla dėl silpno tinklo ryšio arba jo visai nėra. Pabandykite prisijungti prie „Wi-Fi“, jei naudojate mobiliojo ryšio duomenis, arba atvirkščiai. Jei nesate „Wi-Fi“ diapazone, galite išbandyti keletą gudrybių kad „Google“ žemėlapiai veiktų su mobiliaisiais duomenimis.
Įsitikinkite, kad „Bluetooth“ įjungtas
Jei automobilyje naudojate „Google“ žemėlapius, paprastai galite prisijungti prie automobilio garsiakalbių per „Bluetooth“. Kai „Bluetooth“ nėra įjungtas, jūsų telefonas negali susisiekti su automobilio garsiakalbiais ir negirdėsite „Google“ žemėlapių balso komandų automobilyje. Jei naudojate „Bluetooth“ garsiakalbius, turėtumėte patvirtinti, kad jūsų įrenginyje įjungtas „Bluetooth“.
Norėdami įjungti „Bluetooth“ „iOS“:
- Norėdami atidaryti, braukite žemyn iš viršutinio dešiniojo ekrano kampo Valdymo centras.
- Užtikrinkite, kad Bluetooth simbolis yra paryškintas.
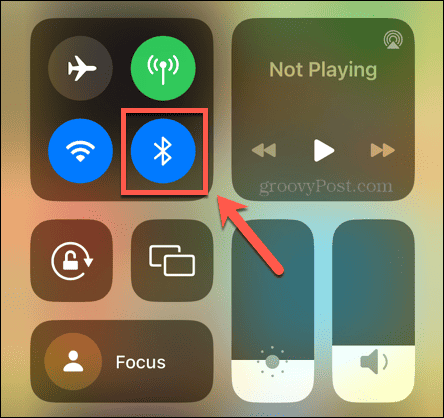
- Jei ne, bakstelėkite jį, kad įjungtumėte „Bluetooth“.
Norėdami įjungti „Bluetooth“ „Android“ įrenginyje:
- Norėdami atidaryti, braukite žemyn nuo ekrano viršaus Greiti nustatymai.
- Užtikrinkite, kad Bluetooth piktograma yra paryškinta.
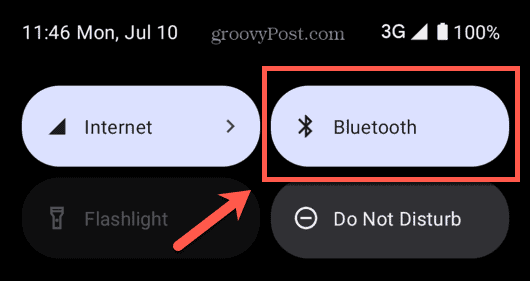
- Jei ne, bakstelėkite piktogramą, kad įjungtumėte „Bluetooth“.
Įsitikinkite, kad „Play Voice Over Bluetooth“ įjungta
Jei „Bluetooth“ jūsų įrenginyje įjungtas, bet vis tiek negirdite „Google“ žemėlapių balso pranešimų, gali būti, kad „Google“ žemėlapių atkūrimas per „Bluetooth“ išjungtas. Vėl įjungus šį nustatymą problemos gali būti išspręstos.
Jei norite leisti „Google“ žemėlapių balsą per „Bluetooth“:
- Atviras Google žemėlapiai.
- Bakstelėkite savo profilio piktogramą.
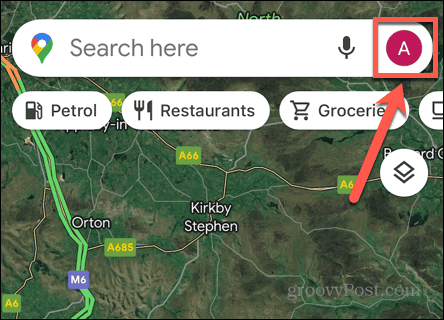
- Pasirinkite Nustatymai.
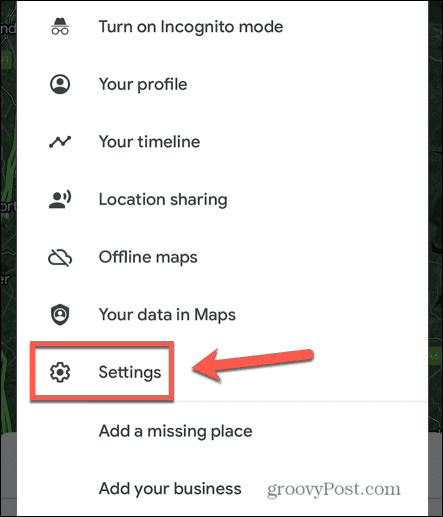
- Bakstelėkite Navigacija.
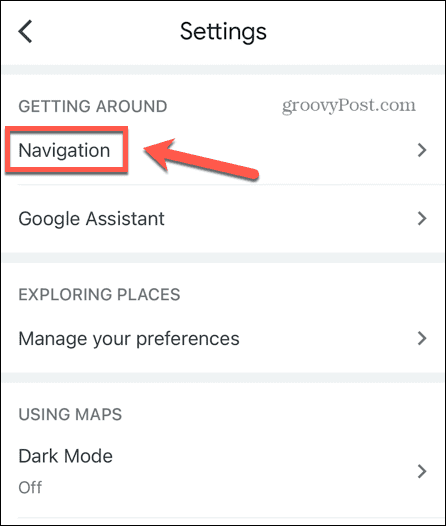
- Įsitikinti, kad Leiskite Voice Over Bluetooth yra įjungtas.
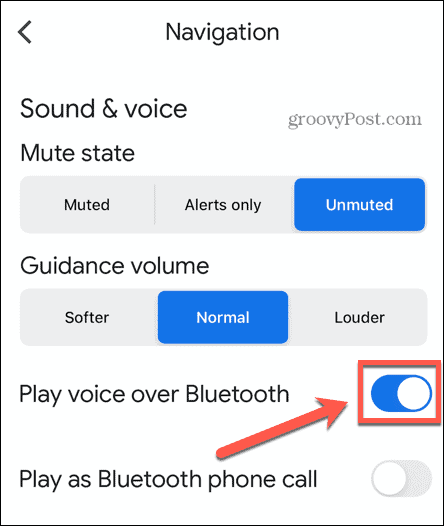
Iš naujo paleiskite „Google“ žemėlapius
Metodai, skirti programos uždarymas iPhone ir programos uždarymas „Android“ yra šiek tiek kitoks. Uždarę programą dar kartą atidarykite „Google“ žemėlapius ir pažiūrėkite, ar balso pranešimai veikia taip, kaip tikitės.
„Android“ taip pat galite pabandyti talpyklos išvalymas kad pamatytumėte, ar tai ištaisys reikalus.
Iš naujo paleiskite įrenginį
Jei iš naujo paleidus „Google“ žemėlapius nepavyksta, galite pabandyti iš naujo paleisti įrenginį, kad sužinotumėte, ar tai pašalina problemą. Išjunkite telefoną, palaukite kelias sekundes, kad įsitikintumėte, jog telefonas visiškai išsijungė, tada vėl paleiskite jį iš naujo.
Atidaryti Google žemėlapiai ir pažiūrėkite, ar balso pranešimai veikia taip, kaip tikitės.
Atnaujinkite „Google“ žemėlapius
Kita galima problemos priežastis yra, jei Google žemėlapiai programa yra pasenusi. Galite pabandyti atnaujinti programą, kad sužinotumėte, ar tai išsprendžia jūsų problemą.
Norėdami atnaujinti „Google“ žemėlapių programą:
- Atidaryk Apple App Store arba Google Play parduotuvė.
- Ieškokite Google žemėlapiai programą ir atidarykite programos puslapį.
- Jei programos puslapyje esantis mygtukas rašo Atnaujinti, bakstelėkite jį, kad atnaujintumėte į naujausią programos versiją.
- Kai naujinimas bus baigtas, pabandykite dar kartą naudoti „Google“ žemėlapius, kad sužinotumėte, ar balso pranešimai dar kartą veikia.
- Jei nematote Atnaujinti mygtuką, tikriausiai naudojate naujausią programos versiją.
Ištrinkite „Google“ žemėlapius ir įdiekite iš naujo
Kitas dalykas, kurį galite išbandyti, jei „Google“ žemėlapių balsas neveikia, yra visiškai ištrinti programą ir vėl ją įdiegti. Jei jūsų „Google“ žemėlapių programos duomenys bus sugadinti, viskas gali būti pataisyta įdiegus naują.
Jei norite ištrinti „Google“ žemėlapius „iOS“:
- Bakstelėkite ir palaikykite Google žemėlapiai programos piktogramą.
- Bakstelėkite Pašalinti programą.
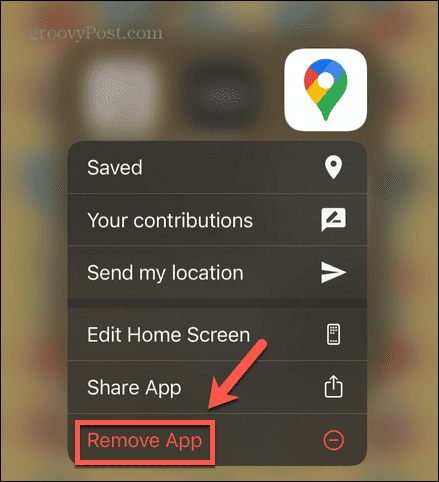
- Pasirinkite Ištrinti programą.
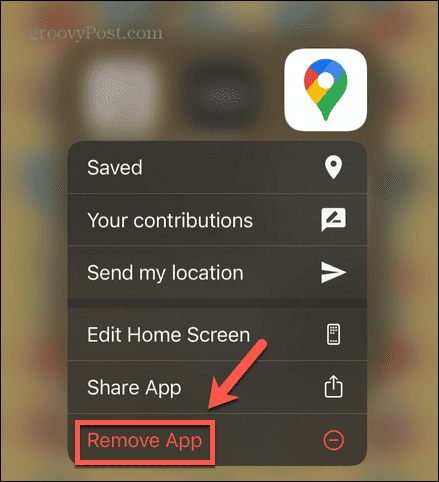
- Kai procesas bus baigtas, atidarykite Apple App Store ir ieškoti Google žemėlapiai.
- Įdiekite programą ir dar kartą bandykite „Google“ žemėlapių balsą.
Norėdami ištrinti „Google“ žemėlapius „Android“:
- Atidaryk Google Play parduotuvė.
- Bakstelėkite savo Profilio piktograma.
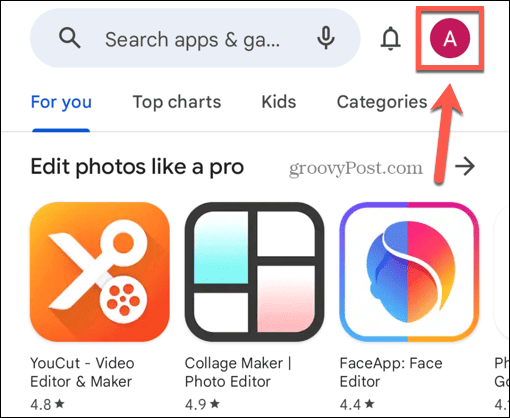
- Pasirinkite Tvarkykite programas ir įrenginį.
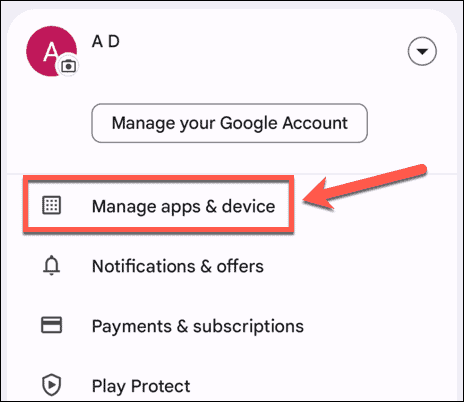
- Patikrinti Google žemėlapiai ir spustelėkite Šiukšliadėžė piktogramą.
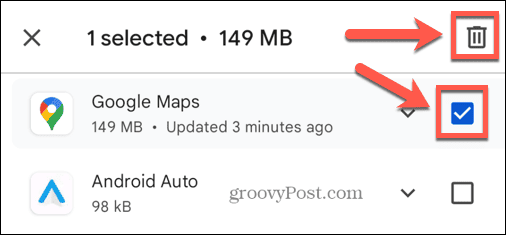
- Patvirtinkite, kad norite pašalinti „Google“ žemėlapių programą.
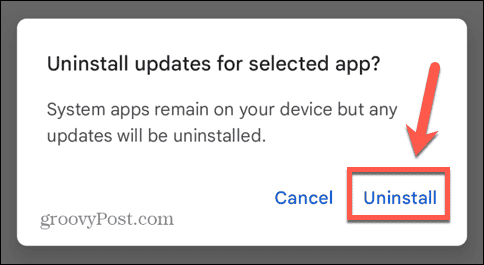
- Kai pašalinimo procesas baigsis, ieškokite jo „Google Play“ parduotuvėje ir įdiekite iš naujo.
- Išbandykite „Google“ žemėlapius dar kartą, kad pamatytumėte, ar balsas veikia dar kartą.
„Google“ žemėlapių patarimai ir gudrybės
Tikimės, kad vienas iš metodų padėjo ištaisyti neveikiantį „Google“ žemėlapių balsą. Jei radote kitų naudingų metodų, praneškite mums toliau pateiktose pastabose.
Yra keletas naudingų patarimų ir gudrybių, kuriuos verta žinoti ir kurie gali padėti pagerinti jūsų „Google“ žemėlapių patirtį. Galite išmokti, kaip įjungti arba išjungti tiesioginį srautą „Google“ žemėlapiuose, arba kaip užtikrinti, kad jūsų maršrutai visada būtų vengti mokamų kelių. Ir jei nenorite, kad jūsų namai būtų matomi niekam pasaulyje naudojant išmanųjį telefoną, galite sužinoti, kaip tai padaryti suliekite savo namus „Google“ žemėlapiuose.


