Kaip rasti MAC adresą sistemoje „Windows 11“.
„Microsoft“ „Windows 11“ Herojus / / July 13, 2023

Paskelbta

Ar jums reikia kompiuterio MAC adreso, kad jį atpažintumėte tinkle? Sužinokite, kaip rasti MAC adresą sistemoje „Windows 11“, naudodami šį vadovą.
Tam tikrais atvejais gali tekti žinoti tinklo įrenginių MAC adresus. Pavyzdžiui, galbūt norėsite nustatyti, kad maršruto parinktuvas leistų prisijungti tik tam tikriems įrenginiams – tam galite naudoti kompiuterio MAC adresą.
Arba galbūt norėsite nuotoliniu būdu pažadinti kompiuterį naudodami Wake on LAN, kuriam taip pat reikės kompiuterio MAC adreso.
Jei jums reikia šios informacijos apie kompiuterį ar nešiojamąjį kompiuterį, toliau sužinokite, kaip rasti MAC adresą sistemoje „Windows 11“.
Kas yra MAC adresas?
MAC reiškia Medijos prieigos valdymas. Medijos prieigos valdymo adresas yra unikalus kodas, naudojamas identifikuoti tinklo sąsajos valdiklius įrenginiuose, kurie prijungti prie interneto.
Pavyzdžiui, jūsų kompiuteris gali prisijungti prie interneto per „Wi-Fi“ arba naudodamas Ethernet ryšį. Ir „Wi-Fi“ adapteris, ir „Ethernet“ adapteris turės savo unikalų MAC adresą.
Šį adresą paprastai priskiria adapterio gamintojas. MAC adresai dažnai rašomi kaip šešios dviženklės šešioliktainės reikšmės, pvz 00:1A: 2B: 3C: 4D: 5E, bet jie gali būti rodomi ir kitais formatais.
Kaip rasti savo MAC adresą nustatymuose
Tinklo adapterio MAC adresą galite rasti „Windows 11“ nustatymuose. Nustatymuose yra kelios skirtingos vietos, kuriose galite rasti šią informaciją, kuri skirsis priklausomai nuo to, ar esate prisijungę per eternetą, ar per Wi-Fi.
Toliau pateiktas metodas leidžia rasti visų tinklo adapterių MAC adresus toje pačioje vietoje.
Norėdami rasti savo MAC adresą „Windows 11“ nustatymuose:
- Paspauskite Win + I atidaryti Nustatymai.
- Kairiajame meniu pasirinkite Tinklas ir internetas.
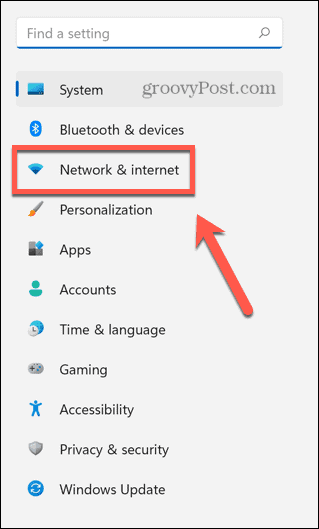
- Pasirinkite Išplėstiniai tinklo nustatymai.
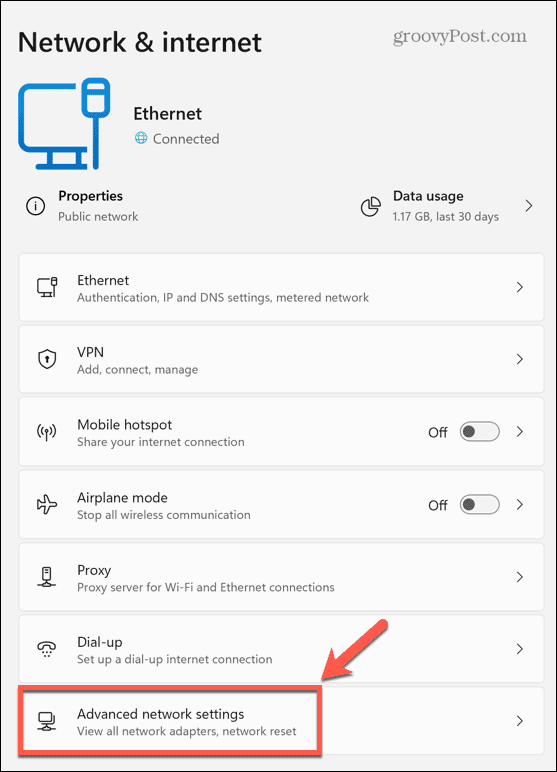
- Spustelėkite Aparatinės įrangos ir ryšio ypatybės.
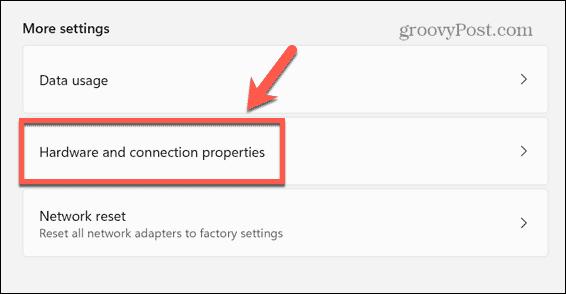
- Raskite tinklo įrenginį, kuriam norite gauti MAC adresą, pvz., Ethernet arba Wi-Fi.
- MAC adresas nurodytas žemiau Fizinis adresas (MAC).
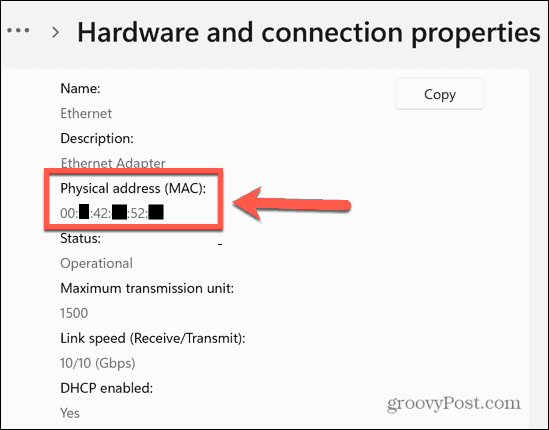
Kaip rasti savo MAC adresą naudojant komandų eilutę
Taip pat galite rasti savo MAC adresą naudodami komandų eilutę. Tai leidžia greitai rasti MAC adresą tik viena komanda.
Šiuos veiksmus taip pat galite atlikti naudodami „Windows Terminal“ arba „Windows PowerShell“ programas (kurias paaiškiname toliau).
Norėdami rasti savo MAC adresą naudodami komandų eilutę:
- Spustelėkite Paieška.
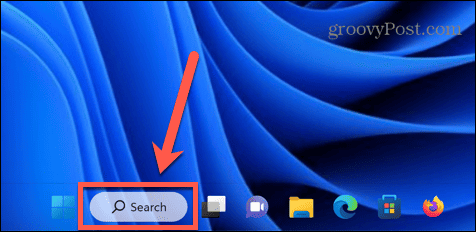
- Įveskite cmd ir atidarykite Komandinė eilutė programą iš rezultatų.
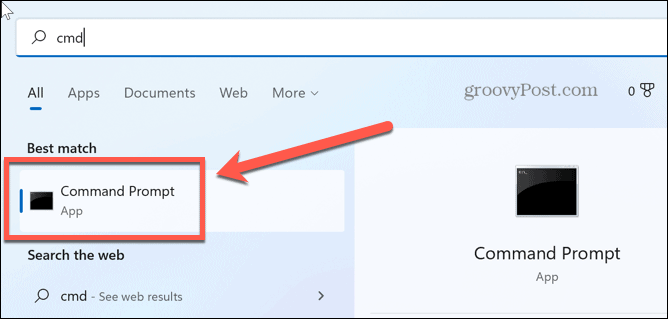
- Tipas ipconfig / all ir paspauskite Įeikite.
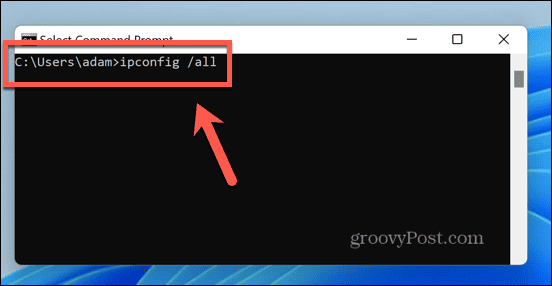
- Raskite tinkamą tinklo adapterį ir pamatysite MAC adresą, nurodytą žemiau Fizinis adresas.
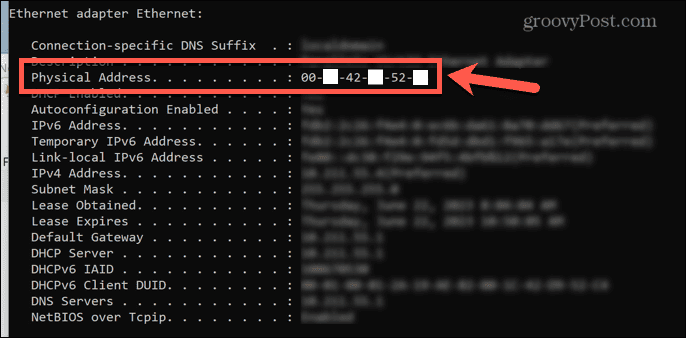
Kaip rasti savo MAC adresą naudojant „PowerShell“.
Tą patį rezultatą taip pat galite pasiekti naudodami „PowerShell“. Vėlgi, jums tereikia įvesti vieną komandą, kad galėtumėte rasti tinklo adapterių MAC adresą.
Norėdami rasti MAC adresą naudodami PowerShell:
- Spustelėkite Paieška piktogramą.
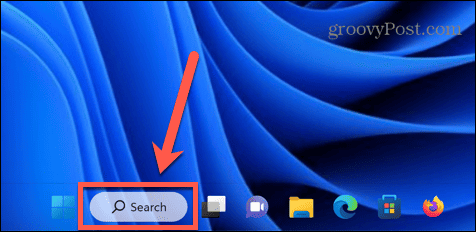
- Tipas powershell ir atidarykite PowerShell programą iš rezultatų.
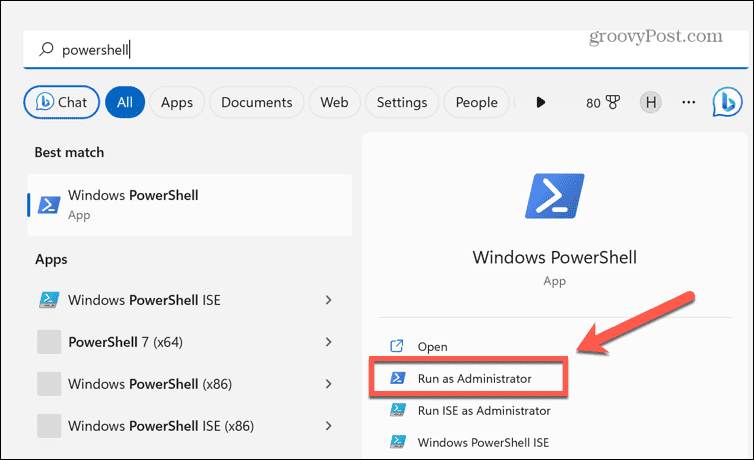
- Tipas getmac /v /fo sąrašą ir paspauskite Įeikite.
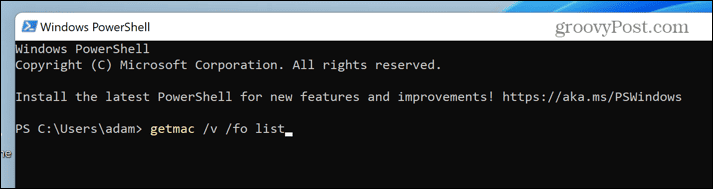
- Pamatysite visų savo tinklo adapterių sąrašą. Raskite atitinkamą adapterį; MAC adresas nurodytas žemiau Fizinis adresas.
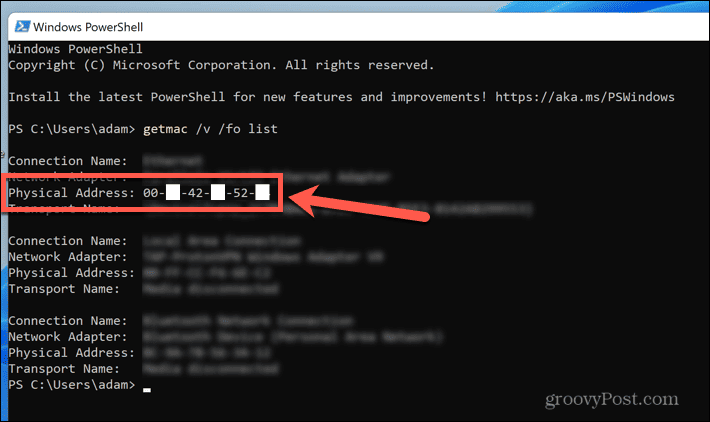
Kaip rasti savo MAC adresą naudojant valdymo skydelį
Taip pat galite rasti savo MAC adresą senamadišku būdu naudojant valdymo skydelį.
Norėdami rasti MAC adresą naudodami valdymo skydelį:
- Spustelėkite Paieška piktogramą.
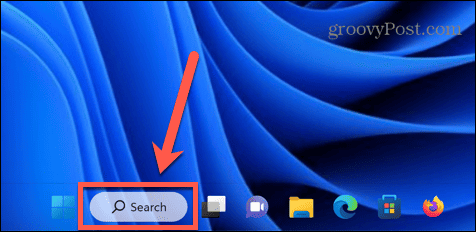
- Tipas kontrolės skydelis ir atidarykite Kontrolės skydelis programą iš rezultatų.
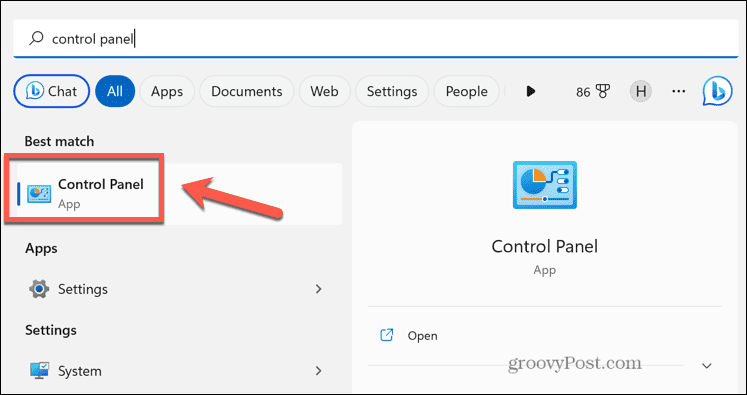
- Pasirinkite Tinklas ir internetas.
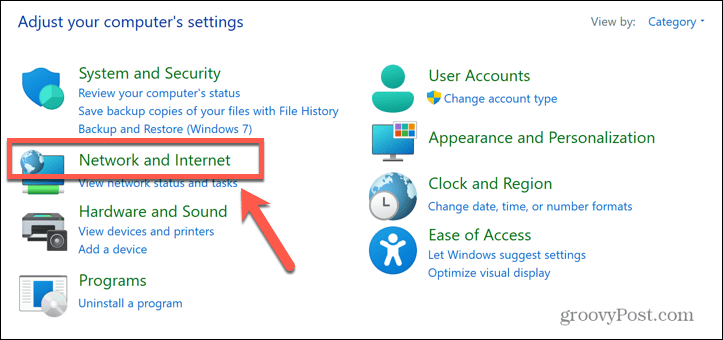
- Spustelėkite Tinklo ir dalinimosi centras.
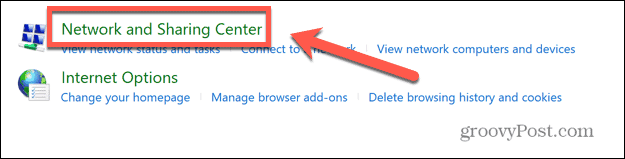
- Kairiajame meniu pasirinkite Pakeiskite adapterio nustatymus.
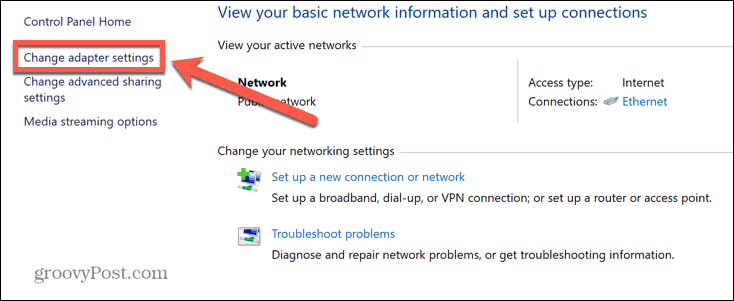
- Dešiniuoju pelės mygtuku spustelėkite atitinkamą tinklo adapterį ir pasirinkite Būsena.
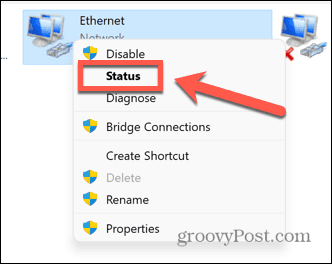
- Spustelėkite Detalės mygtuką.
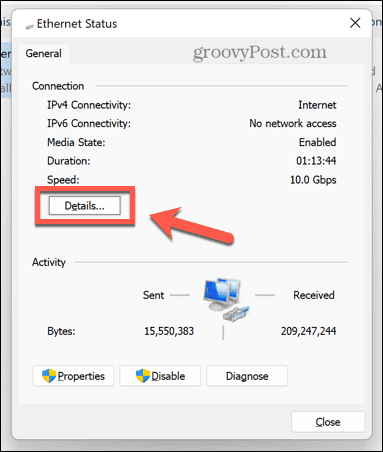
- MAC adresas nurodytas žemiau Fizinis adresas.
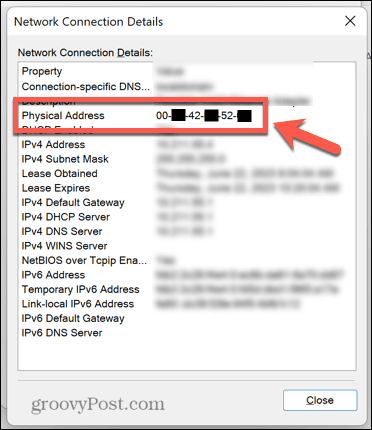
Kaip rasti savo MAC adresą naudojant sistemos informaciją
Alternatyvus būdas rasti savo MAC adresą yra naudoti Sistemos informacija programėlė.
Norėdami rasti savo MAC adresą naudodami sistemos informacijos programą:
- Atviras Paieška.
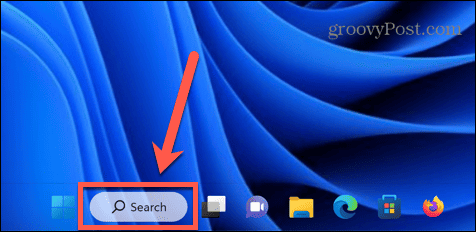
- Tipas sistemos informacija ir atidarykite Sistemos informacija programą iš rezultatų.
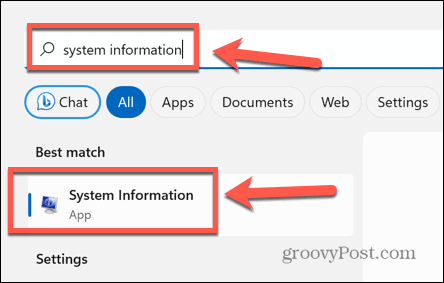
- Kairiajame meniu dukart spustelėkite Komponentai.
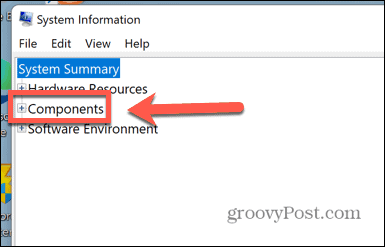
- Dukart spustelėkite Tinklas.
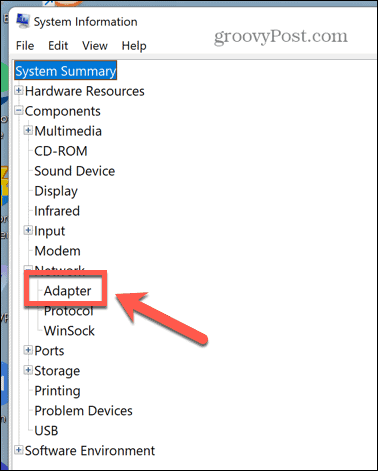
- Spustelėkite Adapteris.
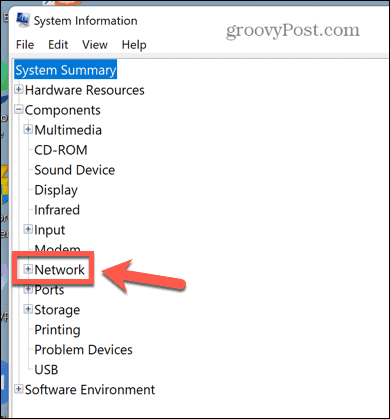
- Po akimirkos dešinioji sritis bus užpildyta.
- Sąraše raskite tinkamą adapterį; MAC adresas pasirodo apačioje MAC adresas.
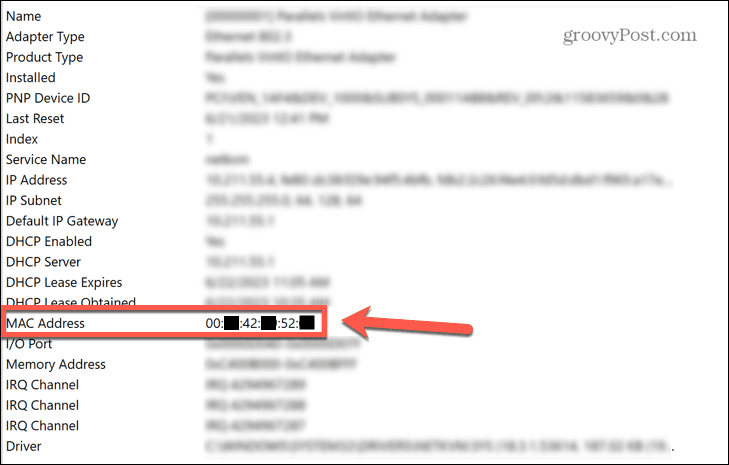
„Windows 11“ kompiuterio valdymas
Žinodami, kaip rasti MAC adresą sistemoje „Windows 11“, galite identifikuoti kompiuterį vietiniame tinkle. Tada galite naudoti šią informaciją norėdami blokuoti arba leisti prieigą prie maršruto parinktuvo arba nuotoliniu būdu pažadinti kompiuterį.
Yra daugybė kitų naudingų „Windows 11“ patarimų ir gudrybių, kuriuos turėtumėte žinoti. Galite išmokti, kaip įgalinkite „Rasti mano įrenginį“ sistemoje „Windows 11“. padėti jums rasti nešiojamąjį kompiuterį, jei jis pamestų arba pavogtas. Galite išmokti gaminti „Windows 11 Sticky Notes“ paleidžiama paleidžiant, todėl visada turėsite juos, kad galėtumėte greitai užsirašyti.
Ir galbūt norėsite žinoti, kaip tai padaryti kad „Windows 11“ programos visada veiktų kaip administratorius, jei pavargote nuo to, kad visada turite pasirinkti šią parinktį.



