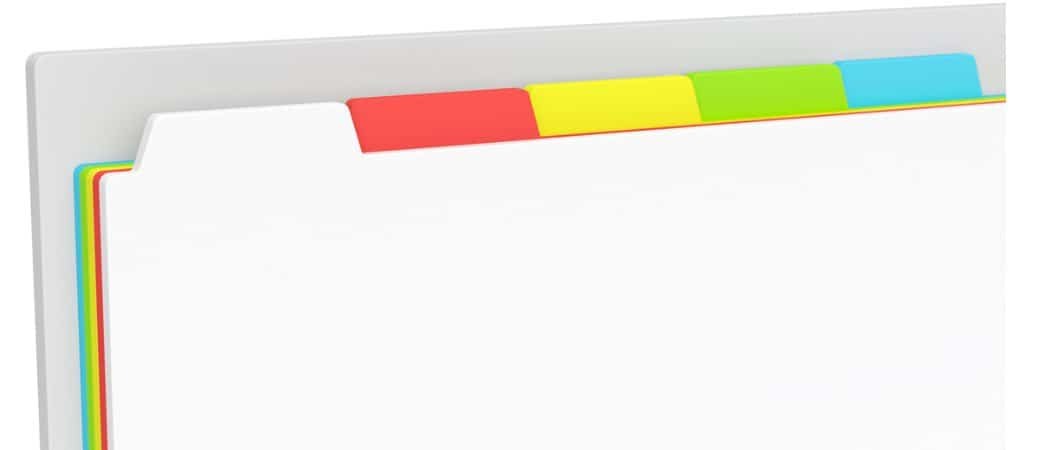Nuotoliniu būdu pasiekite „Mac“ iš „Windows“ kompiuterio
„Microsoft“ Os X Nuotolinis Darbalaukis / / March 18, 2020
Paskutinį kartą atnaujinta
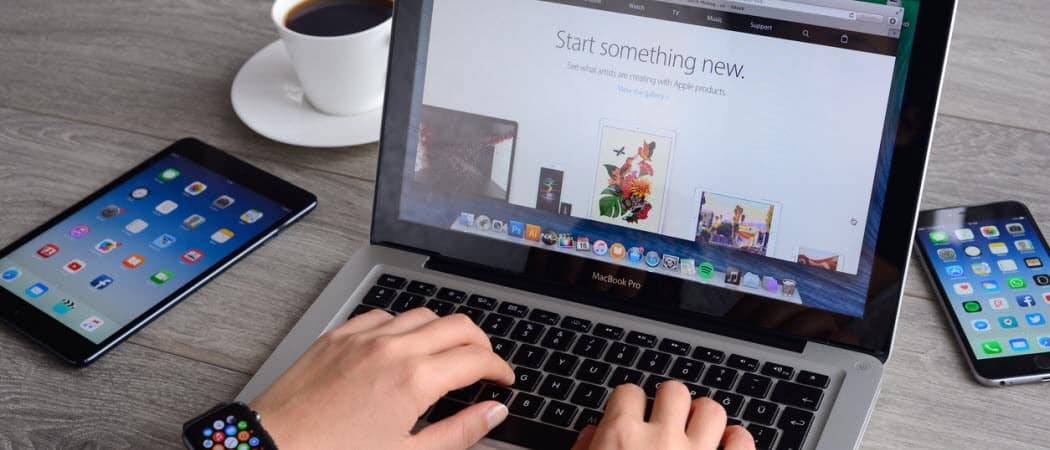
Jei turite tinklo aplinką, kurioje yra ir „Windows“, ir „Mac OS X“, kartais turėsite prisijungti prie „Mac“ iš „Windows“.
Pastaba: Šiame pavyzdyje aš jungiu „Windows 7“ sistemą prie „Mac“, kurioje veikia „OS X Lion“ per savo namų tinklą.
Nuotolinė prieiga prie „Mac“ iš „Windows“
Pirmiausia atsisiųskite ir įdiekite naujausią stabilią nemokama programa „TightVNC“ į „Windows“ kompiuterį.
Įdiegdami panaikinkite „TightVNC Server“ žymėjimą, nebent naudosite jį kitoms nuotolinės prieigos situacijoms. Serverio nereikia norint prijungti „Windows“ sistemą prie „Mac“.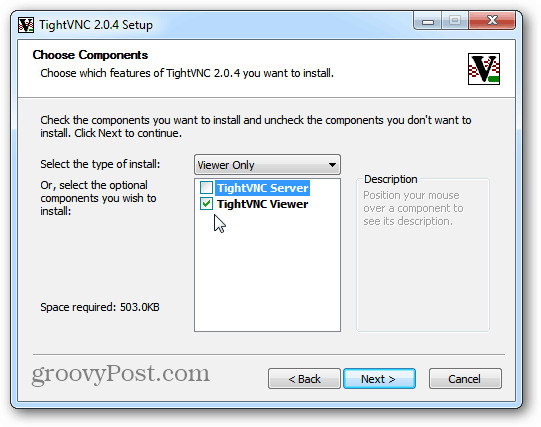
„Mac“ sistemoje spustelėkite „Apple“ piktogramą ir pasirinkite „System Preferences“.
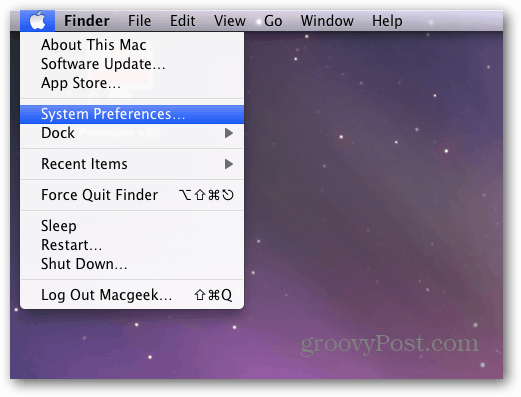
Atidaroma „System Preferences“. Skiltyje Internetas ir belaidis ryšys spustelėkite Bendrinimas.
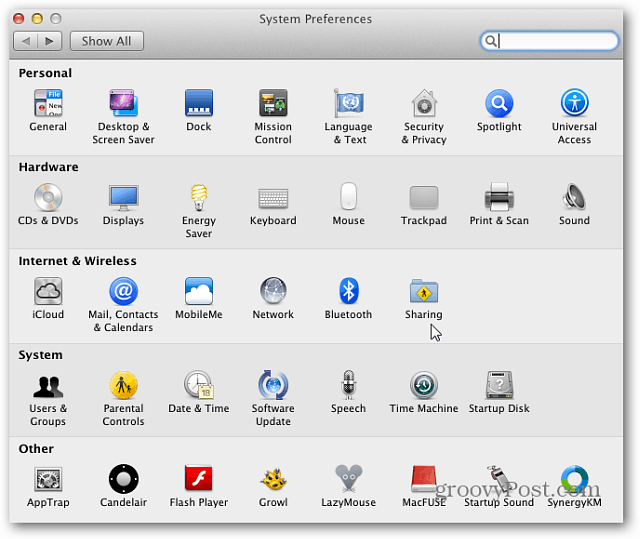
Dabar, „Sharing“ lange, pažymėkite „Screen Sharing“. Tada spustelėkite mygtuką Kompiuterio nustatymai. Atminkite, kad IP adresas rodomas virš mygtuko Kompiuterio nustatymai. Jums reikės, kad galėtumėte susisiekti su „TightVNC“.
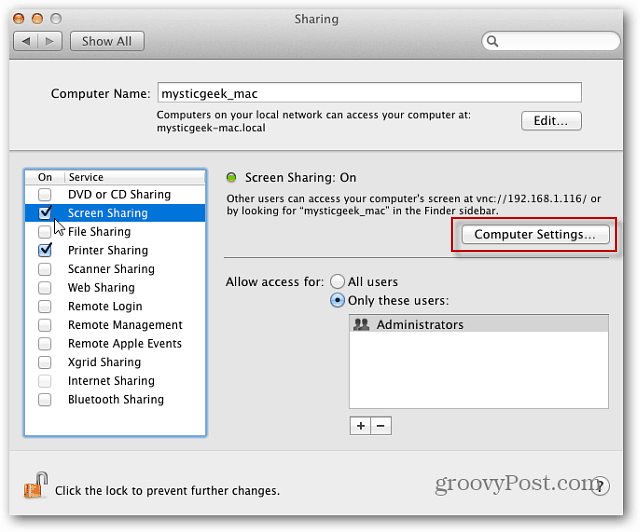
Tada patikrinkite „VNC Viewers“ „Macy“ valdymo ekraną su slaptažodžiu. Įveskite slaptažodį ir spustelėkite Gerai.
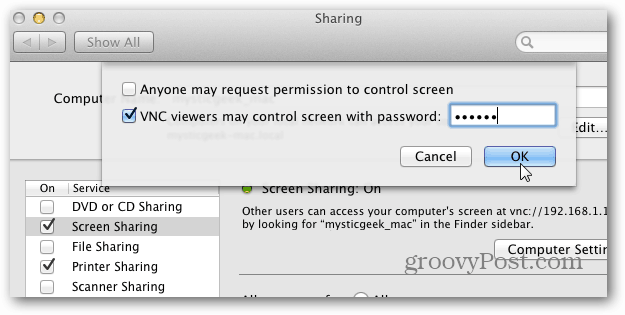
Tada įveskite savo „Mac“ sistemos slaptažodį ir spustelėkite Gerai.
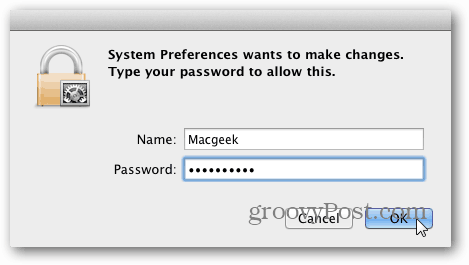
Grįžkite į „Windows“ kompiuterį ir spustelėkite Pradėti> Visos programos> „TightVNC“> „TightVNC Viewer“.
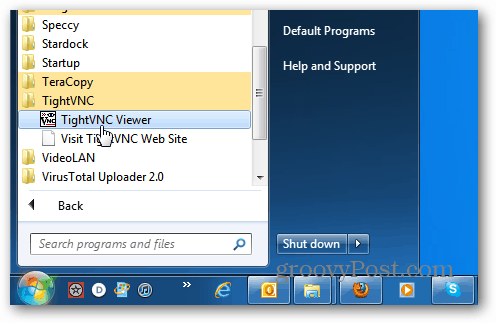
Įveskite „Mac“ kompiuterio IP adresą. IP adresas rodomas „Mac“ ekrano bendrinimo lange. Spustelėkite Prisijungti.
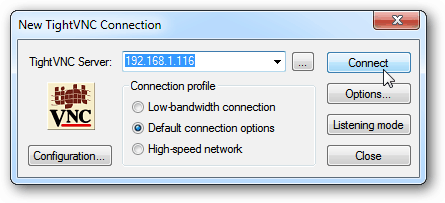
Kitas tipas įveskite slaptažodį, kurį anksčiau sukūrėte VNC ryšiui. Tai NĖRA jūsų „Mac“ sistemos slaptažodis.
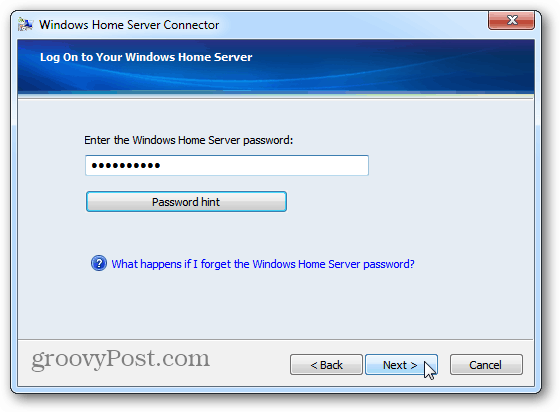
Palaukite kelias sekundes, kol bus užmegztas ryšys. Įtemptas VNC atidaro nuotolinio ryšio ekraną. Pasirinkite vartotojo abonementą, kurį norite naudoti prisijungdami prie „Mac“.
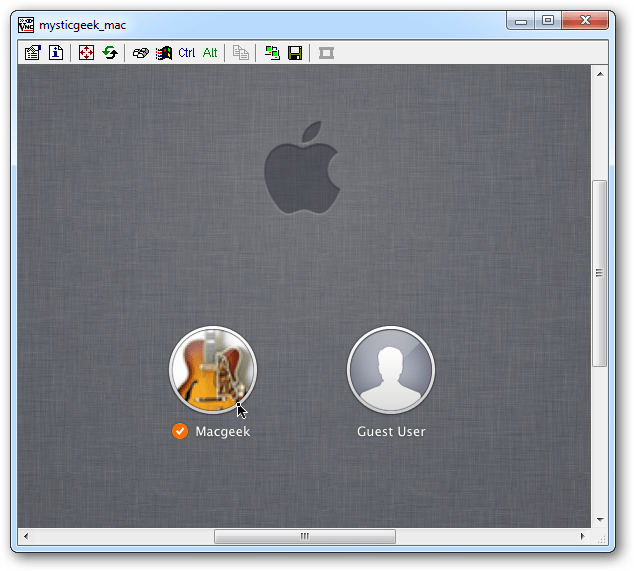
Įveskite vartotojo abonemento slaptažodį.
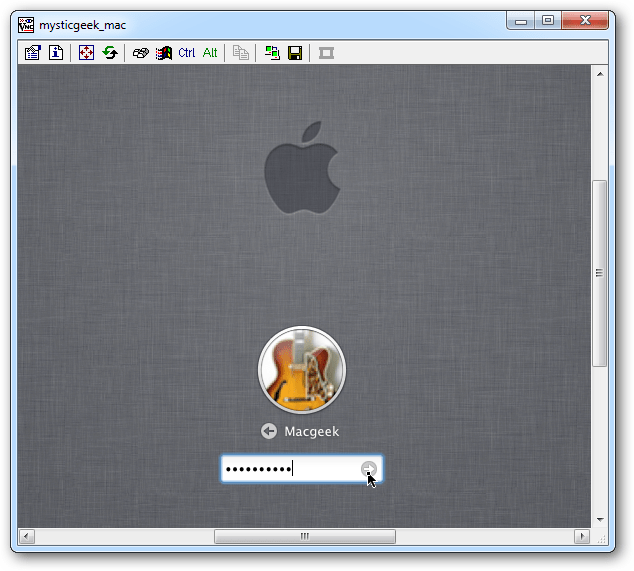
Prašom! Galite valdyti „Mac“ nuotoliniu būdu iš „Windows“ kompiuterio taip, lyg sėdėtumėte priešais jį. Aš turiu „Mac“ didelę ekrano skiriamąją gebą, todėl pirmiausia aš jį sumažinau iki 1024 × 768.
Šis nustatymas priklauso nuo jūsų. Jei tai pajėgus jūsų „Windows“ ekranas, galite paleisti visa raiška.
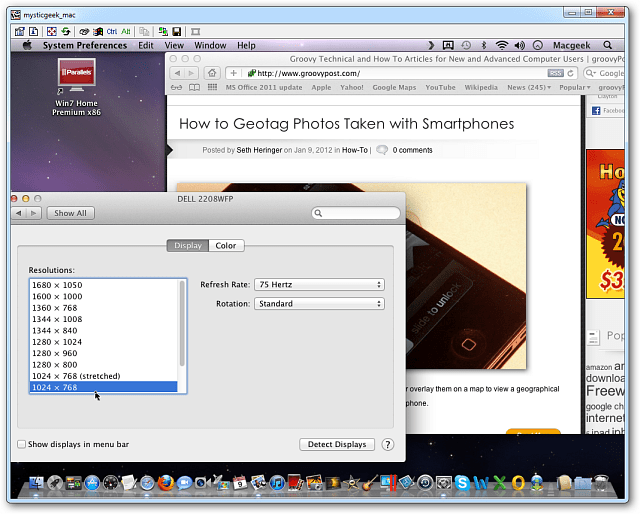
Tiesą sakant, „TightVNC“ siūlo keletą nuostabių variantų, kuriuos galite ištirti, kad nuotolinė sesija veiktų taip, kaip jums patinka.
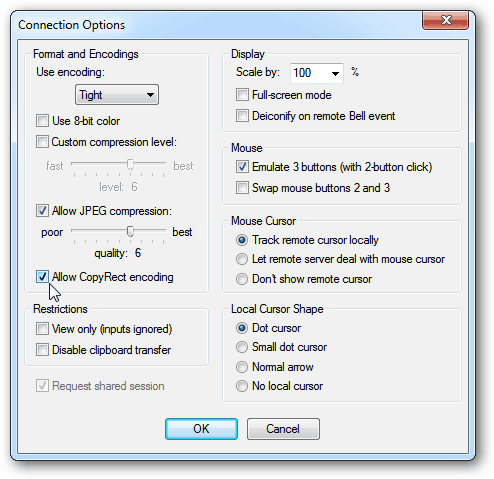
Jei daug naudojate nuotolinį ryšį, sukurkite darbalaukio nuorodą. „TightVNC“ įrankių juostoje spustelėkite išsaugojimo piktogramą.
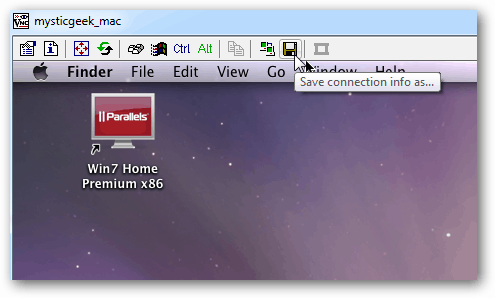
Tada duokite ryšio nuorodos pavadinimą, išsaugokite darbalaukyje ir spustelėkite Įrašyti.
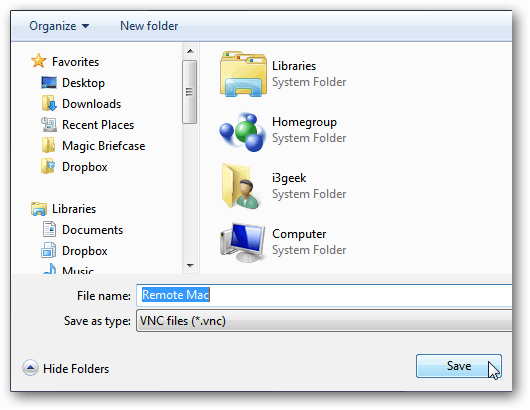
Tada paklausiama, ar norite išsaugoti slaptažodį. Jei esate vienintelis „Windows“ asmeninio kompiuterio vartotojas, jį lengviau išsaugoti, bet vėlgi viskas priklauso nuo jūsų.
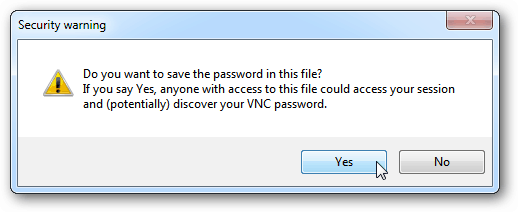
„TightVNC“ nuotolinis ryšys su „Mac“ piktograma rodomas darbalaukyje. Tiesiog dukart spustelėkite ją bet kuriuo metu, kai norite nuotoliniu būdu prisijungti prie „Mac“. Paprasta ir jauku!
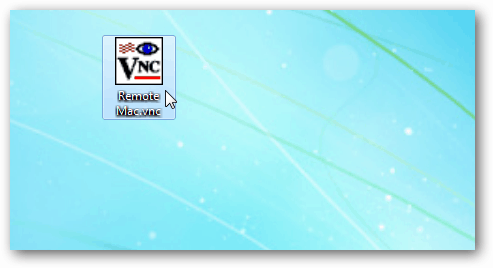
Valdant „Mac“ iš „Windows“ per „TightVNC“, šiek tiek vėluojama, atsižvelgiant į jūsų tinklo greitį arba naudojant „WiFi“ ryšį. Jūsų rida skirsis. Tačiau iš esmės tai yra paprastas ir efektyvus būdas nuotoliniu būdu valdyti „Mac“ iš „Windows“ sistemos tame pačiame tinkle.