
Paskelbta

Ar negalite ištrinti teksto? Štai keletas pataisymų, kuriuos reikia išbandyti, jei kyla problemų dėl neveikiančio „Mac Delete“ klavišo.
Jei esate panašus į mus, apie 30 % jūsų spausdinimo laiko bus skirta spausdinimo klaidoms ištrinti. Tas vargšas senis Ištrinti klavišą gali prireikti šiek tiek pykinimo. Jei klavišas „Delete“ nustos veikti „Mac“, tai netruks suprasti.
Tačiau, jei negalite naudoti ištrynimo rakto, ką daryti? Tai priklauso nuo to, ar problema susijusi su technine ar programine įranga, tačiau yra keletas parinkčių, kurios gali padėti.
Štai keletas pataisymų, kuriuos reikia išbandyti, jei kyla problemų dėl neveikiančio „Mac Delete“ klavišo.
1. Nustatykite, ar jūsų ištrynimo raktas veikia
Klaviatūros gali kilti dėl daugybės problemų, pradedant neveikiančiais klavišais ir baigiant klaviatūros vaiduoklis. Vienas iš svarbiausių dalykų, kuriuos reikia išsiaiškinti, yra tai, ar pats ištrynimo klavišas neveikia, ar problema yra ta, kad jis neatpažįstamas tam tikroje programinės įrangos dalyje.
Paprastas būdas patikrinti – iškviesti ekraninę klaviatūrą, kuri paryškins visus atpažintus klavišų paspaudimus.
Norėdami patikrinti, ar veikia ištrynimo klavišas, naudodami ekrano klaviatūrą:
- Spustelėkite Apple piktogramą.
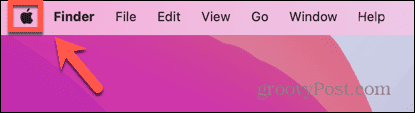
- Pasirinkite Sistemos nustatymai.
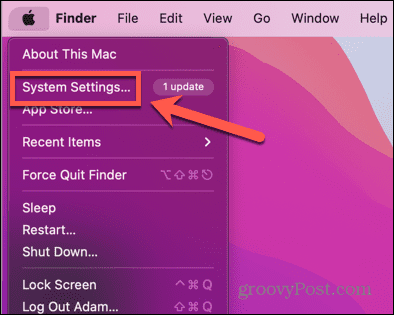
- Kairiajame meniu slinkite žemyn ir spustelėkite Klaviatūra.
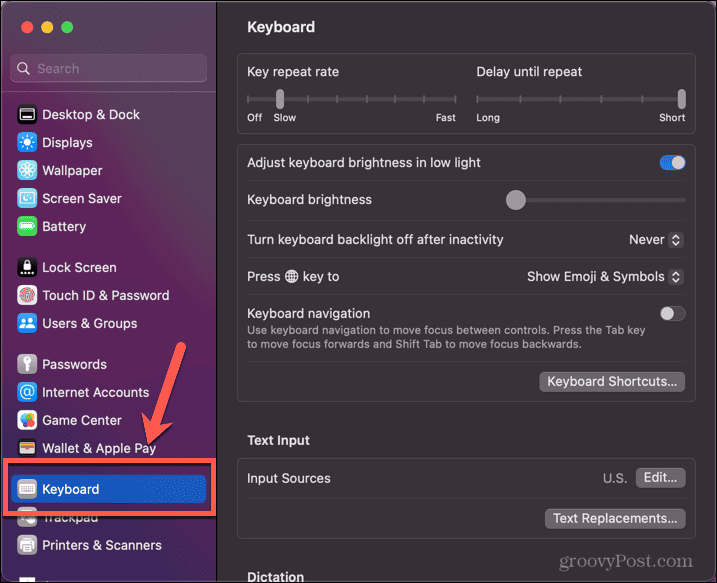
- Pagal Įvesties šaltiniai spustelėkite Redaguoti.
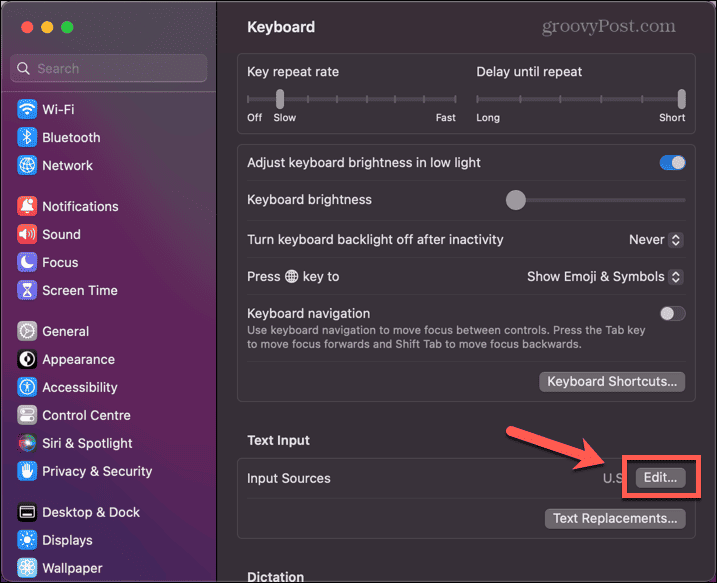
- Perjungti Rodyti įvesties meniu meniu juostoje perjungti į įjungimo padėtį.
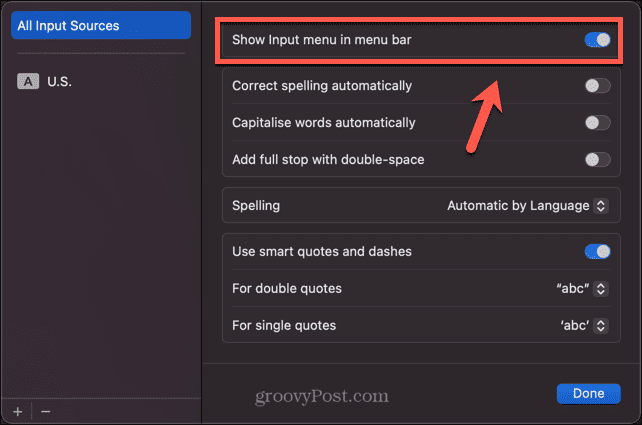
- Spustelėkite Įvesties meniu piktogramą meniu juostoje.
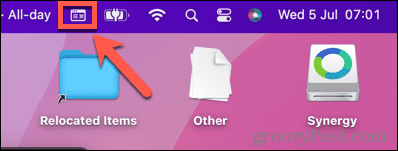
- Pasirinkite Rodyti klaviatūros peržiūros programą.
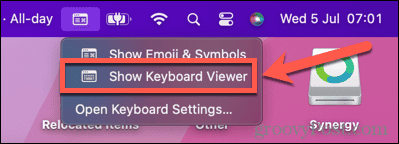
- Kai ekrane pasirodys klaviatūra, paspauskite savo Ištrinti Raktas.
- Jei raktas veikia tinkamai, Ištrinti raktas ant Klaviatūros peržiūros programa bus paryškintas.
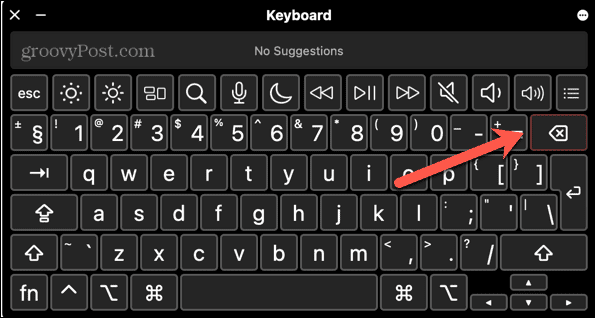
Tai rodo, kad problema susijusi su jūsų programine įranga – jei taip, pabandykite atnaujinti į naujausią versiją arba iš naujo paleiskite „Mac“.
Jei klavišas nepažymėtas, jūsų „Mac“ neatpažįsta klavišo „Delete“. Jei taip yra, išbandykite vieną iš toliau pateiktų pataisymų.
Galite spustelėti Klaviatūros peržiūros programa meniu juostoje esančią piktogramą bet kuriuo metu, kad patikrintumėte, ar taisymas suveikė.
2. Pabandykite paleisti iš naujo
Tai klišė ne be priežasties. Daugelį kompiuterio problemų galima išspręsti tiesiog iš naujo paleidus kompiuterį ir iš naujo nustatant viską, kas sukėlė problemą.
Pabandykite išjungti kompiuterį ir vėl jį paleisti. Tai gali būti viskas, ką jums reikia padaryti, kad išspręstumėte problemas, susijusias su neveikiančiu „Mac Delete“ klavišu.
3. Patikrinkite laidinės klaviatūros jungtį
Jei su „Mac“ naudojate USB klaviatūrą, problema gali būti tiesiog ryšio problema.
Norėdami patikrinti laidinės klaviatūros ryšį:
- Atjunkite klaviatūrą nuo kompiuterio.
- Vėl prijunkite.
- Išbandykite Ištrinti Raktas.
- Jei jis vis tiek neveikia, vėl atjunkite klaviatūrą.
- Vėl prijunkite jį prie kito kompiuterio USB prievado.
- Išbandykite Ištrinti vėl raktas.
4. Dar kartą susiekite „Bluetooth“ klaviatūrą
Jei su „Mac“ naudojate „Bluetooth“ klaviatūrą, gali kilti problemų dėl ryšio. Pabandykite pašalinti klaviatūrą ir vėl ją susieti, kad pamatytumėte, ar tai išsprendžia problemą.
Norėdami pašalinti ir iš naujo susieti „Bluetooth“ klaviatūrą:
- Spustelėkite Bluetooth piktogramą meniu juostoje.
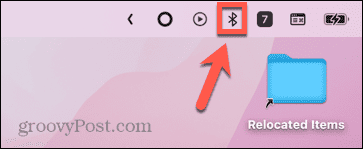
- Pasirinkite Bluetooth nustatymai.
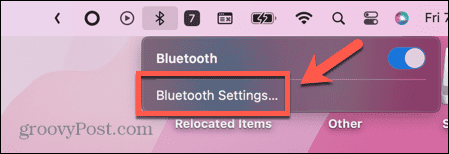
- Arba spustelėkite Apple piktogramą.
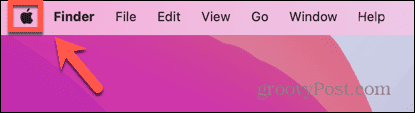
- Pasirinkite Sistemos nustatymai.
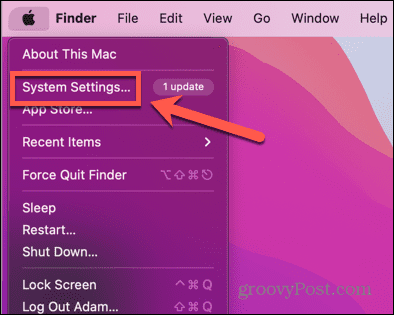
- Spustelėkite Bluetooth kairiajame meniu.
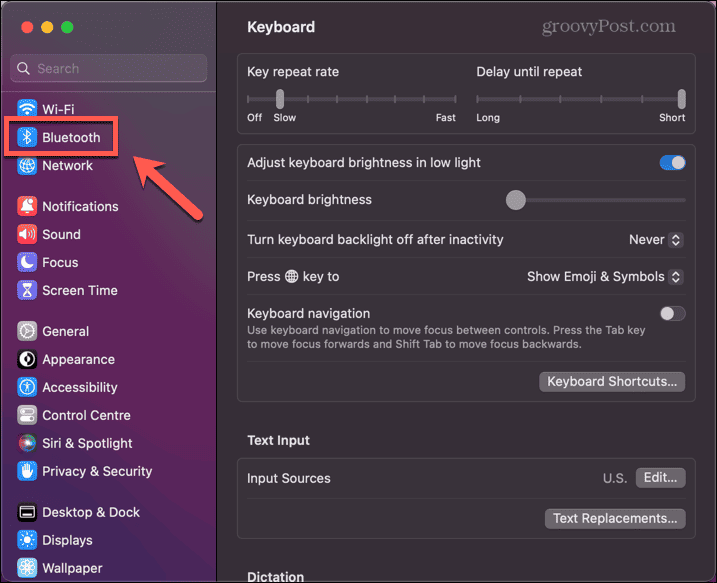
- Užveskite pelės žymeklį virš klaviatūros sąraše Prietaisai ir spustelėkite Atsijungti.
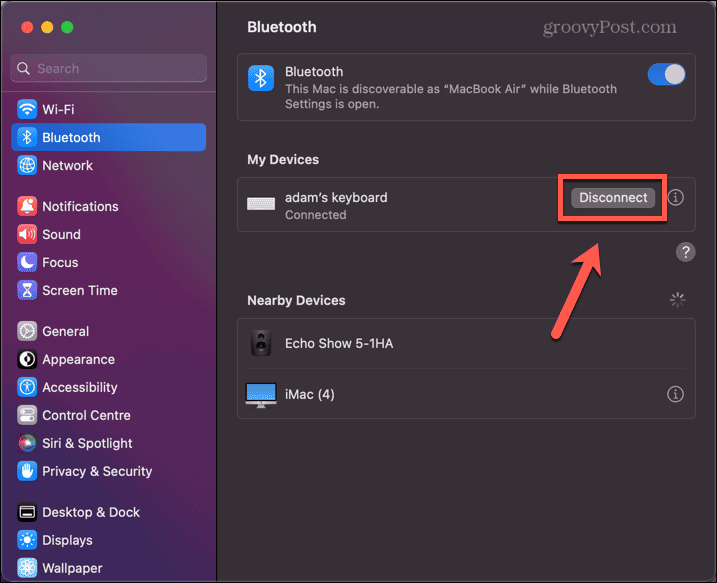
- Išėmę klaviatūrą, grąžinkite ją į aptikimo režimą. Jei naudojate „Apple Bluetooth“ klaviatūrą, reikia palaikyti nuspaudus maitinimo mygtuką, kad išjungtumėte klaviatūrą, tada vėl ją įjungtumėte.
- Kai „Mac“ atpažins jūsų klaviatūrą, spustelėkite Prisijungti.
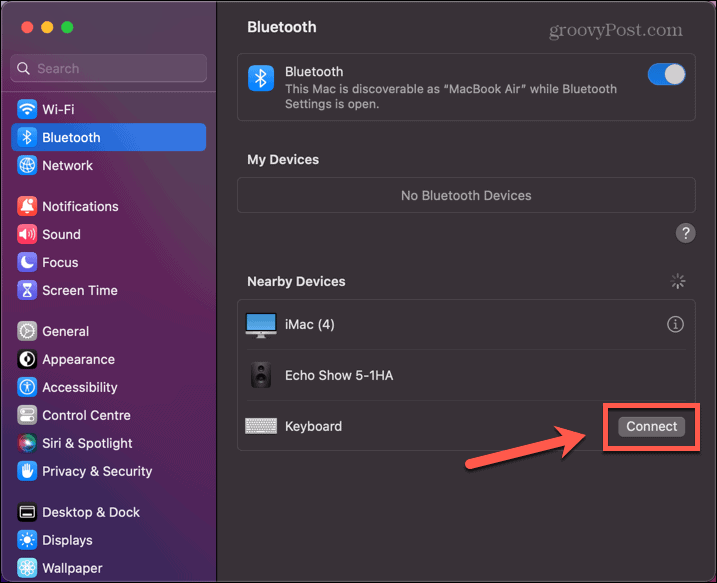
- Įveskite prašomą kodą „Bluetooth“ klaviatūroje, ir ji vėl susijungs.
- Išbandykite Ištrinti vėl raktas.
5. Patikrinkite lėtų klavišų nustatymus
Kita galima priežastis, kodėl ištrynimo raktas neveikia, yra tai, kad turite Lėti klavišai funkcija įjungta. Tai yra pritaikymo neįgaliesiems funkcija, leidžianti valdyti, kiek laiko turite laikyti klavišą, kol kompiuteris jį atpažins. Riboto miklumo žmonėms nustačius ilgesnį atsako laiką sumažėja pasikartojančių raidžių įvedimo rizika.
Tačiau jei įjungsite tai per klaidą, galite nelaikyti Ištrinti pakankamai ilgas raktas, kad būtų galima užsiregistruoti.
Norėdami išjungti lėtus klavišus „Mac“:
- Spustelėkite Apple piktogramą meniu juostoje.
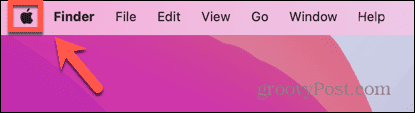
- Spustelėkite Sistemos nustatymai.
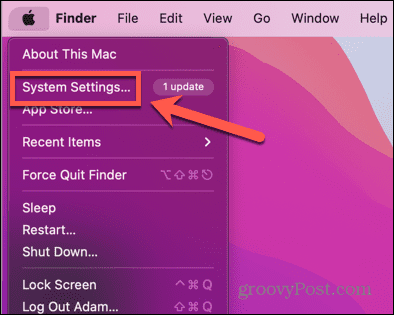
- Pasirinkite Prieinamumas iš kairiojo meniu.
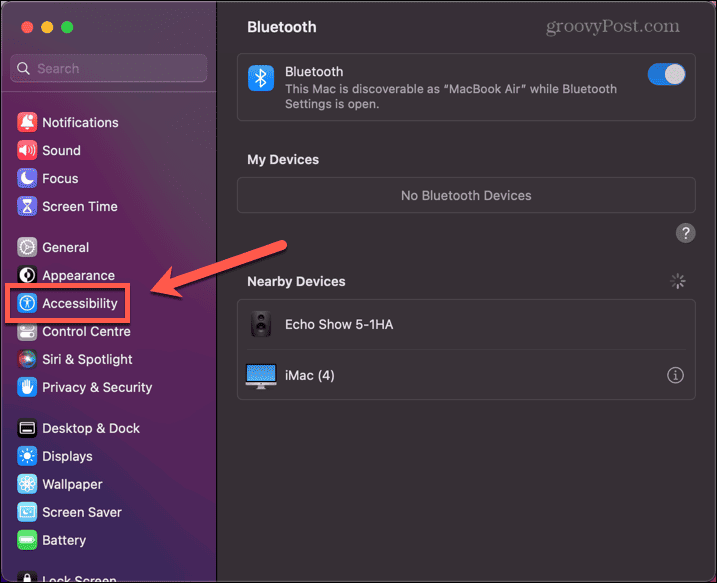
- Slinkite žemyn ir spustelėkite Klaviatūra.
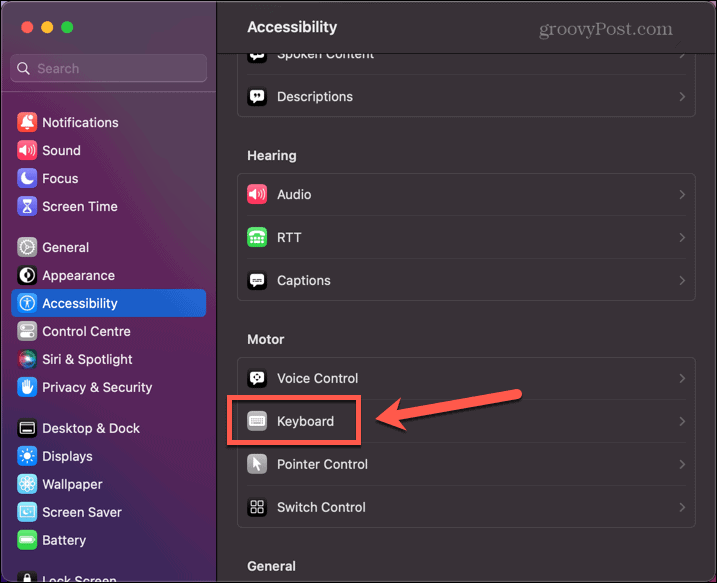
- Perjungti Lėti klavišai išjungti.
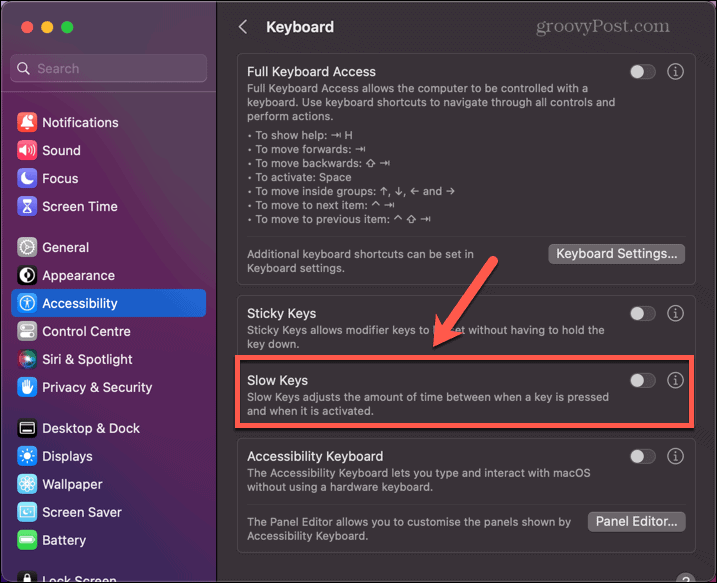
6. Ištrinkite klaviatūros PLIST failą
Nuosavybių sąrašo failai (PLIST) naudojami „macOS“ konfigūracijoms ir nuostatoms išsaugoti. Jei dėl kokių nors priežasčių šios konfigūracijos pasikeičia, problemą galite išspręsti ištrindami atitinkamą PLIST failą.
Kai iš naujo paleisite „Mac“, šie failai bus atkurti naudojant numatytuosius nustatymus.
Norėdami ištrinti klaviatūros PLIST failus „Mac“:
- Atviras Finder.
- Meniu juostoje spustelėkite Eik.
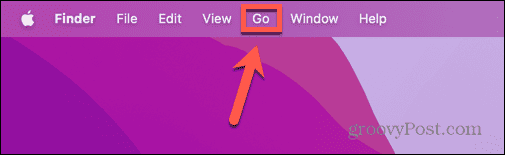
- Pasirinkite Eiti į aplanką.
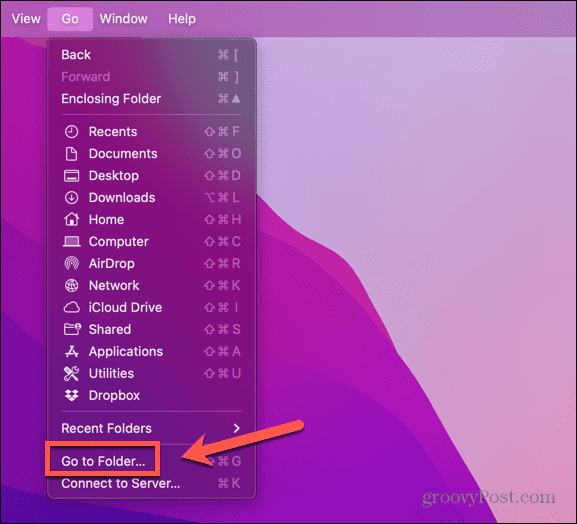
- Tipas ~/Biblioteka/Nuostatos ir paspauskite Įeikite.
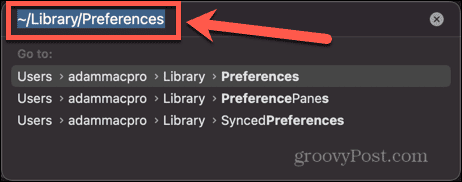
- Raskite šiuos failus:
obuolys. Keyboard-Settings.extension.plist
com.apple.keyboardservicesd.plist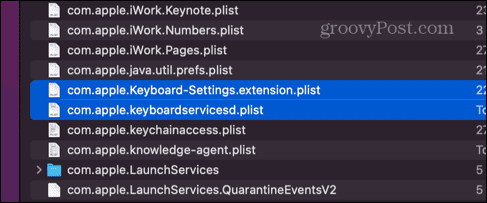
- Jei yra dar kokių com.apple.keyboard PLIST failus, taip pat pasirinkite juos.
- Nuvilkite failus į šiukšliadėžę arba dešiniuoju pelės mygtuku spustelėkite ir pasirinkite Išmesti.
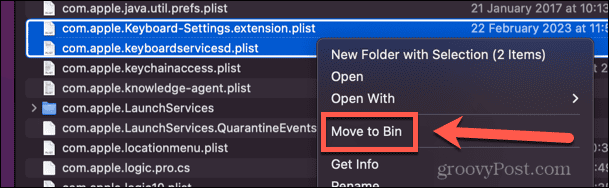
- Iš naujo paleiskite „Mac“ ir failai bus atkurti naudojant numatytuosius nustatymus.
- Išbandykite savo Ištrinti vėl raktas.
7. Iš naujo nustatykite PRAM
PRAM reiškia Parametras Random Access Memory o „Mac“ kompiuteryje saugo svarbią informaciją, pvz., kuris diskas yra paleisties diskas, garsiakalbio garsas ir kt. Iš naujo nustatę PRAM verta pabandyti išsiaiškinti, ar tai išsprendžia jūsų problemas.
Veiksmai, kuriuos reikia atlikti, priklausys nuo jūsų naudojamo „Mac“ tipo.
Norėdami iš naujo nustatyti PRAM sistemoje „Mac“:
- Senesniuose „Intel Mac“ kompiuteriuose išjunkite „Mac“.
- Paspauskite maitinimo mygtuką ir nedelsdami paspauskite ir palaikykite Cmd+Option+P+R.
- Palaikykite maždaug 30 sekundžių.
- Senesniuose „Mac“ kompiuteriuose galite išgirsti paleidimo signalą. Laikykite tol, kol išgirsite antrą skambutį.
- Atleiskite klavišus ir „Mac“ turėtų įsijungti kaip įprasta.
- „Mac“ kompiuteryje su „Apple Silicon“ aukščiau pateikti veiksmai neveiks. Vietoj to visiškai išjunkite „Mac“, palikite jį išjungtą bent 30 sekundžių ir vėl paleiskite iš naujo.
- Išbandykite savo Ištrinti vėl raktas.
8. Išvalykite klaviatūrą
Jei nė vienas iš aukščiau pateiktų pataisymų neveikia, problema gali būti ne programinės, o aparatinės įrangos. Dažna rakto gedimo priežastis yra tada, kai po raktais patenka šiukšlių. Galite nusipirkti suspausto oro skardines su ilgais purkštukais, kurie yra skirti pašalinti tokio tipo šiukšles.
Išbandykite tai ir pažiūrėkite, ar galite pašalinti kliūties priežastį.
9. Ištrinkite tekstą nenaudodami trynimo klavišo
Jei nė vienas iš aukščiau pateiktų pataisymų neveikia, gali būti, kad jūsų Ištrinti raktas sugedo. Niekas netrunka amžinai ir jūsų klaviatūra nėra išimtis. Tačiau jei likę klavišai veikia gerai, galbūt nenorėsite galvoti apie visiškai naujos klaviatūros pirkimą. Tokiu atveju yra keletas būdų, kaip ištrinti tekstą „Mac“ nenaudodami Ištrinti Raktas.
Jei norite ištrinti tekstą nenaudodami klavišo Delete Mac kompiuteryje:
- Paspauskite Ctrl + H ištrinti simbolį prieš žymeklį (pagal numatytuosius nustatymus programoje Word nepaisoma)
- Paspauskite Ctrl + D norėdami ištrinti po žymeklio esantį simbolį
- Pažymėkite tekstą, kurį norite ištrinti, dešiniuoju pelės mygtuku spustelėkite ir pasirinkite Iškirpti
- Paspauskite Ctrl + K norėdami ištrinti nuo žymeklio iki eilutės ar pastraipos pabaigos
„Mac“ problemų sprendimas
Jei kyla problemų dėl neveikiančio „Mac Delete“ klavišo, tikimės, kad vienas iš aukščiau pateiktų pataisymų išsprendė problemą. Jei radote kokių nors alternatyvių metodų, kurie jums tinka, praneškite mums toliau pateiktose pastabose.
Yra ir kitų naudingų patarimų, kaip sužinoti, jei kyla problemų dėl „Mac“. Jei sužinosite, ką daryti, jei negalite gauti „MacOS“, kad įdiegtumėte, arba jei turite „Mac“ garso problemos. Taip pat turėtumėte perskaityti mūsų vadovą labiausiai tikėtinų „Mac“ problemų šalinimas.
