Kaip išjungti automatinį pritaikymą programoje „PowerPoint“.
„Microsoft“ Biuras „Microsoft Powerpoint“ „Powerpoint“ Biuras Herojus / / July 14, 2023

Paskelbta
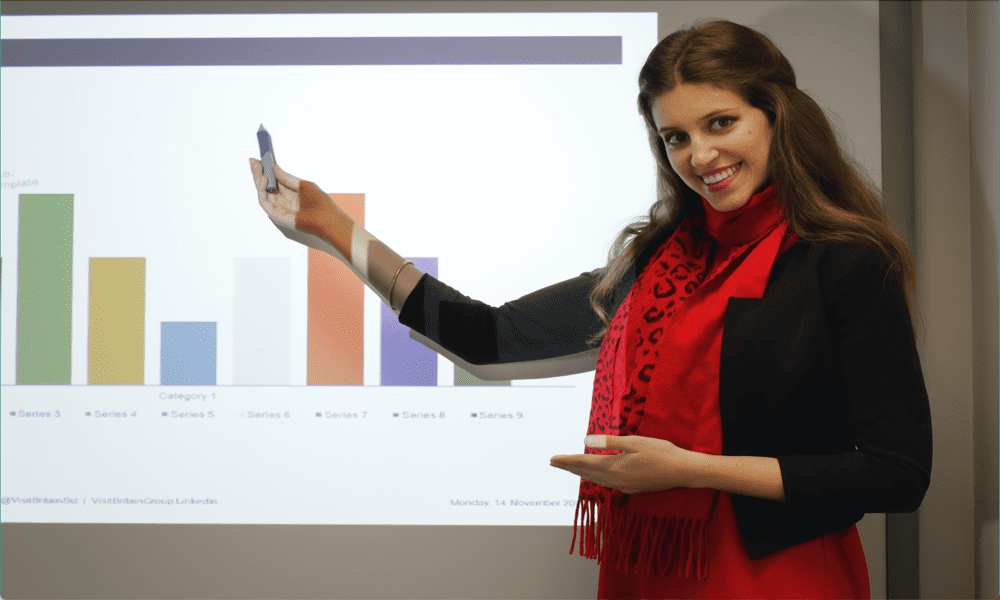
„PowerPoint“ automatiškai pritaiko tekstą į teksto laukelius ir vietos rezervavimo ženklus. Jei norite išjungti šią funkciją, čia sužinokite, kaip išjungti automatinį pritaikymą programoje „PowerPoint“.
Kai pirmą kartą sukuriate tuščią pristatymą „PowerPoint“, paprastai pateikiami du teksto laukeliai– vienas jūsų pavadinimui ir kitas subtitrai. Tačiau jei pavadinimas pasirodo gana ilgas, jis gali būti per didelis, kad tilptų į teksto laukelį.
Čia įvyksta kažkas magiško. PowerPoint naudoja Automatinis pritaikymas funkcija, kad pakeistumėte teksto dydį ir užtikrintumėte, kad pavadinimas tilps teksto laukelyje, nesvarbu, kokio ilgio jis bebūtų. Nors tai dažnai gali būti naudinga, yra keletas rimtų priežasčių, kodėl galbūt nenorite, kad tai įvyktų.
Toliau paaiškinsime, kaip išjungti automatinį pritaikymą programoje „PowerPoint“ ir kodėl galbūt norėsite tai padaryti.
Kas yra automatinis pritaikymas programoje „PowerPoint“?
Automatinis pritaikymas
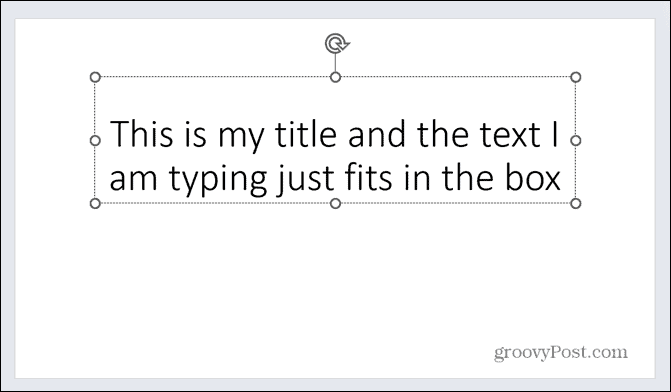
Įjungus automatinį pritaikymą, teksto dydis automatiškai keičiamas, o ne bet koks papildomas tekstas. Taip užtikrinama, kad visas tekstas liktų teksto laukelyje.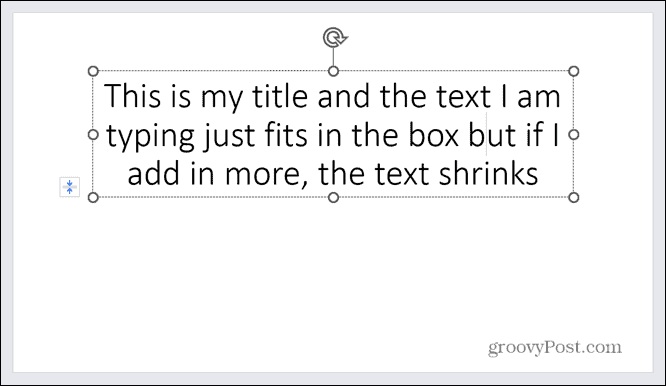
Jei nuspręsite ištrinti dalį teksto teksto laukelyje, automatinis pritaikymas vėl padidins teksto dydį. Jis neturėtų būti didesnis už pradinį teksto dydį.
Kodėl galbūt norėsite išjungti automatinį pritaikymą?
Tai iš pirmo žvilgsnio atrodo labai naudinga funkcija. Galų gale, kodėl norėtumėte, kad tekstas išsilietų iš jūsų teksto laukelių? Tačiau „AutoFit“ gali labai palengvinti vienos iš pagrindinių nuodėmių padarymą kurti gerus PowerPoint pristatymus: pridedate per daug teksto į skaidres.
Žmonėms lengva perskaityti nedidelį teksto kiekį dideliu šriftu, net jei jie yra pakankamai atstumu nuo pristatymo ekrano. Tačiau per daug mažo teksto tampa labai sunku skaityti. Dėl to jūsų pristatymą sunku stebėti net žmonėms, kurie yra gana arti pristatymo ekrano.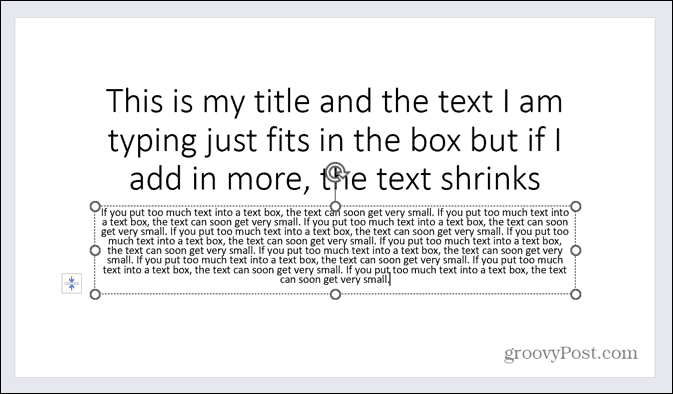
„AutoFit“ bėda ta, kad įvesdami tekstą galite lengvai susižavėti. Galbūt tikrai nepastebėsite, kad kuo daugiau teksto pridedate, jūsų tekstas tampa vis mažesnis. Kai automatinis pritaikymas išjungtas, aiškiai rodoma, kad pridėjote per daug teksto, nes jis nebetilps teksto laukelyje.
Tai yra užuomina, kad reikia sumažinti teksto kiekį arba paskleisti jį daugiau skaidrių. Išjungę automatinį pritaikymą galite nepridėti per daug teksto į skaidres ir užtikrinti, kad jas būtų lengva skaityti visiems.
Kaip skaidrėje pasiekti automatinio pritaikymo parinktis
Jei norite išjungti tik teksto laukelio ar rezervuotos vietos automatinį pritaikymą, su kuriuo šiuo metu dirbate, galite lengvai pasiekti automatinio pritaikymo parinktis skaidrėje.
Norėdami išjungti automatinį pritaikymą per automatinio pritaikymo parinkčių meniu:
- Spustelėkite teksto laukelį arba rezervuotą vietą, kurioje yra jūsų tekstas.
- Teksto laukelio šone spustelėkite Automatinio pritaikymo parinktys mygtuką.
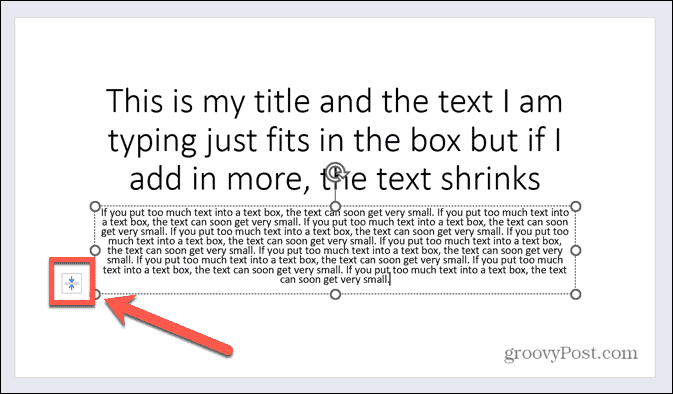
- Pasirinkite Nustokite derinti tekstą prie šios rezervuotos vietos.
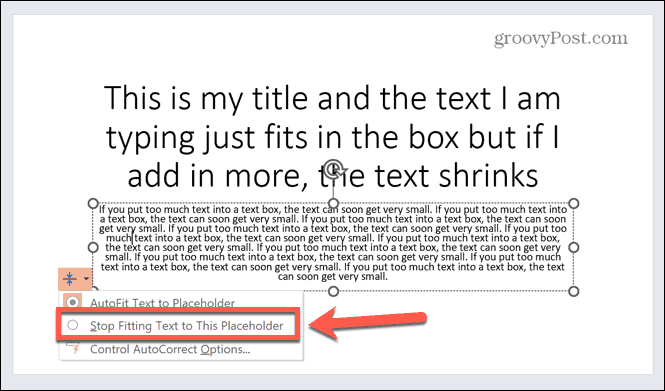
- Tekstas grįš į pradinį dydį. Dėl to tekstas gali išsilieti už rezervuotos vietos ribų.
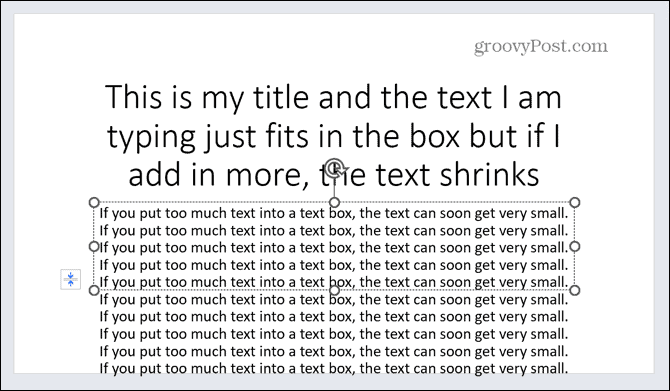
- Jei tekstas tęsiasi už rezervuotos vietos ribų, galbūt norėsite naudoti mažiau teksto. Taip pat galite perkelti dalį jo į kitą skaidrę.
- Norėdami vėl įjungti automatinį pritaikymą, spustelėkite Automatinio pritaikymo parinktys mygtuką dar kartą ir pasirinkite Automatiškai pritaikyti tekstą į rezervuotąją vietą.
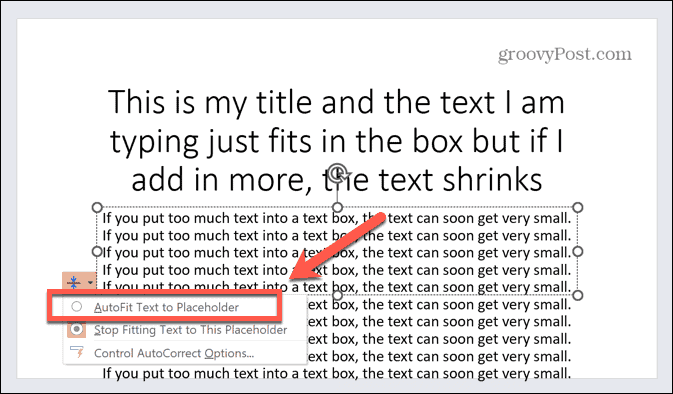
Kaip išjungti automatinį pritaikymą naudojant Formatavimo parinktis
Taip pat galite išjungti automatinį pritaikymą naudodami rezervuotos vietos parinktis Formatuoti formą.
Norėdami išjungti automatinį pritaikymą naudodami Format Shape parinktis:
- Dešiniuoju pelės mygtuku spustelėkite rezervuotą vietą, kurią norite redaguoti.
- Kontekstiniame meniu pasirinkite Formatas Forma.
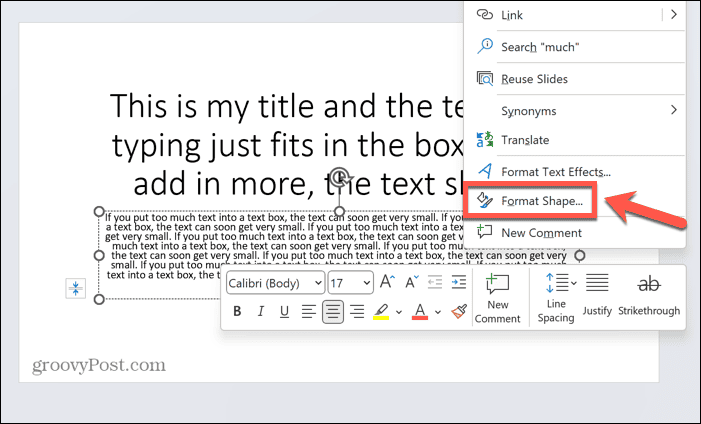
- Viduje Formatas Forma sritį, spustelėkite Teksto parinktys.
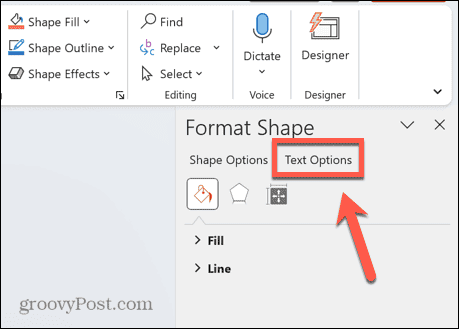
- Spustelėkite Teksto laukelis piktogramą.
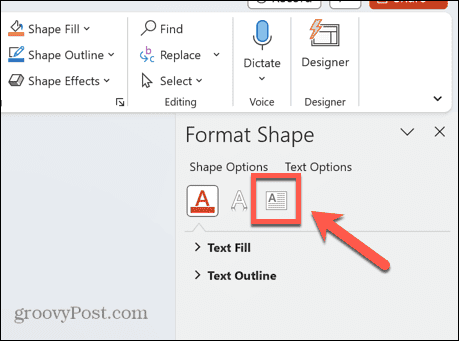
- Pasirinkite Nederinti automatiškai.
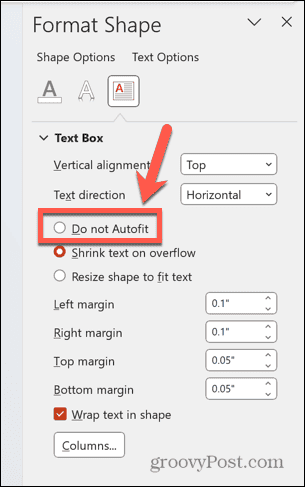
- Norėdami vėl įjungti automatinį pritaikymą, pakartokite 1–4 veiksmus ir pasirinkite Sutraukti tekstą perpildant.
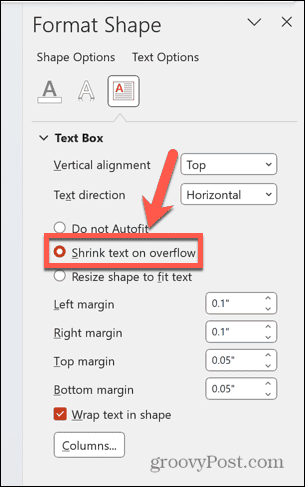
Kaip išjungti automatinį pritaikymą visam pristatymui
Jei nenorite išjungti automatinio pritaikymo kiekvienai pristatymo rezervuotai vietai, galite pasirinkti išjungti šią funkciją visam pristatymui. Tai atliekama naudojant automatinio taisymo parinktis, kurias galima pasiekti keliais skirtingais būdais.
Norėdami išjungti automatinį pritaikymą visam PowerPoint:
- Spustelėkite vieną iš savo vietos rezervavimo ženklų.
- Spustelėkite Automatinio pritaikymo parinktys piktogramą vietos rezervavimo ženklo pusėje.
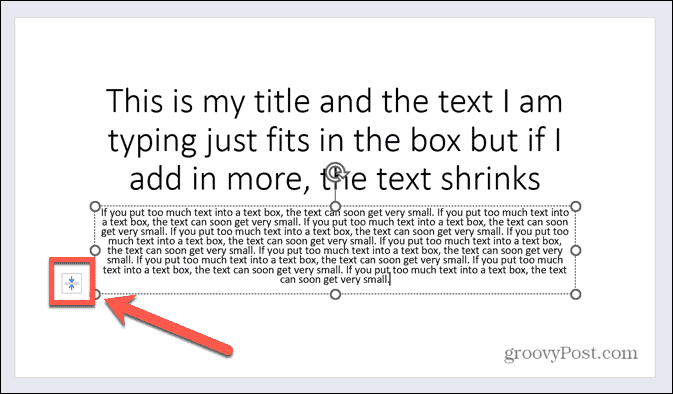
- Pasirinkite Valdykite automatinio taisymo parinktis.
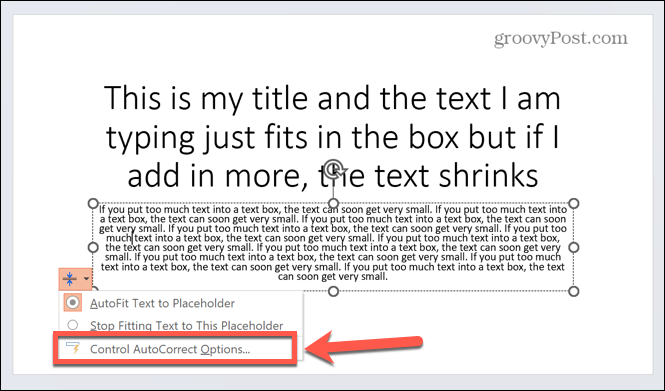
- Taip pat galite pasiekti automatinio taisymo parinktis spustelėdami Failas Meniu.
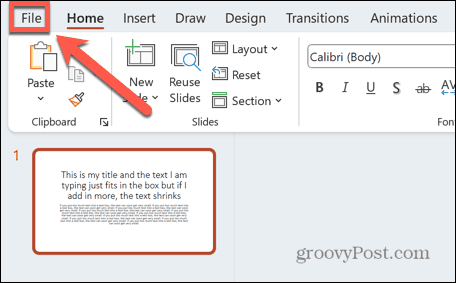
- Pasirinkite Galimybės pačiame kairiojo meniu apačioje.
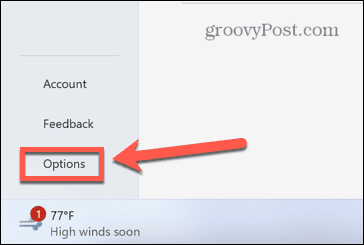
- Spustelėkite Tikrinimas skirtuką kairiajame meniu.
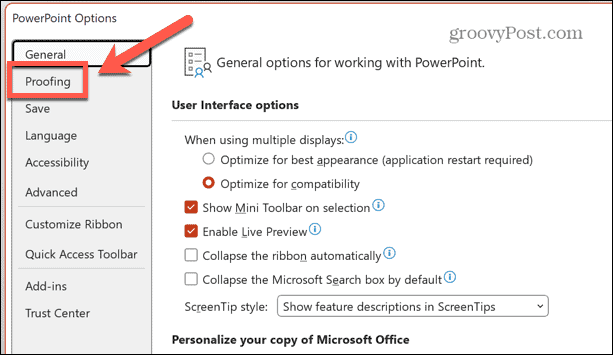
- Spustelėkite Automatinio taisymo parinktys mygtuką.
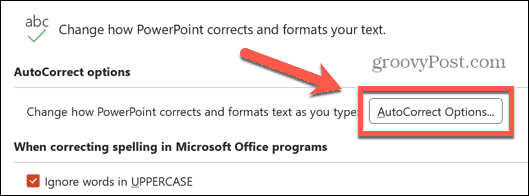
- Kai būsite automatinio taisymo parinktyse, panaikinkite žymėjimą Automatiškai pritaikyti pavadinimo tekstą į rezervuotą vietą ir Automatiškai pritaikyti pagrindinį tekstą į rezervuotąją vietą.
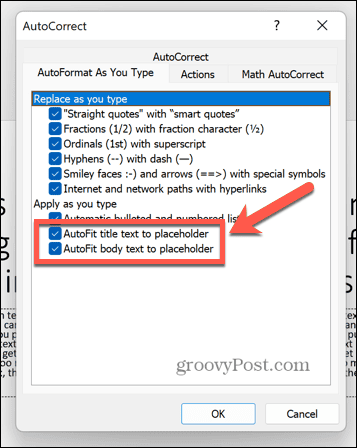
- Spustelėkite Gerai.
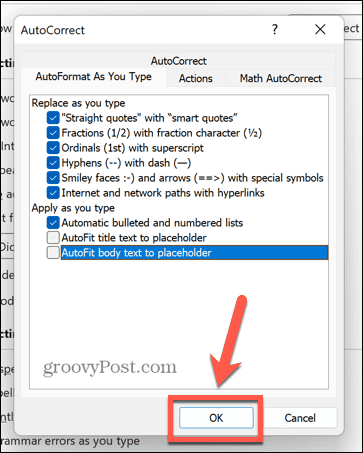
- Automatinis pritaikymas dabar pagal numatytuosius nustatymus išjungtas visame dokumente.
- Norėdami vėl jį įjungti, pakartokite 1–7 veiksmus ir patikrinkite dar kartą Automatiškai pritaikyti pavadinimo tekstą į rezervuotą vietą ir Automatiškai pritaikyti pagrindinį tekstą į rezervuotąją vietą.
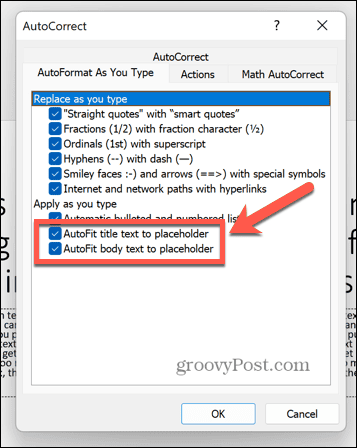
„PowerPoint“ pristatymų kūrimas
Išmokus išjungti automatinį pritaikymą programoje „PowerPoint“, užtikrinama, kad teksto dydis keisis tik tada, kai to norėsite, o ne tada, kai „PowerPoint“ nuspręs. Tai gali padėti užtikrinti, kad į skaidres neįtrauktumėte per daug teksto arba kad šriftas nebūtų per mažas, kad jį būtų galima skaityti.
Naudojant „PowerPoint“ pristatymus, mantra „mažiau yra daugiau“ visada yra gera taisyklė. Tai vienodai taikoma ir teksto kiekiui, ir norimų pridėti įmantrių animacijų ir perėjimų skaičiui.
Norite dar labiau pritaikyti savo pristatymą? Tu gali išmokti kaip pašalinti animacijas iš PowerPoint pristatymą, jei pamiršote laikytis taisyklės „mažiau yra daugiau“. Galite išmokti, kaip kad visi vaizdai būtų vienodo dydžio programoje „PowerPoint“, kad pristatymas atrodytų vienodesnis.
Arba galbūt norėsite išmokti įterpti šriftus į „PowerPoint“. padėti jums nenaudoti tų pačių šriftų vėl ir vėl.



