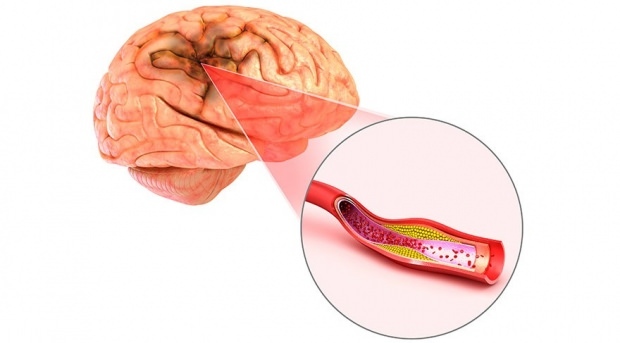Kaip palyginti du aplankus sistemoje „Windows 11“.
„Microsoft“ „Windows 11“ Herojus / / July 22, 2023

Paskelbta

Sužinokite, kaip palyginti du aplankus sistemoje „Windows 11“, naudodami šį vadovą.
Visada naudinga turėti svarbių failų ir aplankų atsargines kopijas kompiuteryje. Viskas klostosi ne taip, o jei neturite atsarginės kopijos, galite prarasti tuos failus visam laikui. Atsarginės kopijos kūrimas yra paprasta padaryti ir gali suteikti jums didžiulę ramybę.
Tačiau kaip sužinoti, ar jūsų atsarginė kopija yra atnaujinta? Galbūt nesate tikri, kiek pakeitimų atlikote nuo paskutinio atsarginės kopijos kūrimo. Jei taip yra, būtų naudinga palyginti aplankus, kad pamatytumėte, ar jie yra tokie patys, ar viename iš jų yra papildomų failų.
Jei norite patikrinti, ar du aplankai yra visiškai vienodi, ar dabar, štai kaip palyginti du aplankus sistemoje „Windows 11“.
Kaip palyginti du aplankus naudojant ypatybes
„Windows“ leidžia atidaryti langą, kuriame yra informacijos apie aplanko ypatybes. Nors negalite atlikti tiesioginio palyginimo ypatybių lange, galima atidaryti du iš šių langų vienas šalia kito. Tai leidžia greitai palyginti tam tikrą pagrindinę informaciją apie aplankus, pvz., aplanko dydį ir jame esančių failų skaičių.
Nors ši informacija negali tiksliai pasakyti, ar aplankai yra vienodi, tai gali būti paprastas būdas nustatyti, ar jie skiriasi.
Norėdami palyginti aplankus naudodami ypatybes sistemoje Windows 11:
- Atviras Failų naršyklė.
- Raskite pirmąjį aplanką, kurį norite palyginti.
- Dešiniuoju pelės mygtuku spustelėkite aplanką ir pasirinkite Savybės.
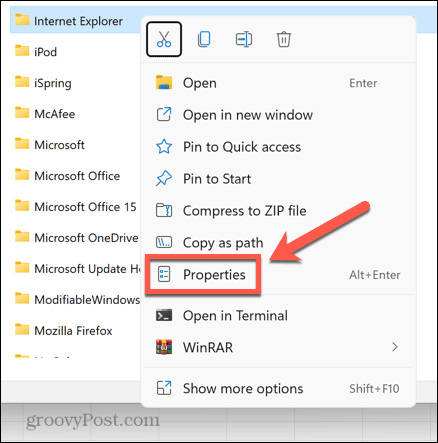
- Pamatysite informaciją, pvz., vietą, dydį ir failų skaičių pasirinktame aplanke.
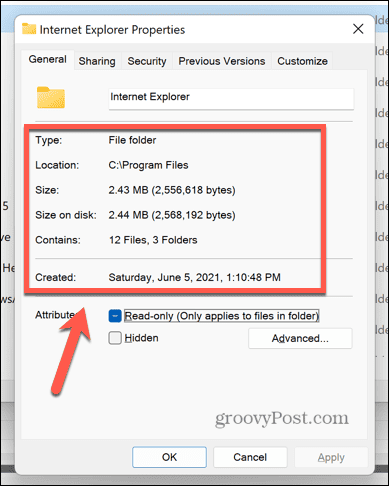
- Perkelkite šį langą į vieną pusę ir eikite į antrą aplanką, kurį norite palyginti naudodami „File Explorer“.
- Dešiniuoju pelės mygtuku spustelėkite aplanką ir pasirinkite Savybės.
- Vilkite du Savybės langai taip, kad jie būtų vienas šalia kito.
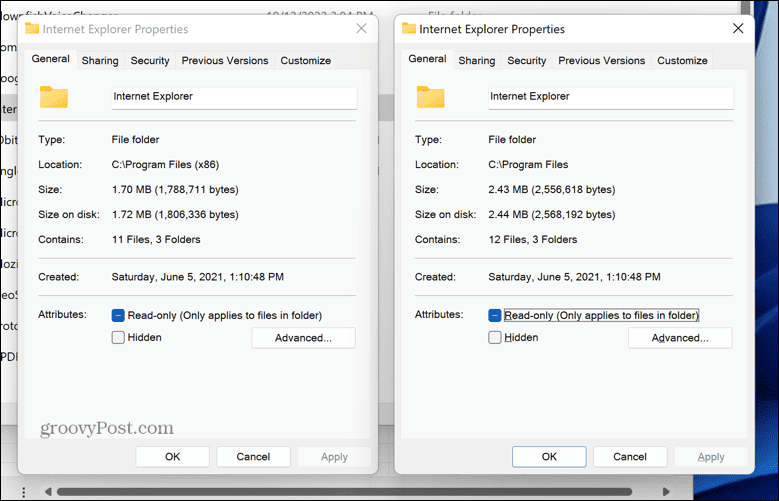
- Dabar galite palyginti abiejų langų detales. Šiuo atveju aplanke esančių failų dydis ir skaičius skiriasi, todėl galime tvirtai pasakyti, kad tai nėra to paties aplanko dublikatai.
Kaip palyginti du aplankus naudojant komandų eilutę
Nors aukščiau pateiktas metodas yra paprastas būdas nustatyti, ar du aplankai skiriasi, galbūt norėsite šiek tiek daugiau informacijos apie tai, kuo jie skiriasi. Jei taip yra, galite naudoti Komandinė eilutė kad rastumėte skirtumus tarp aplankuose esančių failų.
Tai labai naudinga norint užtikrinti, kad jei turite aplankų, kurie yra beveik pasikartojantys, išsaugosite atnaujintą versiją. Tačiau šis metodas palygins tik pagrindiniame aplanke esančius failus; jis nežiūrės į failus poaplankiuose.
Norėdami palyginti du aplankus naudodami komandų eilutę:
- Spustelėkite Paieška piktogramą įrankių juostoje.

- Tipas komandinė eilutė ir pasirinkite Komandinė eilutė programėlę rezultatuose.
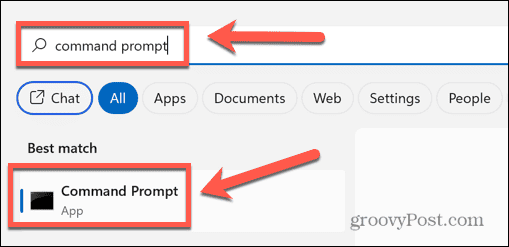
- Tipas robokopija po to seka tarpas.
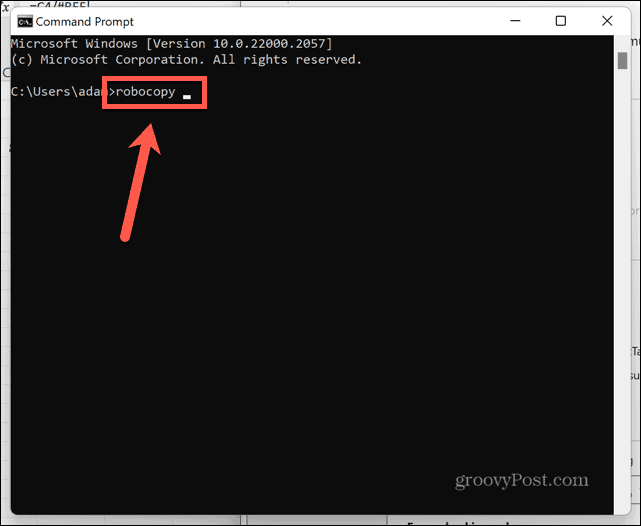
- Į Failų naršyklė dešiniuoju pelės mygtuku spustelėkite pirmąjį aplanką, kurį norite palyginti, ir pasirinkite Kopijuoti kaip kelią.
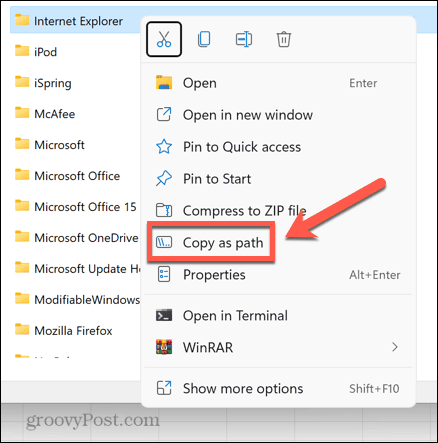
- Grįžti į Komandinė eilutė langą ir įklijuokite kelią į pirmąjį aplanką, tada įveskite kitą tarpą.
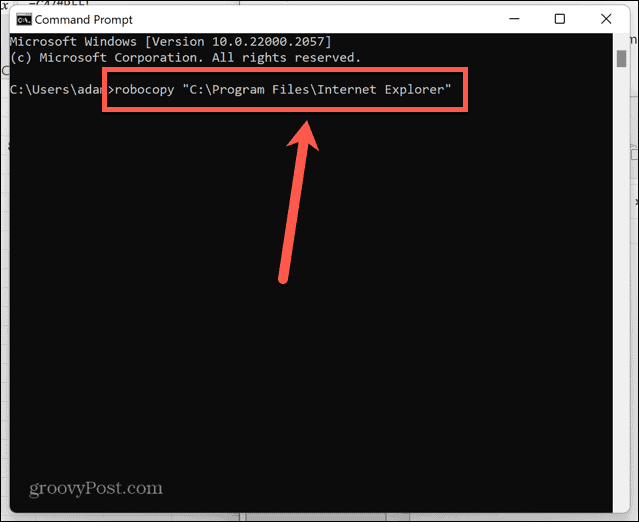
- Nukopijuokite kelią į antrąjį aplanką naudodami 4 veiksmo metodą.
- Grįžti į Komandinė eilutė langą ir įklijuokite kelią, tada įveskite kitą tarpą.
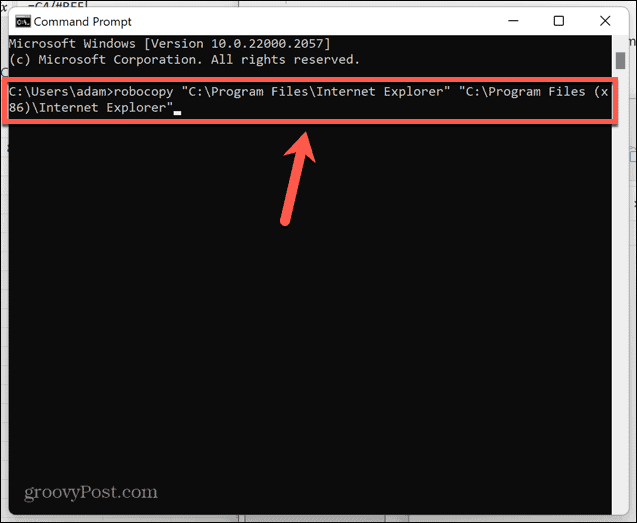
- Tipas /L /NJH /NJS /NP /NS ir paspauskite Įeikite.
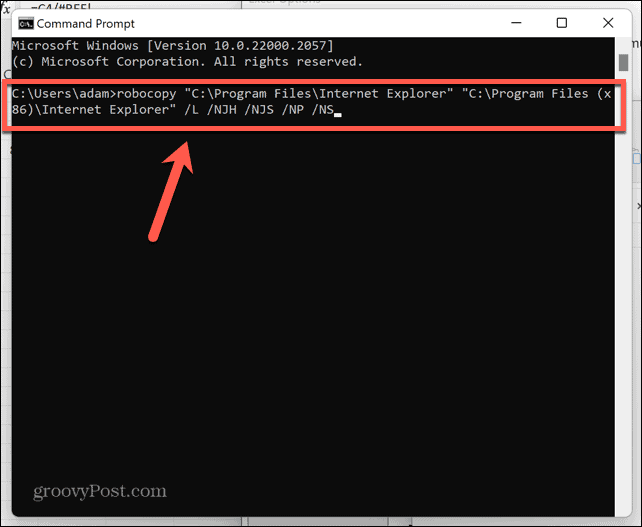
- Pamatysite skirtumų tarp dviejų aplankų sąrašą.
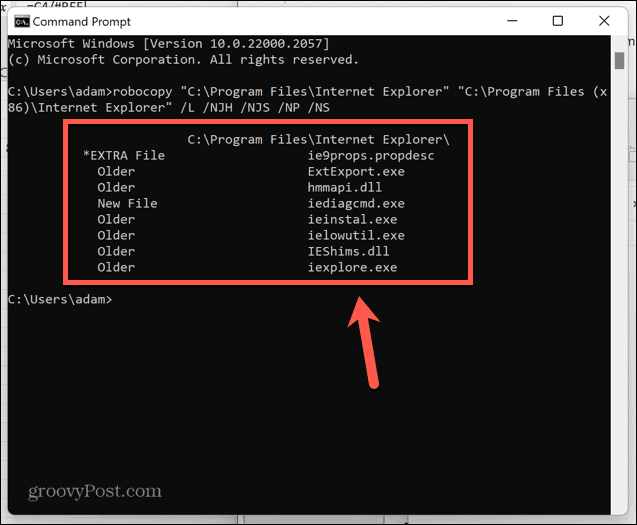
- Pažymėtas failas *Papildomas failas pasirodo antrajame aplanke, bet ne pirmame.
- Pažymėtas failas Naujas failas pasirodo pirmame aplanke, bet ne antrajame.
- Failai pažymėti Vyresni rodomi abiejuose aplankuose, tačiau pirmame aplanke esančio failo sukūrimo data yra ankstesnė nei to paties failo antrajame aplanke.
- Failai pažymėti Naujesnis rodomi abiejuose aplankuose, tačiau pirmame aplanke esančio failo sukūrimo data yra naujesnė nei to paties failo antrajame aplanke.
Kaip palyginti aplankus naudojant „PowerShell“.
Taip pat galite palyginti du aplankus naudojant PowerShell. Kaip ir naudojant komandų eilutės metodą, tai suteiks informacijos apie failus, kurie rodomi viename aplanke, bet ne kitame.
Tačiau nematysite jokios informacijos, kuri abiejuose aplankuose rodomų failų versija yra senesnė. Jei ši informacija jums svarbi, turėtumėte naudoti anksčiau pateiktą metodą. Skirtingai nuo aukščiau pateikto metodo, naudojant „PowerShell“ galite palyginti failus poaplankiuose ir pagrindiniame aplanke.
Norėdami palyginti aplankus naudodami PowerShell:
- Spustelėkite Paieška piktogramą.

- Tipas powershell ir pasirinkite PowerShell programą iš rezultatų.
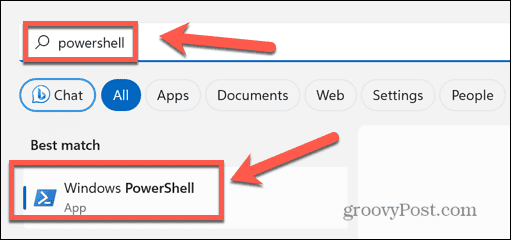
- Tipas $fso = Get-ChildItem -Recurse -kelias po to seka tarpas.
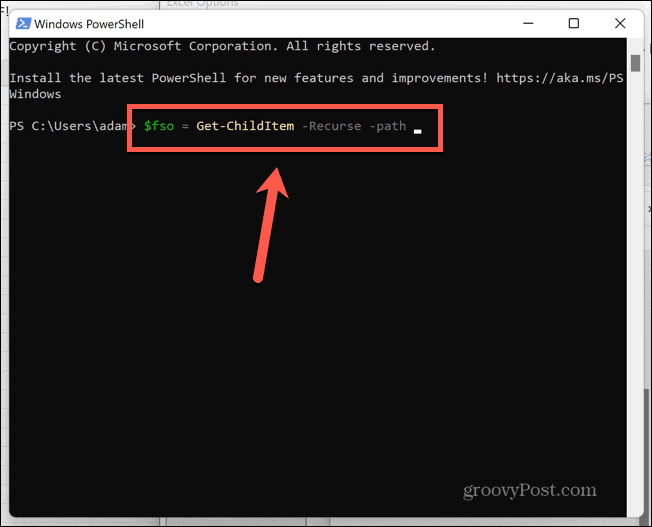
- Į Failų naršyklė dešiniuoju pelės mygtuku spustelėkite pirmąjį aplanką, kurį norite palyginti, ir pasirinkite Kopijuoti kaip kelią.
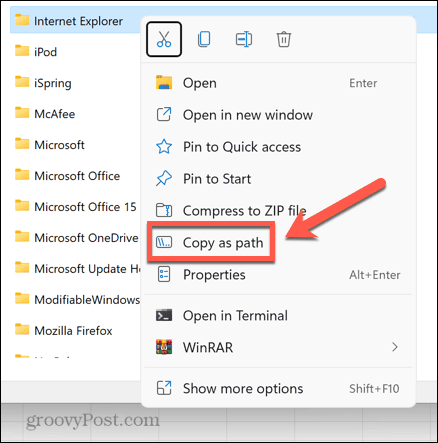
- Grįžti į PowerShell ir įklijuokite failo kelią, tada paspauskite Įeikite.
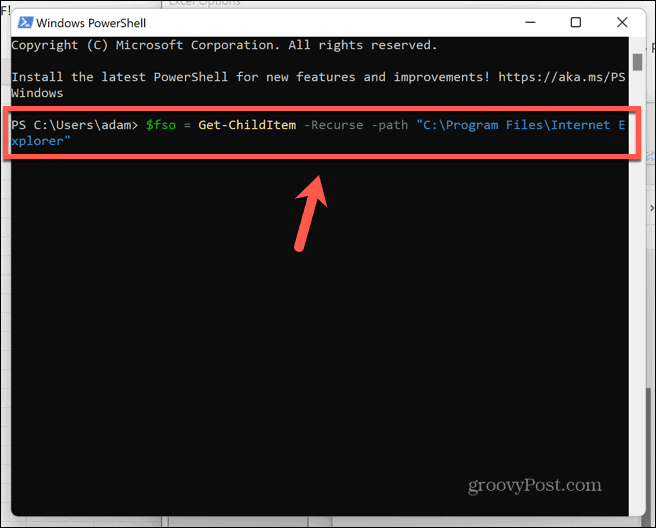
- Tipas $fsoBU = Get-ChildItem -Recurse -path po to seka tarpas.
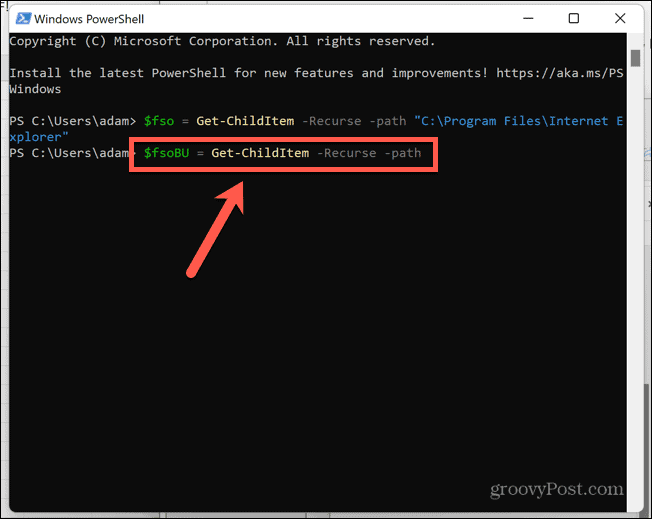
- Nukopijuokite kelią į antrąjį aplanką naudodami 4 veiksme nurodytą metodą.
- Grįžti į PowerShell ir įklijuokite aplanko kelią, tada paspauskite Įeikite.
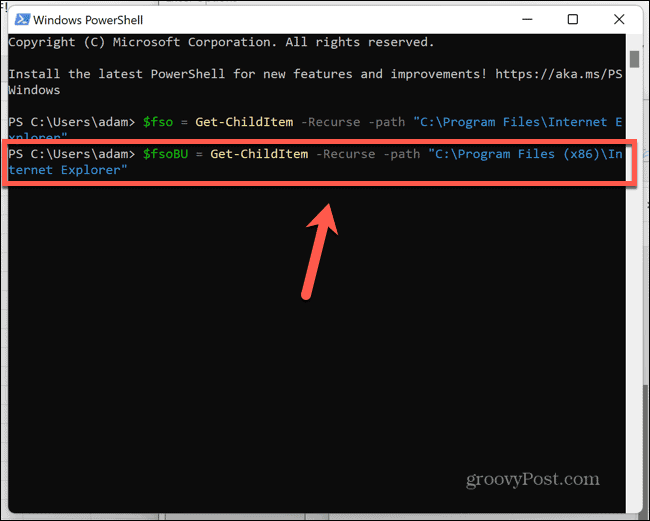
- Tipas Palyginti-Object-ReferenceObject $fso -DifferenceObject $fsoBU ir paspauskite Įeikite.
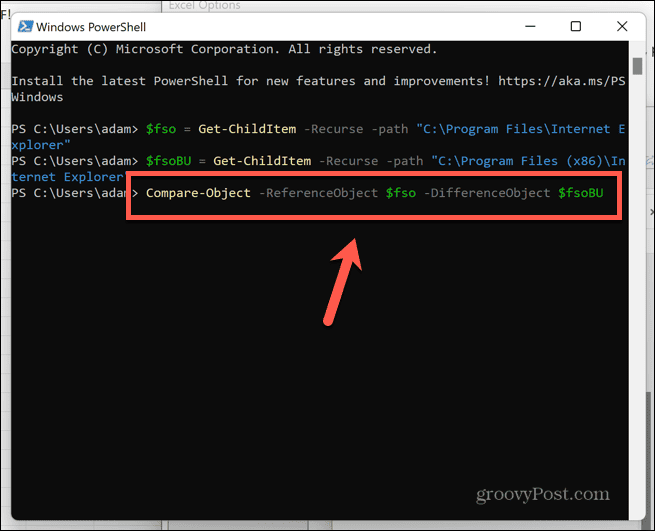
- Pamatysite skirtumų tarp dviejų aplankų sąrašą.
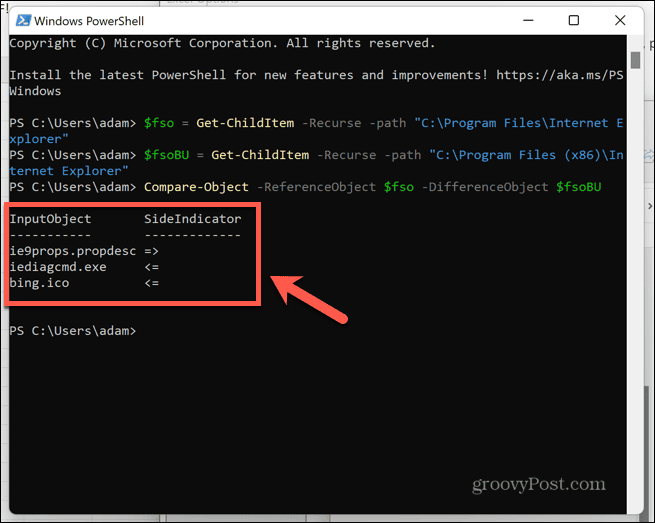
- Jei Šoninis indikatorius yra nukreiptas į kairę, failas rodomas tik pirmame aplanke.
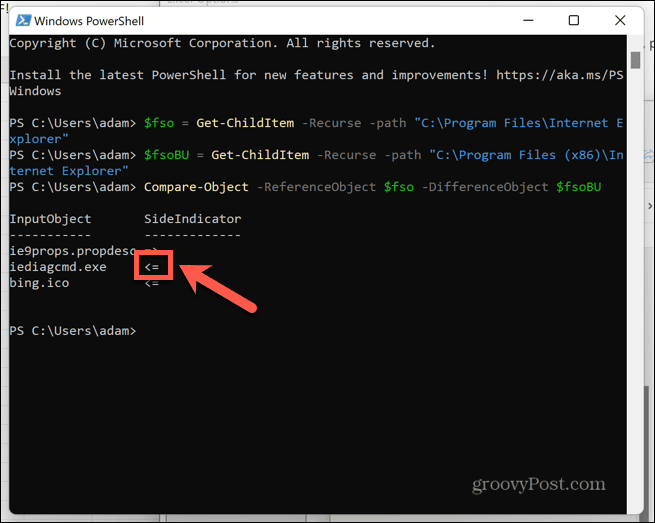
- Jei Šoninis indikatorius rodo dešinę, failas rodomas tik antrajame aplanke.
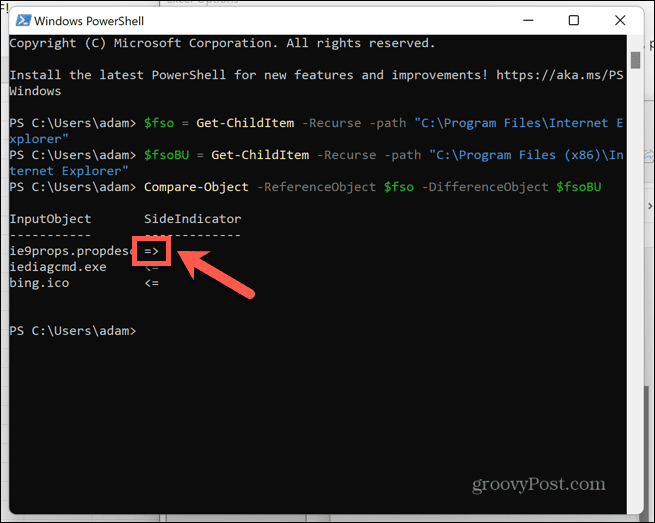
Kaip palyginti aplankus naudojant WinMerge
Paprastas būdas palyginti du aplankus sistemoje „Windows 11“ yra naudoti trečiosios šalies programą, vadinamą WinMerge. Ši programa leidžia greitai palyginti aplankus naudojant paprastą GUI.
Taip pat galite įdiegti nešiojamą programos versiją, todėl jums nereikės jos įdiegti savo kompiuteryje.
Norėdami palyginti aplankus naudodami WinMerge:
- Atsisiųskite „WinMerge“ iš „WinMerge“ svetainėje.
- Išpakuokite aplanką kompiuteryje.
- Bėk WinMergeU.exe iš ištraukto aplanko.
- Spustelėkite Atviras piktogramą.
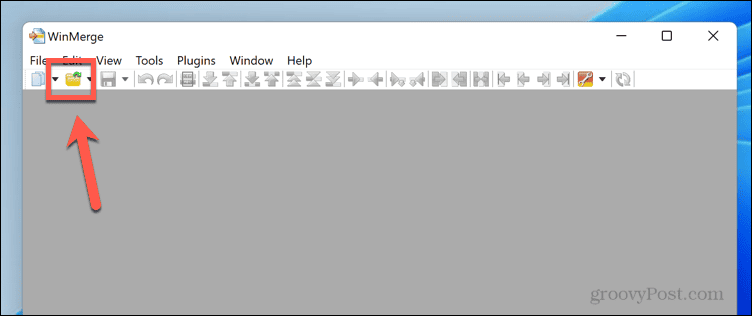
- Spustelėkite Naršyti mygtuką apačioje 1Šv Failas arba aplankas ir eikite į pirmąjį aplanką, kurį norite palyginti.
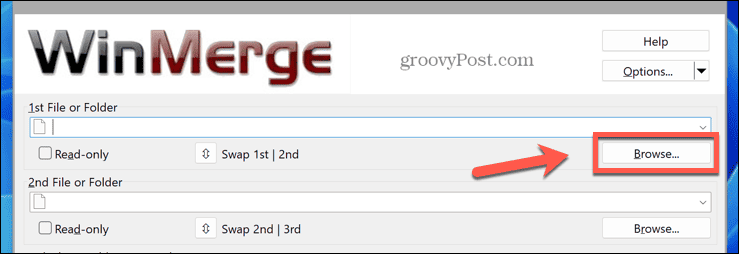
- Atidarykite aplanką ir spustelėkite Atviras.
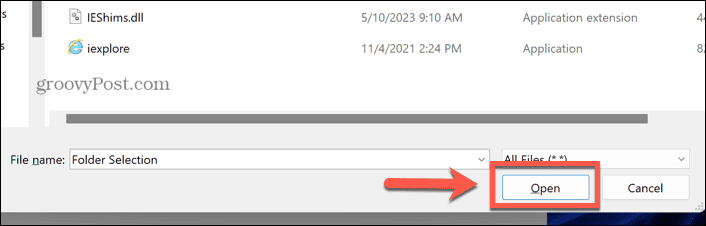
- Spustelėkite Naršyti mygtuką apačioje 2nd Failas arba aplankas ir eikite į antrą aplanką, kurį norite palyginti.
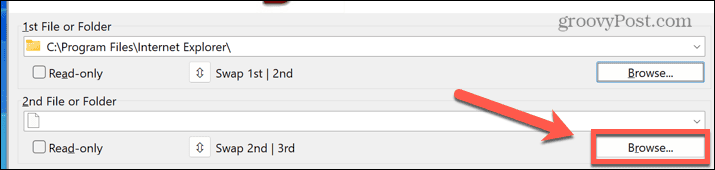
- Atidarykite aplanką ir spustelėkite Atviras.
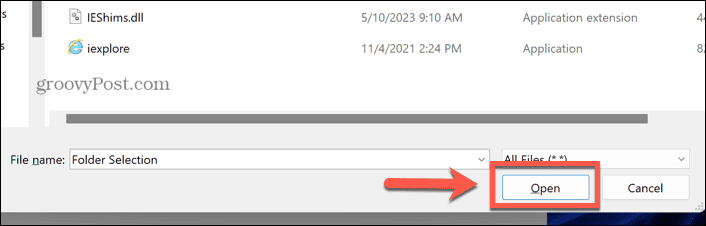
- Lango apačioje spustelėkite Palyginti mygtuką.
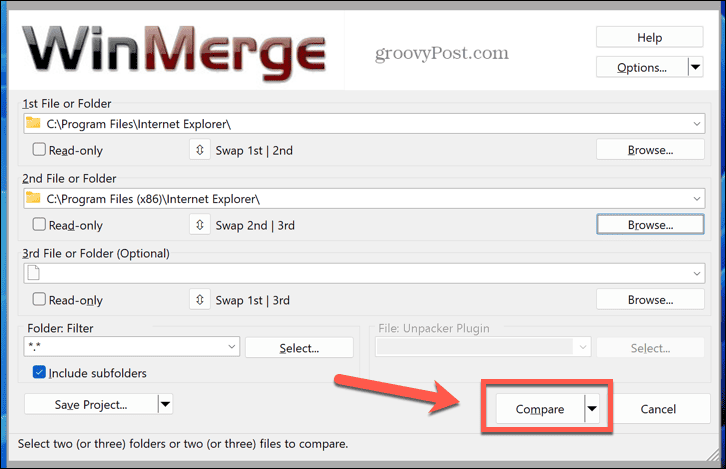
- Pamatysite rezultatų sąrašą, nurodantį panašumus ir skirtumus tarp jūsų dviejų aplankų.
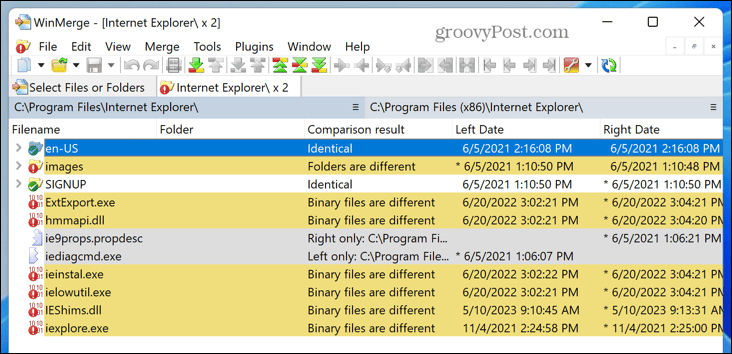
- Aplankai yra išvardyti virš rezultatų, todėl galite pamatyti, kuris aplankas Teisingai ir Kairė turi omenyje.
- Kai kurių tipų failuose taip pat galite dukart spustelėti failo pavadinimą, kad palygintumėte failų turinį.
Sužinokite daugiau apie „Windows 11“.
Žinodami, kaip palyginti du aplankus sistemoje „Windows 11“, galite patikrinti, ar du aplankai yra visiškai vienodi. Jei jų nėra, galite greitai ir lengvai pamatyti skirtumus tarp jų.
Yra daug kitų naudingų „Windows 11“ patarimų, kuriuos verta žinoti. Jei norite, kad jūsų darbalaukis atrodytų šiek tiek šiuolaikiškiau, galite sužinoti, kaip tai padaryti kad užduočių juosta būtų skaidri „Windows 11“. Jei norite paleisti kitą OS, bet nenorite sukurti dvigubos įkrovos sistemos, galite sužinoti, kaip sukurti virtualią mašiną „Windows 11“.
Ir jei viskas klostosi ne taip, galite išmokti tai padaryti ištaisykite juodą ekraną sistemoje „Windows 11“..