Kaip pataisyti „Windows 11“, kuri neaptinka „Xbox“ valdiklio
„Microsoft“ „Windows 11“ „Xbox“ Herojus / / July 23, 2023

Paskelbta

Ar jūsų „Windows 11“ kompiuteris neaptinka „Xbox“ valdiklio? Išspręskite problemą naudodami šį vadovą.
Norite naudoti „Xbox“ valdiklį, kad galėtumėte žaisti kompiuteriu? Jei jis neaptinkamas, turėsite išsiaiškinti, kodėl. Norėdami išspręsti problemą, atlikdami kelis veiksmus galite pataisyti, kad „Windows 11“ neaptinka „Xbox“ valdiklio.
Net jei tavo Xbox valdiklis veikia, jis gali būti nesinchronizuotas ir neveikti dėl įvairių priežasčių. Pavyzdžiui, naujinime gali būti klaidų, dėl kurių jis nesinchronizuojamas, arba prarandamas belaidžio ryšio signalas.
Kad ir kokia būtų priežastis, „Xbox“ valdiklis vėl pradės veikti, kad galėtumėte dirbti žaidimų sesija atlikdami toliau nurodytus veiksmus.
Iš naujo susiekite „Xbox“ valdiklį su „Windows“.
Pirmas dalykas, kurį reikia pabandyti, yra iš naujo sinchronizuoti „Xbox“ valdiklį belaidžiu būdu. Atminkite, kad šie veiksmai tinka visoms šiuolaikinėms „Xbox“ konsolėms, įskaitant „Xbox One“ ir X arba S serijas.
Norėdami iš naujo susieti „Xbox“ valdiklį:
- Paspauskite ir palaikykite Xbox logotipas mygtuką 10 sekundžių, kol valdiklis išsijungs.
- Kai jis bus išjungtas, paspauskite ir palaikykite Xbox mygtukas kelias sekundes, kol vėl įsijungs.
- Mygtukas mirksės, o tai reiškia, kad jis dar nesinchronizuotas su kompiuteriu.
- Kai mirksi Xbox mygtukas, paspauskite ir palaikykite prijungimo mygtuką valdiklio viršuje, šalia USB prievado.

- „Xbox“ mygtukas mirksės greičiau, nurodydamas, kad jis įjungtas poravimo režimu.
- Gali pasirodyti pranešimas, nurodantis, kad valdiklis aptiktas – spustelėkite Prisijungti mygtuką ir vykdykite ekrane pateikiamas instrukcijas.

Rankiniu būdu pridėkite „Xbox“ valdiklį
Jei jūsų „Windows 11“ kompiuteryje nerodomas valdiklio pranešimas arba jį praleidote, galite jį pridėti nustatymuose.
Norėdami rankiniu būdu prijungti „Xbox“ valdiklį:
- Įjunkite „Xbox“ valdiklį į poravimo režimą vadovaudamiesi aukščiau pateiktomis instrukcijomis.
- Paspauskite „Windows“ klavišas + I kompiuteryje, kad atidarytumėte Nustatymai.
- Pasirinkite Bluetooth ir įrenginiai ir spustelėkite Pridėti įrenginį mygtuką.
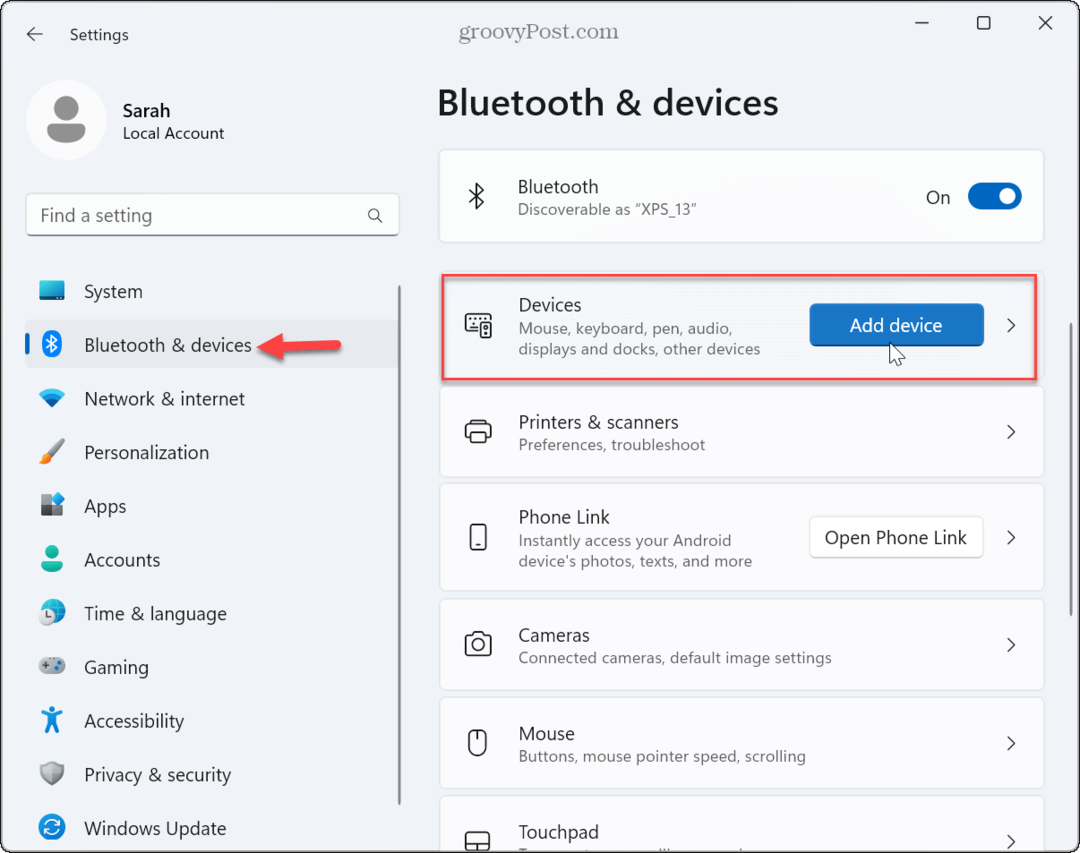
- Kai Pridėkite įrenginį pasirodo meniu, spustelėkite Bluetooth parinktis viršuje.
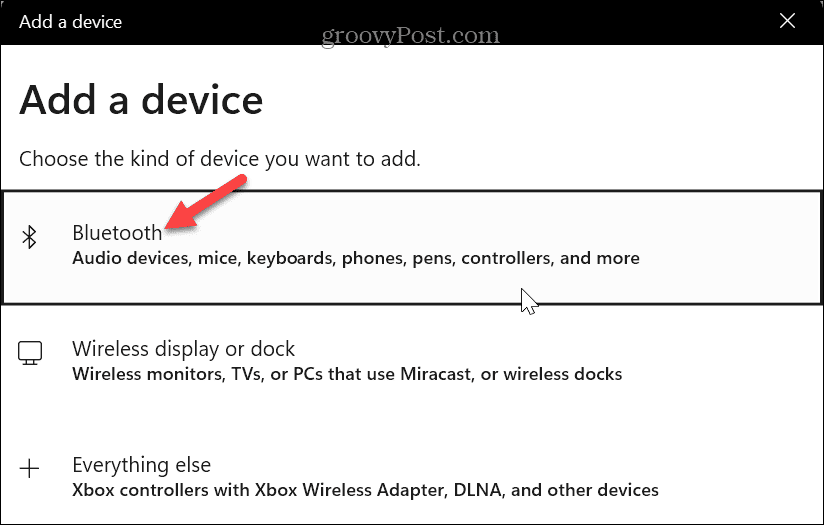
- Pasirinkite „Xbox“ belaidis valdiklis parinktis, kai ji aptinkama.
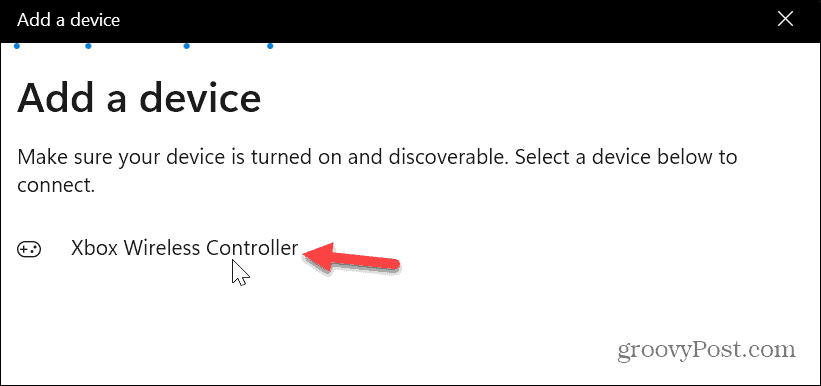
- „Xbox“ valdiklis bus sėkmingai pridėtas.
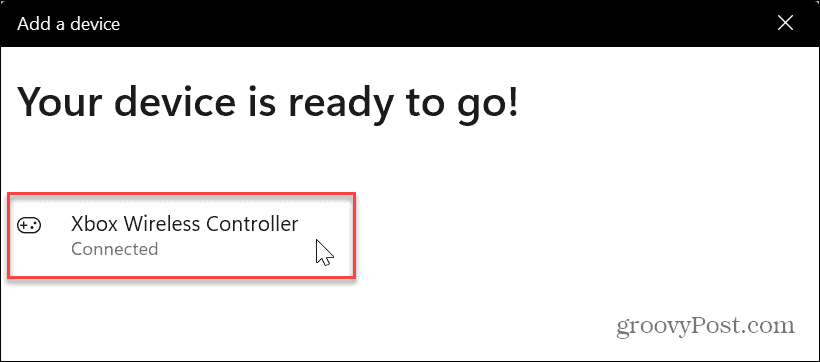
Kai „Xbox“ valdiklis bus sėkmingai susietas, uždarykite nustatymus ir paleiskite žaidimą, kurį norite žaisti.
Prijunkite „Xbox“ valdiklį laidu
Jei belaidžio ryšio parinktis neveikia, galite priversti valdiklį susieti su Windows 11 naudodami laidą.
Pastaba: Naudojamo kabelio tipas priklauso nuo valdiklių. „Xbox Series X/S“ turi a USB-C prievadaso „Xbox One“ valdikliai turi a mikro USB prievadas, todėl įsitikinkite, kad pasirinkote tinkamą kabelį. Pavyzdžiui, jei jūsų nešiojamasis kompiuteris turi tik USB-C prievadus, jums reikės a USB į USB-C adapteris prijungti Xbox One valdiklį per mikro USB.
Norėdami susieti „Xbox“ valdiklį kabeliu:
- Prijunkite atitinkamą laidą prie maitinamo „Windows 11“ kompiuterio.
- Prijunkite valdiklį ir paspauskite Xbox mygtukas kad jį įjungtumėte.
- Valdiklis vibruos, pranešdamas, kad jis prijungtas.
- Paleiskite žaidimą, kurį norite žaisti, ir mėgaukitės.
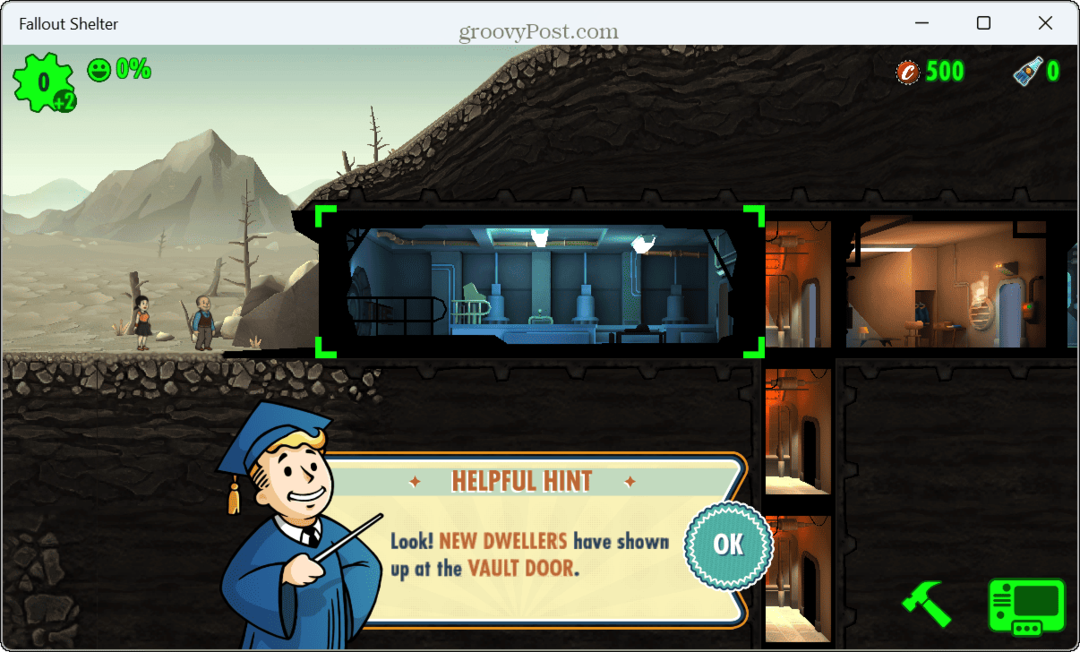
Taip pat galite atidaryti Nustatymai > „Bluetooth“ ir įrenginiai ir suraskite valdiklį, nurodytą po Kiti įrenginiai skyrius.
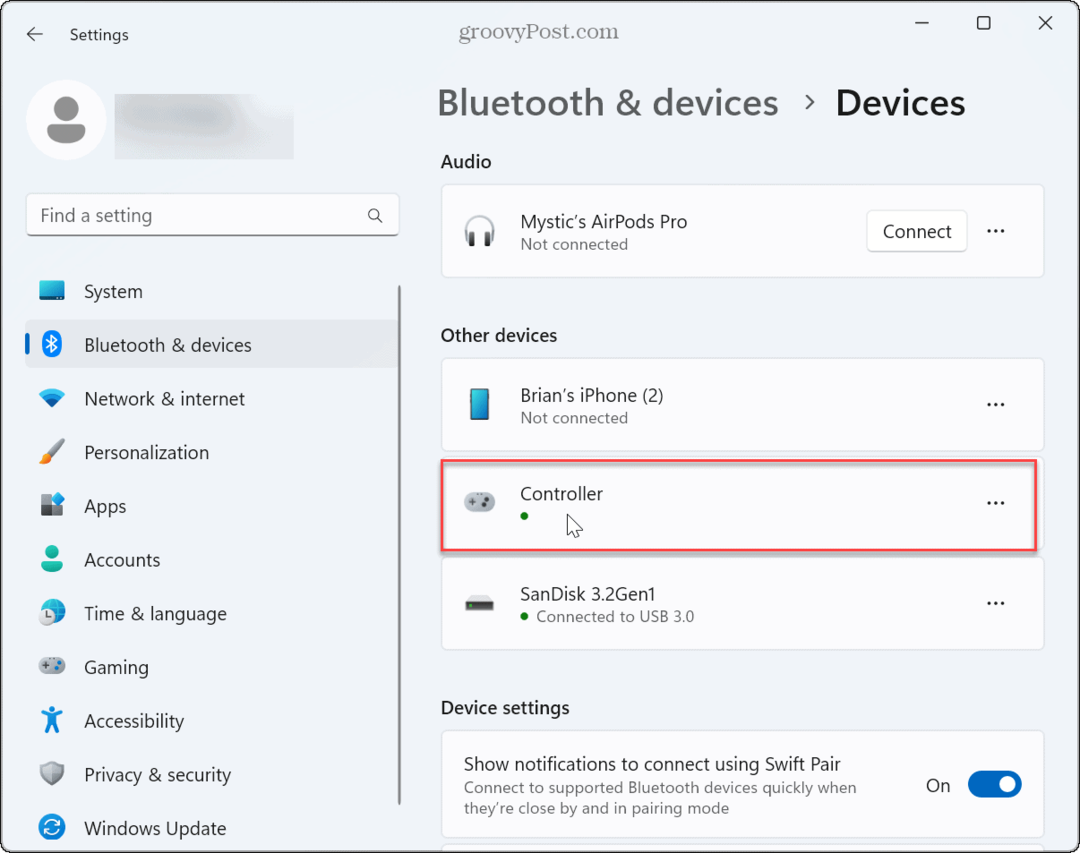
Jei jis neprisijungia, patikrinkite, ar nepažeistas kabelis, patikrinkite, ar jis veikia su kitais įrenginiais, ir išbandykite kitą sistemos USB prievadą. Be to, įsitikinkite, kad valdiklio baterijos yra visiškai įkrautos.
Atnaujinkite „Xbox“ valdiklio programinę-aparatinę įrangą
Jei vis tiek kyla problemų dėl aptikto valdiklio, gali reikėti atnaujinti programinę įrangą.
Norėdami atnaujinti „Xbox“ valdiklio programinę-aparatinę įrangą:
- Paleiskite „Xbox“ priedų programa arba įdiekite, jei dar neturite.
- Spustelėkite tritaškis mygtuką po Konfigūruoti mygtuką.

- Bus pateikta dabartinė valdiklio programinė aparatinė įranga, o jei yra naujinimas, bus rodomas pranešimas Reikalingas atnaujinimas mygtuką.
- Atnaujinkite valdiklio programinę-aparatinę įrangą vadovaudamiesi ekrane pateikiamomis instrukcijomis ir bandykite naudoti valdiklį dar kartą.
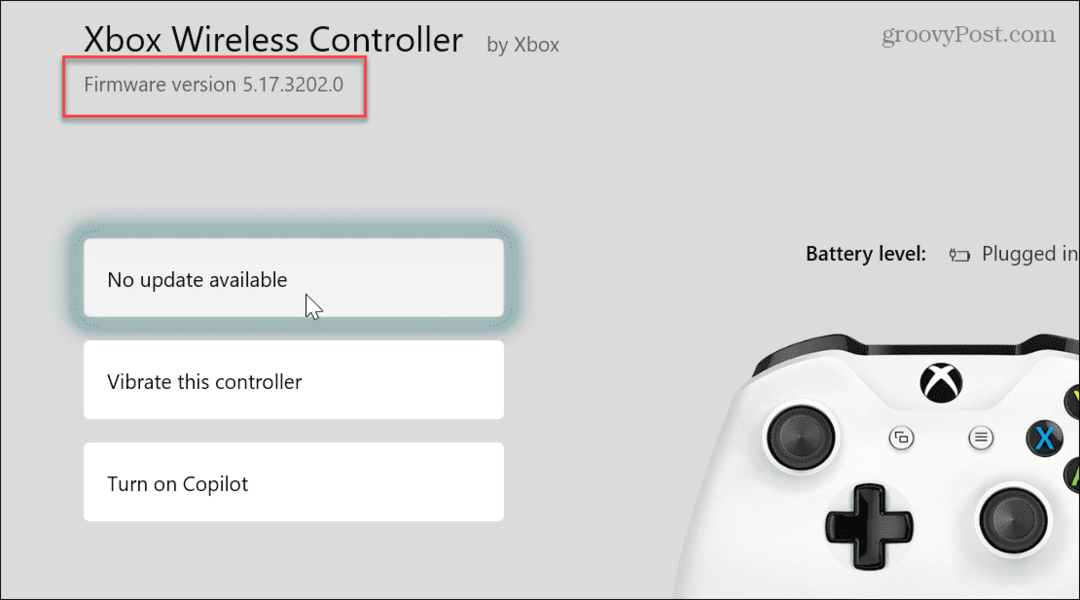
Geriau žaisti su Windows 11
Taip pat verta atkreipti dėmesį į kai kuriuos pagrindinius trikčių šalinimo veiksmus, kad „Windows 11“ neaptiktų „Xbox“ valdiklio. iš naujo paleiskite „Windows 11“., ir sugriebti naujausius „Windows“ naujinimus, kuriame gali būti problemos pataisymas.
„Windows 11“ žaidimų patirtis pagerėjo, tačiau kartais žaidimai nereaguoja. Tokiu atveju galite pataisyti žaidimų atsilikimą OS. Ir jei esate žaidėjas, galite naudoti žaidimo DVR režimas pasidalinti savo geriausiais užkariavimais. Bet jei žaidimų juosta trukdo, galite išjunkite „Xbox“ žaidimų juostą sistemoje Windows.
Steam taip pat yra populiari žaidimų platforma kompiuteriams, ir jūs galite pataisykite „Steam“, neveikiantį „Windows 11“.. Jei norite naudoti savo valdiklį su Apple Arcade, galite naudoti an Xbox valdiklis su iPad. Ir jei dar nenaudojate „Windows 11“, nesijaudinkite. Tu gali optimizuoti „Windows 10“ žaidimų našumą.



