Kaip pataisyti netinkamai rodomus „PowerPoint“ šriftus
„Microsoft“ Biuras „Microsoft Powerpoint“ „Powerpoint“ Biuras Herojus / / July 23, 2023

Paskelbta
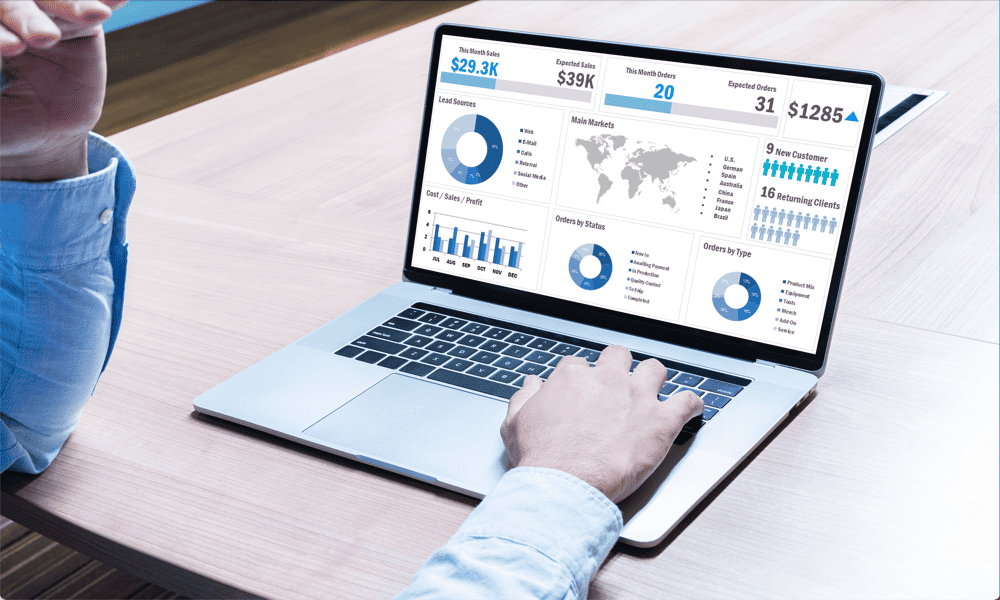
„PowerPoint“ bendrinimas naudojant įmantrius šriftus ne visada veikia tinkamai. Sužinokite, kaip ištaisyti netinkamai rodomus PowerPoint šriftus.
Tinkamų šriftų pasirinkimas gali skirtis tarp gero PowerPoint pristatymo ir puikaus. Kitas „juokingas“ Comic Sans pristatymas gali nepritraukti jūsų auditorijos, bet naudojant stilingus šriftus kartu su gudrybėmis, pvz. slėpti tekstą, kol jis bus spustelėjęs neabejotinai gali paversti jūsų PowerPoints pop.
Bėda ta, kad jei naudojate neįprastus šriftus, galite pastebėti, kad kai siunčiate pristatymą kam nors kitam, šriftai atrodo labai skirtingai. Taip yra todėl, kad jei gavėjo kompiuteryje nėra įdiegto šrifto, kurį naudojote, „PowerPoint“ jį pakeis kažkuo kitu.
Laimei, yra būdų tai apeiti. Jei jūsų šriftai ne visai patinka, kaip tikitės, čia yra keletas būdų, kaip pataisyti netinkamai rodomus „PowerPoint“ šriftus.
Naudokite įprastus šriftus
Dauguma problemų, kai PowerPoint šriftai rodomi netinkamai, kyla dėl to, kad failą gavęs asmuo neturi reikiamų šriftų
Vienas paprastas būdas tai išvengti yra naudoti tik populiarius šriftus, tokius kaip Times New Roman, savo PowerPoint failai – galite būti tikri, kad tie, kurie gauna failą, greičiausiai jau turės šiuos šriftus kompiuteris.
Tai sumažina jūsų galimybes kurti unikalius pristatymus, tačiau žymiai padidina pristatymų suderinamumą siunčiant juos kitiems žmonėms.
Internetui saugių šriftų naudojimas yra paprastas būdas užtikrinti, kad šriftai bus suderinami visuose įrenginiuose. Populiariausi žiniatinklyje saugūs šriftai:
- Times New Roman
- Arial
- Komiksas Sans
- Poveikis
- Gruzija
- Verdana
- Kurjeris Naujas
- Palino Linotipas
- Tahoma
- Trebuchet
- Lucida konsolė
Įterpti šriftus
Jei savo PowerPoint pristatymuose norite naudoti įdomesnius šriftus, turėsite įdėti šiek tiek daugiau pastangų, kad užtikrintumėte, jog jie būtų rodomi teisingai, nesvarbu, kas atidaro jūsų pristatymą.
Vienas iš būdų tai padaryti yra šriftų įterpimas. Tai apima informaciją apie šriftus pačiame „PowerPoint“ faile, o tai reiškia, kad jie bus rodomi net jei gavėjas neįdiegė tų šriftų savo kompiuteryje.
Šis metodas gerai veikia siunčiant pristatymus iš „Windows“ kompiuterio į kitus „Windows“ kompiuterius. Tačiau jei bendrinate „Windows“ su „Mac“ arba „Mac“ su „Windows“, šriftų įterpimas vis tiek gali neveikti tinkamai, nes tas pats šriftas gali turėti skirtingus pavadinimus abiejose operacinėse sistemose.
Jei bendrinate tik iš „Windows“ į „Windows“, išbandykite toliau nurodytus veiksmus, kad įterptumėte šriftus. Tačiau jei bendrinate tarp skirtingų operacinių sistemų, turėsite išbandyti vieną iš toliau pateiktų parinkčių.
Norėdami įterpti šriftus į PowerPoint pristatymą:
- Spustelėkite Failas Meniu.
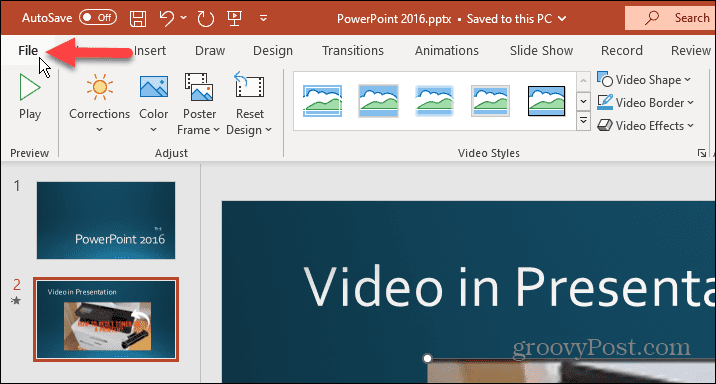
- Pasirinkite Galimybės.
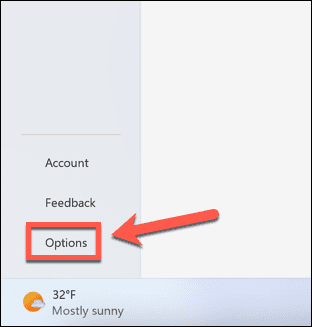
- Spustelėkite Sutaupyti.
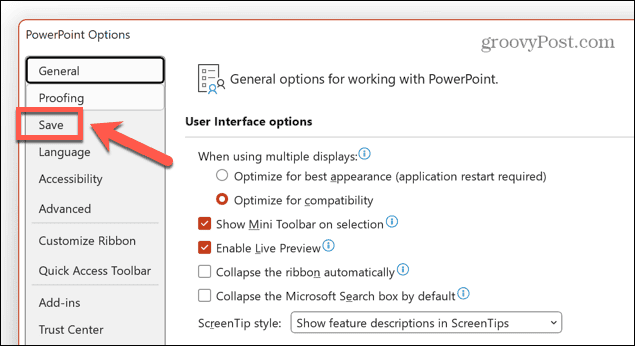
- Patikrinti Įdėkite šriftus į failą.
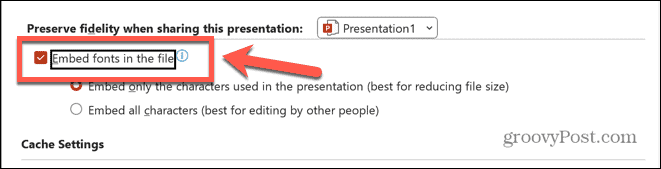
- Jei „PowerPoint“ neketina redaguoti nė vienas gavėjas, pasirinkite Įterpti tik pristatyme naudojamus simbolius. Tai sumažins failo dydį, įterpiant tik tas raides, kurios rodomos dokumente.
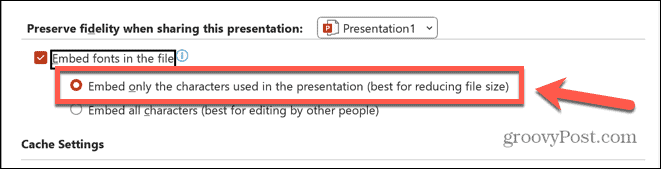
- Jei kiti žmonės ketina redaguoti jūsų failą, pasirinkite Įterpti visus simbolius kad visos pridėtos raidės būtų rodomos tinkamu šriftu. Tai padidins failo dydį.
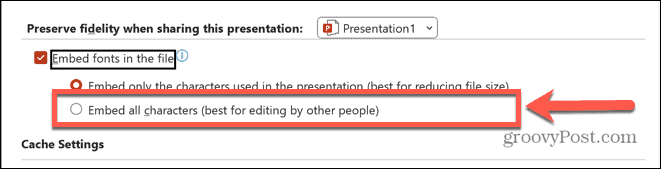
- Spustelėkite Gerai.
- Dabar galite bendrinti failą, o šriftai turėtų būti rodomi kituose kompiuteriuose, kaip numatyta.
Bendrinkite šriftus su pristatymu
Jei „PowerPoint“ failą bendrinate iš „Mac“ į „Windows“ arba „Windows“ į „Mac“, šriftų įterpimas vis tiek gali neveikti.
Tokiu atveju norėdami užtikrinti, kad šriftai būtų rodomi teisingai, naudotus šriftus turėsite bendrinti su gavėju, kad jis galėtų juos įdiegti savo kompiuteryje.
Taip žinosite, kad jie turi įdiegtus tinkamus šriftus, kad galėtumėte peržiūrėti jūsų „PowerPoint“ pristatymą taip, kaip jį sukūrėte.
Norėdami eksportuoti šriftus sistemoje Windows:
- Atviras Failų naršyklė.
- Eikite į C:\Windows\Fonts.
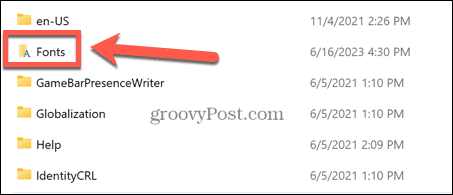
- Pasirinkite ir nukopijuokite šriftus, kuriuos naudojate „PowerPoint“ pristatyme.
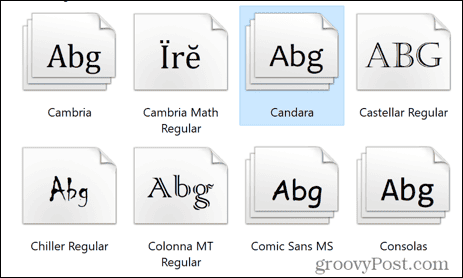
- Dabar galite įklijuoti šiuos šriftus į laikmeną arba bendrinti juos el. paštu.
- Kai gavėjas turės failus, jis turės juos nukopijuoti į savo C:\Windows\Fonts aplanką.
- Įdiegę atidarykite „PowerPoint“ dokumentą ir turėtų pasirodyti įdiegti šriftai.
Norėdami eksportuoti šriftus „Mac“:
- Atviras Dėmesio centre paspausdami Cmd + tarpas.
- Tipas Šriftų knyga ir atidarykite Šriftų knyga programą iš rezultatų.

- Pasirinkite šriftą ar šriftus, kuriuos norite eksportuoti.
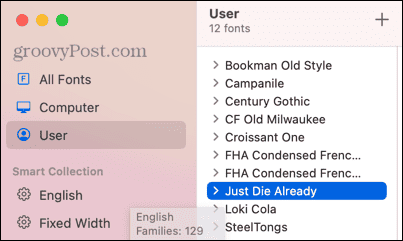
- Spustelėkite Failas Meniu.
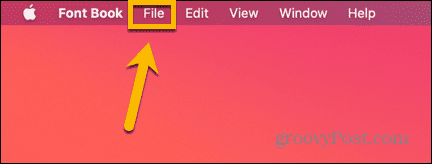
- Pasirinkite Eksportuoti šriftus.
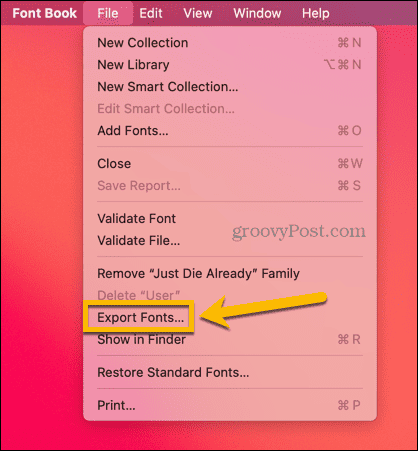
- Pasirinkite eksportuojamų šriftų pavadinimą ir vietą.
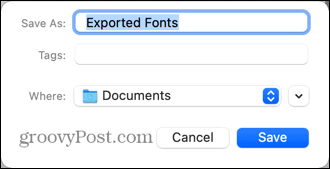
- Kai šriftai bus eksportuoti, galėsite juos bendrinti kartu su PowerPoint pristatymu. Prieš atidarydamas „PowerPoint“ dokumentą, gavėjas turės įdiegti šriftus savo kompiuteryje.
Konvertuoti tekstą į formą
Jei bendrinimas ir šriftų diegimas atrodo per daug darbo, arba bendrinate savo „PowerPoint“. pristatymą su žmogumi, kuris nelabai išmano technologijas, galite paversti savo šriftus į formas pristatymas.
Tai reiškia, kad tekstas atrodys tiksliai taip, kaip matote, nesvarbu, kokie šriftai yra įdiegti gavėjo kompiuteryje, nes tekstas nebebus šriftas, o bus forma.
Norėdami konvertuoti tekstą į formą PowerPoint:
- Spustelėkite Įdėti Meniu.
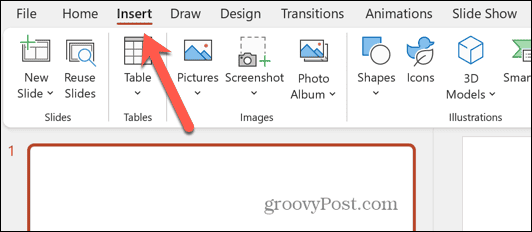
- Juostelėje spustelėkite Teksto laukelis mygtuką.
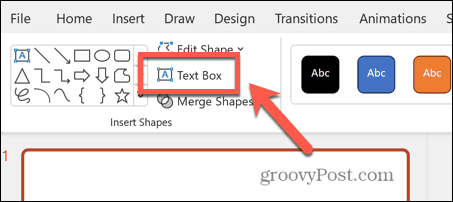
- Įveskite tekstą šriftu, kurį norite naudoti.
- Viduje Namai juostelę, pasirinkite a Figūra pavyzdžiui, stačiakampis.
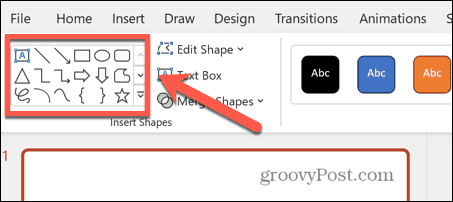
- Nubrėžkite stačiakampį taip, kad jis apimtų visą tekstą.
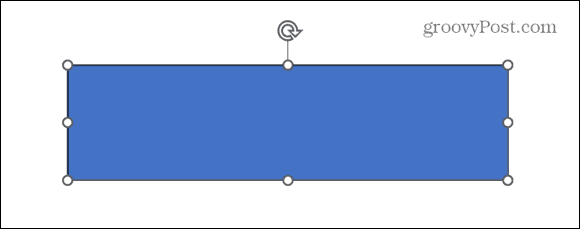
- Dešiniuoju pelės mygtuku spustelėkite stačiakampį ir pasirinkite Siųsti atgal kad vėl matytumėte savo tekstą.
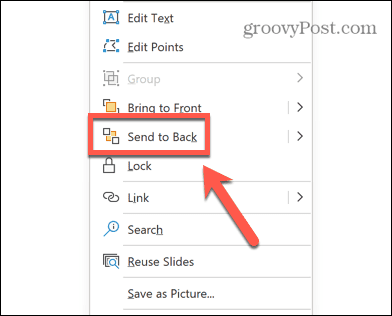
- Pasirinkite teksto laukelį, laikykite nuspaudę Shift, ir pasirinkite savo formą, kad jos būtų pasirinktos.
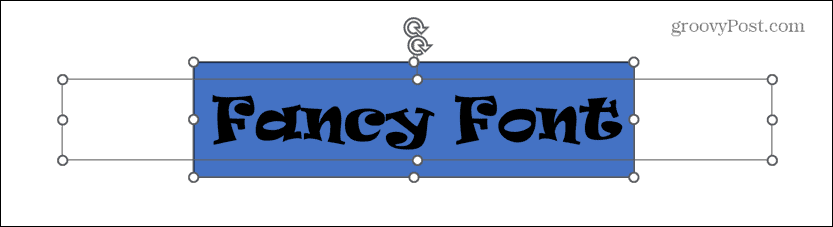
- Viduje Formos formatas meniu spustelėkite Sujungti figūras mygtuką.
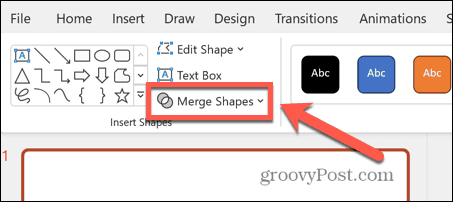
- Pasirinkite Susikerta.
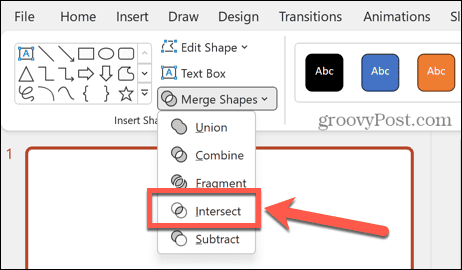
- Jūsų tekstas dabar konvertuojamas į formą ir bus rodomas lygiai taip pat bet kuriame kompiuteryje.
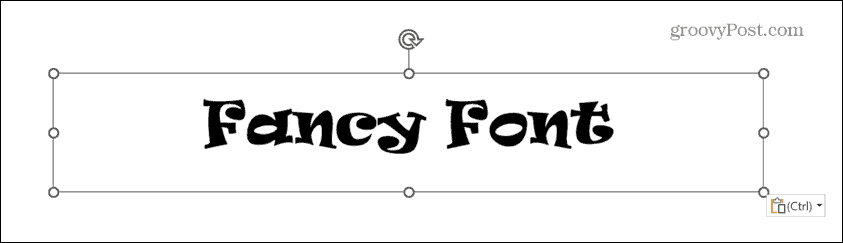
Konvertuoti tekstą į paveikslėlį
Teksto konvertavimo į formą alternatyva yra konvertuoti jį į paveikslėlį. Tai veikia panašiai; tekstas konvertuojamas į vaizdą jūsų PowerPoint dokumente, todėl jis visada bus tinkamai rodomas bet kuriame kompiuteryje, neatsižvelgiant į tai, kokie šriftai yra įdiegti.
Norėdami konvertuoti tekstą į paveikslėlį PowerPoint:
- Viduje Įdėti meniu spustelėkite Teksto laukelis mygtuką.
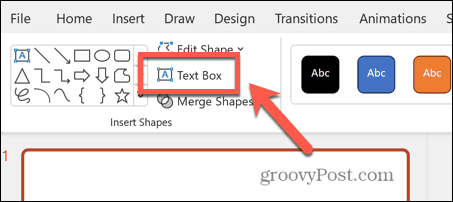
- Įveskite tekstą ir pasirinkite norimą naudoti šriftą.
- Dešiniuoju pelės mygtuku spustelėkite teksto laukelio kraštą, kad būtų pasirinktas pats teksto laukelis, o ne turinys.
- Pasirinkite Iškirpti.
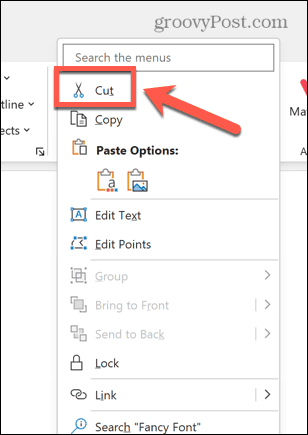
- Dešiniuoju pelės mygtuku spustelėkite bet kurią skaidrės vietą ir pasirinkite Įklijuoti kaip paveikslėlį mygtuką.
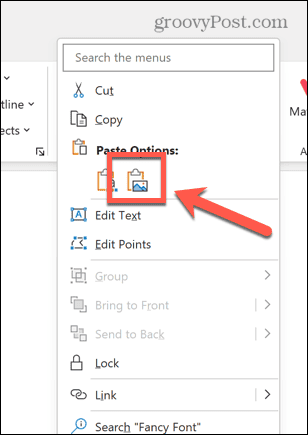
- Tekstas bus įklijuotas į skaidrę kaip paveikslėlį.
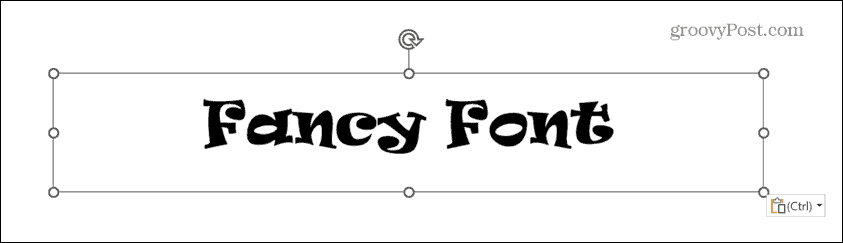
- Galite pakeisti teksto vietą arba pakeisti jo dydį kaip ir paveikslėlyje, bet nebegalėsite redaguoti teksto.
- Paveikslėlis bus toks pat bet kuriame kompiuteryje, neatsižvelgiant į įdiegtus šriftus.
Atlikite daugiau naudodami „PowerPoint“.
Jei kilo problemų dėl netinkamai rodomų „PowerPoint“ šriftų, tikimės, kad vienas iš aukščiau pateiktų pasiūlymų gali padėti. Naudodami šiuos metodus galite naudoti tobulą šriftą pagal savo poreikius, nesijaudindami dėl suderinamumo.
Yra daug kitų naudingų „PowerPoint“ patarimų, pavyzdžiui, kaip tai padaryti išjungti sukimosi fiksatorių, arba kaip pašalinti animacijas iš „PowerPoint“.. Jūs netgi galite sužinoti, kaip rasti savo PowerPoint pristatymo žodžių skaičius.
