
Paskelbta
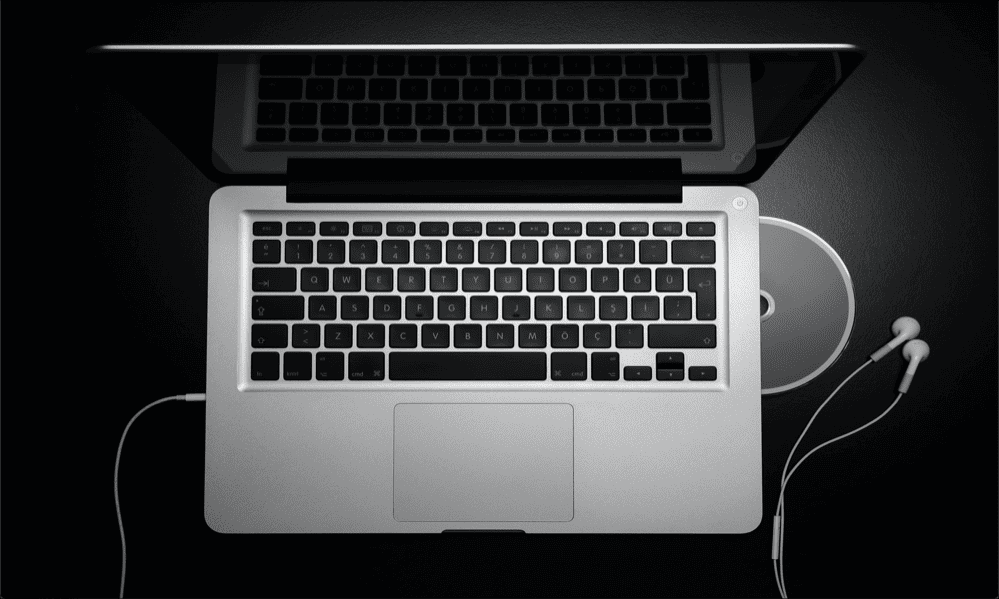
Pro „Mac“ ausines nesklinda garso? Štai ką išbandyti, jei kyla problemų dėl neveikiančių „Mac“ ausinių.
Ar ausinės yra vienas iš svarbiausių išradimų? Be jų nebūtų buvę Walkman, iPod ir galbūt nėra iPhone arba. Mes laikome savaime suprantamu dalyku, kad galime klausytis, ko norime, netrukdydami kitiems aplinkiniams.
Kol kas nors nepavyks, tai yra. Jei bandote naudoti ausines su „Mac“, galite pastebėti, kad jos paprasčiausiai neveikia ir per jas išvis negalite skleisti garso.
Jei taip yra, čia yra keletas dalykų, kuriuos reikia išbandyti, jei kyla problemų dėl netinkamai veikiančių „Mac“ ausinių.
Išbandykite savo ausines
Prieš bandant ką nors kita, verta patikrinti, ar problema iš tikrųjų yra jūsų ausinėse ir ar ji apskritai turi ką nors bendro su jūsų „Mac“.
Pabandykite prijungti ausines prie kito įrenginio ir pažiūrėkite, ar jos veikia. Jei taip, žinote, kad problema slypi kažkur jūsų „Mac“ sistemoje, ir galite išbandyti kai kuriuos toliau nurodytus pataisymus.
Patikrinkite ausinių garsumą
Jei jokiame įrenginyje nieko negirdite per ausines, tai gali būti dėl to, kad nustatytas per mažas garsumas. Jei jūsų ausinės turi savo garsumo valdiklius, patikrinkite, ar jie nustatyti į pagrįstą lygį.
Kai garsas per mažas, per ausines gali iš viso nieko negirdėti.
Patikrinkite „Mac“ garso išvestį
Jei per „Mac“ ausines negirdite jokio garso, priežastis gali būti ta, kad „Mac“ garso išvestis nustatyta į kitą įrenginį. Galite patikrinti garso išvesties nustatymus, kad sužinotumėte, ar tai yra jūsų problemų priežastis.
Norėdami patikrinti garso išvesties nustatymus „Mac“:
- Spustelėkite Apple piktogramą meniu juostoje.
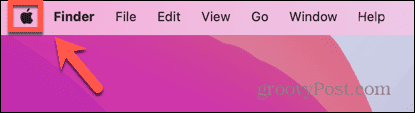
- Pasirinkite Sistemos nustatymai.
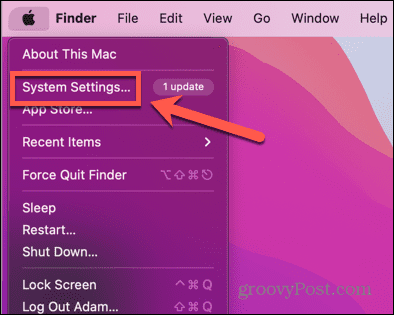
- Kairiajame meniu spustelėkite Garsas.
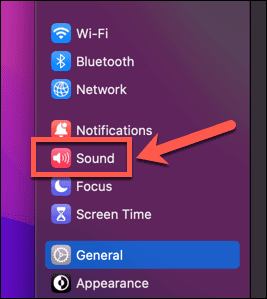
- Slinkite žemyn iki Išvestis ir įvestis skyrius.
- Įsitikinkite, kad ausinės pasirinktos kaip išvesties šaltinis.
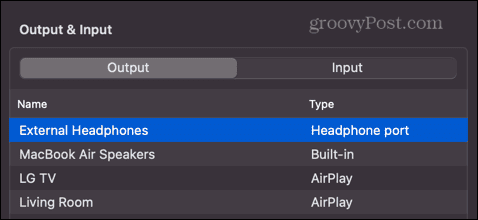
Išvalykite ausinių lizdą ir prievadą
Kita priežastis, kodėl jūsų „Mac“ ausinės gali neveikti taip, kaip tikėtasi, yra ta, kad ausinių lizdas yra nešvarus, o ausinės neužmezga tinkamo ryšio.
Pabandykite nuvalyti ausinių lizdą šluoste, kad nuvalytumėte nešvarumus ir šiukšles. Taip pat galite pabandyti pūsti į ausinių lizdą arba, jei tokį turite, naudokite suspausto oro purškiklį, kad pašalintumėte nešvarumus ar pūkus iš jo viduje.
Išjunkite Bluetooth
Jei naudojate laidines ausines, prijungtas prie „Mac“ ausinių prievado, problema gali būti ta, kad garsas nukreipiamas į „Bluetooth“ įrenginį vietoj to.
Jei taip yra, nieko negirdėsite per ausines. Galite pabandyti išjungti „Bluetooth“ savo „Mac“, kad pamatytumėte, ar tai ištaiso dalykus.
Norėdami išjungti „Bluetooth“ „Mac“ kompiuteryje:
- Spustelėkite Valdymo centras piktogramą meniu juostoje.
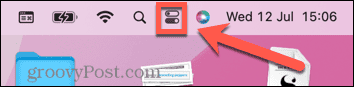
- Jei Bluetooth piktograma yra mėlyna, spustelėkite ją, kad ją išjungtumėte.
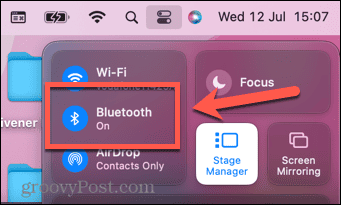
- Arba spustelėkite Apple piktogramą meniu juostoje.
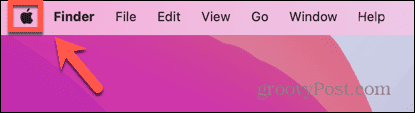
- Pasirinkite Sistemos nustatymai.
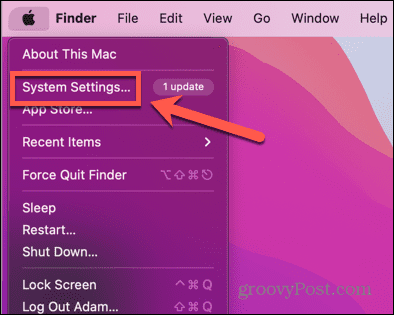
- Kairiajame meniu spustelėkite Bluetooth.
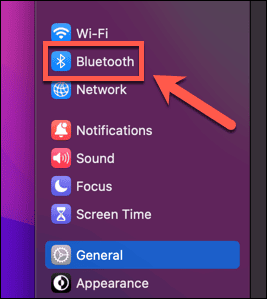
- Perjungti Bluetooth išjungti.
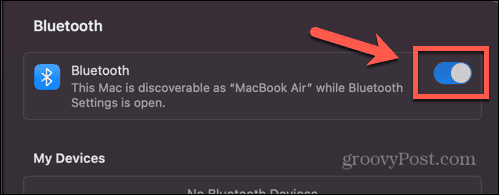
- Išbandykite ausines dar kartą, kad pamatytumėte, ar jos veikia.
Atjunkite įrenginius nuo kitų prievadų
Jei prie „Mac“ prijungti kiti įrenginiai, tai taip pat gali būti priežastis, dėl kurios negaunate garso per ausines. Pavyzdžiui, jei jūsų Mac yra prijungtas prie televizoriaus HDMI kabeliu, garsas gali būti perduodamas į televizorių, o ne į ausines.
Pabandykite atjungti visus kitus įrenginius, kurie šiuo metu yra prijungti prie „Mac“, kad sužinotumėte, ar tai leidžia vėl girdėti garsą per ausines.
Prijunkite ausines su garso atkūrimu
Tai paprastas triukas, kuris kartais gali padėti, kad garsas vėl pasigirstų per ausines.
Pradėkite išimdami ausines iš „Mac“. Išėmę ausines pradėkite leisti bet kokio tipo garsą savo „Mac“ – galite leisti muziką ar vaizdo įrašą su garsu.
Pradėjus groti muziką, vėl prijunkite ausines prie „Mac“. Tikimės, kad jūsų „Mac“ atpažins, kad jūsų ausinės buvo įdėtos, ir perjungs garso išvestį į jūsų ausines.
Iš naujo paleiskite „Mac“, kai prijungtos ausinės
Jei aukščiau pateiktas triukas neveikia, galite pabandyti priversti „Mac“ atpažinti, kad ausinės prijungtos. Prijunkite ausines prie „Mac“ ir palikite jas prijungtas, kai iš naujo paleisite „Mac“.
Baigę paleisti iš naujo, pabandykite dar kartą leisti garsą, kad pamatytumėte, ar ausinės vėl veikia.
Išbandykite miego triuką
Gali atrodyti, kad šis triukas neturėtų veikti, tačiau daugeliui žmonių pavyko pasinaudoti šiuo metodu, kad ausinės vėl veiktų. Tai apima kompiuterio miego režimą ir vėl pažadinimą, kad „Mac“ atpažintų jūsų ausines.
Kad „Mac“ atpažintų jūsų ausines miegodamas:
- Spustelėkite Apple piktogramą meniu juostoje.
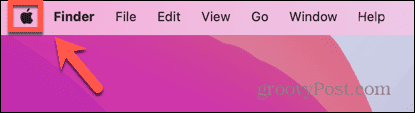
- Spustelėkite Sistemos nustatymai.
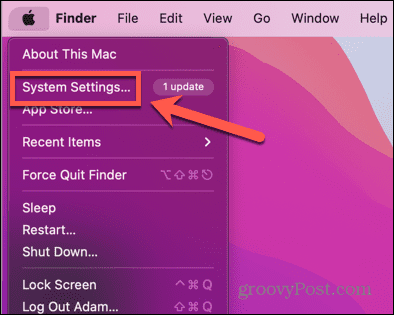
- Kairiajame meniu pasirinkite Garsas.
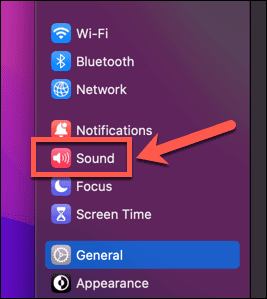
- Slinkite žemyn iki Išvestis ir įvestis skyrius.
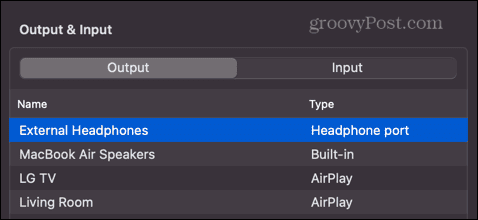
- Prijunkite ausines prie „Mac“.
- Jei jie neatpažįstami, spustelėkite Apple piktogramą ir pasirinkite Miegoti.
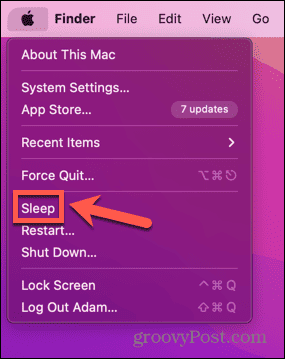
- Kai tik jūsų „Mac“ užmigs, paspauskite bet kurį klavišą, kad jį pažadintumėte ir vėl prisijungtumėte.
- Po kelių sekundžių, į Išvestis ir įvestis skyrių, turėtumėte pamatyti Vidiniai garsiakalbiai pakeisti į Ausinių prievadas.
- Išbandykite ausines dar kartą, kad sužinotumėte, ar tai išsprendė problemą.
- Jei norite grįžti prie vidinių garsiakalbių, pakartokite procesą dar kartą išėmę ausines iš „Mac“.
Iš naujo paleiskite garso valdiklį
Taip pat galbūt galėsite vėl pradėti veikti ausines iš naujo paleisdami garso valdiklį „Mac“ kompiuteryje.
Tai galite padaryti uždarę dabartinį procesą. Jis turėtų automatiškai paleisti iš naujo ir to gali pakakti, kad ausinės vėl veiktų.
Norėdami iš naujo paleisti garso valdiklį „Mac“:
- Atviras Veiklos monitorius.
- Spustelėkite CPU skirtuką.
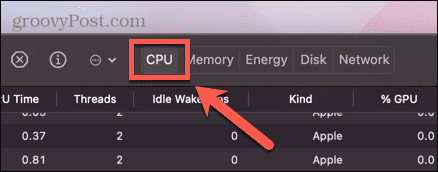
- Raskite ir pasirinkite procesą coredaudiod.
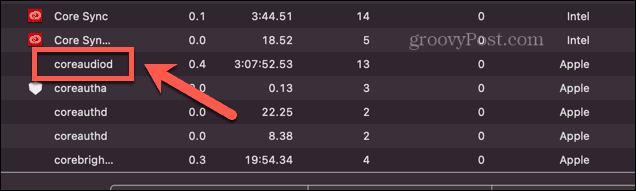
- Spustelėkite mažą X viršuje Veiklos monitorius langas.
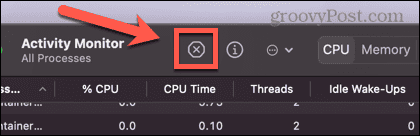
- Pasirinkite Priversti išeiti.
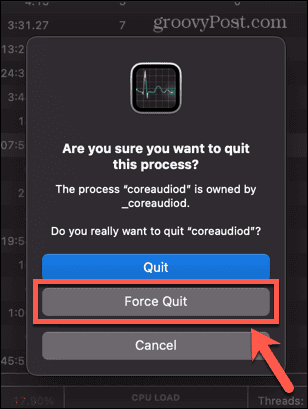
- Procesas bus uždarytas, bet turėtų automatiškai prasidėti iš naujo. Sužinosite, ar tai veikė kaip CPU laikas kad procesas bus iš naujo nustatytas į nulį.
- Išbandykite ausines dar kartą.
Iš naujo paleiskite „Mac“.
Jei garso valdiklio iš naujo paleidimas neveikia, galite pabandyti iš naujo paleisti visą „Mac“. Tai gali pašalinti problemą, dėl kurios ausinės neveikia.
Atjunkite ausines ir iš naujo paleiskite „Mac“. Vėl prijunkite ausines ir pažiūrėkite, ar jos vėl veikia.
Atnaujinkite „MacOS“.
Jei „macOS“ nėra atnaujinta, taip pat gali būti žinoma klaida, sukelianti ausinių problemas. Atnaujinant į naujausia macOS versija, galbūt pavyks ištaisyti klaidą ir vėl pradėti veikti ausinėms.
Įsitikinkite, kad „AirPods“ yra įkrauti
Jei ausinės, su kuriomis susiduriate, yra belaidės ausinės, pvz., „Apple AirPods“, problema gali būti su pačiomis ausinėmis.
Yra keletas veiksmų, kuriuos galite išbandyti, jei „AirPods“ neprisijungia prie jūsų „Mac“., tačiau turėtumėte patikrinti, ar jūsų „AirPod“ yra įkrauti, nes jie gali tinkamai neveikti, jei įkrovimas yra per mažas.
Norėdami patikrinti „AirPods“ įkrovą „Mac“ kompiuteryje:
- Meniu juostoje spustelėkite Bluetooth piktogramą.
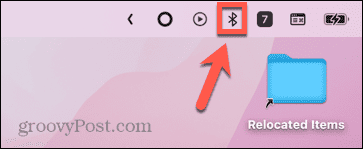
- Spustelėkite savo „AirPod“.
- Matysite kiekvieno AirPod mokestį.
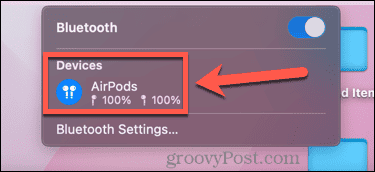
- Šią informaciją taip pat galite pamatyti Bluetooth skyrių Sistemos nustatymai.
- Pagal Prietaisai, matysite prijungtas „AirPod“ ausines ir informaciją apie ausinių įkrovimą, taip pat įkrovimo dėklą.
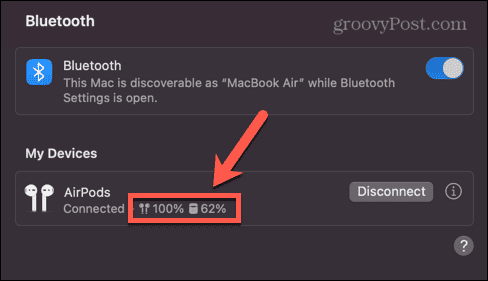
Atsiekite AirPods
Taip pat galite pabandyti atsieti „AirPod“ įrenginius nuo „Mac“ ir vėl juos susieti, kad pamatytumėte, ar tai pagerina situaciją.
Norėdami atsieti „AirPods“ nuo „Mac“:
- Spustelėkite Apple piktogramą meniu juostoje.
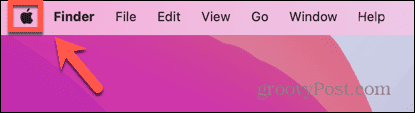
- Pasirinkite Sistemos nustatymai.
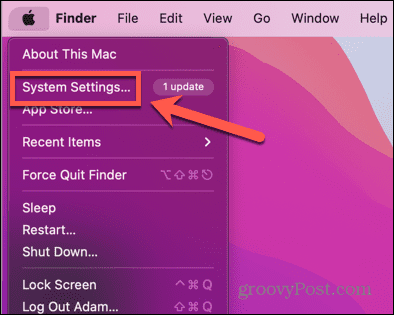
- Kairiajame meniu spustelėkite Bluetooth.
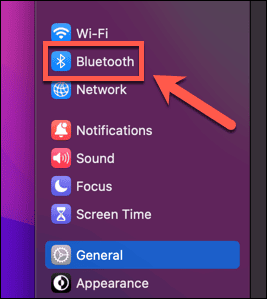
- Pagal Prietaisai spustelėkite i piktogramą šalia „AirPod“.
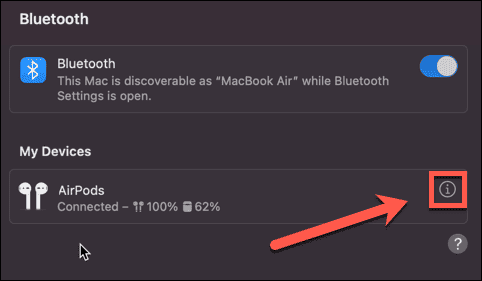
- Pasirinkite Pamirškite šį įrenginį.
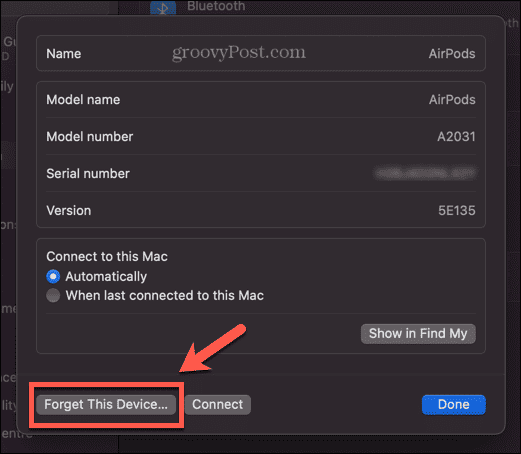
- Kai „AirPod“ nebebus rodomas „Bluetooth“ nustatymuose, įdėkite juos į dėklą ir atidarykite dangtį.
- Paspauskite ir laikykite nuspaudę nugarėlėje esantį sąrankos mygtuką, kol lemputė pradės mirksėti.
- „Mac“ kompiuteryje turėtumėte matyti „Bluetooth“ nustatymuose aptiktus „AirPod“.
- Užveskite pelės žymeklį virš „AirPods“ pavadinimo ir spustelėkite Prisijungti.
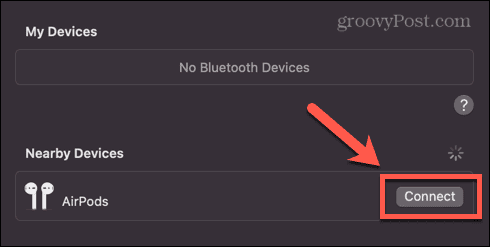
- Išbandykite ausines dar kartą, kad pamatytumėte, ar jos veikia.
Kad „Mac“ veiktų sklandžiai
Jei kyla problemų dėl neveikiančių „Mac“ ausinių, vienas iš anksčiau pateiktų metodų turėtų padėti išspręsti problemą. Praneškite mums komentaruose, jei radote alternatyvų metodą, kuris veikia.
Jei turite kitų „Mac“ problemų, galime padėti. Galite sužinoti, kaip išspręsti savo problemas rodyklių klavišai neveikia jūsų „Mac“., arba kaip išspręsti Touch ID problemas „MacBook Pro“ arba „MacBook Air“. Taip pat gali reikėti žinoti, kaip išspręsti „Mac“ problemas pelė, „TrackPad“ ir klaviatūra.


